Какие приложения можно отнести к служебным программам
Программы, предназначенные для обслуживания аппаратной части компьютера и вычислительной системы в целом, а также для поддержки программного обеспечения называются служебными программами. Современные операционные системы включают набор служебных программ. Многие служебные программы представляют собой автономные пакеты, которые предоставляют пользователю больше возможностей и имеют развитый интерфейс. К служебным программам можно отнести:
ü средства сжатия данных (архиваторы);
ü средства просмотра и воспроизведения;
ü средства контроля (мониторинга);
ü средства коммуникации (коммуникационные программы);
ü средства обеспечения компьютерной безопасности.
С помощью диспетчеров файлов (файловых менеджеров) выполняется большинство операций, связанных с обслуживанием файловой структуры: копирование, перемещение и переименование файлов, создание каталогов (папок), удаление файлов и каталогов, поиск файлов и навигация в файловой структуре. Базовые программные средства, предназначенные для этой цели, обычно входят в состав программ системного уровня и устанавливаются вместе с операционной системой. Однако для повышения удобства работы с компьютером большинство пользователей устанавливают дополнительные служебные программы.
Архиваторы предназначены для создания архивов. Архивирование данных упрощает их хранение за счет того, что большие группы файлов и каталогов сводятся в один архивный файл. При этом повышается и эффективность использования носителя за счет того, что архивные файлы обычно имеют повышенную плотность записи информации. Архиваторы часто используют для создания резервных копий ценных данных.
Обычно для работы с файлами данных необходимо загрузить их в «родительскую» прикладную систему, с помощью которой они были созданы. Это дает возможность просматривать документы и вносить в них изменения. Но в тех случаях, когда требуется только просмотр без редактирования, удобно использовать более простые и более универсальные средства, позволяющие просматривать документы разных типов. Для этого предусмотрены средства просмотра и воспроизведения.
В тех случаях, когда речь идет о звукозаписи или видеозаписи, вместо термина просмотр применяют термин «воспроизведение документов».
Средства диагностики предназначены для автоматизации процессов диагностики программного и аппаратного обеспечения. Они выполняют необходимые проверки и выдают собранную информацию в удобном и наглядном виде. Их используют не только для устранения неполадок, но и для оптимизации работы компьютерной системы.
Программные средства контроля иногда называют мониторами. Они позволяют следить за процессами, происходящими в компьютерной системе. При этом возможны два подхода: наблюдение в реальном режиме времени или контроль с записью результатов в специальном протокольном файле. Первый подход обычно используют при изыскании путей для оптимизации работы вычислительной системы и повышения ее эффективности. Второй подход используют в тех случаях, когда мониторинг выполняется автоматически и (или) дистанционно. В последнем случае результаты мониторинга можно передать удаленной службе технической поддержки для установления причин конфликтов в работе программного и аппаратного обеспечения.
Средства мониторинга, работающие в режиме реального времени, особенно полезны для практического изучения приемов работы с компьютером, поскольку позволяют наглядно отображать те процессы, которые обычно скрыты от глаз пользователя.
Мониторы установки предназначены для контроля за установкой программного обеспечения. Необходимость в данном программном обеспечении связана с тем, что между различными категориями программного обеспечения могут устанавливаться связи. Вертикальные связи (между уровнями) являются необходимым условием функционирования всех компьютеров. Горизонтальные связи (внутри уровней) характерны для компьютеров, работающих с операционными системами, поддерживающими принцип совместного использования одних и тех же ресурсов разными программными средствами. И в тех и в других случаях при установке или удалении программного обеспечения могут происходить нарушения работоспособности прочих программ.
Мониторы установки следят за состоянием и изменением окружающей программной среды, отслеживают и протоколируют образование новых связей и позволяют восстанавливать связи, утраченные в результате удаления ранее установленных программ.
Простейшие средства управления установкой и удалением программ обычно входят в состав операционной системы и размещаются на системном уровне программного обеспечения, однако они редко бывают достаточны. Поэтому в вычислительных системах, требующих повышенной надежности, используют дополнительные служебные программы.
Ксредствам обеспечения компьютерной безопасности относятся средства пассивной и активной защиты данных от повреждения, а также средства защиты от несанкционированного доступа, просмотра и изменения данных.
В качестве средств пассивной защитыиспользуют служебные программы, предназначенные для резервного копирования. Нередко они обладают и базовыми свойствами диспетчеров архивов (архиваторов). В качестве средств активной защитыприменяют антивирусное программное обеспечение. Для защиты данных от несанкционированного доступа, их просмотра и изменения служат специальные системы, основанные на криптографии.
В состав операционной системы Windows 10 входят бесплатные стандартные и служебные программы. Что это такое?
Windows – это не просто операционная система. Это готовая к работе система с набором прикладных программ. Если бы Windows была лишь операционной системой, то после ее установки на компьютер пришлось бы много чего дополнительно устанавливать. Конечно, многие так и делают: устанавливают дополнительные программы на компьютер.
Тем не менее, стандартные и служебные программы были в ранних версиях Windows и остались в семерке, восьмерке и десятке.
В новых версиях эти предустановленные программы иногда появлялись в обновленном виде. Но при этом они сохраняли свой функционал, свое основное предназначение. Далее кратко рассмотрим, где можно найти стандартные и служебные программы на своем компьютере и для чего они предназначены.
Где находятся все Служебные и Стандартные программы Windows 10
Чтобы найти список всех имеющихся служебных и стандартных программ Windows, следует нажать на большую кнопку «Пуск» в левом нижнем углу. На рис. 1 она находится внизу слева и обведена в красную рамку. Появится окно «Пуск», которое можно прокручивать вниз.

Рис. 1. Меню кнопки «Пуск» в Windows 10.
В окне «Пуск»имеется список программ по алфавиту. Сначала, нарушая алфавитный списк, там могут быть «Часто используемые» программы, хотя их может и не быть.
Затем идет список программ в соответствии с английским алфавитом, а еще ниже будут стоять в алфавитном порядке программы на русском языке. На рис. 1 показаны две английских буквы «A» и «C». После каждой из них идет список тех программ, названия которых начинаются с этой буквы.
Понадобится скролить (листать вниз) список, например, прокручивая колесико мышки на себя, то есть, вниз. Тогда можно будет увидеть русскую букву «С» (не путаем с английской буквой «С», которая внешне выглядит совершенно так же). После русской «С» будут находиться все Служебные и все Стандартные программы.

Рис. 2. Где найти Служебные и Стандартные программы в меню «Пуск» Windows 10.
Чтобы увидеть Служебные программы, надо рядом с надписью «Служебные – Windows» кликнуть по маленькому треугольничку, который обозначен цифрой 1 на рис. 2. Откроются все служебные программы (рис. 3).

Рис. 3. Список Служебных программ Windows 10.
Аналогичным образом, можно около надписи «Стандартные – Windows» щелкнуть по значку в виде треугольничка (цифра 2 на рис. 2). В итоге появится список всех стандартных программ (рис. 4).

Рис. 4. Список Стандартных программ Windows 10.
Среди списка программ можно выбрать какую-то одну. Если кликнуть по любой программе, она откроется и сразу же появится на экране.
Как найти одну служебную или стандартную программу
Если известно имя какой-то стандартной или служебной программы, то можно ввести данное имя (2 на рис. 5) в строку поиска (1 на рис. 5). После этого программа будет быстро найдена (3 на рис. 5) при условии, что не будет ошибок в ее названии в момент ввода текста в поисковую строку.

Рис. 5. Поиск стандартной программы на примере «Блокнота».
Назначение служебных программ
В состав служебных программ (рис. 3) входят: Выполнить, Диспетчер задач, Командная строка, Панель управления, Проводник, Средства администрирования Windows, Этот компьютер. Рассмотрим кратко, для чего нужны перечисленные служебные программы.
Выполнить
Команду Выполнить можно вызвать с помощью меню «Пуск» – «Служебные программы» (рис. 3). Либо в строке Поиск можно набрать без кавычек «выполнить» (как показано на рис. 5 на примере Блокнота). Третий вариант для вызова команды «Выполнить» состоит в том, чтобы нажать на две горячие клавиши Windows + R.
Чтобы запустить какую-либо программу с помощью «Выполнить», понадобится ввести ее название (рис. 6). Для примера приведем ниже несколько вариантов.
Если надо вызвать калькулятор, вводим calc. Команда msconfig показывает конфигурацию системы. Если набрать regedit, откроется редактор реестра.

Рис. 6. Ввод команды winver в программе Выполнить.
Если ввести команду winver и нажать «ОК», будет показана версия операционной системы на вашем компьютере.
Программой Выполнить следует пользоваться очень аккуратно. С ее помощью запускаются многие системные программы, которые могут серьезно изменить настройки операционной системы.
Например, работу с реестром regedit может выполнять только хорошо подготовленный пользователь компьютера. Иначе можно полностью нарушить работу Windows.
Диспетчер задач

Рис. 7. Диспетчер задач.
Открыть Диспетчер задач можно через меню «Пуск» – «Служебные» (рис. 3). Второй вариант – использовать горячие клавиши CTRL+ALT+DEL.
Третья возможность – в Панели задач кликнуть правой кнопкой мыши. Появится меню, в котором выбрать пункт «Диспетчер задач». Он показывает, какие программы и задачи запущены на компьютере в данный момент, какие ресурсы при этом используются.
Если какая-то программа «зависла», то ее можно снять с помощью Диспетчера задач. В Диспетчере задач хорошо видна загрузка операционной системы, а так же какие программы, процессы, службы ее загружают.
При зависании компьютера, порой, удается запустить только Диспетчер задач, чтобы затем с его помощью отключить программы, из-за которых компьютер завис.
Командная строка

Рис. 8. Служебная программа «Командная строка».
Командную строку можно найти в меню «Пуск» – «Служебные» (рис. 3). Также можно в строку поиска ввести без кавычек «командная строка» (аналогично тому, как на рис. 5).
Командная строка позволяет выполнять определенные команды без графического интерфейса. Она используется опытными пользователями и системными администраторами. Например, интернет-провайдер для диагностики вашего подключения к сети может попросить выполнить конкретные команды и прислать скриншоты с экрана.
Простые пользователи не используют Командную строку. Фактически, Командная строка есть своего рода рудимент бывшей операционной системы MS DOS, после которой появился Windows. Несмотря на некрасивый, примитивный интерфейс, отсутствие возможности пользоваться мышкой и необходимость ввода мало кому известных команд, Командная строка позволяет делать то, что нельзя или очень сложно сделать с помощь имеющегося набора стандартных программ Windows.
Панель управления

Рис. 9. Панель управления Windows 10.
Панель управления (рис. 9) является основой операционной системы Windows 10. С ее помощью можно выполнить много полезных действий.
Одним из них является, например, «История файлов», которая позволяет автоматически сохранять все папки и файлы пользователя на внешнем жестком диске, на флешке.
Такая архивация очень полезна для того, чтобы не потерять файлы и папки в случае сбоя компьютера или для поиска более старых версий файлов и папок, если они понадобятся в какой-то момент работы на компьютере.
Проводник и Этот компьютер

Рис. 10. Проводник и Этот компьютер в Windows 10.
«Проводник» так же, как и «Этот компьютер» используется для работы с дисками (встроенными в компьютер и с внешними дисками, флешками, картами памяти и пр.), папками и файлами на компьютере.
Также на компьютере через Проводник можно удалить с телефона Андроид ненужные картинки, фото, видео и скриншоты. На компьютере это делать удобнее, ибо экран больше и для многих работа с Проводником привычнее. Понадобится только подключить телефон к компьютеру «по проводу», примерно так же, как внешний жесткий диск или флешку.
Средства администрирования Windows

Рис. 11. Средства администрирования Windows
«Средства администрирования Windows» предназначены для проведения системных работ на компьютере. Здесь собраны ярлыки, содержащие ссылки на системные программы. Чаще всего Средствами администрирования пользуются наиболее подготовленные пользователи компьютера.
Обычные же пользователи компьютеров редко или совсем не используют Средства администрирования.
Кратко о стандартных программахWindows
Список стандартных программ показан выше на рис. 4.
Стандартные программы обычно являются предустановленными, то есть входят в состав операционной системы. Если же стандартной программы нет по каким-то причинам (например, если на компьютере установлена «урезанная» ограниченная версия операционной системы), ее можно бесплатно скачать в официальном магазине Microsoft Store.
3D Builder
Этот редактор позволяет создавать трехмерные объекты. Также можно открывать и редактировать готовые модели.
Полученные файлы можно сохранять в форматах, предназначенных для 3D-принтеров.
Internet Explorer
— стандартный, встроенный браузер.
Сейчас существует много других браузеров, помимо Internet Explorer. Однако Internet Explorer не стоит списывать со счетов, он может понадобиться на некоторых государственных сайтах, если там используется электронная цифровая подпись.
Также до сих пор существуют и применяются совсем старые программы, которые будут работать только с этим браузером.
В десятой версии Windows появился новый браузер Microsoft Edge, пришедший на замену Internet Explorer. Ведь пора же было его заменить, уже столько лет прошло, а все Internet Explorer.
Math Input Panel
Панель математического ввода «Math Input Panel»предназначена для написания математических формул. Они автоматически распознаются и могут быть вставлены в различные типы документов.
Paint
Это графический редактор, который был в Windows XP, Vista, 7, 8 и пока еще остался в десятке. Он позволяет выполнять простые действия с картинками и фотографиями, рисовать или дорисовывать что-то свое, делать надписи на картинках и фото, а также позволяет выполнять другие действия.
Paint 3D
Трехмерный графический редактор позволяет рисовать объемные фигуры. И для этого не потребуются особые навыки 3D рисования.
Видео: Paint 3D. Простые 3D фигуры. Первое знакомство
Windows Media Player
Проигрыватель Windows Media Player, сокращённо WMP — стандартный проигрыватель звуковых и видеофайлов. Пользователь может выбрать, какой проигрыватель будет открывать аудио и видео-файлы.
Данный плейер довольно распространен среди пользователей, несмотря на наличие очень большого количества других плейеров, других программ для прослушивания и просмотра файлов.
WordPad
Текстовый редактор WordPad подойдет для создания простых текстов. В нем можно менять шрифты, вставлять картинки и выполнять другие несложные действия.
Для профессиональной работы есть редактор Word, а также бесплатный пакет LibreOffice. Но перечисленные программы не являются Стандартными, их нет в Windows в момент его установки на компьютер. А WordPad является готовой стандартной программой Windows. Как говорят в таких случаях, «бери и пользуйся».
Блокнот
Текстовый редактор предназначен для создания небольших заметок в формате TXT. Картинки вставлять нельзя. Можно выбрать шрифт.
Если нужно убрать в каком-то документе рамку вокруг текста или другое лишнее форматирование, достаточно поместить текст в Блокнот. Текст получится чистым, без ненужных украшений.
Видео: Как убрать рамку вокруг текста и все остальное форматирование
Блокнотом любят пользоваться программисты и системные администраторы, поскольку этот редактор сохраняет текст ровно так, как он написан. Без всяких там служебных невидимых символов и прочих «украшений», которые мы не видим визуально, но которые могут быть автоматически вставлены среди символов введенного текста.
А программистам важно, чтобы текст, написанный ими, оставался таким, как он есть без каких-либо дополнений, видимых или невидимых глазом.
Быстрая помощь
– используется для того, чтобы удаленно подключиться к компьютеру через интернет. Если запустить эту программу, появятся две кнопки «Получить помощь» и «Оказать помощь». Тот человек, которому нужна помощь, нажимает на кнопку «Получить помощь». Затем он вводит код, который сообщит тот, кто оказывает помощь.
Осторожно! При таком подключении к компьютеру посторонний человек будет управлять компьютером пользователя так, как будто он сидит за ним. Не позволяйте неизвестным людям подключаться к вашему компьютеру (планшету, ноутбуку), чтобы не потерять важные данные, персональную информацию, логины и пароли доступа, сведения о банковских счетах и картах и многое другое.
Человеку, который оказывает помощь, понадобится учетная запись Microsoft. Он нажимает на кнопку «Оказать помощь». Появится код, который надо сообщить тому человеку, которому требуется помощь.
Ножницы и Набросок на фрагменте экрана
У новой версии – «Набросок на фрагменте экрана» основные функции для создания скриншотов сохранятся.
Подключение к удаленному рабочему столу
– используется теми пользователями, у которых есть компьютеры, подключенные с помощью локальной сети.
Этим часто пользуются, например, работники офисов, работающие из дома на удаленке. Таким образом они получают доступ к своему удаленному рабочему серверу.
Можно подключаться по логину и паролю учетной записи Windows.
Средство записи действий
– записывает все действия пользователя на компьютере. Полезно в том случае, когда опытный человек пытается понять и разобраться, в чем причина неполадок у другого пользователя.
Средство просмотра XPS
Программа «Средство просмотра XPS» предназначена для просмотра документов в формате XPS (XML Paper Specification).
XPS является форматом, похожим по своим функциям с PDF. Он разработан компанией Microsoft для хранения и распространения готовых к печати документов.
Таблица символов
– содержит огромное количество шрифтов, в состав которых входят символы, которых нет на клавиатуре. Недостающий символ можно найти в этой таблице, скопировать и вставить туда, где он необходим.
Факсы и сканирование
Как понятно уже из названия, программа служит для отправки и приёма факсов, а также для сканирования. Понадобится сканер и принтер.
Видео: Сканирование и обработка скана на HP LaserJet M1005
Видео-формат статьи: Что такое Стандартные и Служебные программы Windows 10, где находятся, зачем нужны
В этой части самоучителя, кратко опишем предназначения Служебных и Стандартных программ Windows 10.
Найти их можно в соответствующих каталогах, нажав кнопку Пуск.

Выполнить
- программа, которая с незапамятных времён кочует из версии в версию Windows. Запуска программ, которые входят в стандартный набор Windows.
Саму программу Выполнить можно запустить нажав на клавиатуре сочетание клавиш Windows + R. Запуск программ осуществляется путем ввода их названия в строку. Например: calc - запускает калькулятор, winver - показывает версию операционной системы, regedit - редактор реестра, msconfig - конфигурация системы и т.д.
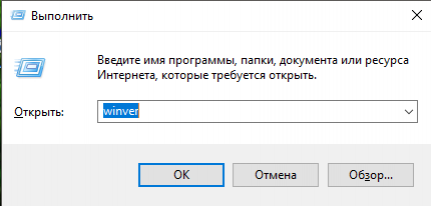
Диспетчер задач
- если зависла какая-то программа, то Диспетчер задач это то, что вам нужно. В нём отображаются все работающие в данный момент программы и процессы, причём почти любой процесс или программу можно аварийно выключить. Запустить программу Диспетчер задач можно нажав сочетание клавиш CTRL+ALT+DEL или щёлкнув правой кнопкой Панель задач выбрать соответствующий пункт в появившемся меню. По умолчанию Диспетчер задач Wimdows 10 запускается в "упрощенном" виде и показывает только запущенные программы, которые можно аварийно завершить в случае "зависания".

Если нажать кнопку Подробнее, то Диспетчер задач перейдёт в расширенный вид, где дополнительно можно увидеть все выполняющиеся процессы, графики загруженности памяти, процессора, сети и много других интересных параметров.

Командная строка
- для выполнения различных команд без использования графического интерфейса. Позволяет администраторам и опытным пользователям делать то, что невозможно сделать или делать дольше. Простому пользователю Командная строка не нужна.
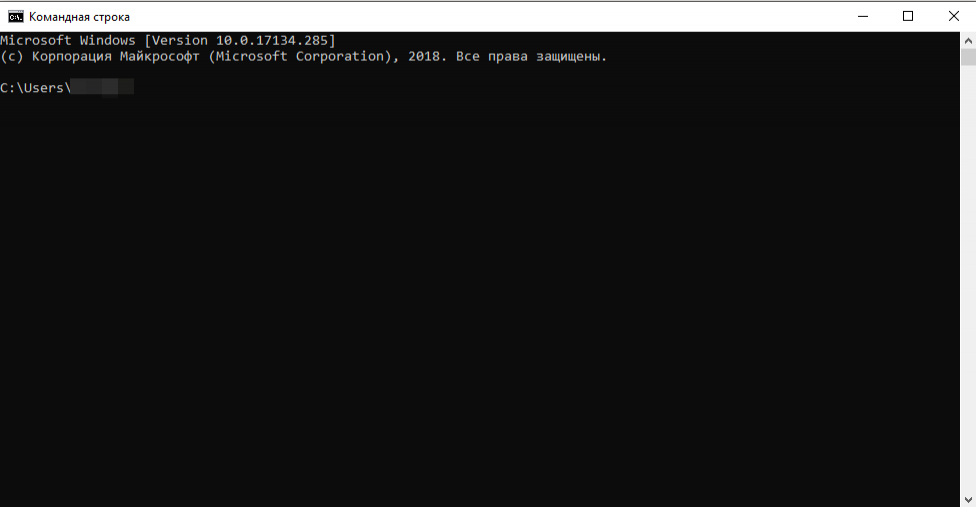
Панель управления
- "сердце" ОС Windows. Правда в Windows 10 появилось второе сердце, под названием Параметры. Через Панель управления осуществляется контроль над всеми функциями Windows. Посвятим Панели управления в следующую главу.

Проводник и Этот компьютер
- одно и тоже. Посмотрите на скриншот. Этот компьютер - часть проводника, в котором отображаются диски, установленные в системе. Подробнее проводник рассмотрен в Главе 5.
Программы служебного уровня взаимодействуют как с программами базового уровня, так и с программами системного уровня. Назначение служебных программ (утилит) состоит в автоматизации работ по проверке и настройке компьютерной системы, а также для улучшения функций системных программ. Некоторые служебные программы (программы обслуживания) сразу входят в состав операционной системы, дополняя ее ядро, но большинство является внешними программами, они расширяют функции операционной системы. Таким образом, в разработке служебных программ отслеживаются два направления: интеграция с операционной системой и автономное функционирование.
Служебные программные средства подразделяются следующим образом:
1) диспетчеры файлов (файловые менеджеры);
2) средства сжатия данных (архиваторы);
3) средства диагностики;
4) программы инсталляции (установки);
5) средства коммуникации;
6) средства просмотра и воспроизведения;
7) средства компьютерной безопасности.
Диспетчеры файлов (файловые менеджеры)
С помощью диспетчеров файлов выполняется большинство операций по обслуживанию файловой структуры: копирование, перемещение, переименование файлов, создание каталогов (папок), уничтожение объектов, поиск файлов и навигация в файловой структуре. Базовые программные средства содержатся в составе программ системного уровня и устанавливаются вместе с операционной системой.
Наиболее популярны следующие виды текстовых оболочек:
1) Norton Commander 5.0 (фирма Symantec – основоположник всех файловых менеджеров);
2) Norton Navigator;
3) FAR Manager 1.7;
4) Win Commander;
6) Total Commander 5.51;
8) File Navigator 1.72;
9) Freecommander 2007.05a;
10) Unreal Commander 0.91;
11) Jexplorer 1.8.0.1;
13) Filecommander 5;
Эти программы существенно упрощают задание управляющей информации для выполнения команд операционной системы, уменьшают напряженность и сложность работы конечного пользователя.
Средства сжатия данных (архиваторы)
Средства сжатия данных позволяют за счет применения специальных алгоритмов упаковки информации сжимать информацию на дисках, т.е. создавать копии файлов меньшего размера, а также объединять копии нескольких файлов в один архивный файл. Применение программ-архиваторов очень полезно при создании архива файлов, так как в большинстве случаев значительно удобнее их хранить, предварительно сжав программами-архиваторами. Представители данных программ –WinRar и WinZip.
Средства диагностики предназначены для автоматизации процессов диагностики программного и аппаратного обеспечения. Их используют для исправления ошибок и для оптимизации работы компьютерной системы. Вспомогательные программы обычно предназначены не для решения конкретных пользовательских задач, а для обслуживания и повышения эффективности вычислительной системы.
Кратко остановимся на основных видах вспомогательных программ:
· программы для создания резервных копий информации позволяют периодически копировать важную информацию, находящуюся на жестком диске компьютера, на дополнительные носители. Представители программ резервного копирования – APBackUp, Acronis True Image.
· программы для диагностики компьютера позволяют проверить конфигурацию компьютера (количество памяти, ее использование, типы дисков и т. д.), проверить работоспособность устройств компьютера, оценить его производительность. Представители программ диагностики компьютеров – Sisoft Sandra, Norton System Information.
· программы для оптимизации дисков позволяют обеспечить более быстрый доступ к информации на диске за счет оптимизации размещения данных на диске. Эти программы перемещают все участки каждого файла друг к другу (устраняют фрагментацию), собирают все файлы в начале диска и т.д., за счет чего уменьшается число перемещений головок диска (т.е. ускоряется доступ к данным) и снижается износ диска. Представители программ для оптимизации дисков – Norton Disk Doctor, Microsoft Scandisk.
Программы инсталляции (установки)
Программы инсталляции предназначены для контроля за добавлением в текущую программную конфигурацию нового программного обеспечения. Они следят за состоянием и изменением окружающей программной среды, отслеживают и протоколируют образование новых связей, утерянных во время уничтожения определенных программ. Простые средства управления установлением и уничтожением программ содержатся в составе операционной системы, но могут использоваться и дополнительные служебные программы.
Средства просмотра и воспроизведения
Средства просмотра и воспроизведения предназначены преимущественно для работы с файлами, их необходимо загрузить в «родную» прикладную программу и внести необходимые исправления. Но, если редактирование не нужно, используются универсальные средства для просмотра (в случае текста) или воспроизведения (в случае звука или видео) данных.
Программы для печати экрана бывают весьма полезны при использовании графических программ для вывода на печать содержимого экрана, так как отнюдь не всегда это можно сделать с помощью самой графической программы. Представители программ для печати экрана – SnagIt, HyperSnap-DX.
Средства компьютерной безопасности
К средствам компьютерной безопасности относятся средства пассивной и активной защиты данных от повреждения, несанкционированного доступа, просмотра и изменения данных.
Средства пассивной защиты – это служебные программы, предназначенные для резервного копирования. Средства активной защиты применяют антивирусное программное обеспечение.
Антивирусные программы предназначены для предотвращения заражения компьютерными вирусами и ликвидации последствий заражения вирусом. Представители антивирусного семейства программ – Kaspersky Antivirus, DrWeb, Norton Antivirus.
К программным средствам защиты относят разные антивирусные программы (антивирусы).
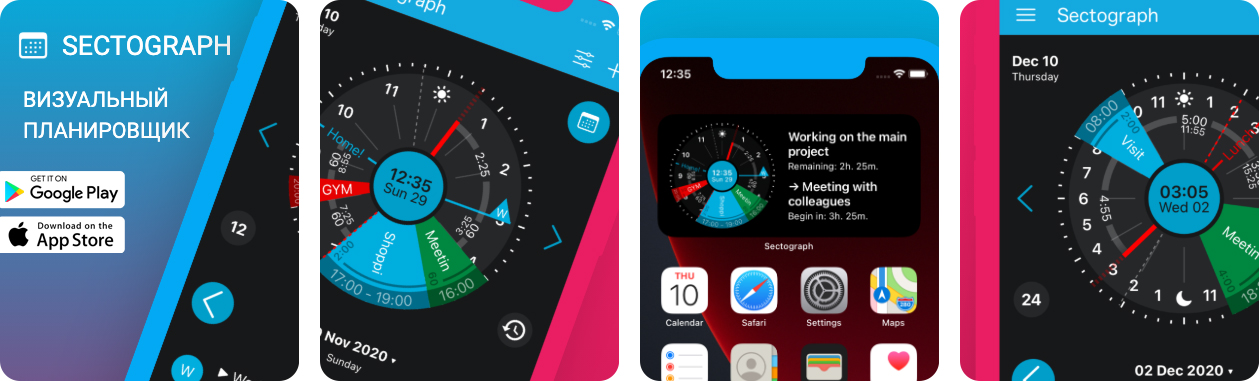
Антивирус – это программа, выявляющая и обезвреживающая компьютерные вирусы. Следует заметить, что вирусы в своем развитии опережают антивирусные программы, поэтому даже в случае регулярного пользования антивирусов, нет 100% гарантии безопасности. Антивирусные программы могут выявлять и уничтожать лишь известные вирусы, при появлении нового компьютерного вируса защиты от него не существует до тех пор, пока для него не будет разработан свой антивирус. Однако многие современные антивирусные пакеты имеют в своем составе специальный программный модуль, называемый эвристическим анализатором, который способен исследовать содержимое файлов на наличие кода, характерного для компьютерных вирусов. Это дает возможность своевременно выявлять и предупреждать об опасности заражения новым вирусом.
Различают следующие типы антивирусных программ:
1) программы-детекторы: предназначены для нахождения зараженных файлов одним из известных вирусов. Некоторые программы-детекторы могут также лечить файлы от вирусов или уничтожать зараженные файлы. Существуют специализированные, то есть предназначенные для борьбы с одним вирусом, детекторы и полифаги, которые могут бороться со многими вирусами;
2) программы-лекари: предназначены для лечения зараженных дисков и программ. Лечение программы состоит в изъятии из зараженной программы тела вируса. Они могут быть как полифагами, так и специализированными;
4) лекари-ревизоры: предназначены для выявления изменений в файлах и системных областях дисков. В случае если изменения есть, возвращают файлы и системные области дисков в их начальное состояние;
6) программы-вакцины: используются для обработки файлов и boot-секторов с целью предупреждения заражения известными вирусами (в последнее время этот метод используется все чаще).
Следует заметить, что выбор одного «наилучшего» антивируса – крайне ошибочное решение. Рекомендуется использовать несколько разных антивирусных пакетов одновременно. Выбирая антивирусную программу, следует обратить внимание на такие параметры, как количество распознающих сигнатур (последовательность символов, которые гарантированно распознают вирус) и наличие эвристического анализатора неизвестных вирусов (его присутствие очень полезно, но существенно замедляет время работы программы).
На сегодняшний день существует большое количество разнообразных антивирусных программ. Рассмотрим коротко антивирусные программы, распространенные в странах СНГ.
DRWEB – один из лучших антивирусов с мощным алгоритмом нахождения вирусов. Полифаг, способный проверять файлы в архивах, документы Word и рабочие книги Excel, выявляет полиморфные вирусы, которые в последнее время, получают все большее распространение. Достаточно сказать, что эпидемию очень опасного вируса OneHalf остановил именно DrWeb. Эвристический анализатор DrWeb, исследуя программы на наличие фрагментов кода, характерных для вирусов, позволяет найти почти 90% неизвестных вирусов. При загрузке программы, в первую очередь DrWeb проверяет самого себя на целостность, после чего тестирует оперативную память. Программа может работать в диалоговом режиме, имеет удобный настраиваемый интерфейс пользователя.
Антивирус AVP (AntiVirus Program) относится к полифагам, в процессе работы проверяет оперативную память, файлы, в том числе архивные, на гибких, локальных, сетевых и CD-ROM дисках, а также системные структуры данных, такие как загрузочный сектор, таблицу разделов и т.д. Программа имеет эвристический анализатор, который, по утверждениям разработчиков антивируса, способен находить почти 80% всех вирусов. Программа AVP является 32-разрядным приложением для работы в среде операционных систем Windows 98, NT и 2000, имеет удобный интерфейс, а также одну из самых больших в мире антивирусную базу. Базы антивирусов к AVP обновляются приблизительно один раз в неделю, и их можно получить из Интернет.
Эта программа осуществляет поиск и изъятие разнообразнейших вирусов, в том числе:
· полиморфных, или самошифрующихся вирусов;
· стелс-вирусов, или вирусов-невидимок;
· новых вирусов для Windows;
· макровирусов, заражающих документы Word и таблицы Excel.
Кроме того, программа AVP осуществляет контроль файловых операций в системе в фоновом режиме, выявляет вирус до момента реального заражения системы, а также определяет неизвестные вирусы с помощью эвристического модуля.
Для защиты данных от несанкционированного доступа, их просмотра и изменения используют специальные системы, базирующиеся на криптографии.
Срочно?
Закажи у профессионала, через форму заявки
8 (800) 100-77-13 с 7.00 до 22.00
Диспетчеры файлов (файловые менеджеры). Выполняют операции по обслуживанию файловой структуры: кодирование, перемещение и переименование файлов, создание каталогов, удаление файлов и каталогов, поиск файлов и пр. Они обычно входят в состав программ системного уровня и устанавливаются вместе с операционной системой.
Средства сжатия данных (архиваторы). Предназначены для создания архивов. Архивирование данных упрощает их хранение и повышает эффективность использования запоминающих устройств, так как архивные файлы имеют повышенную плотность записи данных. Архиваторы используют также для создания резервных копий файлов.
Средства просмотра и воспроизведения. Обычно для работы с файлами данных их необходимо загрузить в программу, с помощью которой они были созданы. Это дает возможность вносить в них изменения. Когда требуется только просмотр без редактирования, удобнее пользоваться более простыми средствами. Когда речь идёт о звукозаписи или видеозаписи, применяют термин воспроизведение.
Средства диагностики. Выполняют диагностику программ и аппаратного обеспечения и выдают результаты в удобном и наглядном виде. В их состав, прежде всего, включаются средства проверки надежности работы жестких дисков. Они включают в себя средства проверки целостности файловой системы и средства физической диагностики поверхности диска.
Средства контроля. Обычно их называют мониторами. Они позволяют следить за процессами, происходящими в компьютере. Возможны два подхода:
- наблюдение в реальном времени;
- контроль с записью результатов в специальном протокольном файле.
Мониторы установки следят за состоянием и изменением окружающей программной среды, отслеживают и протоколируют образование новых связей и позволяют восстанавливать связи, утраченные в результате удаления ранее установленных программ.
Средства обеспечения компьютерной безопасности. Обеспечивают защиту данных от повреждений, а также от несанкционированного доступа, просмотра и изменения данных. В качестве главного средства защиты используют служебные программы резервного копирования. В качестве средств активной защиты применяются антивирусные программы. Для защиты данных от несанкционированного доступа используются специальные системы, основанные на шифровании данных.
Читайте также:


