Приложение мой дом 365 как пользоваться
загрузить и установить Мой Дом - Электронный Город на вашем персональном компьютере и Mac
Некоторые приложения, например, те, которые вы ищете, доступны для Windows! Получите это ниже:
Или следуйте инструкциям ниже для использования на ПК :
Если вы хотите установить и использовать Мой Дом - Электронный Город на вашем ПК или Mac, вам нужно будет загрузить и установить эмулятор Desktop App для своего компьютера. Мы усердно работали, чтобы помочь вам понять, как использовать app для вашего компьютера в 4 простых шагах ниже:
Шаг 1: Загрузите эмулятор Android для ПК и Mac
Хорошо. Прежде всего. Если вы хотите использовать приложение на своем компьютере, сначала посетите магазин Mac или Windows AppStore и найдите либо приложение Bluestacks, либо Приложение Nox . Большинство учебных пособий в Интернете рекомендуют приложение Bluestacks, и у меня может возникнуть соблазн рекомендовать его, потому что вы с большей вероятностью сможете легко найти решения в Интернете, если у вас возникнут проблемы с использованием приложения Bluestacks на вашем компьютере. Вы можете загрузить программное обеспечение Bluestacks Pc или Mac here .
Шаг 2: установите эмулятор на ПК или Mac
Теперь, когда вы загрузили эмулятор по вашему выбору, перейдите в папку «Загрузка» на вашем компьютере, чтобы найти приложение эмулятора или Bluestacks.
Как только вы его нашли, щелкните его, чтобы установить приложение или exe на компьютер или компьютер Mac.
Теперь нажмите «Далее», чтобы принять лицензионное соглашение.
Чтобы правильно установить приложение, следуйте инструкциям на экране.
Если вы правильно это сделаете, приложение Emulator будет успешно установлено.
Шаг 3: Мой Дом - Электронный Город для ПК - Windows 7/8 / 8.1 / 10/ 11
Теперь откройте приложение Emulator, которое вы установили, и найдите его панель поиска. Найдя его, введите Мой Дом - Электронный Город в строке поиска и нажмите «Поиск». Нажмите на Мой Дом - Электронный Городзначок приложения. Окно Мой Дом - Электронный Город в Play Маркете или магазине приложений, и он отобразит Store в вашем приложении эмулятора. Теперь нажмите кнопку «Установить» и, например, на устройстве iPhone или Android, ваше приложение начнет загрузку. Теперь мы все закончили.
Вы увидите значок под названием «Все приложения».
Нажмите на нее, и она перенесет вас на страницу, содержащую все установленные вами приложения.
Вы должны увидеть . Нажмите на нее и начните использовать приложение.
Шаг 4: Мой Дом - Электронный Город для Mac OS
Привет. Пользователь Mac!
Шаги по использованию Мой Дом - Электронный Город для Mac точно такие же, как для ОС Windows выше. Все, что вам нужно сделать, это установить Nox Application Emulator или Bluestack на вашем Macintosh. Вы можете получить Это здесь .
Открыв первую страницу вам нужно будет в пяти строчках выбрать:
- Офис Майкрософт.
- Microsoft Office 365.
- Office 365 Профессиональный плюс.
- Русский.
- O365ProPlusRetail.НВФ.
Выберите все файлы и нажмите правую кнопку мыши. В открывшемся меню выберите пункт Извлечь в. В открывшемся окне укажите папку куда нужно выгрузить файлы.
Активация Office 365 ключом
При первом запуске любой офисной программы из Office 365 появится окно с предложением ввести ключ продукта для активации Office 365.
Если вы закроете это окно нажав на крестик расположенный в верхней правой части окна, то вам предложат воспользоваться пробным периодом Office 365 сроком на 4 дня. Для этого необходимо в новом открывшемся окне нажать на кнопку Принять.
Однако в пробной версии Office 365 многие функции будут отключены. Покупая ключ для Office 365 знайте что он временный и максимум через один год вам снова потребуется приобретать ключ. Если вы приобрели ключ, то чтобы активировать Office 365 вам нужно будет подключить свой компьютер или ноутбук к интернету, а затем запустите любую из программ входящую в состав Office 365. В результате этого откроется окно с предложением ввести ключ продукта Office 365. Введите 25 значный ключ в специальное окошко. Непродолжительное время будет производится проверка ключа Office 365 и как только она закончится ваш Office 365 станет активированным.
Теперь вам нужно запустить любое приложение входящее в состав Office 365. В результате откроется окно с предложением принять условия лицензии, вам нужно будет нажать на кнопку с надписью Принять. Вот некоторые ключи которые могут подойти к вашей версии:
- 4YYXN-6CQVX-PD8G4-J23KD-PYT97
- JXTBB-4NX7D-B2PBT-32HKF-WFG97
- GKN82-DBYMW-7WBWJ-QJ66R-Q9MVH
- 22N9F-VR8HC-PW8TJ-HR6HM-X4TDV
- HNWFX-3G3J7-MC2JF-W6QJ2-KW3K7
- RKG2G-K2N7K-B33RT-8JGPC-4RG97
- GRP69-NDWPD-64GC6-MQ67X-7XMVH
Активация Office 365 программой
Почти все компании выпускающие антивирусные программы в том числе и компания майкрософт делают так что их антивирусы считают любые активаторы вирусами. Поэтому как только вы закачаете на компьютер или ноутбук любой активатор, то он сразу будет удалён антивирусной программой. Чтобы этого не происходило, то рекомендую временно отключить антивирус или занести файл активатора в белый список антивируса. Например в Windows 10 нужно будет открыть Параметры — Обновление и безопасность — Безопасность Windows — Защита от вирусов и угроз.
Проверьте историю рейтингов загрузок Мой Дом 365 в Россия.
История рейтингов показывает, насколько приложение Мой Дом 365 популярно в магазине iOS, и позволяет узнать об изменениях популярности с течением времени. Вы можете отслеживать показатели эффективности Мой Дом 365 по дням и по часам в разных странах, категориях и на разных устройствах.
Узнайте больше после бесплатной регистрации!

Оптимизация для магазинов приложений
Отслеживайте топ ключевых слов для любого приложения и узнавайте, как его поисковая позиция меняется с течением времени благодаря их использованию.
Отзывы и оценки приложения
Получайте ценные данные от ваших пользователей, изучая Отзывы и Оценки приложений. Делите данные по версиям, странам и датам, чтобы узнавать о багах, следить за интересными предложениями и улучшать свое приложение.


Реклама
Узнайте, где и когда приложения были рекомендованы в разных магазинах приложений с точностью до дня, страны, устройства и секции.
Описание приложения
Мобильное приложение «Мой Дом» – это современный способ контроля за состоянием своего лицевого счета.
Приложение «Мой Дом» позволяет:
- максимально упростить процесс оплаты счетов за услуги ЖКХ
- передавать показания счетчиков
- получать платежные документы в электронном виде
«Мой Дом» позволяет работать с несколькими лицевыми счетами, подключение которых происходит мгновенно, после подтверждения номера лицевого счета кодом из последней квитанции.
С заботой, «Мой Дом»
Оптимизация для магазинов приложений
Какие слова люди используют, чтобы найти приложение? Правильные ключевые слова помогут повысить заметность приложения, а так же улучшить показатели загрузок и дохода. App Annie отслеживает миллионы ключевых слов, чтобы вы смогли увеличить количество загрузок своего приложения и понять, какие ключевые слова используют ваши конкуренты.
Отзывы и оценки приложения
Узнайте, что пользователи думают о Мой Дом 365 прочитав отзывы и просмотрев оценки этого приложения.

Самостоятельная регистрация в сервисе невозможна. Для этого нужно иметь приглашение. Зарегистрироваться как интеграторы в сервисе могут ТСЖ, ЖКХ и ЖСК, а затем прислать приглашения жильцам дома для создания личного кабинета и наделить некоторыми правами администрирования.
Сервис личный кабинет встроен в программные продукты облачного сервиса «Инфокрафт: формула ЖКХ», «Инфокрафт: формула ЖКХ+Бухгалтерия» «Инфокрафт: Бухгалтерия СНТ». Заказать демоверсию программ можно через чат-бота.
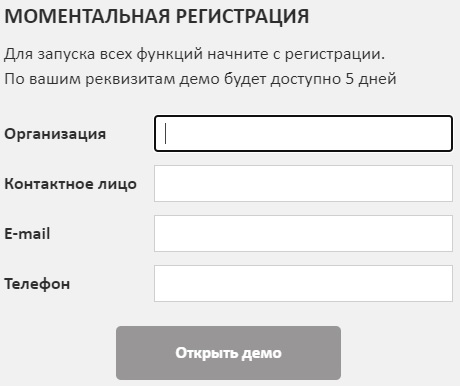
Инструкция для входа:
Сервис предусматривает возможность восстановления пароля при его потере. Для этого активируется специальная вкладка, встроенная в окно авторизации. Затем пользователь указывает свой адрес почты и вскоре получает инструкцию по восстановлению пароля. Выполнив последовательно все пункты, он получает новую комбинацию для авторизации в аккаунте.
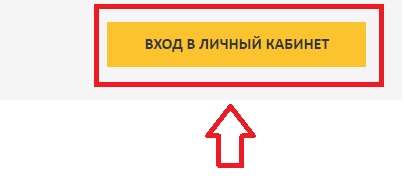
Особенности сервиса
Программные продукты сервиса разработаны на технологии «1С:Фреш», программы «1С:Бухгалтерия 8» и сертифицированы 1С.
Для работы понравившегося продукта не обязательно приобретать платформу «1С: Предприятие8», достаточно будет оплачивать ежемесячную арендную плату.
Сервис подойдет для таких категорий пользователей:
- организациям с небольшим количеством штатного персонала;
- бухгалтерам, работающим удаленно из дома;
- людям, которые привыкли, находясь в постоянном движении по служебным делам, иметь доступ к учетным данным в любое время.
Работать с сервисом можно:
- находясь дома;
- работая в офисе;
- путешествуя по России или по миру.
Важно! Установить программное обеспечение можно на любой гаджет: компьютер, ноутбук, планшет, смартфон. Затем можно подключаться к облачному сервису в любое удобное время.
Для работы с ПО необходим скоростной, стабильно работающий интернет.
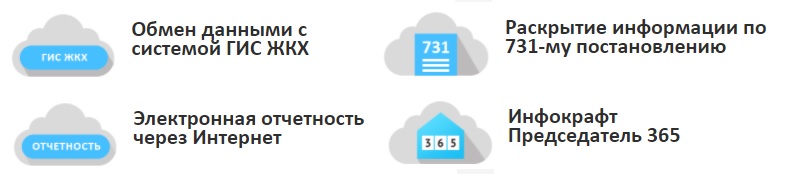
Начало работы в личном кабинете
После того как с компанией Инфокрафт будет заключен договор на обслуживание, программные продукты будут установлены на девайс пользователя. Затем можно приступать к работе в ЛК.
Для этого в меню «Главное» выбирается вкладка «Личный кабинет Инфокрафт» и начинается регистрация новой учетной записи.
Действия происходят по такому алгоритму:
Привязка пользователя к организации
Работать в программе можно после того, как аккаунт будет подключен к учетной записи организации, заключившей договор обслуживания. Для этого программа, которая установлена на компьютер, должна быть активирована.
После создания учетной записи пользователя компьютер сам откроет нужную страницу, на которой указывается:
- имя;
- почта;
- регистрационный номер;
- ИНН организации;
- код клиента
Важно! Поля «Регистрационный номер» и ИНН организации заполняются программой автоматически.
Функционал личного кабинета
Используя возможности личного кабинета, можно легко работать с документами и службой поддержки Инфокрафт.
Пользователю доступны три функции:
- контроль финансов;
- контроль документов;
- запись на консультацию со службой техподдержки.

Рассмотрим каждую функцию отдельно.
Контроль финансов
Пользователь получает такие возможности:
- просмотр текущего баланса по договору;
- ознакомление с условиями тарифного плана и управление им;
- просмотр истории оплат и начислений;
- расшифровка расходов;
- просмотр остатка минут ранее оплаченных консультаций;
- ознакомление с прайсом на получение дополнительного времени на обслуживание службой технической поддержки сервиса.
Работа с документами
Открываются такие возможности:
- просмотр счетов;
- составление актов сверок с поставщиком услуг и их анализ;
- получение своего экземпляра акта приемки оказанных услуг;
- просмотр истории выставленных для оплаты счетов в динамике.
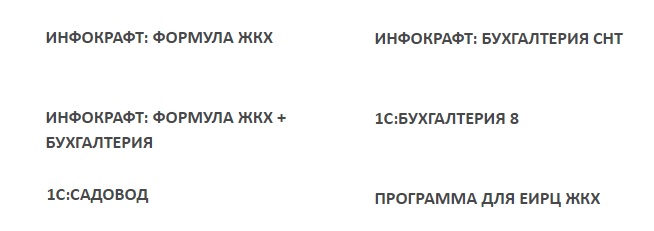
Записи на консультацию
Здесь пользователь может записаться на консультацию онлайн, выбрав удобное для себя время работы со специалистом службы. Можно также увидеть свой номер в очереди и приблизительное время ожидания ответа специалиста.
Как просмотреть баланс
Для выполнения этой функции пользователь нажимает в программе вкладку «История депозита», а затем кнопку «Сформировать». Далее он указывает период, за который желает увидеть баланс. На сайте появляется таблица с детальной информацией о депозите и его балансе на указанную в запросе дату. Полученную информацию можно вывести на печать или сохранить на компьютер в удобном для себя формате.
Как подготовить акт сверки
Для получения акта сверки пользователь входит во вкладку «Документы» и выбирает раздел «Акт сверки». В разделе хранятся ранее созданные акты документы, которые можно просмотреть или вывести на печать.
Для формирования акта сверки на последний период пользователь указывает временной промежуток и нажимает кнопку «Сформировать». После того как документ будет сформирован, его нужно скачать. Далее программа предложит пользователю открыть или сохранить документ. После сохранения в удобную папку документ можно распечатать и заниматься анализом полученной информации.

Как получить расшифровку услуг
Расшифровка оказанных услуг – это наглядный информационный блок. Он состоит из сумм, перечисленных заказчику, с указанием даты перечисленный, выполненных заказчиком услуг и информации о действующем тарифе (подключенном пакете). Удобнее всего расшифровку услуг делать за месяц.
Для получения информации в программе активируется вкладка «Расшифровка» и выбирается период. После формирования программой сведений все данные можно сохранить в удобном формате или вывести на печать.
Читайте также:


