Как скинуть приложения на айфон 10
Если вы купили новый iPhone 8 и теперь не знаете, как перенести приложения со старого iPhone на новый, мы расскажем вам сразу о 3 способах, как это можно сделать. Существует несколько вариантов решения данной проблемы: с помощью резервной копии, сделанной через iCloud; с помощью «бэкапа» через iTunes, либо с помощью программы Tenorshare iCareFone. Надо отметить, что последний способ самый легкий и быстрый, плюс позволяет управлять сразу несколькими видами данных.
Как перенести приложения с айфона на айфон с помощью iCloud
Этот способ привлекателен тем, что не требует подключения вашего смартфона к компьютеру. Достаточно иметь соединение с Интернетом.
1. Откройте на старом айфоне приложение «Настройки» и выберите пункт «iCloud» (на iOS 11 необходимо открыть Настройки – Учетные записи и пароли – iCloud).
2. Нажмите на пункт «Резервная копия в iCloud» и проверьте, чтобы ползунок стоял во включенном положении.
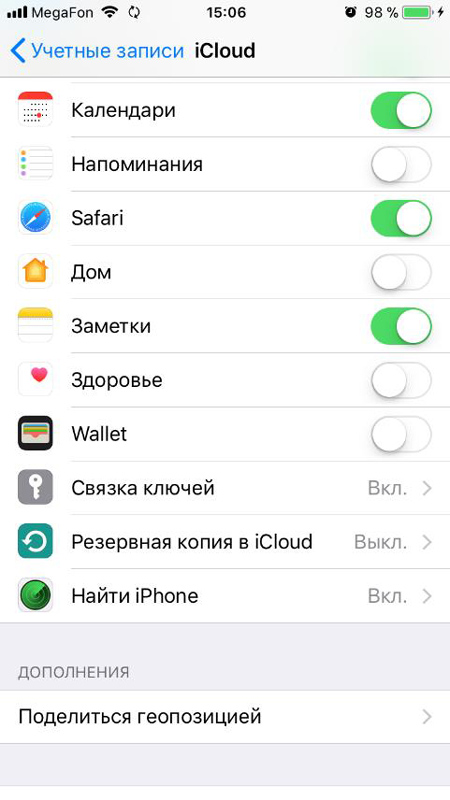
3. Далее нажмите на «Создать резервную копию». Начнется процесс создания «бэкапа» всех данных на старом айфоне. Ждите его окончания.
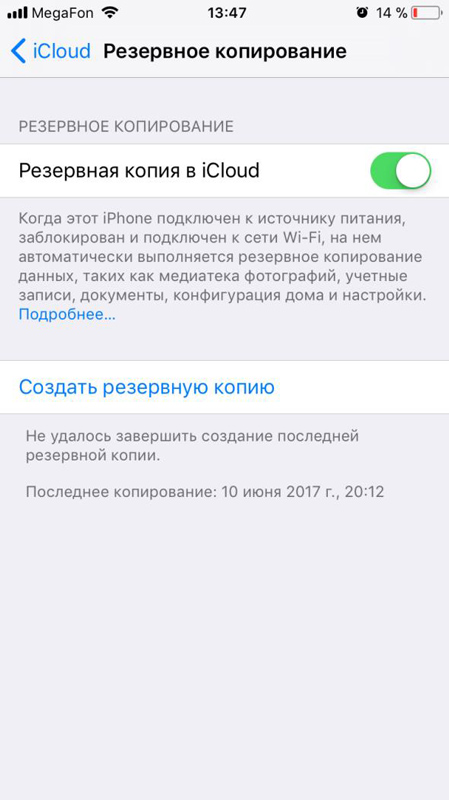
Как перенести программы с айфона на айфон через iTunes
Это способ требует обязательного подключения вашего iPhone к компьютеру. Итак, чтобы перенести приложения со старого айфона на новый, выполните следующие действия:
1. Подключите ваш старый iPhone к компьютеру с помощью кабеля USB и запустите iTunes.
2. Далее нажмите на пиктограмму вашего устройства и выберите функцию резервного копирования через iTunes. Дождитесь, когда резервное копирование всех данных будет завершено.
3. Теперь берем в руки новый айфон. В процессе активации вам будет предложено выполнить восстановление из резервной копии iTunes. Выбираем этот пункт, затем подключаем к ПК или Mac ваш новый iPhone, снова запускаем iTunes. Вам будет предложено либо настроить айфон как новый, либо восстановить из резервной копии в iTunes. Выбираем второй вариант и ждем завершения.
Как перенести приложения со старого iPhone на новый с помощью Tenorshare iCareFone
Третий альтернативный способ занимает намного меньше времени. И процесс переноса приложений с айфона на айфон происходит значительно быстрее.
1. Скачайте и установите на ваш компьютер программу Tenorshare iCareFone. Подключите ваш айфон к компьютеру и запустите её.

2. Выберите пункт «Управление». Здесь вы можете управлять такими данными, как приложения, фото, музыка, видео, календарь и другие.
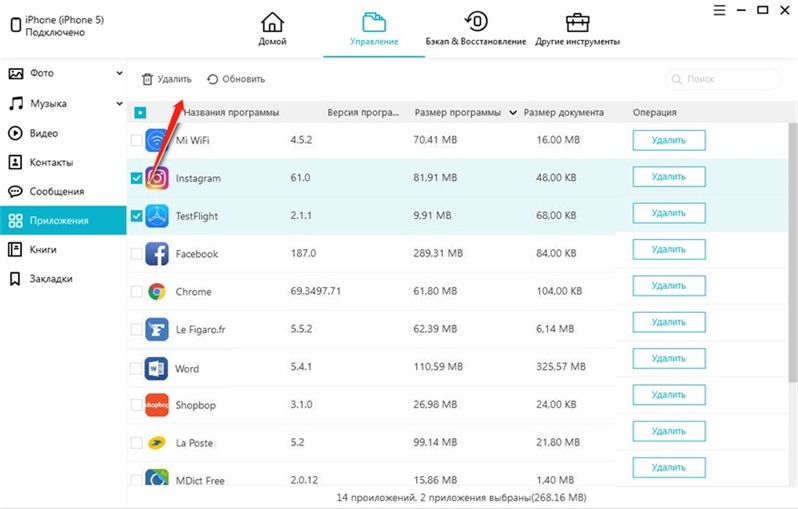
3. Выберите нужный тип данных и используйте кнопку "Добавить", чтобы перенести на новый айфон ранее сохраненные на компьютере приложения или данные. Когда процесс будет завершен, все данные на вашем новой iPhone автоматически будут обновлены.

Кажется, что может быть проще – установить приложение из AppStore на Айфон! Однако и по ходу этой процедуры у пользователей возникают затруднения, связанные чаще всего с качеством мобильного покрытия. При злополучной E даже загрузка простенькой утилиты весом в 10 Мб превращается в мучение – что уж и говорить о профессиональных программах вроде iMovie. Если качество мобильного покрытия оставляет желать лучшего, iPhone лишь предпримет жалкие попытки скачать приложение, после которых сообщит, что загрузка невозможна.
Описанная проблема очень актуальна для людей, которые проживают на окраинах своих городов. К счастью, менять оператора, чтобы получить возможность устанавливать приложения на iPhone, в этом случае не нужно – лучше воспользоваться мощностями стационарного (проводного) интернета.
Как установить программу из AppStore прямо с iPhone?
Есть несколько способов скачать приложение на iPhone, и первым нужно рассмотреть самый простой, но требующий стабильного 3G/4G-соединения – загрузку напрямую с «яблочного» устройства. От пользователя требуется выполнить такие действия:
Шаг 1. Зайдите в магазин AppStore – для этого нужно кликнуть на синюю иконку с литерой А.

Шаг 2. В поисковик «вбейте» название того приложения, которое вас интересует. Затем нажмите кнопку «Найти» («Search») в правом нижнем углу.

Вы также можете искать популярные приложения в подборках и топ-чартах от Apple. Для этого вам следует воспользоваться соответствующими вкладками в нижней панели.
Шаг 3. После того как iPhone найдёт в магазине интересующее вас приложение и предложит его, нажмите кнопку «Загрузить» (для бесплатного софта) или кнопку с ценником (если программа стоит денег).

Затем кликните на «Установить» («Install»).

Шаг 4. Введите пароль от Apple ID. Если учётной записи Apple у вас ещё нет, её придётся завести. Наш сайт рассказывает и о том, как создать учётную запись на iPhone.

Отличие iOS от Android заключается в том, что при загрузке программ владелец iPhone будет вынужден всякий раз вводить пароль от Apple ID. В случае с Android этого не требуется.
Если пароль введён верно, на месте кнопки «Установить» появляется круговой индикатор загрузки.

Кроме того, вы можете судить, как далеко продвинулся процесс скачивания, по иконке на одном из рабочих столов.

Шаг 5. Дожидайтесь завершения загрузки. Установка программ на iPhone происходит автоматически.
Чем более современной является операционная система, установленная на вашем iPhone, тем выше ваши шансы на загрузку приложения. Каждая из программ в AppStore предъявляет требования к версии iOS. Например, популярное приложение Periscope скачать на гаджет с 7-ой «операционкой» невозможно, потому как этот софт требует минимум iOS 8.0.
Как скачать приложения на Айфон через iTunes?
Второй способ загрузки приложений – отличное решение для пользователей, чей мобильный интернет оставляет желать лучшего. Необходимо задействовать программу iTunes на ПК и уже посредством неё перенести приложения на «яблочный» гаджет. Следуйте такой инструкции:
Шаг 1. Запустите Айтюнс и перейдите в раздел «Программы».

Шаг 2. Выберите вкладку «AppStore».

Шаг 3. В строке поисковика пропишите название приложения, которое желаете скачать. Затем нажмите Enter.

На экране ПК появятся результаты по запросу в два ряда: «Приложения для iPhone» и «Приложения для iPad». В нашем случае необходима программа для iPhone, поэтому ищем в первом ряду.
Шаг 4. Отыскав необходимое приложение, нажмите кнопку «Загрузить», расположенную под иконкой.

Шаг 5. Введите пароль от Apple ID – как говорилось выше, это обязательная процедура. Затем кликните «Купить».



Далее нам понадобится мобильное устройство.
Шаг 6. Подключите iPhone к ПК, перейдите в меню управления устройством, нажав на кнопку с изображением смартфона.

Шаг 7. Запустите процесс синхронизации мобильного устройства и iTunes.

Как только процесс завершится, вы найдёте приложение на одном из рабочих столов iPhone. Если же его там не будет, значит, копирование программы не произошло по причине недостаточной версии ОС.
Как перенести программы с устройства Apple на ПК и зачем это нужно?
Переносить приложения можно не только с ПК на мобильное устройство, но и в обратном направлении. Для чего это нужно делать? Всё очень просто: если программа хранится на компьютере, вы при необходимости скачаете её на iPhone даже в отсутствие интернета. Скопировав утилиту на ПК, вы можете стереть её из памяти мобильного устройства, чтобы она не занимала память.
Перенос программ с Айфона на компьютер делается так:
Шаг 1. Запустите Айтюнс и выберите вкладку «Файл».
Шаг 2. Отыщите раздел «Устройства» и кликните на пункт «Переместить покупки с iPhone» в открывшемся меню.

Начнётся синхронизация, по завершении которой все программы окажутся сохранёнными на жёстком диске компьютера.
Как загрузить приложения на iPhone через сторонние файловые менеджеры?
Скопировать приложения на iPhone можно не только через iTunes, но и с помощью сторонних файловых менеджеров, которые имеют ряд преимуществ перед официальным медиакомбайном:
- Не требуют джейлбрейка и подключения к интернету.
- Не производят синхронизацию.
- Обеспечивают высокую скорость обмен данными.
Традиционно в пример приводятся две утилиты: iFunBox и iTools. Мы рассмотрим, как перенести приложения, на примере первой – скачать её можно здесь:
Шаг 1. Скачайте нужную программу из AppStore на ПК и запустите iFunBox.
Шаг 2. Подключите смартфон к компьютеру по USB-кабелю и убедитесь, что утилита распознала устройство. В верхней панели должны значиться название «яблочного» гаджета и его модификация.

Шаг 3. Нажмите на кнопку «Установить приложение» и через проводник отыщите на жёстком диске ПК программу, которую нужно перенести.

Затем нажмите «Открыть». Так вы запустите процесс передачи данных, ход которого можно отслеживать с помощью индикатора в нижней части окна утилиты.

По завершении процесса вы увидите отчёт, в котором будет значиться, сколько приложений установлены успешно.

Обратите внимание, что разработчики iFunBox не рекомендуют загружать через свою программу приложения, вес которых превышает 1 Гб. Велик риск, что подобное приложение будет вылетать сразу после начальной заставки.
Как скачать и установить твик на Айфон с джейлбрейком?
Обладателям взломанных iPhone следует знать, что твики в отличие от приложений из AppStore имеют формат не ipa, а deb. Скачивать твики следует в магазине Cydia – «подпольной» альтернативе AppStore.

Как же действовать при необходимости загрузить твик?
Шаг 1. Добавьте репозитарий, из которого вы намереваетесь скачать приложение. Делается это через кнопку «Sources».

Обратите внимание, что в перечне справа предлагаются самые популярные репозитарии – в частности, BigBoss и ModMyi. Чтобы добавить в список другой, нажмите «Edit», затем «Add».
Шаг 2. Внесите в поисковую строку название твика, который вас интересует, и дождитесь результатов поиска.
Шаг 3. Отыскав нужный твик, нажмите на него. Откроется страница, представляющая приложение – здесь следует кликнуть на кнопку «Install».

Остаётся лишь дождаться завершения загрузки. Как видно, единственное различие между процедурами скачивания твиков и официальных приложений заключается в необходимости добавлять репозитарии при использовании Cydia.
iFunBox и iTools тоже можно применять для загрузки твиков на iPhone. Ещё одно любопытное приложение, способное выполнить функции посредника – iFile. При наличии такой утилиты на мобильном устройстве даже не обязательно иметь под рукой компьютер. Можно скачать deb-пакет через любой браузер на iPhone – iFile позаботится о том, чтобы превратить такой набор документов в приложение.
Заключение
Пользователи iPhone постоянно жалуются на нехватку памяти, но при этом продолжают устанавливать приложения, важность которых, мягко говоря, сомнительна. Решить проблему с памятью на самом деле просто: рекомендуется перенести все программы, которые хранятся на смартфоне «на чёрный день» и не используются регулярно, на ПК. Для жёсткого диска компьютера место, которое занимают приложения для iPhone – «капля в море». Самому же мобильному устройству «дышаться» будет гораздо легче.
Многие владельцы iPhone ошибочно полагают, что принудительное закрытие приложения поможет сэкономить заряд аккумулятора. Это мнение не только ошибочно, но и не приветствуется Apple.
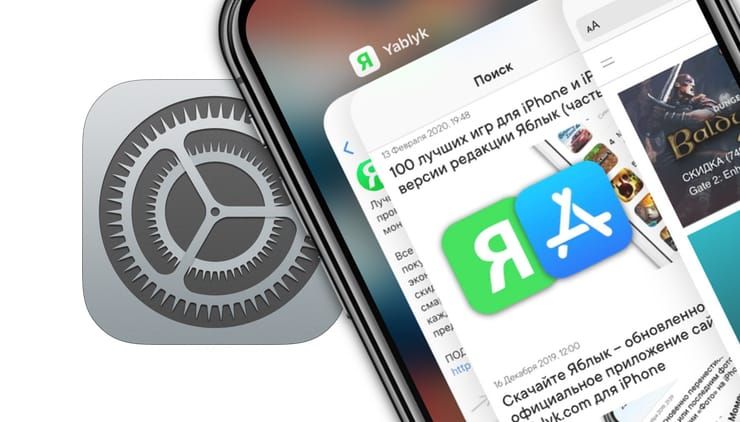
Специалисты компании советуют прибегать к данному способу только в случае, если приложение перестало отвечать. Тем не менее, некоторые пользователи продолжают постоянно принудительно закрывать программы из панели многозадачности.
Запустите «Режим многозадачности»
Чтобы закрыть приложение на iPhone или iPad, вам необходимо открыть встроенный «Режим многозадачности» (Переключатель программ). Эта функция необходима для реализации многозадачности в iOS. С помощью этого переключателя можно легко управлять запущенными приложениями и быстро переключаться между ними.
Вот как запустить «Режим многозадачности»:
- На iPhone X или более поздней версии / iPad с iOS 12 или более поздней версии. Проведите пальцем вверх от нижнего края экрана до его середины и уберите палец.
- На iPhone и iPad с кнопкой «Домой»: быстро дважды нажмите кнопку «Домой».
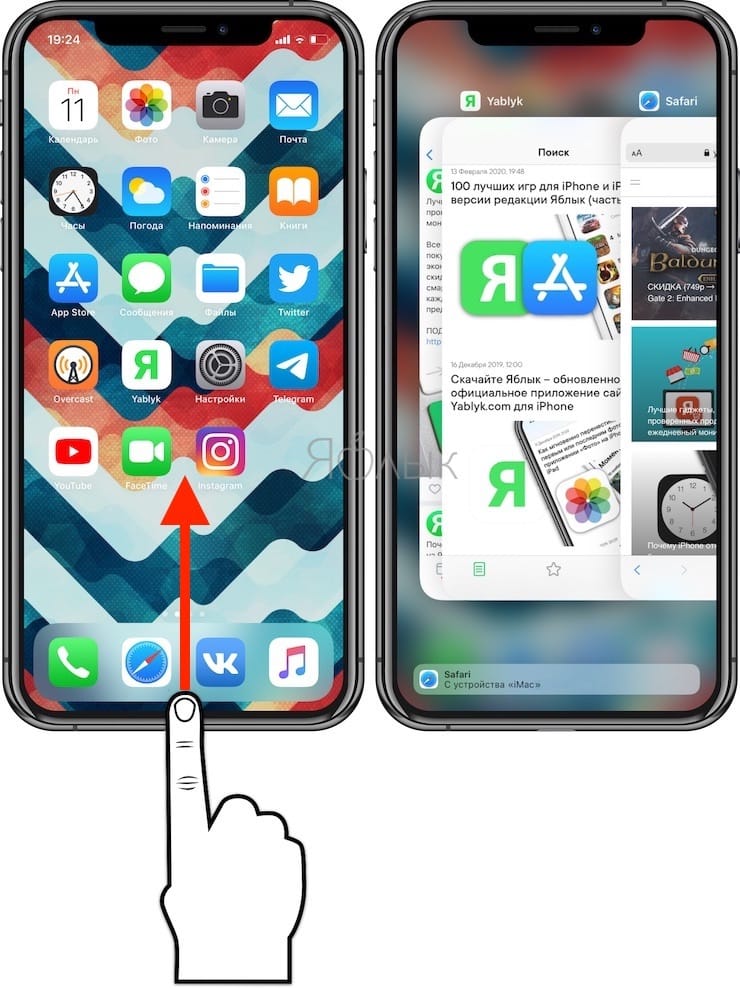
Как закрыть (выгрузить) приложение на iPhone
После запуска «Режима многозадачности» на iPhone вы увидите экран, похожий на показанный нами ниже. На дисплее отобразятся большие миниатюры всех недавно открытых приложений. Движением пальцем влево или вправо по экрану вы можете просмотреть этот список.
Перелистывайте пальцем миниатюры, пока вы не найдете нужное приложение, требующее закрытия. Расположите его посередине экрана.
Теперь проведите пальцем вверх по миниатюре приложения, чтобы она исчезла с экрана.
После этого миниатюра больше не будет отображаться на экране «Режима многозадачности», так как программа уже закрыта.
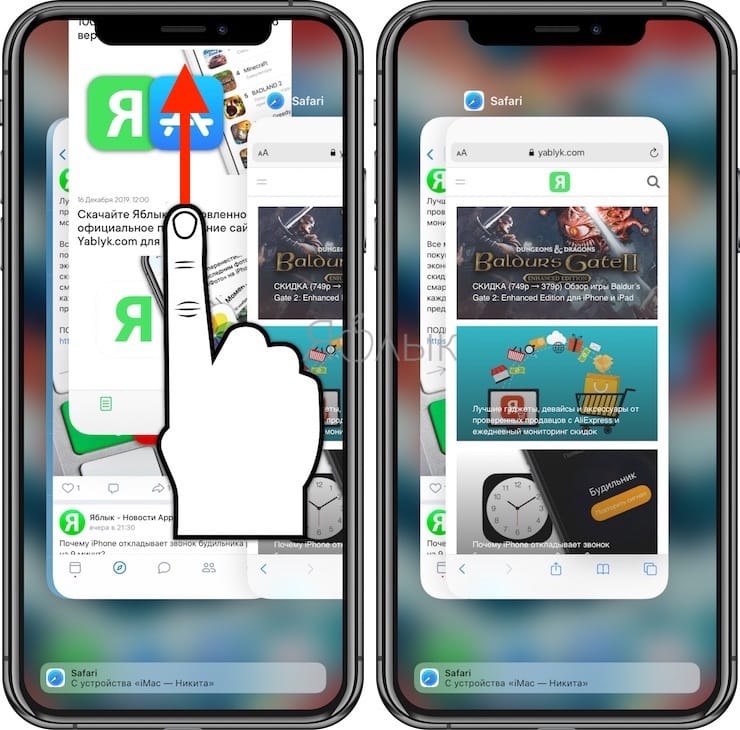
Для перезапуска приложения найдите его значок на главном экране и коснитесь его.
Закрытие приложения на iPad
После запуска «Режима многозадачности» описанным выше способом вы увидите сетку на основе миниатюр всех недавно открытых приложений. Если в последнее время вы запускали много программ, то сможете перемещаться по списку влево или вправо, пока не найдете нужное вам приложение.
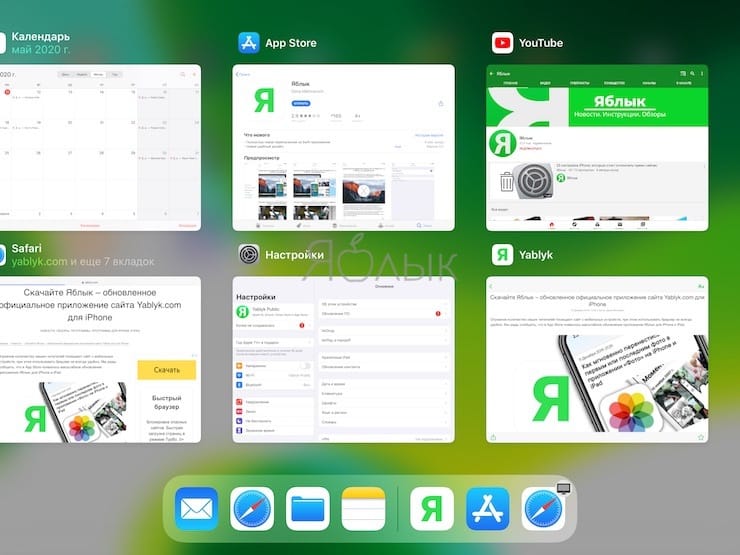
Быстро проведите пальцем вверх по миниатюре приложения, пока она не исчезнет. Вы даже можете использовать несколько пальцев, чтобы сразу закрыть несколько приложений.
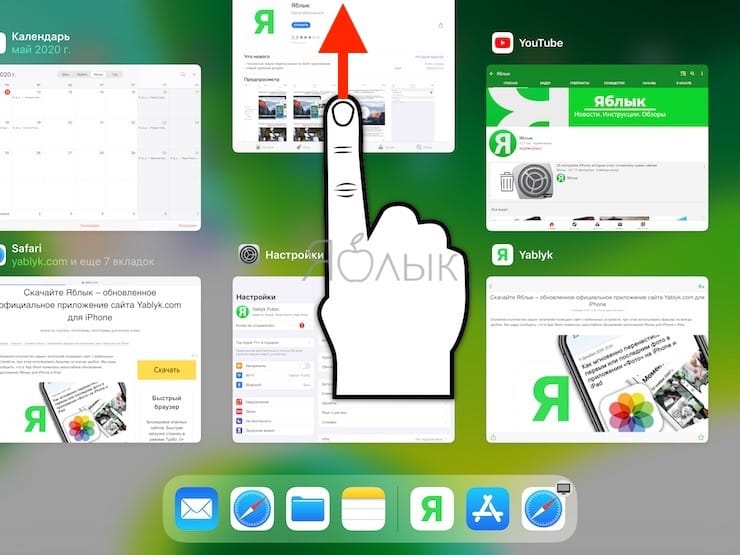
После того, как вы проведете пальцем по эскизу приложения, оно будет закрыто и уже не будет отображаться на экране «Режима многозадачности».
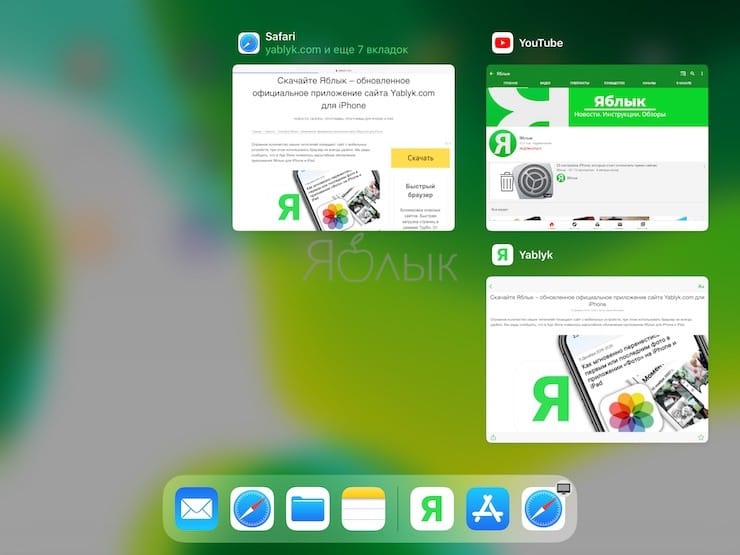
Чтобы перезапустить приложение, коснитесь его значка на главном экране. Это приведет к новой загрузке приложения в память устройства. Стоит надеяться, что на этот раз оно будет работать правильно.
Все еще возникают проблемы с приложением?
Если после перезагрузки приложения оно по-прежнему зависает, тормозит или создает другие проблемы, то попробуйте перезагрузить iPhone или iPad. Если не помогает уже и это, то можно обратиться к другим методам, в том числе обновить систему или переустановить приложение. Иногда стоит попробовать связаться с разработчиком приложения и рассказать о своей проблеме.
Есть ли какое-нибудь приложение, которое вы не используете очень часто, но не можете удалить, потому что данные в нем важны? Вам надоело предупреждение «Недостаточно места для хранения»? Если ваш ответ положительный, не пропустите это руководство, чтобы разгрузить неиспользуемые приложения на вашем iPhone, iPad и iPod Touch. В этой статье будут представлены 3 решения удалить приложение сам, сохраняя при этом данные о нем.
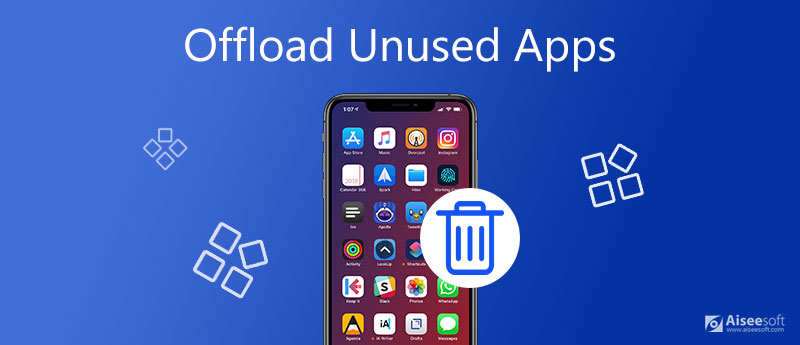
Часть 1. Что означает Offload App
Выгрузить неиспользуемые приложения - это концепция, разработанная Apple. Как вы можете видеть в описании к нему в настройках iOS, Выгрузить неиспользуемые приложения означает «Автоматически удалять неиспользуемые приложения, но сохранять все документы и данные. При переустановке приложения ваши данные будут восстановлены, если приложение все еще доступно в магазине приложений ».
Другими словами, после того, как вы выгрузите приложение, сама программа будет удалена, но связанные с ней настройки, документы, привычки и ход игры останутся на вашем iPhone.
Примечание: Приведенные ниже шаги по разгрузке приложений работают с iOS 11 по iOS 15.
Часть 2: Как вручную выгрузить неиспользуемые приложения в iOS
Для пользователей iOS 11 и выше ваш iPhone позволяет вручную выгружать неиспользуемые приложения. Это отличается от удаления или удаления приложений с вашего iPhone, потому что данные выгруженных приложений останутся на вашем iPhone. Здесь мы предлагаем как ручные, так и автоматические методы выгрузки неиспользуемых приложений.
Шаги по ручной выгрузке неиспользуемого приложения в настройках iOS:
Разблокируйте свой iPhone, найдите Параметры приложение (значок шестеренки) и коснитесь, чтобы открыть его. Проведите вверх, чтобы найти Общие кнопку и коснитесь его. После нескольких минут сканирования вы увидите полный Хранение iPhone экран. Здесь вы можете увидеть, сколько места осталось на вашем iPhone на верхнем экране. Ниже представлены приложения и место, которое они занимают. Под названием приложения вы можете увидеть, когда это приложение использовалось в последний раз.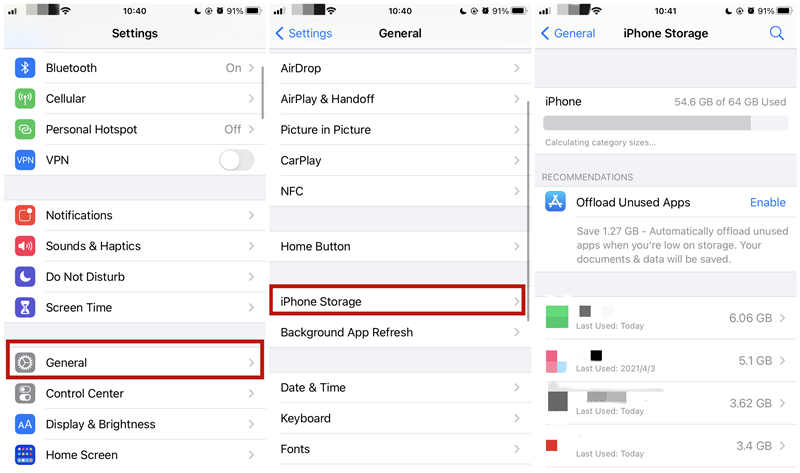
Шаги, чтобы заставить iOS автоматически выгружать неиспользуемые приложения:
Проведите вверх, чтобы найти App Store вариант и коснитесь его. В нижней части App Store страницу, вы можете найти Выгрузить неиспользуемые приложения кнопка. Включите его, и iOS автоматически выгружает неиспользуемые приложения, но с этого момента сохраняет их документы и данные.Часть 3: Как удалить неиспользуемые приложения с помощью профессионального инструмента
1. Определите и покажите все приложения на вашем телефоне, чтобы вы их удалили.
2. Сканируйте и очищайте различные ненужные файлы, такие как журналы сбоев, кеш iTunes и т. Д.
3. Освободите место для хранения, правильно управляя большими файлами.
4. Сжимайте и экспортируйте все свои фото и видео.
Шаги по тщательному удалению неиспользуемых приложений:
Загрузите, установите и запустите Aiseesoft iPhone Cleaner на вашем Windows 10/8/7. Затем подключите iPhone к компьютеру с помощью кабеля Lightning-to-USB.
Примечание: Убедитесь, что в Windows установлена последняя версия iTunes.
Обратите внимание на экран iPhone после подключения кабеля. Когда вы увидите всплывающее уведомление, просто нажмите кнопку «Доверие». Вернувшись к интерфейсу очистителя iPhone, вы можете щелкнуть Быстрое сканирование кнопка внизу.

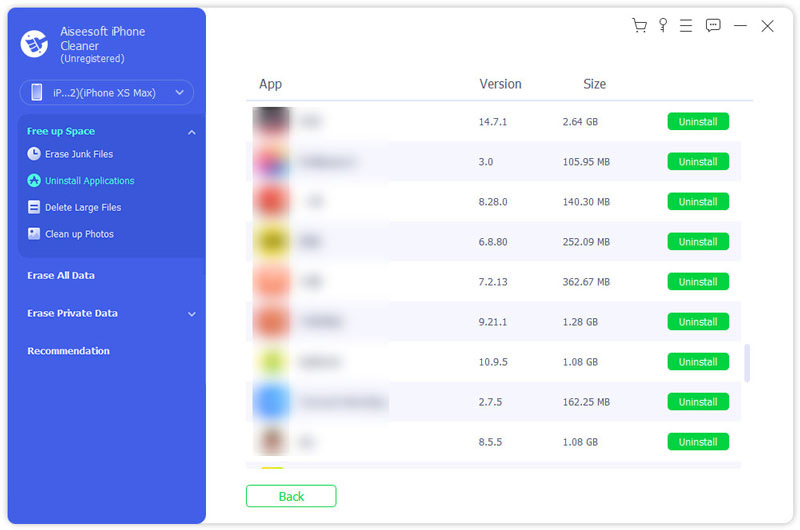

Хотите узнать больше советов по удалению приложений с iPhone, читайте дальше Как удалить приложения и игры с iPhone и iPad навсегда и полностью.
Часть 4: Часто задаваемые вопросы о выгрузке неиспользуемых приложений на iPhone / iPad / iPod Touch
Как iOS узнает, что приложение не используется?
iOS может определить, какие приложения не используются, проанализировать частоту использования этих приложений. Но Apple пока не опубликовала свой метод расчета.
Что лучше, удалить приложения или разгрузить приложения?
По-разному. Мы не рекомендуем выгружать или удалять часто используемые приложения. Если вы хотите это сделать, вы можете удалить приложения без важных данных. Что касается тех, у кого есть важные данные, только выгружайте их.
Как переустановить выгруженные приложения?
Выгруженные приложения останутся на главном экране со значком облака рядом с ним. Вы можете нажать на приложение, чтобы повторно загрузить его или загрузить из магазина приложений.
Заключение
Начиная с iOS 11, пользователи iPhone могут выгружать неиспользуемые приложения на своих айфонах. в отличие удаление приложений в удалить приложение и данные, разгрузка приложений будет только удалить приложение но сохраните данные об этом. Проблему «Недостаточно места для хранения» удобно решать, включив автоматический Выгрузить неиспользуемые приложения в настройках iOS. Если вы хотите более индивидуально управлять своими приложениями и большими файлами, мы рекомендуем вам использовать Aiseesoft iPhone Cleaner. Вы также можете использовать этот очиститель iPhone для очистки кеша iPhone, временных файлов, больших файлов и т. Д. Есть ли у вас лучшие идеи о разгрузке приложений? Дайте нам знать, оставив свой комментарий.
Что вы думаете об этом посте.
Рейтинг: 4.7 / 5 (на основе голосов 180) Подпишитесь на нас в
iPhone работает медленно? На вашем iPhone слишком много ненужных файлов? Здесь мы представляем 5 популярных очистителей iPhone, чтобы убрать беспорядок с вашего iPhone и ускорить работу вашей системы.
Как стереть музыку с iPod, чтобы освободить место на iPod? Прочтите эту статью, чтобы стереть песни с iPod touch, iPod Nano, iPod Shuffle и iPod Classic.
Как очистить куки на iPhone? Есть ли способ очистить куки на iPhone? Прочтите этот пост, чтобы удалить ваши куки iPhone.

iPhone Cleaner может выборочно очищать ненужные данные на вашем устройстве. Вы также можете использовать его, чтобы стереть личные данные и сделать ваш iPhone / iPad / iPod Touch быстрым и безопасным.
Читайте также:


