Ошибка 0xa00f4292 в приложении камера windows 10 как исправить

Обнаружение ошибки Windows 10 0xa00f4292 не является хорошей новостью для камеры вашего компьютера. Эта ошибка связана с тем, что камера работает неправильно, и, скорее всего, она вызвана повреждением или отсутствием драйверов.
Эта ошибка также может возникать из-за недавно установленного обновления для Windows 10 или из-за поврежденных драйверов.
По этим причинам в этой статье мы рассмотрим некоторые из лучших методов для решения этой проблемы.
1. Разрешите вашему компьютеру доступ к камере

- Нажмите клавиши Win + X на клавиатуре -> выберите « Настройки» в меню.
- В окне настроек выберите Конфиденциальность .
- Перейдите к камере -> активировать Разрешить приложениям доступ к вашей камере.
- Если упомянутый выше переключатель выделен серым цветом, сначала включите параметр Разрешить доступ к камере на этом устройстве .
2. Разрешите доступ к приложению камеры через брандмауэр ПК или антивирусное программное обеспечение.
Чтобы разрешить доступ к камере через брандмауэр:
Чтобы разрешить доступ к камере через стороннее антивирусное программное обеспечение (действия могут различаться в зависимости от программного обеспечения):
- Откройте антивирусную программу, дважды щелкнув значок.
- Перейдите к настройкам брандмауэра -> убедитесь, что приложение камеры разрешен доступ.
3. Обновите драйвер вашей камеры
4. Удалите и переустановите драйвер веб-камеры.

- Нажмите клавиши Win + X на клавиатуре -> выберите Диспетчер устройств.
- В окне диспетчера устройств -> щелкните правой кнопкой мыши драйвер веб-камеры -> выберите Свойства.
- На вкладке Драйвер -> выберите Удалить -> Удалить программное обеспечение драйвера для этого устройства -> выберите ОК.
- После завершения процесса нажмите кнопку меню « Действие» -> выберите « Сканировать на наличие аппаратных изменений» (при этом будут произведены проверки на наличие аппаратных изменений и переустановка соответствующих драйверов ).
- Попробуйте посмотреть, исправила ли это вашу проблему.
В сегодняшней статье об исправлении мы рассмотрели некоторые из лучших способов устранения неполадок, связанных с ошибкой Windows 10 0xa00f4292, которая влияет на камеру вашего компьютера.
Мы надеемся, что это руководство помогло вам снова получить доступ к камере вашего ПК. Пожалуйста, не стесняйтесь сообщить нам, помогло ли вам это руководство, используя раздел комментариев ниже.
Попробуйте эти исправления
Поскольку эта причина может варьироваться от человека к человеку, поэтому здесь мы предлагаем несколько вариантов исправления, чтобы вы могли лучше решить свою проблему. Возможно, вам не придется пробовать их все; просто идите вниз, пока не найдете тот, который работает.
Исправление 1. Запустите средство устранения неполадок оборудования и устройств.
Всегда разумно позволить Windows решить проблему автоматически за вас. Поэтому обязательно запустите это встроенное средство устранения неполадок и примените исправление, если оно есть. Вот как:
1. В строке поиска Windows введите cmd и открыть Командная строка .

2. Введите и скопируйте эту команду ниже и нажмите Войти .
3. Когда появится средство устранения неполадок, вы можете щелкнуть Следующий для запуска этого инструмента.

4. Щелкните Применить это исправление когда средство устранения неполадок найдет для вас решение.

5. Возможно, вам потребуется перезагрузить компьютер, чтобы изменения вступили в силу.
Исправление 2: разрешите приложениям доступ к вашей камере
Всегда важно убедиться, что ваше устройство и приложения имеют доступ к камере. Вот как:
1. В строке поиска Windows введите камера и выберите Настройки конфиденциальности камеры .

2. Прокрутите страницу настроек вниз и убедитесь, что переключатель установлен в положение На для доступа к камере для этого устройства и Разрешить приложениям доступ к вашей камере .

Если в настройках конфиденциальности все в порядке, но ошибка камеры 0xa00f4292 все еще сохраняется, вы можете попробовать следующее исправление, указанное ниже.
Исправление 3. Обновите драйверы камеры.
Этот код ошибки 0xa00f4292 также может быть вызван устаревшим драйвером. Чтобы добиться максимальной производительности камеры, обновляйте драйверы. Вот как:
Вариант 1 - Вручную - Вам необходимо перейти на сайт производителя вашего ПК, чтобы загрузить последнюю версию драйвера Windows 10 для вашей веб-камеры. Убедитесь, что вы знаете модель ПК и конкретную операционную систему, которую используете. После загрузки запустите установочный файл и следуйте инструкциям по установке драйвера. (Проверить, как…)
Вариант 2 - Автоматически - Это самый простой способ обновить драйверы вашего устройства. Вы можете обновить все свои драйверы, включая драйвер веб-камеры (камеры), одним щелчком мыши. И вам не нужно ничего знать о компьютерах, поскольку Водитель Easy найдет последнюю версию драйвера и автоматически установит ее (вы можете выбрать бесплатную или профессиональную версию в соответствии с вашими потребностями).
2. Запустите Driver Easy и нажмите Сканировать сейчас кнопка. Затем Driver Easy просканирует ваш компьютер и обнаружит все проблемные драйверы.

3. Щелкните значок Обновлять рядом с драйвером веб-камеры ASUS, чтобы автоматически загрузить правильную версию этого драйвера, затем вы можете установить ее вручную (это можно сделать в БЕСПЛАТНОЙ версии).
Или нажмите Обновить все для автоматической загрузки и установки правильной версии все драйверы, которые отсутствуют или устарели в вашей системе (для этого требуется Pro версия - вы получите 30-дневную гарантию возврата денег и полную техническую поддержку).
После обновления драйвера wencam вы можете перезагрузить компьютер, чтобы изменения вступили в силу.
Исправление 4. Сбросьте приложение камеры.
Еще одно возможное решение ошибки камеры 0xa00f4292 - сброс настроек приложения камеры. Таким образом вы удалите данные приложения. Вот как:
1. Щелкните меню «Пуск» правой кнопкой мыши и выберите Настройки .

2. Выберите Программы .

3. Найдите Камера и выберите Расширенные опции .

4. Прокрутите вниз и щелкните Перезагрузить .

Это может занять несколько секунд. После завершения сброса проверьте, устранена ли к настоящему времени ошибка камеры 0xa00f4292.
Исправление 5: запустите средство проверки системных файлов.
Если какие-либо поврежденные системные файлы приводят к появлению кода ошибки камеры 0xa00f4292, вы можете запустить встроенный в Windows инструмент - Проверка системных файлов. Вот как:
1. Тип cmd на панели поиска Windows и выберите Запустить от имени администратора .

2. Щелкните да при запросе согласия.
3. Введите или вставьте команду ниже и нажмите Войти .
4. Дождитесь завершения процесса.
Если проверка системных файлов обнаружит какие-либо файлы поврежденными, следуйте инструкциям на экране, чтобы восстановить их, а затем перезагрузите компьютер, чтобы изменения вступили в силу.
Решило ли одно из перечисленных выше исправлений вашу проблему? Мы хотели бы услышать ваши мысли и опыт. Напишите нам, если у вас есть какие-либо предложения для нас.
Причина 1: Доступ к камере запрещен программно
В Windows 10 есть ряд настроек конфиденциальности, в которых можно заблокировать программный доступ к определенным компонентам компьютера. В их числе и камера. Исправляется это в пару кликов следующим образом:
- Нажимаем на логотип Windows в левом нижнем углу, чтобы открыть меню «Пуск».
Это же меню можно открыть, нажав Win
- Потом переходим к основным настройкам операционной системы.
В это же меню можно попасть, одновременно нажав Win + I
- После этого ищем в списке раздел «Конфиденциальность» и переходим внутрь.
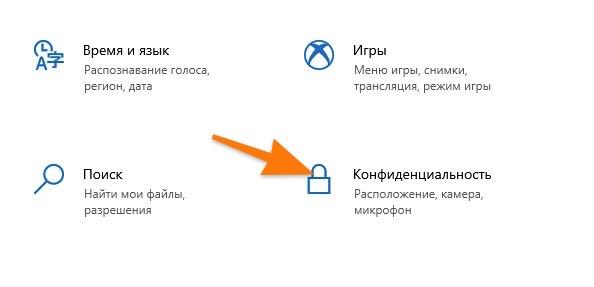
- В боковой панели разыскиваем вкладку «Камера» и переходим на нее.
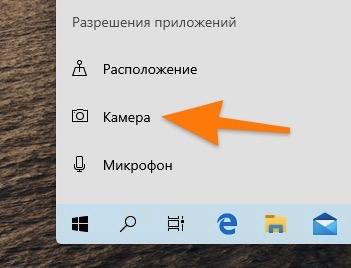
Здесь можно управлять доступом к камере
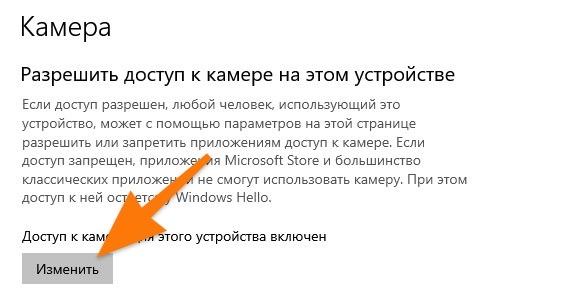
- Во всплывшем окошке кликаем по тумблеру, чтобы перевести его в положение «Вкл.».
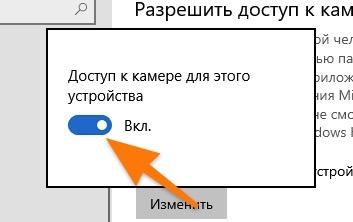
По умолчанию должно быть включено
- После этого пролистываем до тумблера «Разрешить приложениям доступ к камере» и переводим его в положение «Вкл.».
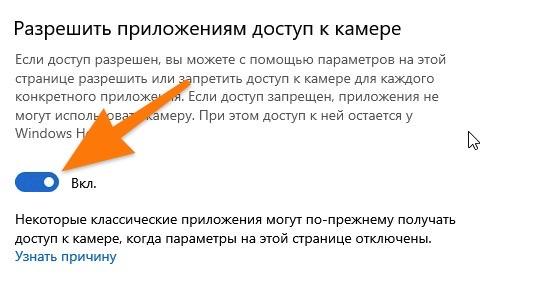
Тоже нужная опция
- Затем в списке приложений находим то, которому нужно дать доступ к камере, и даем его, кликнув на соответствующую кнопку.
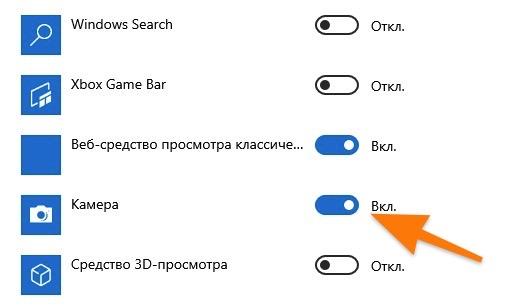
Здесь может быть Skype, например
Обычно все эти параметры включены по умолчанию и не требуют внимания со стороны пользователя. Тем не менее бывают случаи, когда люди случайно запрещают доступ к камере, а потом гадают, почему она не работает. Так что стоит проверить.
Причина 2: Приложение «Камера» заблокировано антивирусом или брандмауэром
Иногда работа камеры блокируется антивирусом или брандмауэром. В этом случае нужно добавить программу, использующую веб-камеру, в список исключений. Или же вовсе на время отключить защитное ПО.
Инструкция по добавлению программы в список разрешенных
- Открываем классическую панель управления любым удобным способом. Например, введя в поиск «Панель управления».
- Кликаем на кнопку справа от строчки «Просмотр» и выбираем пункт «Мелкие значки».
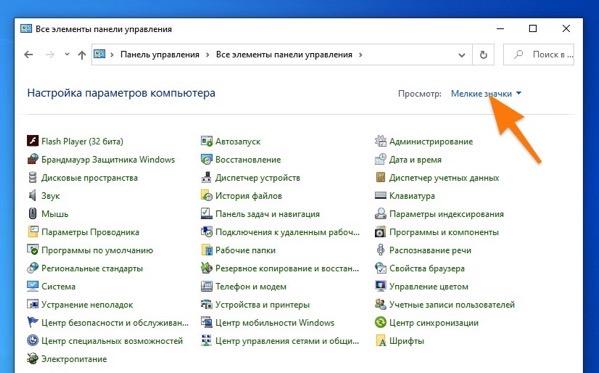
Так проще ориентироваться
- Жмем по строчке «Брандмауэр Защитника Windows».

Это местный Firewall
- Жмем по строчке «Разрешение взаимодействия с приложением или компонентом в брандмауэре Защитника WIndows» в боковой панели.
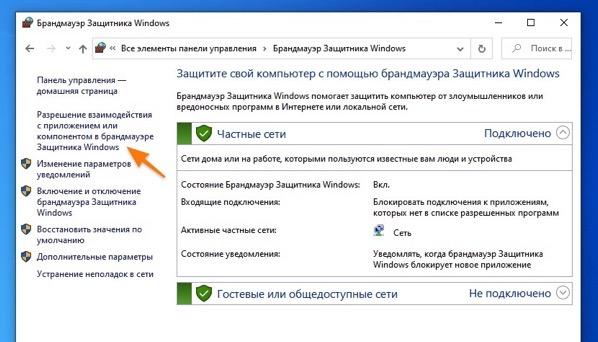
Здесь настраивается поведение Брандмауэра для отдельных программ
- Вверху находим кнопку «Изменить параметры» и кликаем по ней.
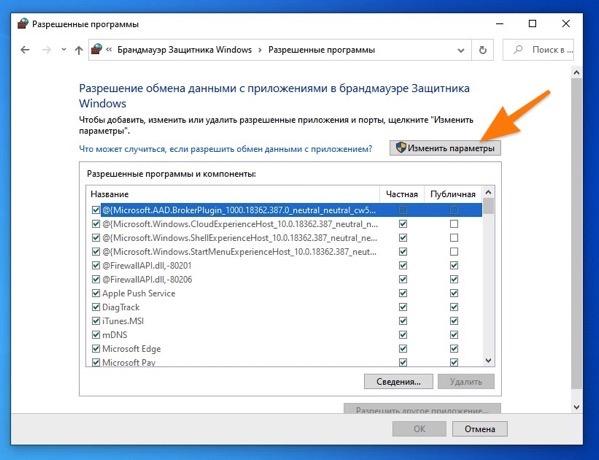
Возможно, понадобится пароль администратора
- Потом нажимаем на кнопку «Разрешить другое приложение…».
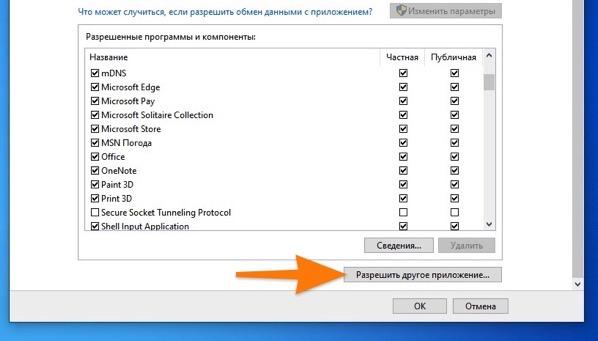
Добавляем, если в списке нет нужного нам
- Нажимаем на кнопку «Обзор…».
- Находим в списке программ ту, которая выдает ошибку, и дважды кликаем по ней.
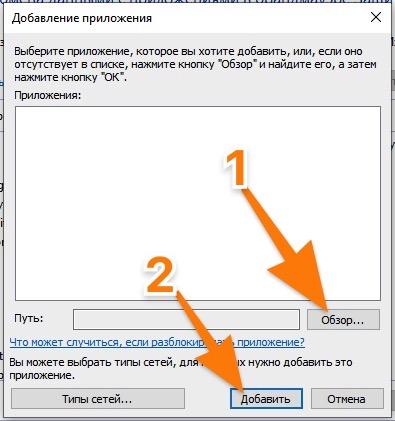
Теперь можно снова тестировать камеру. Должна работать.
Причина 3: Драйвера веб-камеры устарели или работают некорректно
В этом случае поможет их обновление или переустановка. Это можно легко сделать через встроенный диспетчер устройств.
- Нажимаем клавиши Win + R.
- В открывшееся окошко приложения «Выполнить» вводим слово devmgmt.msc и нажимаем на Enter.

Это сокращенный путь до диспетчера устройств
- Появится список доступных подключенных компонентов. Выбираем камеру.

- Кликаем правой кнопкой мыши по названию нерабочей камеры
- В появившемся контекстном меню выбираем пункт «Обновить драйвер».

Для работы некоторых моделей веб-камер требуется сторонний драйвер от производителя. Его придется искать на официальном сайте компании, разработавшей устройство.
Ошибка, когда не работает камера на ноутбуке виндовс 10 довольно редкая. Вебки или встроенные камеры на ноутбуках и планшетах довольно редко ломаются или имеют системные ошибки. Но если такое происходит, то на этот случай. есть несколько способов решения этой проблемы. В этой статье мы расскажем, почему не работает камера на виндовс 10 и как эту проблему решить.
Перед тем, как приступать к анализу и решению проблемы, давайте убедимся, что комп не видит веб камеру windows 10 не из-за проблем подключения:
- Убедитесь в корректном подключении устройства, попробуйте использовать другие разъемы;
- Если есть такая возможность, проверьте его работу на другом ПК (если это USB вебка);
- Проверьте кабель - нет ли на нём сильных перегибов и надрезов (иногда даже следов укусов, если есть домашние животные).

Если внешний осмотр и проверка подключения не выявили повреждений или поломки, то переходим к способам решения проблемы, почему не работает web камера на windows 10.
Самая популярная причина, почему не работает камера windows 10 - это устаревший или неподдерживаемый драйвер. Эта ошибка может встречаться как после установки крупного обновления, так и при использовании программ для автоматического обновления драйверов.
За корректную работу камеры отвечает драйвер, при его неправильной работе (старая или несовместимая версия) устройство перестанет отвечать и работать. Иногда, некоторые версии могут конфликтовать с новыми обновлениями (из-за проблем совместимости и других, известных только разработчикам проблем).
Для обновления выполните следующие действия:
- Для начала откройте Диспечер устройств. Нажмите сочетание клавиш Win+X или нажмите ПКМ по кнопке Пуск и выберите нужное нам приложение.

- Во вкладке камеры или мультимедиа устройства будет нужное устройство.

- Давайте попробуем в первую очередь выполнить обновление драйвера. Нажмите ПКМ по нужному нам устройству и выберите “Обновить драйвер” .

- После запустите автоматический поиск - сканируется центр обновлений Windows, куда производители оборудования также выкладывают свежие версии ПО.

Если поиск не дал результатов и всё равно не включается камера на ноутбуке windows 10, попробуем найти и установить драйвер самостоятельно:
- Если у Вас USB-вебка - на корпусе найдите модель устройства. По этой модели можно найти драйвер на сайте производителя.
- Если же она встроенная (в ноутбук или моноблок), то драйвера нужно будет скачивать с официального сайта производителя по модели устройства.
Но если, Вы обновили все драйвера, а windows 10 не видит камеру на ноутбуке, попробуйте выполнить установку предыдущих драйверов. Этот способ актуален, если проблема появилась после установки обновления Windows 10:
- Нажмите на кнопку обновления драйвера в диспетчере задач;
- Выполните поиск драйверов;


- Появится список доступных драйверов. Попробуйте установить каждый и проверить после этого работоспособность устройства.

Если установка драйвера не помогает всё еще не работает камера на ноутбуке windows 10, нужно пробовать другие способы.
Еще одной причиной, почему не запускается камера windows 10 является - параметры конфиденциальности, а именно их некорректная настройка. В настройках Вы можете ограничить доступ любых приложений к оборудованию
Как решить эту проблему:
- Откройте Параметры Windows 10 и пройдите в настройки Конфиденциальности ;

- Затем, вкладка “Камера” . Разрешите доступ для всех настроек и приложений.

Включение этих настроек может помочь в проблеме, когда в виндовс 10 не работает веб камера. Далее рассмотрим коды ошибок, которые возникают при использовании вебки.
Коды ошибок
Код ошибки описывает конкретную проблему системы - по ним легче определить (или найти в Интернете) причину возникновения. В некоторых случаях, когда компьютер не видит камеру windows 10 - лучше иметь код ошибки, чтобы было проще её решить.
0xa00f4244
Ошибка 0xa00f4244 не работает камера windows 10 возникает из-за проблем подключения устройства. Ошибка сопровождается кратким описанием - No Cameras Are Attached, что означает, что никаких устройств не обнаружено или привязано к устройству.

Чтобы решить эту проблему выполните следующие шаги:
- Удостоверьтесь, что устройство подключено к компьютеру. Попробуйте подключить в другие USB-разъемы.
- В Диспетчере устройств устройство должно быть включено (если на иконке есть стрелка вниз, то устройство выключено).
- Обновите драйвер из Способа №1.

Это довольно частая ошибка, но и решается она также просто.
0xa00f4271
Ошибка 0xa00f4271 не работает камера windows 10 может происходить из-за ошибки приложения Камера. Что для этого требуется выполнить:
- Откройте настройки Приложения в Параметрах Windows;

- Найдите нужное нам приложение и нажмите кнопку Изменить;

Если этот способ не помог, попробуйте выполнить обновление драйвера из Способа №1.
0xa00f4292

С ошибкой 0xa00f4292, когда не работает камера windows 10 немного другая ситуация, в отличие от прошлых ошибок. Она сопровождается кратким описанием Photo Capture Start Time Out или Таймаут времени начала съёмки.
Принцип действий для решения проблемы, как в Способе №1, только для видеокарты:
- Попробуйте обновить через Центр обновлений;
- Если не получилось, то скачайте через сайт производителя и выполните установку;
- Или выполните установку старой версии;
- Также может помочь “чистая установка” - полное удаление драйвера и повторная установка (желательно с сайта производителя).

0xa00f4246
Проблема с ошибкой 0xa00f4246 не работает камера на windows 10 phone или ПК версии. Для мобильной версии Windows 10 помогает сброс приложения и системы, а вот для “старшей” версии системы решение другое:
- Откройте окно “Выполнить” через сочетание Win+R и введите команду regedit;

- Пройдите в директорию HKLMSOFTWAREMicrosoftWindows Media FoundationPlatform;

- Создайте DWORD параметр с именем EnableFrameServerMode и значением 0;

Также, этот вариант может помочь для другой ошибки - 0xa00f4243 0xc00d3704 не работает камера windows 10.
Самый верный способ - комбинирование вариантов решения проблем. Ни один способ не может дать 100% гарантии результата. Но если Вы воспользуетесь обновлением драйвера вебки и видеокарты, выставлением правильных настроек конфиденциальности, сбросом приложения и добавлением параметра нового значения в реестр, то шансы на успех увеличатся.
Большинство ошибок, когда виндовс 10 не видит камеру ноутбука, возникают из-за проблем с драйвером и чаще всего после обновления системы Windows 10. Во многом это связано с устаревшими устройствами (вебками и ноутбуками), а также нежеланием разработчиков Windows тщательнее тестировать свои продукты.
Мы надеемся, что наша статья помогла Вам в решении вопроса не удается найти камеру windows 10. Если у Вас остались вопросы или сложности, напишите в комментарии и мы с другими пользователями попробуем помочь.
Читайте также:


