Приложение loom как пользоваться
Здесь и сейчас рассмотрим не только как настроить запись системных звуков, но и поделюсь с вами одним шикарным онлайн-сервисом для записи видео с экрана монитора.
Сразу перечислю все основные прелести этого зарубежного красавца под названием Loom, а затем приступим к разбору материала, за которым вы пришли.
Лучшее от Loom
Этими возможностями не может похвастаться ни один сервис или программа.
- неограниченный объем облака для хранения снятых сюжетов
- неограниченное время съемки видео
- возможность записывать весь экран, отдельную вкладку браузера или только окно открытой программы
- во время записи вкладки или программы можно заниматься другой работой на ПК, а запись будет идти только того, что обозначено, ваши действия в записи видны не будут
Настройки звука на ПК
Для того, чтобы снимать видео с компьютера, с системным звуком нужно настроить Записывающие устройства. Для этого переходим в область трея и клик по значку громкости правой мышкой.
Появится новое устройство Stereo Mix. Включается оно через правую мышь.
Осталось все это подтвердить кнопкой ОК.
Настройки на стороне сервиса или программы
На этом все трудности заканчиваются. Компьютер настроен записывать все что будет на нем звучать. Останется лишь переключиться в сервисе или программе вместо микрофона на Stereo Mix.
В настройках записи вместо микрофона выбираю Stereo Mix. Вот и все, можно записывать.
В программах все то же самое. Для примера возьму Camtasia Studio.
Как видите, все делается по аналогии.
Знакомство c Loom, регистрация
Для полного использования всего функционала сервиса Loom , придется немного потрудиться и в этом я вам помогу. Что от вас потребуется:
- Установить приложение для браузера.
- Пройти процесс регистрации с подтверждением по почте (это просто).
- Пригласить одного друга (это еще проще, если друзей нет читай дальше).
Переходите на сайт и первым делом устанавливаете приложение одним кликом.
Зарегистрироваться, вы можете используя аккаунт Google, Outlook или через почту с паролем.
Настройки перед записью видео
После всех манипуляций с активацией аккаунта можно сразу приступать к записи с экрана. Для этого разберем некоторые настройки, дабы не метаться и искать что и где во время записи.
Чтобы начать запись необходимо нажать на иконку в правой части верхней панели, где располагаются все значки расширений.
Откроется окно управления и предварительных настроек:
- управление камерой позволяет включать и отключать камеру во время съемки (камера выводит ваше изображение в левом нижнем углу видео)
- Переключение микрофона позволит управлять записью аудио от внешнего микрофона или системных звуков ( об этом мы говорили выше)
Еще один из примеров настройки записи видео системных звуков
- выбор записи всего окна, отдельной вкладки, окно программы ( если выставлено окно вкладки или программы, съемка будет идти независимо от ваших действий на компьютере)
Запись видео
Полный останов можно произвести все той же иконкой в панели браузера. После нажатия откроется новая вкладка с видео, в которой можно производить следующие действия:
- переименовать
- поделиться ссылкой или непосредственно сразу в сетях
- закрыть доступ паролем
- скачать на ПК
- удалить
Готовое видео можно скачать в формате MP4.
Лайфхак по активации всех возможностей
Как я говорил выше, чтобы получить все возможные прелести в полном объеме нужно пригласить одного друга, чтобы он перешел по вашей реферальной ссылке, скачал и установил приложение. Попросите друга и он поможет вам обязательно.
Если у вас есть второй компьютер, на работе или дома, вы сами можете установить расширение по своей ссылке.
Ну а если вы находитесь в степи или тайге и нет поблизости живой души и у вас один компьютер, переходите в браузере в режим Инкогнито, устанавливайте приложение и регистрируйтесь, используя временную почту.
Чтобы убедиться в полном функционале, переходите в раздел Get Started, прокручиваете вниз и смотрите окно, где показано, что предоставлено для записи неограниченное время.
Последующие друзья вам будут приносить в копилку по 5$ для использования этих денег в новых функциях.
Если вам была полезна эта статья поделитесь ей. Вам нетрудно, мне приятно.
Теперь само видео записанное в тестовом режиме. Переходите по ссылке и смотрите .
А сегодня делаю логическое продолжение данного урока, где покажу, как на основе готовой презентации записать видео с экрана с озвучкой слайдов голосом. И для этих целей мы будем использовать простое бесплатное расширение для браузера Loom.
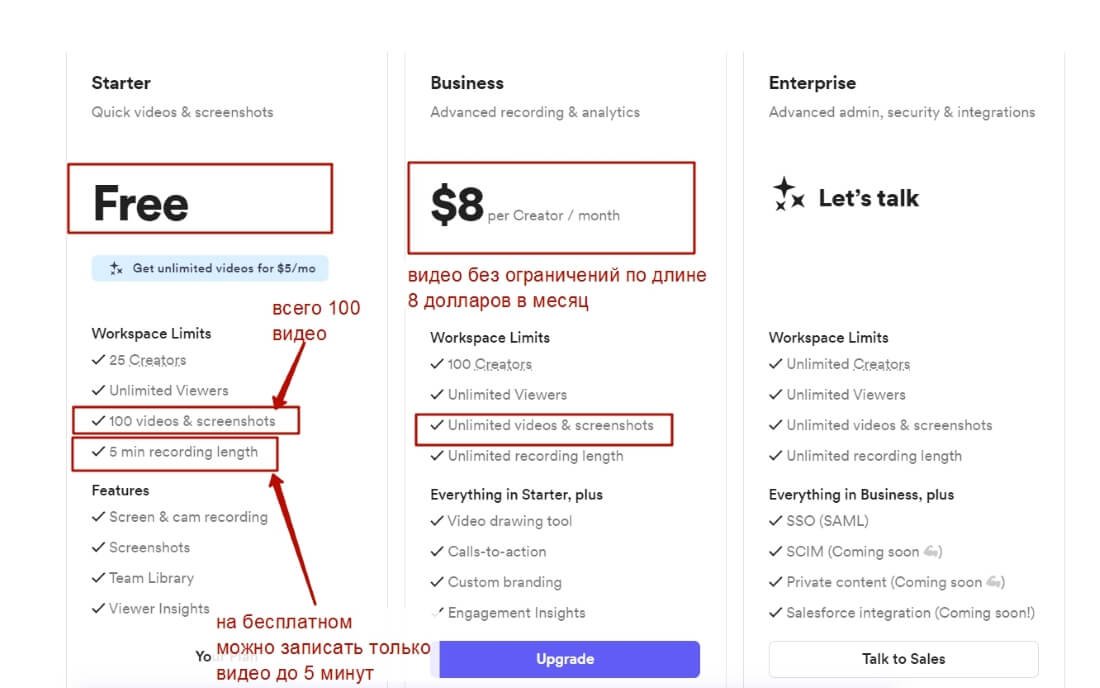
Лично я использую это расширение в браузере Google Chrome. Но если, к примеру, у вас браузер Яндекс, который работает на той же платформе, что и Chrome, то можете попробовать установить в него Loom по аналогии.
Итак, наш план на сегодня:
• Начнем с установки расширения и знакомства с тем, как оно работает.
• Далее я покажу процесс записи презентации с помощью этого расширения.
• Затем продемонстрирую, как редактировать и сохранять готовое видео.
Вы можете посмотреть видеоурок ниже:
Или продолжить читать статью:
Чтобы установить расширение Loom, в браузере Хром нажмите по троеточию справа, зайдите в «Дополнительные инструменты» – «Расширения».
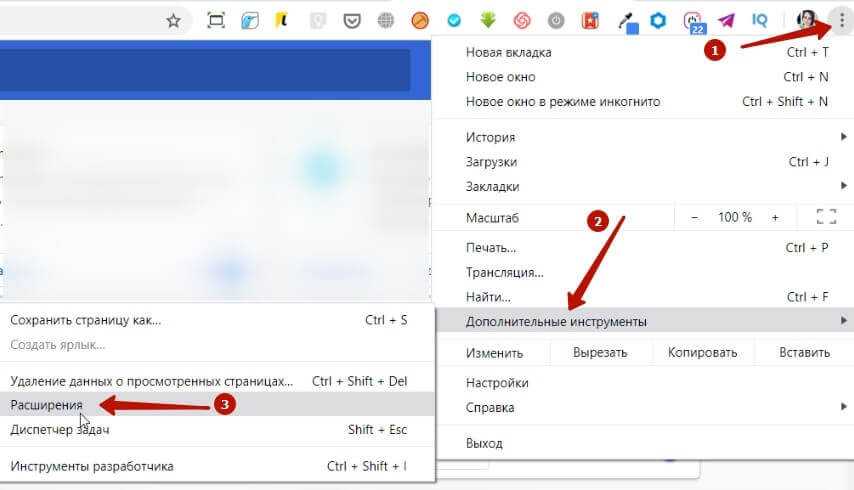
Слева нажмите по трем горизонтальным полоcам, затем внизу «Открыть магазин расширений Chrome».
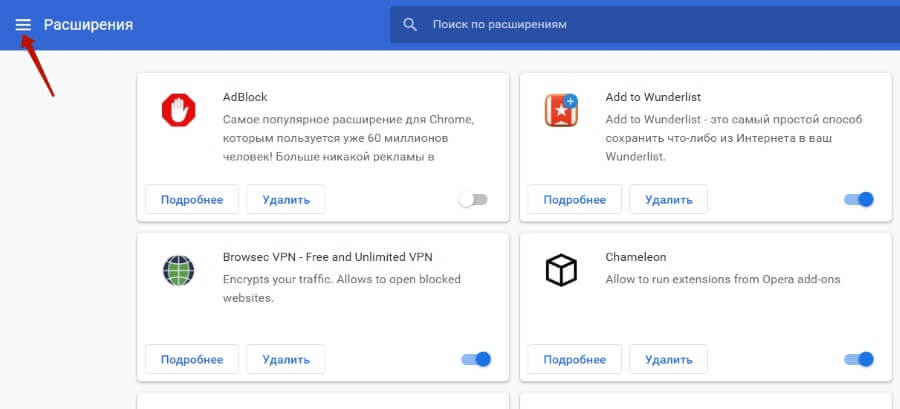
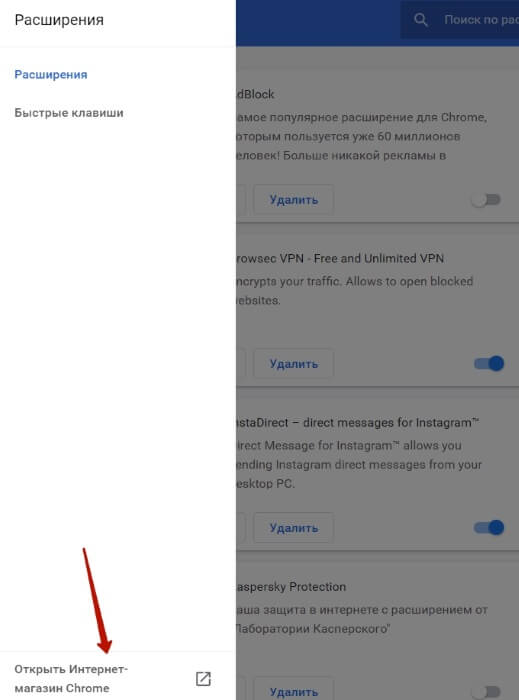
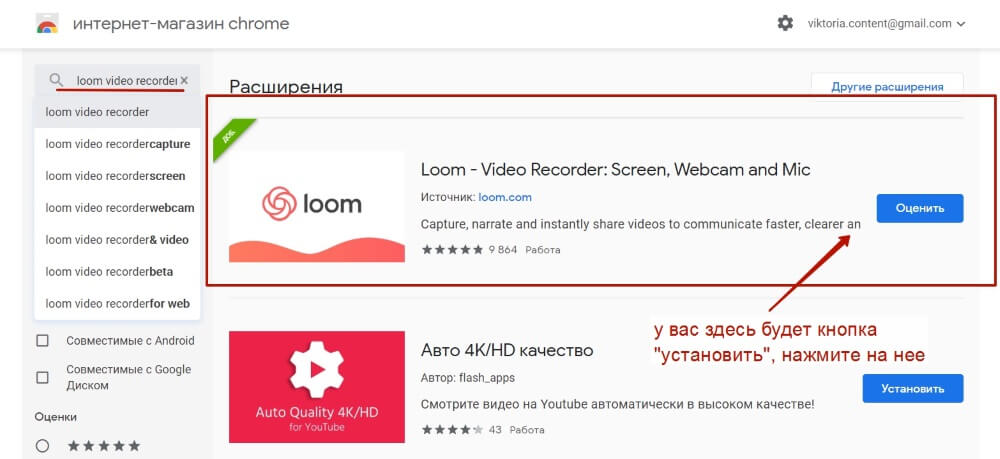
Оно появится у вас на верхней панели в браузере, далее нужно нажать на его иконку, чтобы активировать.
ВАЖНО: у расширения изменилась иконка и немного обновился интерфейс
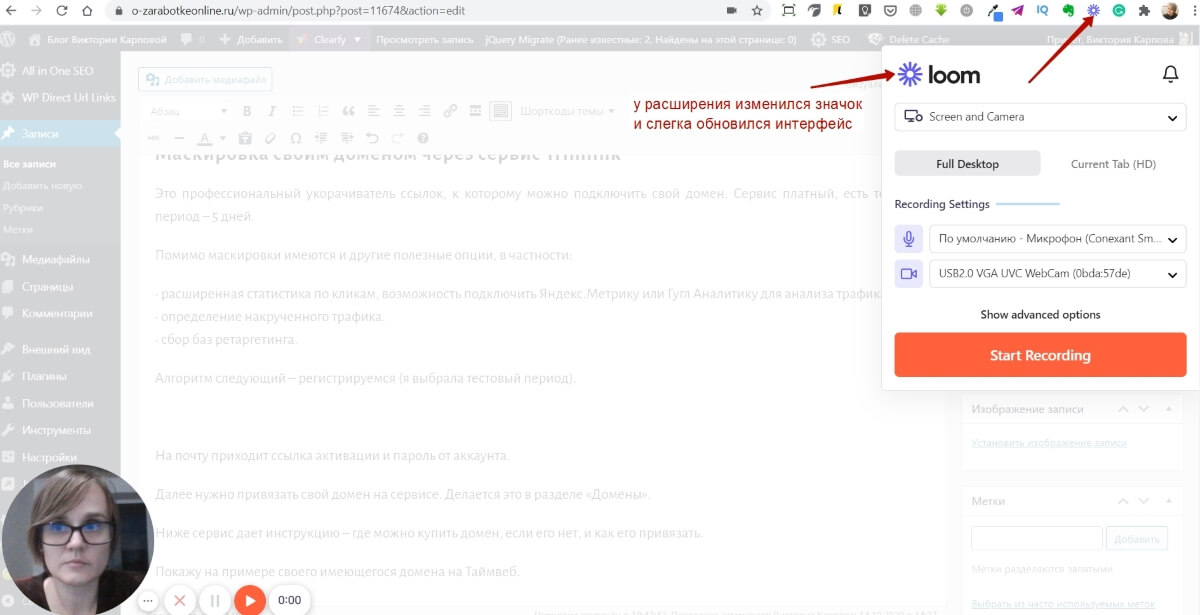
В расширении нужно авторизоваться – можно сделать это через Google-аккаунт. Также доступна регистрация по емейл.
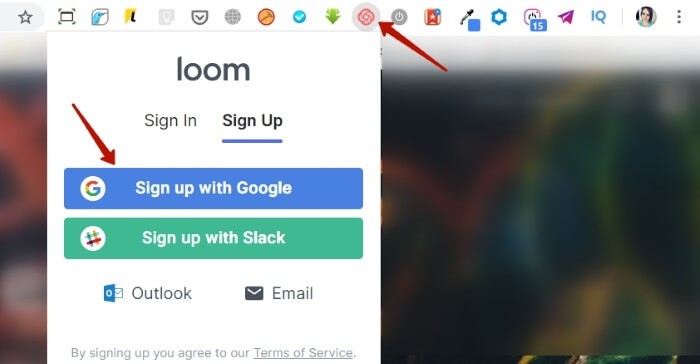
Если у вас открыта стартовая страница браузера Хром, то после входа в Loom, скорее всего, появится окошко с информацией, что расширение не может записать эту страницу, поэтому просто откройте любой сайт и зайдите в расширение снова.
Поскольку в этом уроке я буду показывать запись презентации из Canva, то открываю данный сайт, свою презентацию в редакторе и кликаю по иконке расширения Loom в браузере. Подгружается панель инструментов расширения.
Интерфейс у него достаточно простой и понятный.
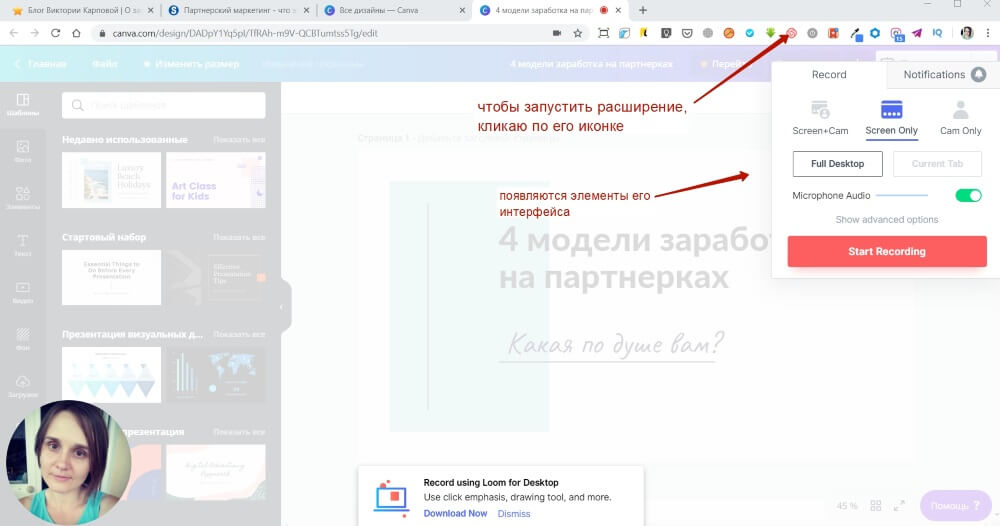
Справа появляется панель с инструментами записи. Вы можете выбрать, что хотите записывать – экран + веб-камеру, только экран, только веб-камеру.
Если выбираете экран с веб-камерой, то она отображается внизу слева, вы можете изменить размер изображения с камеры, используя иконки при наведении мышкой на изображение.
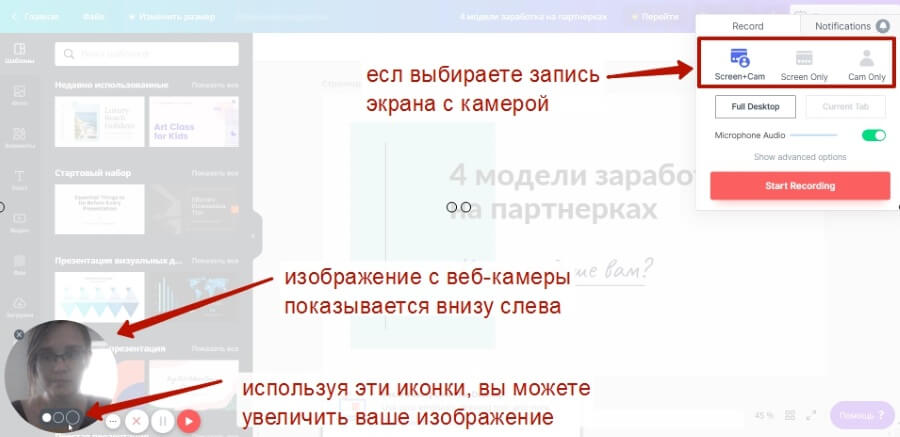
Если вы выбираете запись только экрана, то внизу слева будет отображаться ваш аватар (если вы установили его в Гугл-профиле) или пустой кружок (если не установили), чтобы этот значок вам не мешал, вы можете его закрыть крестиком.
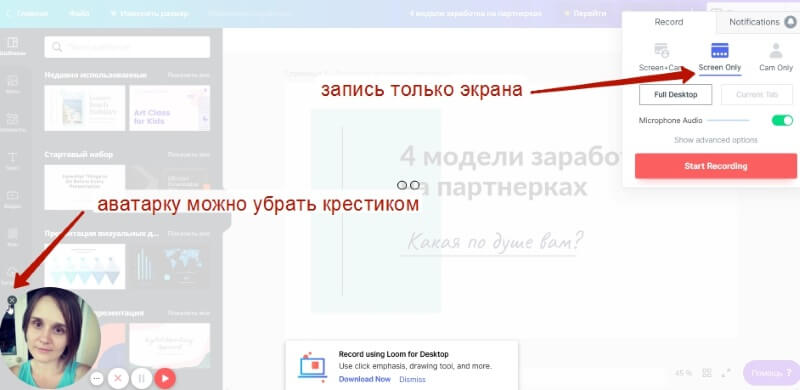
На панели инструментов справа вы можете управлять записью звука – по умолчанию она включена, если сдвинуть ползунок с зеленого на серый, то запись звука выключена. Ниже можно открыть вкладку с расширенными настройками:
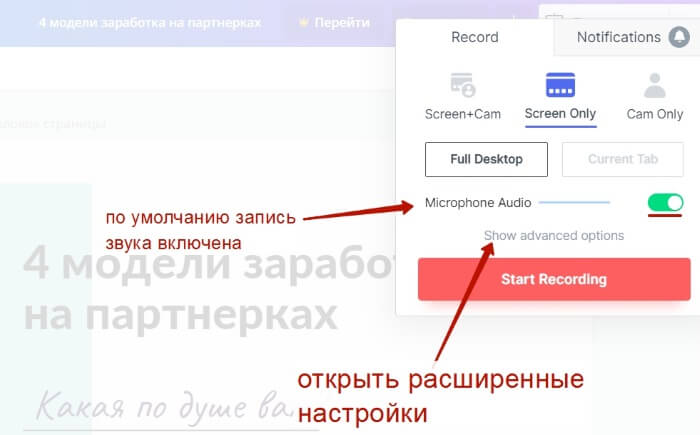
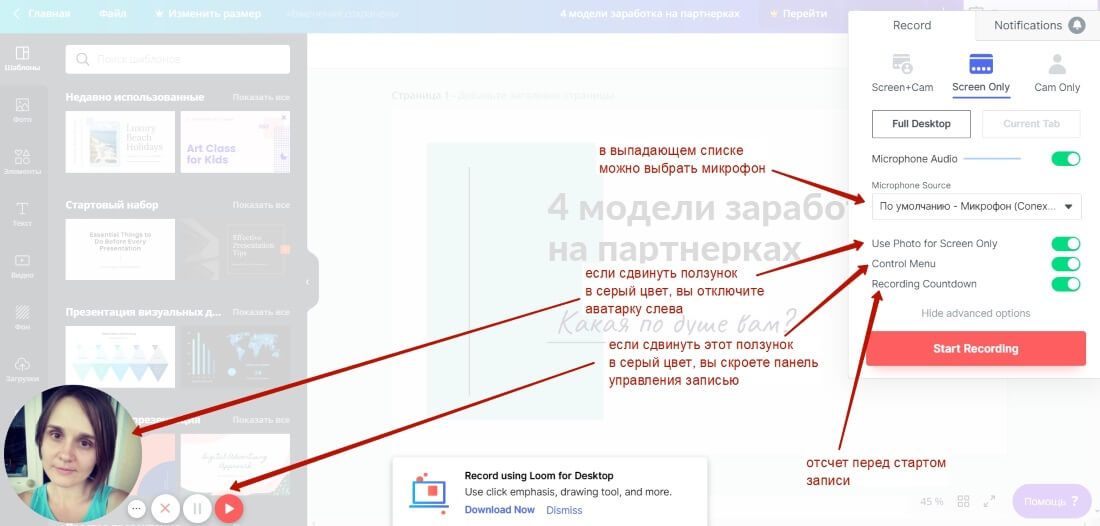
1) В выпадающем списке выбрать микрофон, если у вас подключен внешний. Если у вас микрофон, встроенный в ноутбук, то оставьте по умолчанию.
2) Ниже можно отключить аватарку, которая отображается слева, сдвинув ползунок на серый.
3) Также можно отключить панель управления записью слева. В таком случае управлять процессом можно при помощи горячих клавиш. Что это за клавиши, можно узнать, если навести мышкой на ту или иную кнопку на панели.
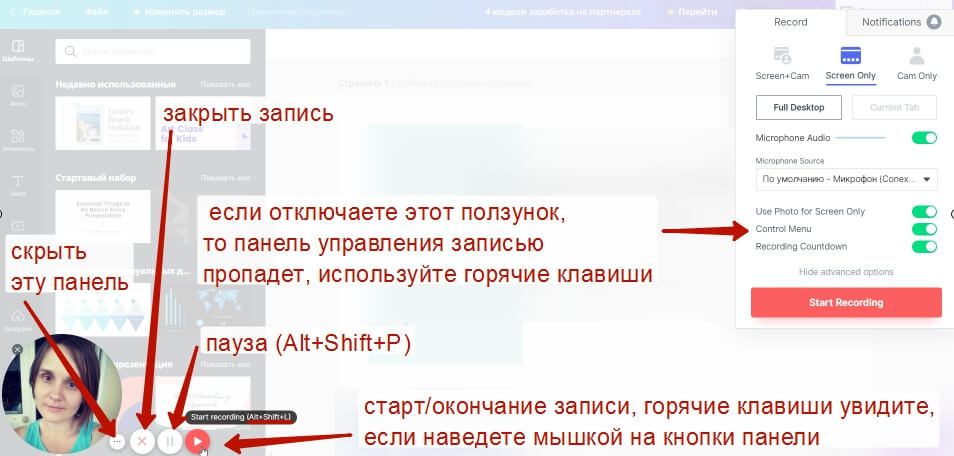
Начало/прекращение записи: одновременно удерживаем клавиши Alt+Shift+L.
Пауза в записи: одновременно удерживаем клавиши Alt+Shift+P.
Закрыть запись: одновременно удерживаем клавиши Alt+Shift+C.
4) И последняя настройка «отсчет до начала записи» – если ползунок зеленый, то перед тем, как начнется запись, вы увидите отсчет 3,2,1. Это некий ориентир перед стартом.
Как начать запись? Для этого нажмите на кнопку «Start Recording».
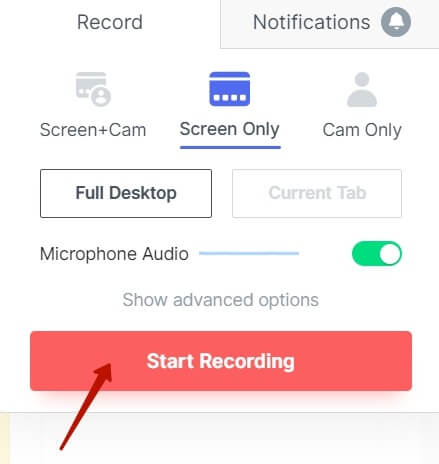
Предлагаю заранее подготовить страницу с презентацией – открыть ее в отдельной вкладке, и уже когда начнете записывать развернуть на весь экран.
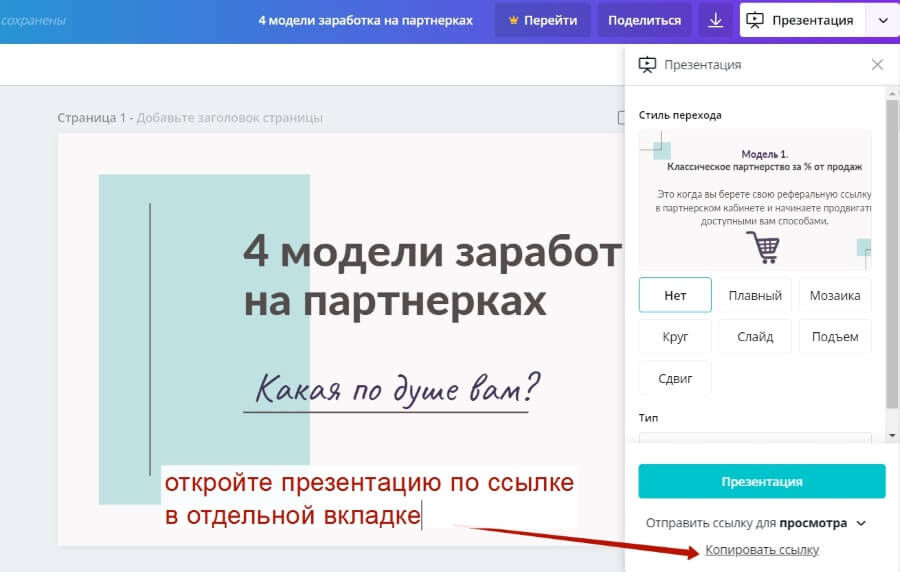
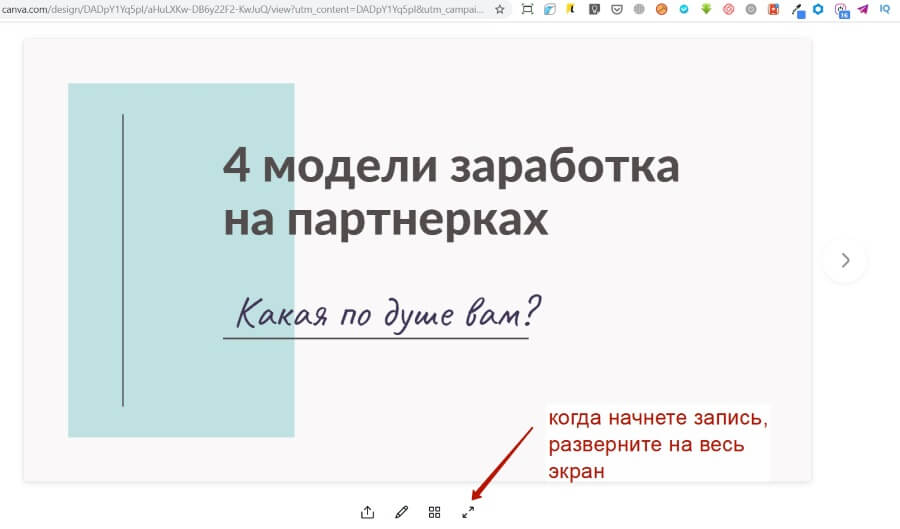
А также запишите на листочке горячие клавиши управления видеозаписью (поставить его перед собой). Это нужно, если вы хотите, чтобы на экране отображалась только презентация и никаких лишних элементов, поэтому скрыли панель управления внизу слева.
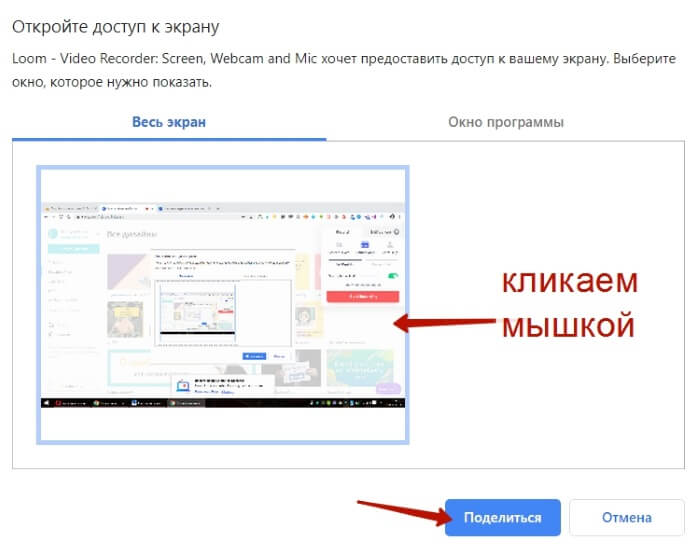
Итак, запускается запись экрана. Начинается отсчет … Запись пошла. Скройте нижнюю панель с уведомлением, чтобы она тоже не мешалась!
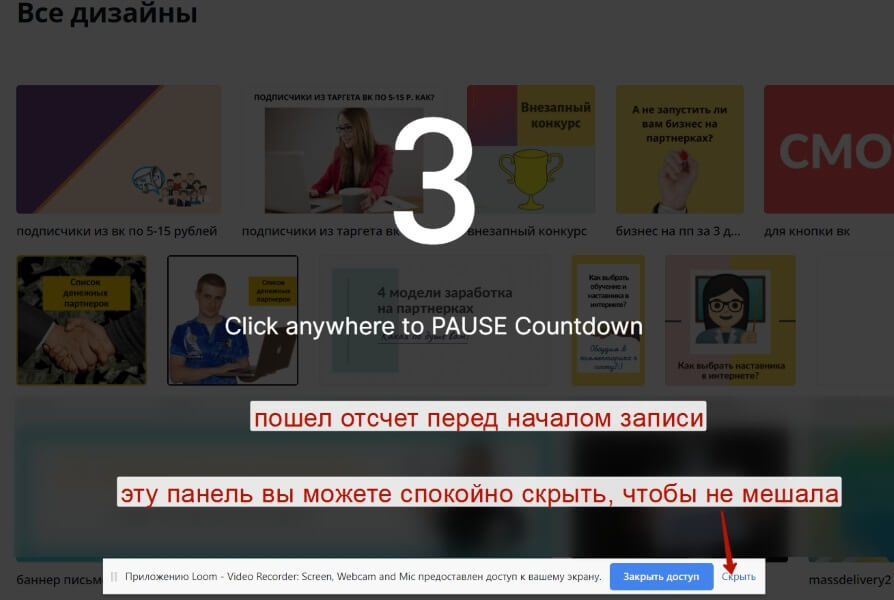
Переключаемся на вкладку с нашей презентацией, разворачиваем на весь экран.
Сдвиньте курсор с презентации, подождите секунд 8, чтобы пропали элементы управления презентацией. Начинайте озвучивать слайды голосом, переключая их стрелочкой вправо на клавиатуре. Стрелки находятся в нижней правой части клавиатуры.
Не переживайте, что запись захватывает ненужные моменты – их можно будет вырезать при редактировании.
Идите по слайдам вашей презентации, если нужно сделать паузу в записи, помните о сочетании клавиш Alt+Shift+P. Чтобы возобновить запись, нажмите это сочетание еще раз.
Когда захотите окончательно завершить запись, используйте сочетание клавиш Alt+Shift+L.
Вас перекинет на страницу с вашим видео. После завершения записи видео автоматически сохраняется, его можно немного подредактировать. Присутствует самая основная опция – вырезание лишнего.
Для удобства можно перевести страницу на русский язык. Кликните в любом месте экрана правой кнопкой мыши и выберите «Перевести на русский».
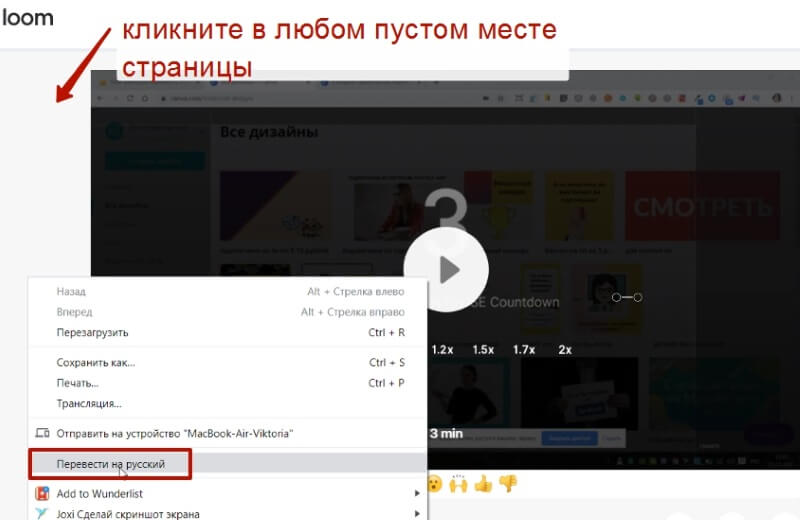
На открывшейся странице вы сможете просмотреть ваше видео, скачать в HD-качестве 720, поделиться по ссылке или отредактировать.
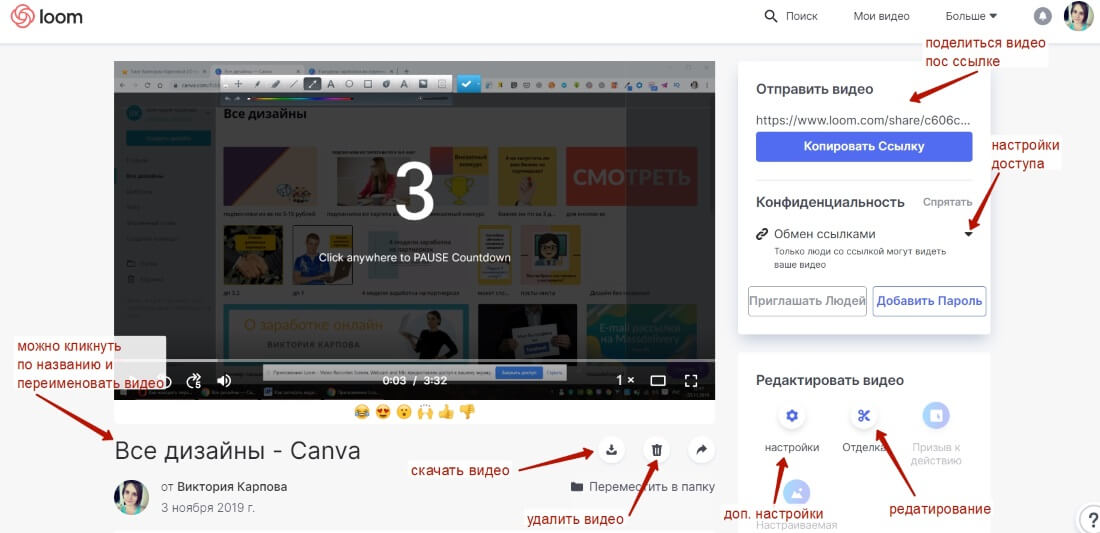
Насчёт поделиться – есть возможность сделать видео публичным, тогда его смогут находить через поисковики. Можно сделать доступ по ссылке, и просматривать видео смогут только те, у кого есть ссылка.
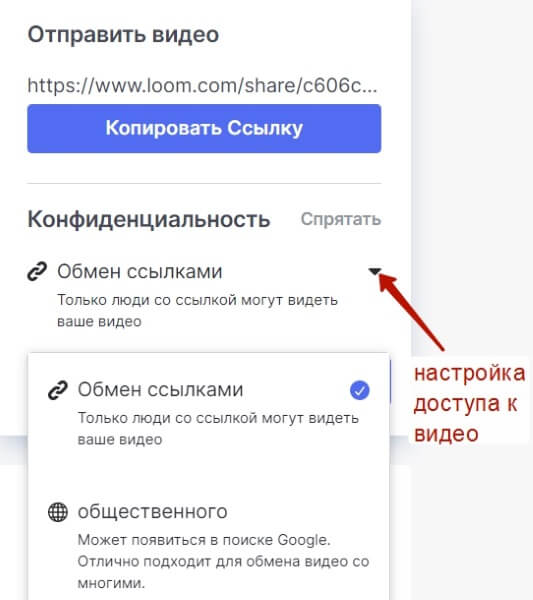
А можно дать доступ к видео по паролю. На платном PRO тарифе есть возможность дать доступ отдельным пользователям по емейл.
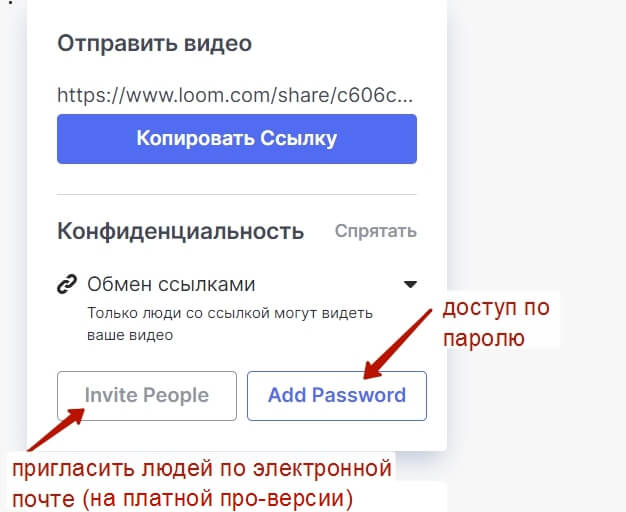
Рядом с видео справа есть дополнительные настройки:
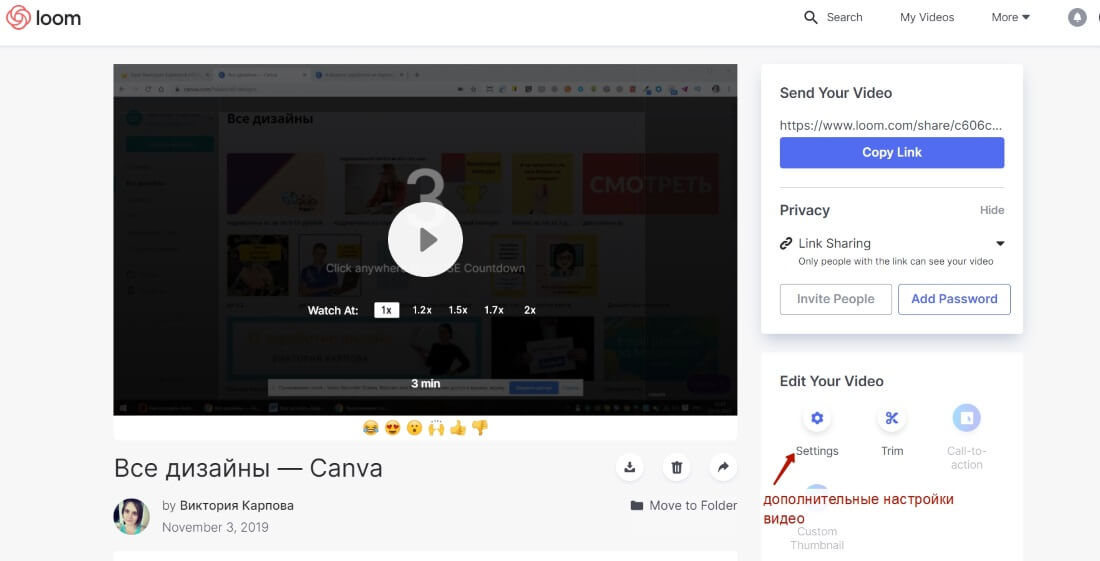
• Можно включить/отключить комментарии к видео
• Включить/отключить уведомления о комментариях на почту
• Включить/отключить реакции эмоджи под видео
• Использовать анимированную миниатюру
• Разрешить/запретить скачивание видео зрителю
• Показывать/не показывать аналитику под видео зрителю.
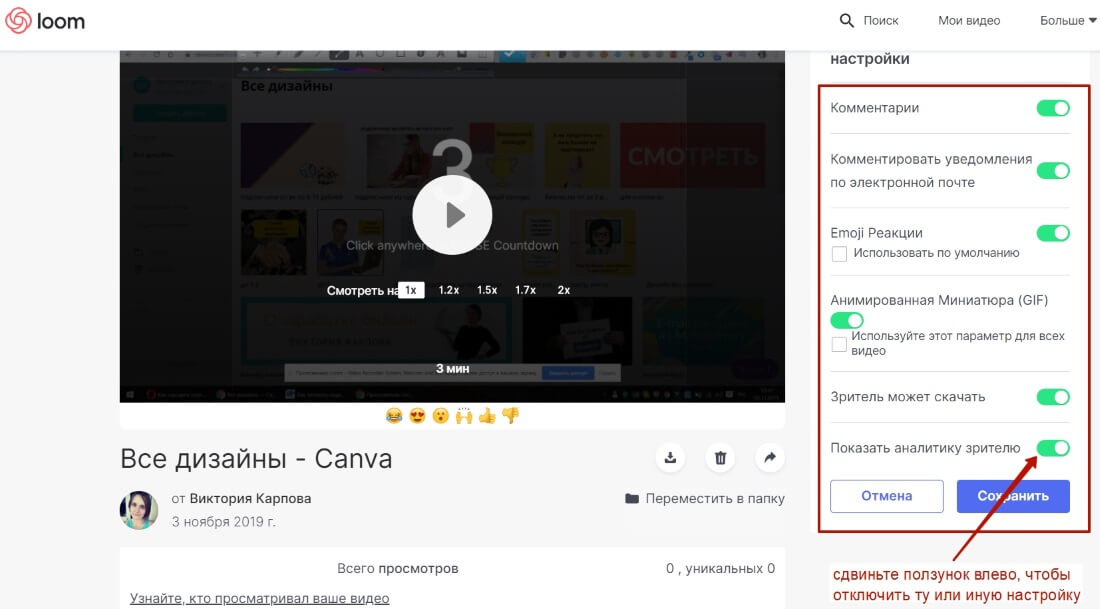
*Все эти настройки актуальны, если вы планируете сделать видео публичным или открыть к нему доступ по ссылке непосредственно в Loom.Так как, по сути, это расширение еще и является видеохостингом.
Повторюсь, что помимо этого вы можете скачать ваше видео и загрузить его на свой Ютуб-канал, в ВК и т.д.
Как уже писала выше, видео можно отредактировать, в частности вырезать лишние фрагменты. Для этого нажмите справа от видео по иконке ножниц.
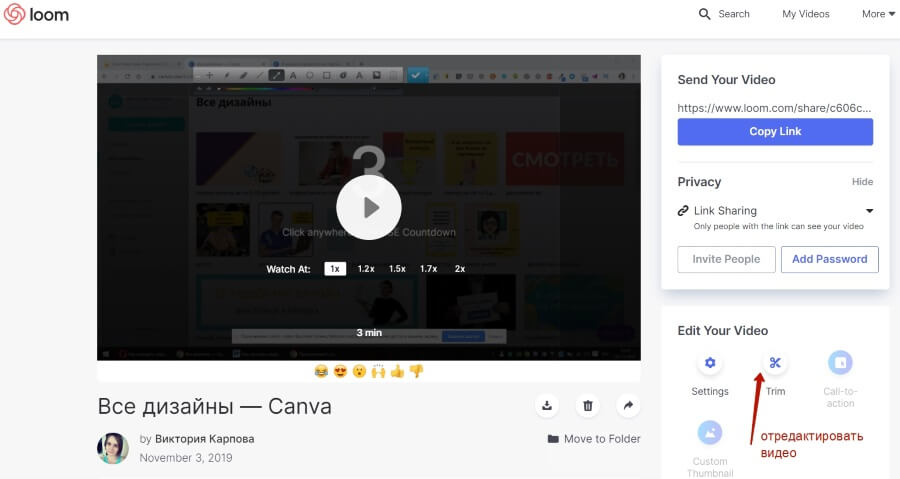
Вы перейдете в редактор. Нажмите «Start Trimming».
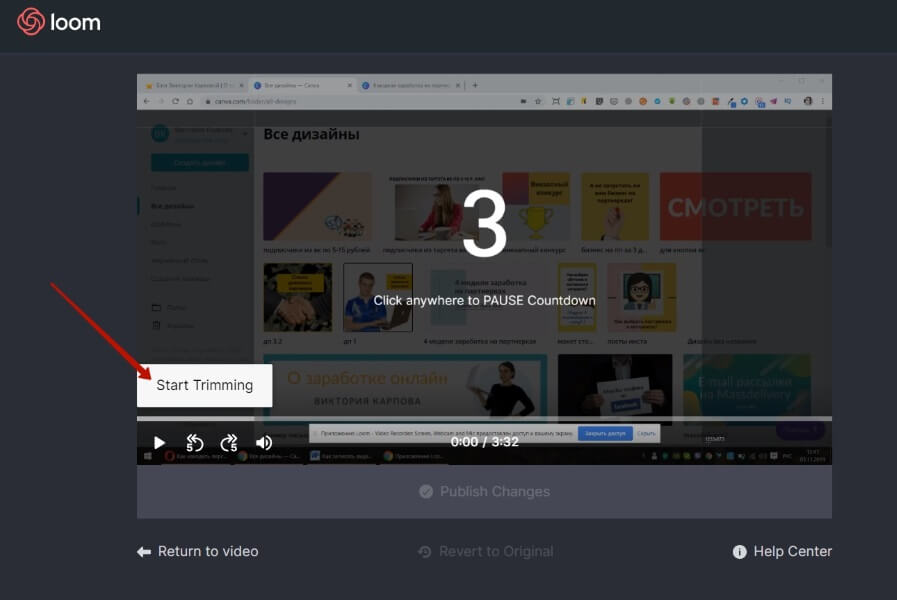
При помощи ползунков на шкале проигрывателя выделите ненужный фрагмент, удалите, кликнув по иконке ножниц.
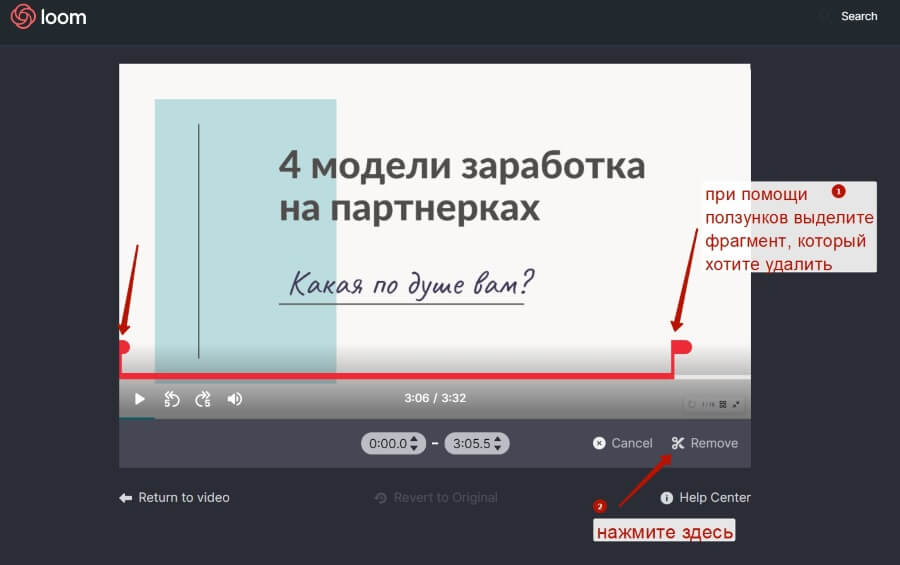
Например, можно вырезать все те лишние моменты, которые захватила запись, пока мы открывали презентацию на весь экран, ждали, чтобы скрылись лишние элементы управления и начали озвучивать наши слайды.
Примените изменения, нажав «Publish Changes».
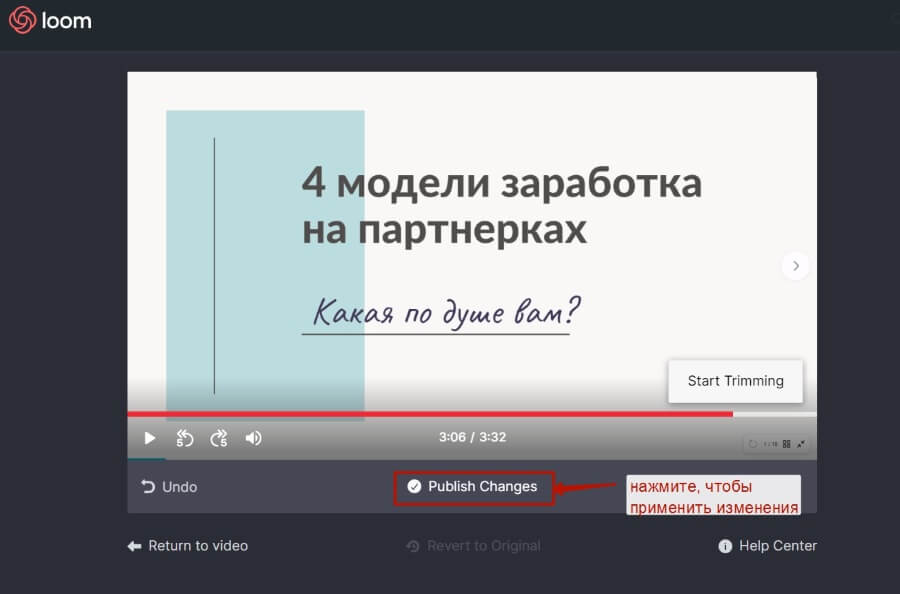
Дождитесь обработки видео и посмотрите результат.
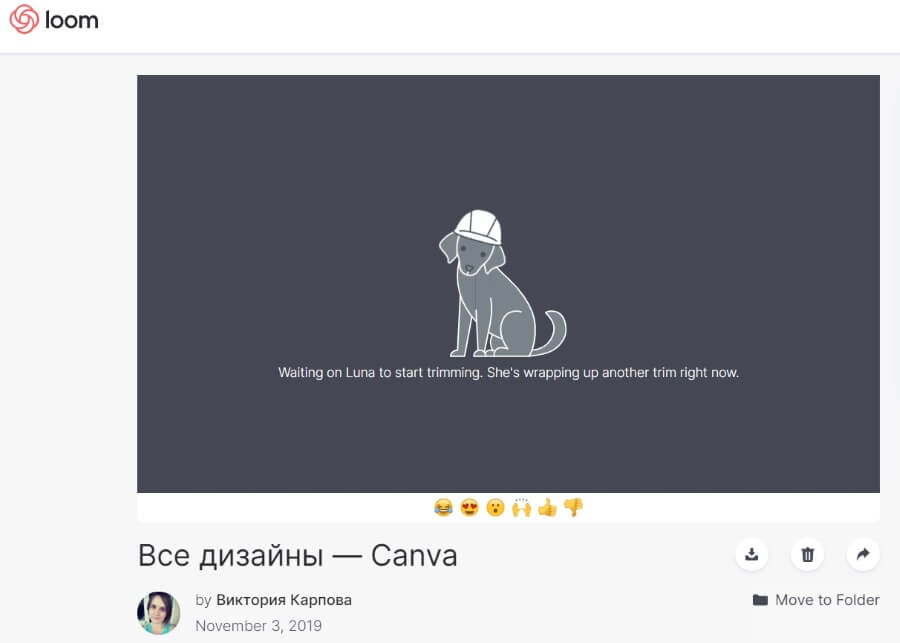
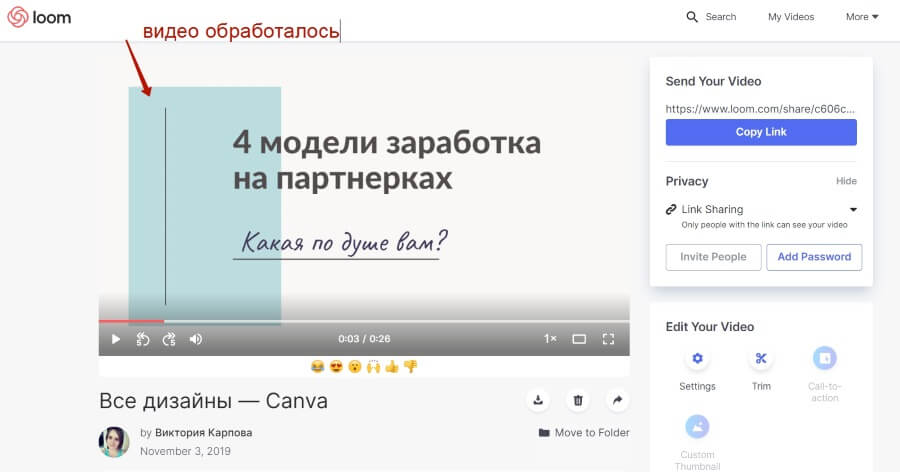
Все ваши записанные видео в Loom сохраняются в разделе «Мои видео», оттуда вы можете их удалить в корзину, скачать, переименовать, дублировать.
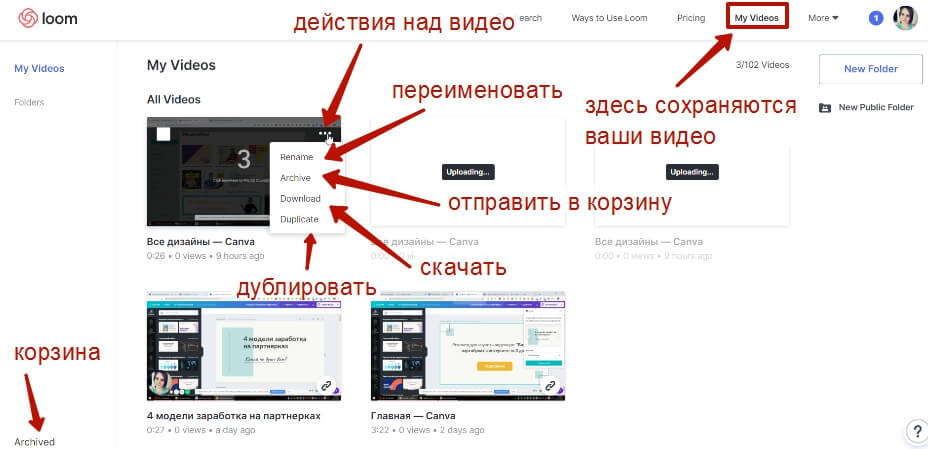
Из корзины можно восстановить ролик или удалить окончательно.
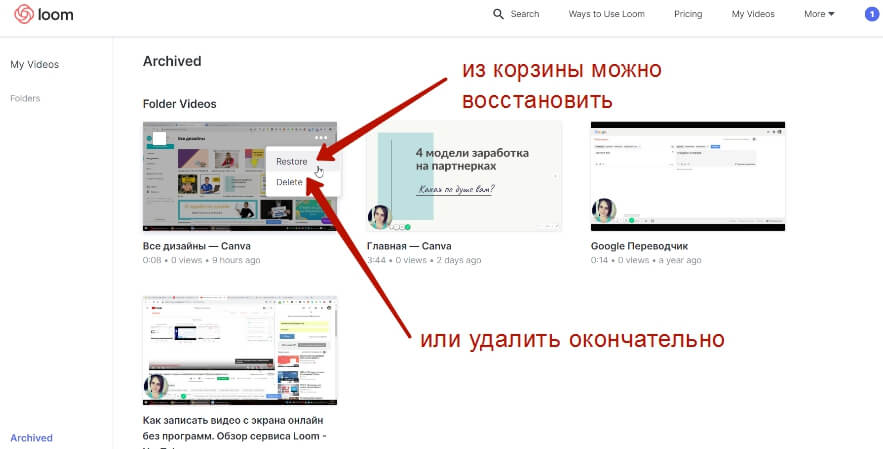
Друзья, если вам нужно быстро и без установки программ на компьютер записать видео с экрана, то расширение Loom с этим хорошо справится. Оно простое, понятное и довольно удобное.
Отлично подойдет это расширение для записи обзоров на партнерские продукты, а также для видеопрезентаций, через которые тоже можно продвигать партнерские продукты.
Ниже вы можете посмотреть короткое видео про то, как записать презентацию в Loom вместе с вашим изображением с вебкамеры. Там есть маленький нюанс:

В этой статье рассмотрим интересный сервис для записи скринкастов, который можно использовать бесплатно (естественно, с некоторым ограничениями).
Он англоязычный, но все основные моменты я покажу – там предельно простой функционал.
По вариантам использования:

На бесплатном тарифе можно записать до 100 видео с продолжительностью каждого не более 5 минут.
С одной стороны – ограничение в 5 минут неприятно, с другой – вполне можно делать несколько небольших видео по одной теме, называя их: «часть 1», «часть 2» и так далее.
Если же нужен полноценный функционал без ограничений, то подойдет второй вариант, который стоит 8 долларов в месяц.
Давайте рассмотрим порядок действий:
2. Откроется страница, на которой вы можете авторизоваться через ваш аккаунт Google, если такой есть или через два других сервиса.

Или можно просто ввести свою почту в поле Email ниже и нажать на синюю кнопку.
После этого пойдет обычный процесс регистрации:

На мой взгляд, вполне достаточно версии для браузера. Кликните на ссылку и вы попадете в магазин приложений, в котором надо нажать на установку плагина.
После этого у вас в панели инструментов браузера появится вот такая кнопка:

Нажав на нее, вы в любой момент сможете запустить сервис записи видео:
3. Но давайте сначала зайдем в ваш личный кабинет.
Здесь нас интересует основная вкладка, на которой мы можем:

4. Как начать запись:


А) скринкаст и веб-камера
Б) только скринкаст
В) только камера

Если вам нужно записать скринкаст, чтобы вас не было видно, выберите второй вариант.
Если вы хотите записать скринкаст, чтобы вам было видно в круглом кружочке, то выберите первый вариант.
Тогда появится блок с видео-камерой:

Когда все готово – нажмите на оранжевую кнопку:

Выберите, что показывать:
Я обычно выбираю первый вариант, так часто приходится переключаться между вкладками.



Можете показывать любые вкладки, презентации, делать все, что нужно на экране в пределах 5 минут.
5. Когда вы записали все, что вам нужно, нажмите на зеленую кнопку с галочкой:

Откроется новая вкладка с вашим видео, на которой вы можете его посмотреть.
Среди функций, которые здесь доступны, нам нужна:

Скачивание появляется не сразу, а через несколько минут, так как видео нужно обработаться.
А люди, с которыми вы поделились видео, смогут посмотреть его в браузере, вне зависимости от того, установлен у них Loom или нет:

Очень удобно использовать сервис для записи видео-разборов, уточнения каких-то моментов при общении с коллегами, небольших инструкций.
Вообще, любая онлайн-деятельность сильно зависит от сервисов, которые могут существенно облегчить нашу деятельность.
Сервисов сотни и тысячи и проблема всегда в том, чтобы выбрать те, которые реально нужны и правильно их использовать.
Получите специальную книгу-инструкцию по десяткам сервисов для инфомаркетинга – она поможет сделать вашу работу более эффективной, а ваш проект – более прибыльным!
Понравилась информация? Поделитесь ей в социальных сетяхВ этой статье я хочу подробно рассказать вам про организацию закрытого сайта. Сам я пришел к этому вопросу более полутора лет назад, но только в прошлом году стал использовать данный ресурс максимально широко. Что же такое закрытый сайт (также называют закрытой зоной, мембершипом и т.д.). Здесь может быть несколько вариантов: это просто место хранения ваших информационных […]
В этой статье рассмотрим основные сервисы для проведения вебинаров. Вебинары – один из важнейших элементов любого онлайн-проекта. Они отлично дополняют ваши автоворонки, помогают усилить взаимодействие с аудиторией и увеличить прибыль. Давайте сразу к делу. Вебинар – онлайн-мероприятие, на котором один или несколько ведущих (тренеров, спикеров) рассказывают определенную информацию слушателем с использование слайдов, видео, картинок или […]
Loom - онлайн сервис для удобной записи видео с камеры и экрана. Такой формат наиболее удобен для проведения занятий и записи лекций. В дальнейшем видео можно загрузить в облако и поделиться ссылкой с друзьями, коллегами и студентами.

В открывшемся окне выберите аккаунт или войдите с нового нажав на кнопку "Сменить аккаунт".

В конце нажмите "I Agree", тем самым подтверждая согласие с правилами сервиса.

- Выберите установку расширения "Install Extension". Произойдет автоматический переход в магазин расширений Google Chrome. Нажмите "Установить", далее "Установить расширение". В правом верхнем углу, на панели появиться иконка "Loom".
¶ Иконки главного меню.
- Создание нового видео.
- Создание приватной папки, которая будет доступна только вам.
- Создание публичной папки, которая будет доступна всем пользователям в домене.
- Список всех ваших папок. При наведении на папку, можно выбрать пункт "Share Folder", сгенерируется публичная ссылка и скинув ее можно поделиться доступом к ней с другими людьми.
- Список всех видео.
- Заархивированные видео.
- Если вы нажмете на "New video", то появится панель с инструментами записи. Справа сверху располагается панель настроек (п. 2-7), слева снизу иконка аккаунта, либо изображение с камеры, кнопки старта, паузы, отмены записи и сохранения видео (п. 1).
- Разрешите сайту доступ к микрофону и камере (п. 0).
- Вы можете выбрать, что хотите записывать:
- Экран + Камеру (п. 2)
- Только Экран (п. 3)
- Только Камеру (п. 4)
- Вы можете выбрать запись всего экрана, либо отдельного окна (п. 5)
- Включить или выключить микрофон (п. 6)
- Старт записи видео (п. 7)
- Разрешить сайту доступ к экрану или окну.
- Запись видео.
- Для остановки нажать "Finish recording" около иконки.
- После остановки произойдет автоматический переход к редактору видео.

После записи видео откроется сайт сохранения видео:
- Автор видео.
- Заголовок видео. Дважды нажав на него можно изменить название.
- Ссылка для общего доступа
- Можно пригласить отдельных людей или установить пароль.
- Панель редактирования видео: настройки, обрезка и прочее. Нажав на "Ножнички/Trim", можно выделить диапазон видео и удалить его, нажав "Remove". Для сохранения изменений нажать "Publish Changes".
- Предосмотр записи.
- Панель загрузки, дублирования, удаления и отправки видео.
- Поместить видео в папку.
Также окно Редактора можно открыть, дважды кликнув на видео на главной странице.
Читайте также:
- Zhi guang как подключить к приложению люстру
- Как скачать приложение урбан карт
- Почему яндекс маркет не открывается на компьютере и открывается на смартфоне
- Как удалить конверт в сбербанке онлайн через телефон самостоятельно
- Как перенести приложение на главный экран на компьютере если никак не перенести


