Как перенести приложение на главный экран на компьютере если никак не перенести
Программы, представленные на экране «Домой», можно упорядочить, разложить по папкам, а также переместить на другие страницы или экраны. Можно также изменить порядок расположения страниц.
Упорядочение программ
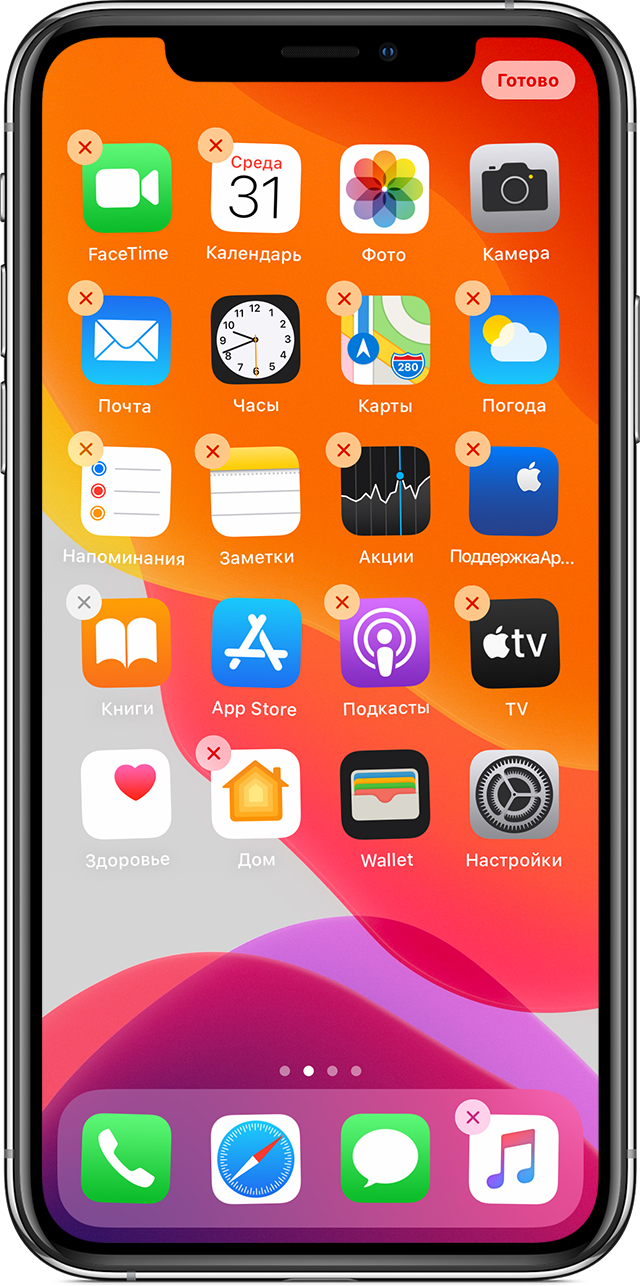
Нажмите и удерживайте значок любой программы на экране, затем нажмите «Изменить экран "Домой"».
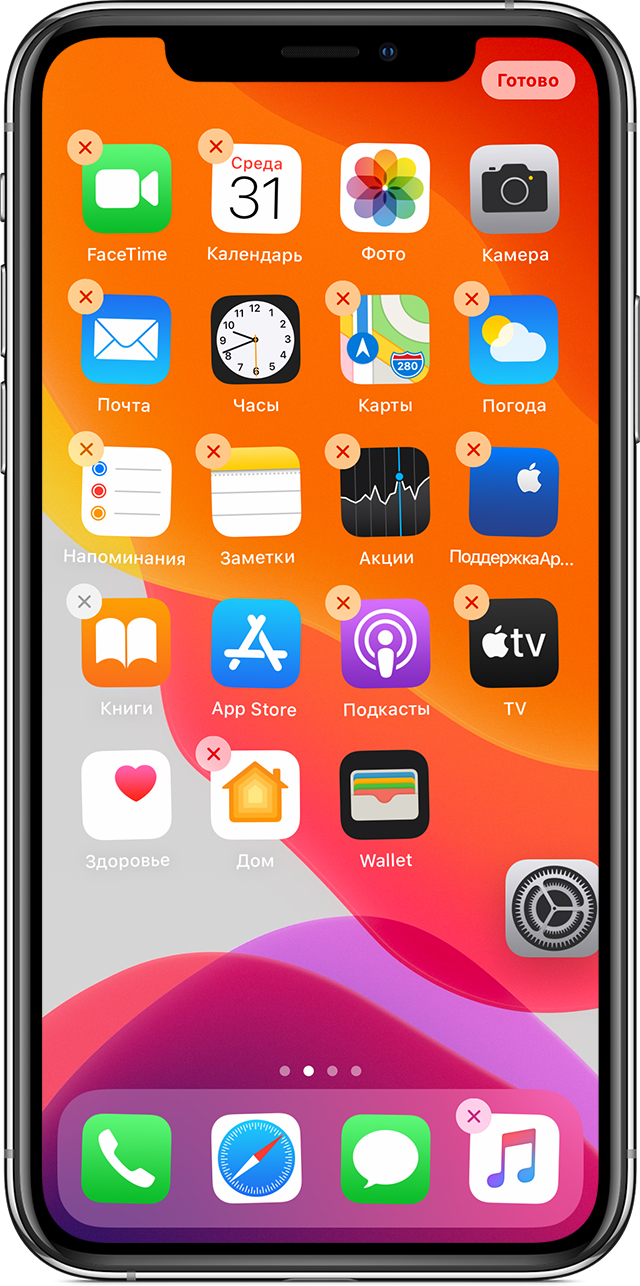
Теперь программу можно переместить в другое место (в том числе на панель Dock в нижней части экрана).
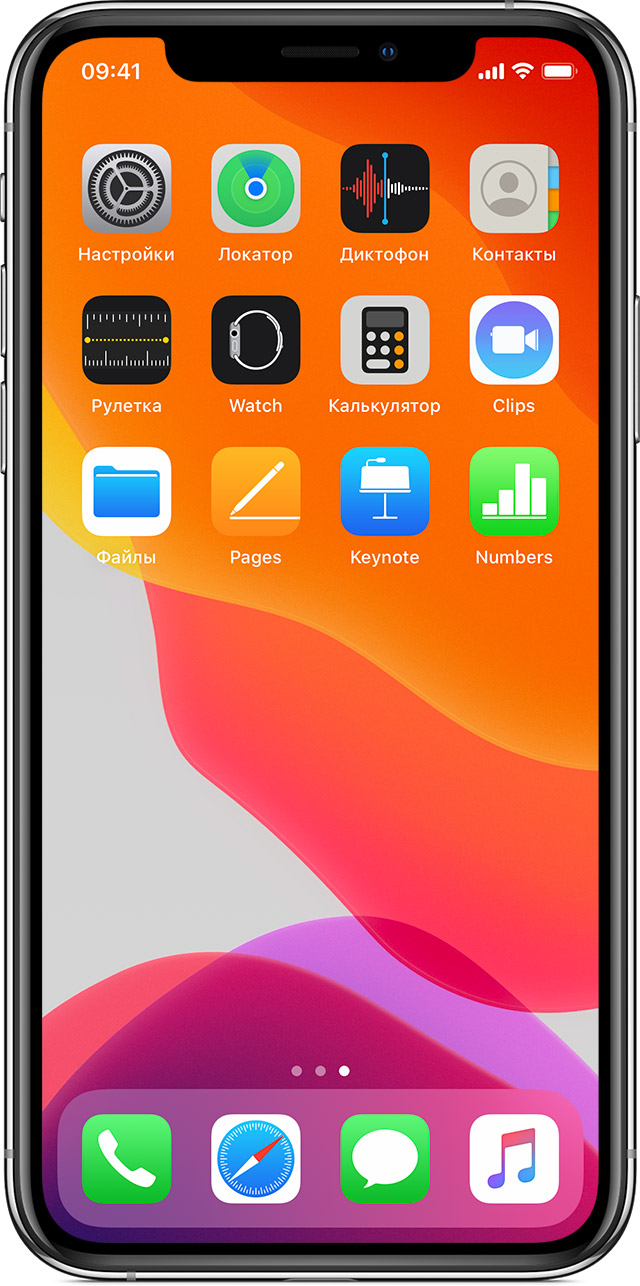
На iPhone X или более поздней модели нажмите «Готово», чтобы сохранить изменения. На iPhone 8 или более ранней модели нажмите кнопку «Домой».

Перенос программ в папку
Если программ много, можно разложить их по папкам.

Чтобы создать папку, перетащите одну программу на другую.
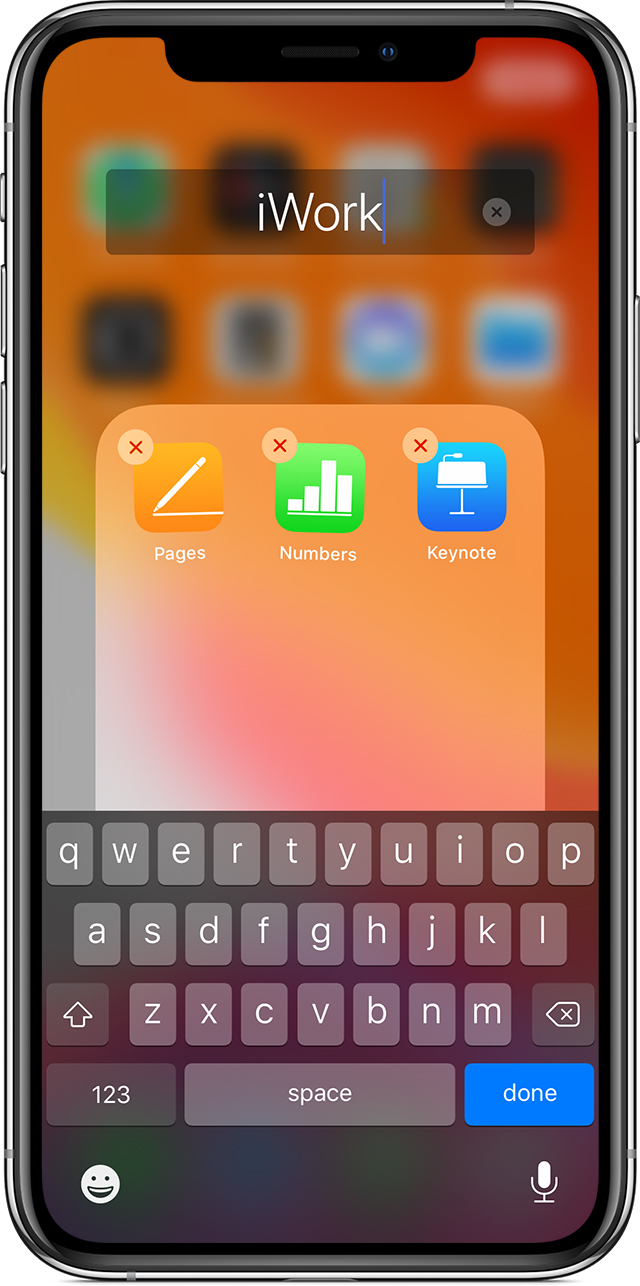
Чтобы переименовать папку, нажмите поле имени папки или значок , а затем введите новое имя.
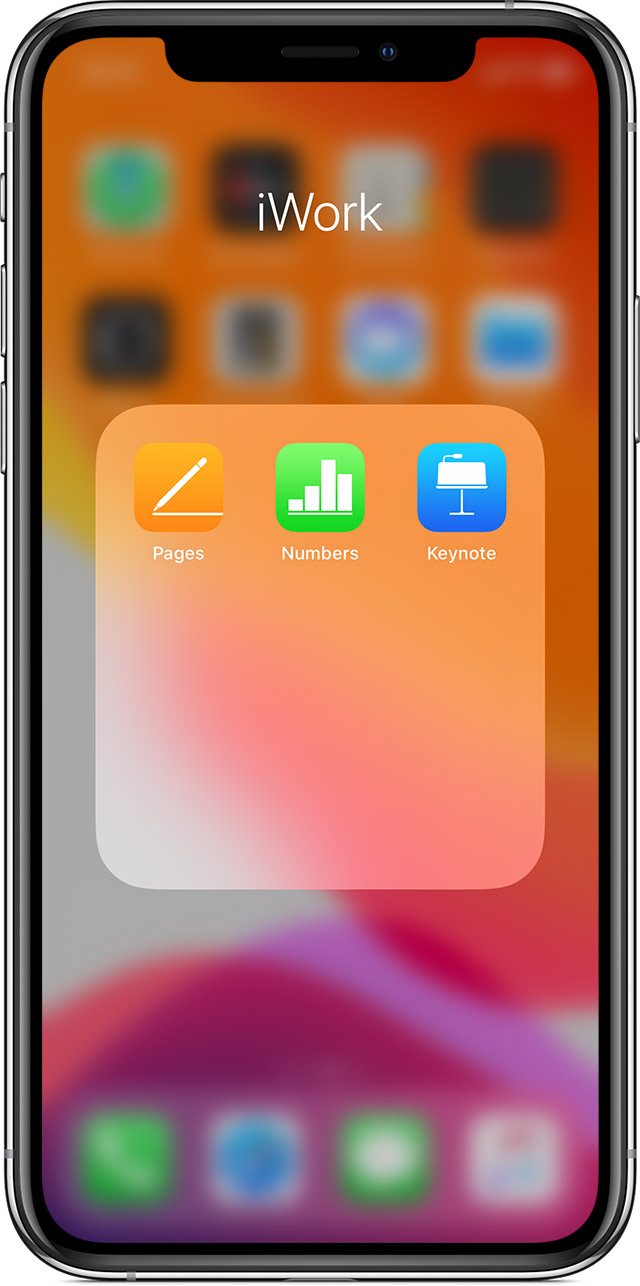
В созданную папку можно перетащить программы. В одной папке может быть несколько страниц.

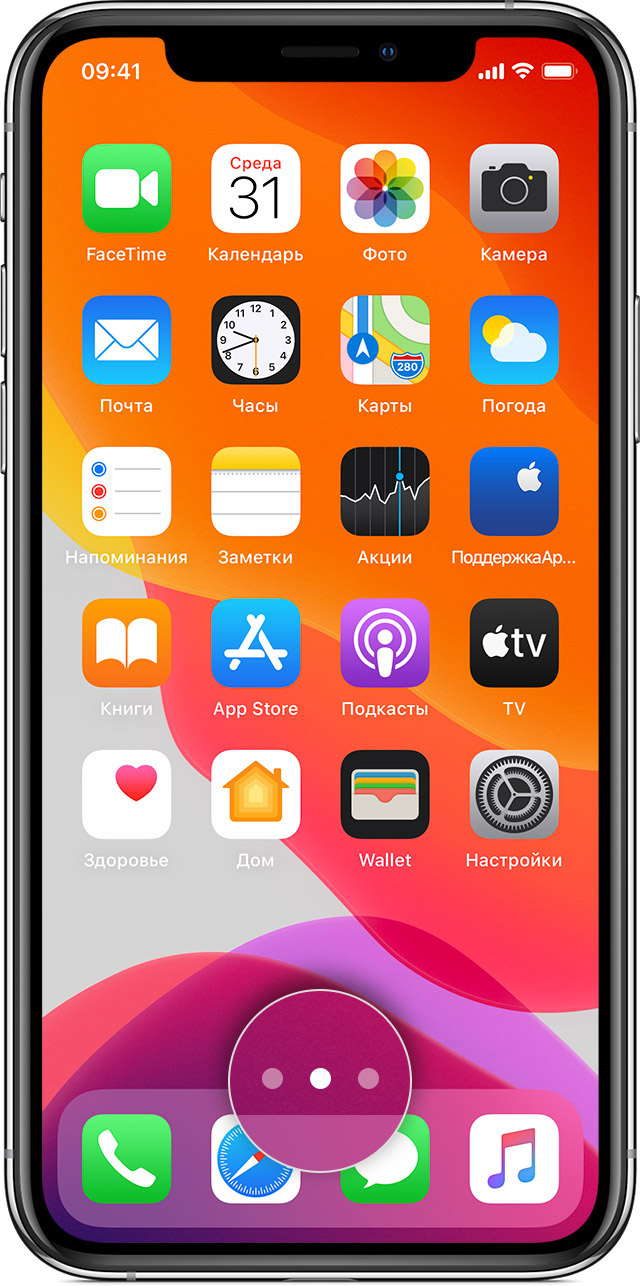
Перенос программы на другую страницу
Сначала на устройстве представлена только одна страница программ. Чтобы создать новую страницу, перетащите какую-либо программу в правый край экрана. Примерно через секунду появится новая страница. Чтобы удалить страницу, соберите все программы на другом экране «Домой». При отсутствии программ страница будет удалена.
Если на устройстве уже создано несколько страниц, яркая точка в ряду точек над панелью Dock укажет, на какой странице вы находитесь в данный момент. Вы можете переместить программу на другую страницу или создать новые страницы.

Если слева или справа от яркой точки есть другие точки, можно перетащить программу в правую часть экрана, чтобы переместить ее на следующую страницу в соответствующем направлении. Или смахните влево, чтобы увидеть программы на этой странице.

Если справа от яркой точки нет других точек, то при перетаскивании программы в эту часть экрана будет создана новая страница.

Дополнительная информация
Сведения об удалении программ, установленных на iPhone, iPad и iPod touch, см. в этой статье.
Если вы часто пользуетесь одной и той же программой или одним и тем же файлом на своем мобильном аппарате, то для облегчения своей работы вам нужно знать, как вывести ярлык в андроиде на рабочий стол.
Намного удобнее открывать сервис с главного экрана, чем заходить в меню, находить там среди многих иконок нужный ярлык и щелкать по нему.
А с отдельными файлами ситуация еще сложнее: вам нужно сначала в папке «Мои файлы» отыскать необходимый (и не всегда помнишь, где именно он находится), а затем только открыть его.
На все эти действия уходит в разы больше времени, чем, если вы будете запускать их сразу с рабочего стола.
Как вывести программные иконки на рабочий стол

С программными иконками не возникает особых проблем. Для того, чтобы ярлык, который пока находится в основном меню, оказался на главном экране, вам нужно;
- Нажать на ярлык приложения;
- Удерживать пальцы в течение пары секунд;
- Когда иконка появится на рабочем столе, передвинуть ее в нужное место.
Таким образом, программный ярлык будет сразу в двух местах: и на главном экране, и в основном меню. Вы сможете запускать сервис с любого места.
Как вывести ярлык файла

К сожалению, разработчики данной ОС не продумали, как можно было отдельные файлы открывать, не заходя в меню.
Чтобы решить эту проблему, вам понадобится:
- Установить в мобильное устройство приложение «ES File Explorer File Manager», которое является бесплатным файловым менеджером;
- Запустить сервис;
- Найти папку с нужным файлом и открыть ее;
- Обнаружив файл, который вам нужно вывести на главный экран, нажать на него и удерживать до тех пор, пока не появится область выделения;
- Выделить нужный ярлык, не затрагивая при этом остальные, и в появившемся списке опций выбрать «More» («Больше»);
- В окошке кликнуть на «Add to desktop» («Добавить на рабочий стол»).
При успешном выполнении этих действий ярлык файла окажется на главном экране, и теперь вы сможете открывать его оттуда.
Основные сведения о рабочем столе»
Задание №1. Рабочий стол (обзор)
1. Почему не виден рабочий стол?
Поскольку запущенные программы располагаются поверх рабочего стола, сам рабочий стол, как правило, частично или полностью скрыт. Но он никуда не исчез, а находится позади всех открытых окон. Чтобы отобразить рабочий стол полностью, не закрывая запущенные программы или открытые окна, нажмите кнопку Свернуть все окна на панели задач. Рабочий стол отображен. Щелкните этот значок еще раз, чтобы восстановить исходное состояние всех окон. (Если этот значок не виден, смотрите дополнительные сведения в разделе Свертывание всех раскрытых окон для отображения рабочего стола.)
2. Значки рабочего стола.
Значки — это маленькие рисунки, обозначающие программы, файлы, папки и другие объекты. При первом запуске Windows на рабочем столе имеется как минимум один значок: корзина (подробно см. ниже). Поставщик компьютера мог добавить на рабочий стол и другие значки. Ниже показано несколько примеров значков рабочего стола.
Примеры значков рабочего стола
Двойной щелчок значка на рабочем столе запускает или открывает объект, который он представляет. Например, двойной щелчок значка Internet Explorer запускает этот обозреватель.
3. Добавление и удаление значков на рабочем столе.
Значки, появляющиеся на рабочем столе, можно выбирать, добавляя и удаляя. Некоторые пользователи предпочитают чистый, незагроможденный рабочий стол с небольшим количеством значков или вовсе без них. Другие размещают на рабочих столах десятки значков для быстрого доступа к часто используемым программам, файлам и папкам.
4. Добавление ярлыка на рабочий стол.
Найдите объект, для которого необходимо создать ярлык. (Дополнительные сведения о поиске файла или папки смотрите в разделе Поиск файлов и папок. Дополнительные сведения о поиске программы смотрите в разделе Меню «Пуск» (общие сведения).)
5. Добавление или удаление стандартных значков рабочего стола.
Найдите объект, для которого необходимо создать ярлык. (Дополнительные сведения о поиске файла или папки смотрите в разделе Поиск файлов и папок. Дополнительные сведения о поиске программы смотрите в разделе Меню «Пуск» (общие сведения).)
6. Перемещение файла из папки на рабочий стол.
Откройте папку с файлом.
Перетащите этот файл на рабочий стол.
7. Удаление значка с рабочего стола.
Щелкните значок правой кнопкой мыши и выберите Удалить. При удалении ярлыка удаляется только ярлык, исходный объект не удаляется.
8. Изменение расположения значков.
Windows располагает значки столбцами у левого края рабочего стола. Но пользователь может изменить это расположение. Переместить значок можно перетаскиванием его на новое место на рабочем столе.
Кроме того, Windows может автоматически изменить порядок размещения значков. Щелкните правой кнопкой мыши пустую область рабочего стола, щелкните Вид и выберите Автоматически. Windows разместит значки в левом верхнем углу и зафиксирует их положение. Для отмены запрета перемещения значков снова выберите Автоматически и снимите соседний флажок.
Примечания
По умолчанию Windows располагает значки на равном расстоянии один от другого, на невидимой сетке. Чтобы разместить значки ближе друг к другу или иметь возможность более точно задавать их местоположение, отключите сетку. Щелкните правой кнопкой мыши пустую область рабочего стола, щелкните Вид и снимите флажокВыровнять по сетке. Чтобы включить сетку, повторите эти действия.
9. Выделение нескольких значков.
Чтобы переместить или удалить одновременно группу значков, сначала необходимо их выделить. Щелкните пустую область рабочего стола и, не отпуская кнопку, перемещайте указатель. Обведите выделяемые значки прямоугольной рамкой. Отпустите кнопку мыши. Теперь выделенные значки можно переместить или удалить целой группой.
10. Скрытие значков рабочего стола.
Чтобы временно скрыть все значки на рабочем столе, не удаляя их, щелкните правой кнопкой мыши пустую область рабочего стола, щелкните Вид и снимите флажок Отображать значки рабочего стола. Теперь значки на рабочем столе не отображаются. Чтобы вернуть их, снова установите флажок Отображать значки рабочего стола.
Удаление файла или папки происходит не сразу — сначала они помещаются в корзину. Это удобно, так как удаленный объект может понадобиться позже, и его можно вернуть. См. раздел Восстановление файлов из корзины.
Пустая корзина (слева) и полная (справа).
Если удаленные объекты больше не понадобятся, корзину можно очистить. Данные объекты будут окончательно удалены, а дисковое пространство, занимаемое ими, освободится. См. раздел Окончательное удаление файлов из корзины.
12. Выбор фона рабочего стола.
Один из самых простых способов личной настройки компьютера — изменение фона рабочего стола, или фонового рисунка. Можно выбрать один из фонов, предлагаемыхWindows, цифровое изображение из собственной коллекции или сплошной цвет фона. Кроме того, рисунки для фона рабочего стола можно поискать в Интернете. Смотрите раздел Изменение фона рабочего стола (фонового рисунка).
13. Рабочий стол: советы и рекомендации.
Эффективная организация элементов на рабочем столе поможет сэкономить время и сделает работу с компьютером более простой и удобной.
Перенос ярлыков программ на панель быстрого запуска
Многие пользователи хранят ярлыки программ на рабочем столе, но открытые окна закрывают обзор рабочего стола. Панель быстрого запуска решает эту проблему, поскольку она располагается на панели задач, видимой даже при открытых окнах. Например, если на панель быстрого запуска добавлен ярлык веб-обозревателя, пользователю, работающему с документом, не придется сворачивать окно документа, чтобы открыть веб-обозреватель. Вместо этого достаточно щелкнуть значок веб-обозревателя на панели быстрого запуска.
Недавно использовавшиеся файлы, документы, папки и другие объекты располагаются в меню «Пуск» в списке «Недавние документы».
Пользователи, с несколькими мониторами или телевизорами, часто сталкиваются проблемой переноса игр между мониторами. Поскольку возможна ситуация, когда пользователь работает за одним монитором, а игры нужно запускать на другом.
В данной статье мы расскажем о том, как переместить игру или окно с одного монитора на другой. Статья будет актуальна для Windows 7 и Windows 10.
Как переместить окно на другой монитор
С переносом окон между подключенными мониторами нет никаких проблем. Для этого используется комбинация клавиш Win-Shift-стрелка , которая работает как в Windows 7, так и в Windows 10. Данная комбинация перемещает активное (выделенное) окно на другой монитор вправо или влево, в зависимости от того какую стрелку вы использовали.

Этим способом также можно перемещать между мониторами и некоторые игры, если они работают в оконном режиме. Хотя в случае игр, данная комбинация клавиш работает далеко не всегда.
Как переместить игру на другой монитор
С перемещением полноэкранных игр на другой монитор есть некоторые сложности. Ниже мы опишем несколько вариантов, которые могут помочь с решением этой задачи.
Настройки игры
Некоторые современные игры позволяют пользователю выбирать, на каком мониторе их нужно запускать. Поэтому перед тем, как искать более сложные способы стоит проверить настройки самой игры. Возможно, там доступна опция для выбора дисплея.

Эта опция должна находиться в разделе « Видео » или « Графика », рядом с настройками разрешения и качества изображения.
Основной монитор в Windows 10
Самый надежный способ перенести игру на другой монитор – это выбрать этот монитор в качестве основного в настройках Windows. Дело в том, что полноэкранные игры по умолчанию запускаются на основном мониторе. Поэтому если вы назначите другой монитор основным, то игры начнут запускаться на нем.
В Windows 10 для этого нужно кликнуть правой кнопкой мышки по рабочему столу и выбрать пункт « Параметры экрана » либо открыть меню « Параметры » (комбинация Win-i ) и перейти в раздел « Система – Дисплей ».

После этого откроется окно, в котором нужно выделить мышкой дисплей, который должен стать основным.

После этого нужно пролистать настройки вниз и установить отметку напротив пункта « Сделать основным дисплеем ».

Основной монитор в Windows 7
В Windows 7 для выбора основного экрана нужно кликнуть правой кнопкой мышки по рабочему столу и перейти в « Разрешение экрана ».
В результате откроется окно с настройками экранов. Здесь нужно выбрать нужный монитор, активировать опцию « Сделать основным монитором » и применить настройки.

Таким образом, выделенный экран станет основным и полноэкранные игры начнут запускаться на нем. Этот способ работает в 100% случаев, но имеет некоторые недостатки. Например, основной монитор также используется для отображения экрана блокировки и области уведомлений, что может быть неудобно при постоянном использовании.
NirCmd от NirSoft
Чтобы не переключать основной монитор вручную, можно использовать бесплатную консольную программу NirCmd от NirSoft (скачать). Данная программа позволяет менять основной монитор всего одной командой. Создав BAT-файл с этой командной смену монитора можно будет выполнять всего в один клик.
Для этого скачайте NirCmd и распакуйте в любую папку.

TvGameLauncher
В качестве альтернативы, для переноса игр на другой монитор вы также можете использовать сторонние программы. Например, можно использовать TvGameLauncher (скачать). С помощью данной программы можно запустить любую игру (включая игры в Steam) на любом мониторе.
Программа работает путем изменения основного монитора в настройках Windows и отката этих изменений после закрытия игры. Для внесения этих изменений в настройки используется программа NirCmd от NirSoft, которую мы упоминали выше. Также TvGameLauncher умеет предотвращать переход в спящий режим, перенаправлять звук, затемнять неиспользуемые экраны и создавать ярлыки для запуска игр.

После запуска программы TvGameLauncher нужно выбрать монитор для запуска игр (в программе он обозначен как TV ) и монитор для работы (обозначен как Monitor ). Также нужно выбрать источник звука для игры ( HDMI ) и для работы ( Speakers ).
После этого в программу нужно перетащить exe-файл вашей игры. Более подробно о работе с программой TvGameLauncher можно посмотреть в видеоролике автора.
Steam Big Picture
Если вы запускаете игры в основном из библиотеки Steam , то проблему с перемещением на другой монитор можно решить при помощи режима « Steam Big Picture ». В настройках «Steam Big Picture» можно выбрать дисплей, который будет использоваться для работы «Big Picture», после чего Steam будет автоматически менять основной дисплей при запуске режима «Big Picture». Особенностью данного способа является то, что игры также придётся запускать из режима «Big Picture».
Чтобы воспользоваться этим вариантом кликните по иконке « Big Picture » в правом верхнем углу окна Steam.

Дальше откройте настройки « Big Picture ».

Откройте раздел « Разрешение ».

И выберите в качестве основного монитора тот, на котором должны запускаться игры.

После этого игры будут запускаться на выбранном мониторе. Единственное условие, запуск игры должен выполняться из режима « Big Picture ».
Задайте вопрос в комментариях под статьей или на странице «Задать вопрос» и вы обязательно получите ответ.
Если вы много времени проводите за компьютером, то наверняка следите за порядком на нем. Чистите сам компьютер от пыли, проводите чистку реестра, дефрагментацию жесткого диска, проверяете операционную систему антивирусными программами. Но, также не стоит забывать и про порядок на рабочем столе.
Каждый из нас формирует ярлыки и папки на рабочем столе так, как ему удобно. Для некоторых пользователей этот момент очень важен, поскольку хаотичный разброс файлов на рабочем столе жутко раздражает и не дает нормально работать.

Но, бываю моменты, когда вы перетаскиваете значок, ярлык или папку в другое место на рабочем столе, а он возвращается на прежнее место. Такая проблема актуальна для операционных систем Windows XP, 7, 8 и 10. При таком перемещении, любой значок или ярлык на рабочем столе возвращается впритык к левому краю и, как бы, прилипает к остальным. Если сдвинуть элемент в другую сторону, то он просто поменяется с другим местами.
Сегодня я расскажу вам, как решить такую проблему и расскажу, почему она вообще возникает.
Решить данную проблему вы сможете через изменение настроек Windows, проверку реестра и прочих факторов. Сразу скажу, что вам необходимо будет строго соблюдать то, о чем я буду писать. Самостоятельно ничего не меняйте.
Отключаем опцию автоматического упорядочивания значков
В основном данная проблема и не является проблемой вовсе. Виной всему включение активной опции в Windows автоматического упорядочивания значков рабочего стола. Для того, чтобы ее отключить, нажмите на пустом месте на рабочем столе правой кнопкой мыши, наведите курсором на пункт "Вид”. Вам сразу откроется меню, в котором необходимо будет снять галочку с пункта "Упорядочить значки автоматически”.

После того, как снимете галочку, попробуйте перетащить ярлык или папку на рабочем столе на любое свободное место.
Если у вас получилось переместить файл, но он переместился неравномерно, тогда обратите внимание на пункт "Выровнять значки по сетке”. Отметив его галочкой, каждый ярлык теперь будет иметь свою четкую позицию. Если вы хотите, чтобы файлы располагались в хаотичном порядке, тогда наоборот, галочку нужно убрать.
Поменять параметры расположения можно и через реестр. Вам нужен будет раздел "Desktop”

В поле "значение” вы увидите число 40200224, у вас оно может быть другим. Но, в любом случае, заданное число, а точнее их совокупность будет означать, что две опции активны, а именно автоматическое упорядочивание и выравнивание по сетке. Если вы выставите число "40200220”, то отключите опции. Для того, чтобы первая опция осталась рабочей, а вторая отключилась, вводим "40200224”.
Нажимаем "Ок” и перезагружаем компьютер, чтобы изменения вступили в силу.
Правка реестра
Если вышеописанный способ не помог и значки на рабочем столе по-прежнему нельзя переместить в другое место, придется делать правки в реестре. Перед этой процедурой советую вам в обязательном порядке создать точку восстановления. Так как ошибка в реестре может здорово испортить работу ОС.
Заходим в реестр. Как это сделать я написал чуть выше. Далее нужно открыть поле поиска. Для этого необходимо нажать комбинацию клавиш "Ctrl+F”. В настройках поиска необходимо отметить галочкой только пункт "имена параметров”. В поле поиска вводим "NoSaveSettings” и нажимаем "найти далее”. На поиск нужного ключа может потребоваться несколько минут. Когда нужный вам параметр будет найден, кликните по нему правой кнопкой мыши. В контекстном меню выбираем пункт "Удалить” и подтверждаем свои действия.
Затем поиск этого же ключа необходимо повторить и найденный файл удалить. Проделывайте это до тех пор, пока не появится окно с информацией, что ничего не найдено.
Обычно ключ "NoSaveSettings” находится в четырех разделах. Но, не факт, что их у вас такое же количество.
Перезагружаем компьютер, чтобы изменения вступили в силу и пробуем перетащить значок на рабочем столе в свободное место. Если не получилось, переходим к выполнению следующего пункта.
Последний подраздел, который имеет длинное название из букв и цифр и взят в фигурные скобки, нужно удалить. Возможно, что данный раздел вы вообще не найдете на своем компьютере. В этом случае ничего не нужно предпринимать по данному пункту.
Если он у вас есть и у вас получилось его удалить, перезагрузите ПК.
Что еще влияет на перемещение значков?
На самом деле, для появления описанной в этой статье проблемы, может быть множество причин. Возможно на это повлиял какой-то вирус. Если все вышеперечисленные методы не помогли решить данную проблему, попробуйте сделать следующее:
- Найдите точку восстановления, во время которой система работала нормально.
- Произведите установку оригинального образа ОС, если у вас установлена сборка.
- Попробуйте создать другую учетную запись администратора.
В своей рабочей практике встречал такой случай, когда в невозможности переместить значок в другое место на рабочем столе, была виновата мышка. Попробуйте подключить ее к другому компьютеру и проверить.
Надеюсь, хоть один из моих советов вам поможет, и вы сможете решить данную проблему быстро. Если у вас возникнут какие-либо вопросы, жду комментарии, постараемся ответить на все. Спасибо, что вы с нами.
Рабочий стол – основной инструмент, позволяющий осуществлять взаимодействие пользователя с компьютером. На главном экране отображаются ярлыки приложений, которые можно упорядочить по своему усмотрению. Но периодически люди сталкиваются с проблемой, когда не перемещаются значки на Рабочем столе компьютера Windows 10. Подобная ситуация не является свидетельством сбоя в работе ОС, поэтому ошибка легко устраняется встроенными средствами.
Что могло стать причиной?
Ничего фатального проблема, не дающая пользователю перемещать ярлыки и папки, в себе не несет. Правда, отсутствие возможности менять иконки местами доставляет ряд неудобств. Рабочий стол оказывается захламленным, из-за чего на главном экране становится трудно ориентироваться.

Причины возникновения неполадок следующие:
- неисправность компьютерной мыши или тачпада;
- настройки рабочего пространства, ограничивающие перемещение;
- действие программ по оптимизации главного экрана;
- вирусы;
- нестабильность операционной системы.
Ни одна из причин, за исключением последней, не кажется критической. В этом заключается определенный плюс, так как исправление ошибки ни у кого не вызовет затруднений. Однако следует внимательно изучить инструкцию, и действовать в строгом соответствии с рекомендациями.

Что делать при невозможности перемещения ярлыков на Рабочем столе Windows 10
Вероятность того, что проблема появилась из-за сбоя в работе операционной системы, крайне мала. Скорее всего, ошибка связана с функционированием управляющих элементов или специфическими настройками компьютера. Поэтому сначала стоит рассмотреть самые банальные варианты решения проблемы.
Проверка мыши или сенсорной панели
Управление элементами Рабочего стола осуществляется при помощи компьютерной мыши (для ПК) или тачпада (для ноутбука). Эти компоненты имеют свойство выходить из строя, но заметить неполадку удается только в тот момент, когда тачпад или мышка становится полностью неисправной.

Первым делом рекомендуется проверить, работает ли курсор. Он должен свободно перемещаться по пространству главного экрана. Если все в порядке, необходимо перейти к диагностике кнопок.
Для изменения положения значка в Рабочем пространстве используется левая кнопка мыши или тачпада. Пользователю нужно навести курсор на элемент, кликнуть ЛКМ и выбрать новое расположение ярлыка. Если значок не выделяется – проблема на 100 % заключается в неисправности мыши или сенсорной панели. Если ярлыки выделяются, но не двигаются – значит, управляющий элемент работает в стандартном режиме, а мешают переместить значок программные особенности ПК.

Автоматическое упорядочивание значков
Когда станет ясно, что ярлыки не перетаскиваются не по вине мышки или тачпада, необходимо перейти к проверке настроек Рабочего стола. В параметрах пользователь мог выбрать функцию «Упорядочить значки автоматически», которая блокирует перемещения.
Для исправления ошибки нужно:
- Кликнуть ПКМ по свободной области главного экрана.
- Перейти в раздел «Вид».
- Снять галочку с пункта, который упорядочивает значки.

После этого останется проверить, заработает ли функция перемещения объектов. Если изменения в настройках не помогли – переходите к следующему способу устранения неполадок.
На заметку. Также в настройках «Вид» рекомендуется активировать выравнивание по сетке главного экрана и отображения значков.
Изменение размера значка
Ошибки в работе операционной системы Windows 10 по-разному влияют на процессы. Так, пользователи отмечают, что ярлыки не передвигаются только при определенном размере. К примеру, в настройках Рабочего стола установлены большие значки, а после изменения параметра на «обычные» или «мелкие» проблема решается.
Изменение размера осуществляется через пункт «Вид» настроек главного экрана. Выбор типа значков доступен в верхней части диалогового окна, где пользователю необходимо сделать выбор в пользу одного из трех вариантов.

Удаление программ оптимизации Рабочего стола
В попытках улучшить стабильность работы компьютера пользователи загружают программы, оптимизирующие те или иные процессы. Такое приложение, как Fences, является отличным инструментом для получения дополнительных возможностей кастомизации главного экрана. Однако недостатком ПО становится отключение некоторых функций Рабочего стола.

Если вы пользуетесь Fences или любым другим софтом для оптимизации, временно удалите программу, чтобы узнать, влияет ли она на функционирование пространства главного экрана. Операция выполняется через меню «Пуск», где следует открыть раздел «Приложения и возможности», а также нажать кнопку «Удалить» возле стороннего ПО.

Сброс параметров папки
Настройки папок, расположенных на главном экране, предусматривают изменение самых разных параметров. В частности, пользователь мог случайно активировать запрет на перемещение объектов. Тогда проблема решается путем отмены изменений следующим образом:
- Нажмите клавиши «Win + R» для вызова меню «Выполнить».




Чтобы новые параметры вступили в силу, рекомендуется перезагрузить компьютер. После этого нужно проверить, будет ли работать перемещение папок и других объектов главного экрана при помощи курсора мыши.
Изменение параметров реестра
Если ни один из ранее рассмотренных способов не помог, то пользователь, наверняка, имеет дело с системным сбоем. Переживать не стоит, поскольку проблема решается при помощи изменения настроек реестра:


- В строке поиска открывшегося реестра пропишите директорию «HKEY_CURRENT_USER/Control Panel/Desktop/WindowsMetrics».

- Наведите курсор мыши на параметр «IconSpacing» и нажмите кнопку «Изменить».

- Выставьте параметры в диапазоне 480 и -2730, а затем подтвердите сохранение изменений.

После перезагрузки компьютера функция перемещения значков должна заработать. Если и это не поможет решить проблему, стоит перепроверить, насколько правильно был выполнен каждый шаг.
- Загрузите DriverFix (проверенный файл загрузки).
- Нажмите «Начать сканирование», чтобы найти все проблемные драйверы.
- Нажмите «Обновить драйверы», чтобы получить новые версии и избежать сбоев в работе системы.
- DriverFix в этом месяце скачали 502095 читателей.
Windows 10 принесла нам много интересных функций, и есть еще много других, которых стоит ждать. Одна из них – возможность легко переносить приложения с одного монитора на другой.
Итак, если вы хотите переместить приложения на другой экран в Windows 10, вот несколько действительно простых способов сделать это.
Как переместить полноэкранное окно на другой монитор
1 Как переместить окно с помощью DisplayFusion

DisplayFusion максимально упрощает работу с двумя мониторами. Эта многофункциональная настольная утилита Windows может похвастаться уникальной комбинацией мощных, но интуитивно понятных опций, которые позволят вам легко управлять несколькими мониторами.
Кроме того, ваш опыт DisplayFusion полностью настраивается, начиная с горячих клавиш до меню опытного пользователя, кнопок заголовка и даже внешнего вида благодаря потрясающим обоям и хранителям экрана.
Давайте быстро рассмотрим его ключевые особенности :
-
задач с несколькими мониторами (чтобы ваши окна были организованы на каждом мониторе)
- Впечатляющая библиотека обоев для рабочего стола и хранителей экрана из множества онлайн-источников.
- Панель настройки монитора (обеспечивает простую настройку с точными настройками)
- Разделение и затухание монитора (для разделения монитора на несколько секций и затемнения неиспользуемых при сосредоточении внимания на определенных задачах)
- Предустановленные команды и дистанционное управление со смартфона или планшета
Самое приятное то, что вы можете без риска испытать все эти удивительные функции благодаря бесплатному пробному периоду, любезно предоставленному DisplayFusion.
Бесплатная пробная версия на 30 дней

- Управление окнами
- Затухание монитора
- Дистанционное управление
- Профили положения окна
2 Как перенести диспетчер задач на другой монитор
Windows 10 поставляется с множеством новых функций, в основном предназначенных для пользователей настольных компьютеров, но есть также много новых функций для мобильных пользователей.
Одна из новейших функций – возможность перемещать приложения с одного монитора на другой, если вы настроили несколько мониторов в Windows 1.
А вот как это сделать: используйте WIN + CTRL +, чтобы переместить диспетчер задач или активное приложение по вашему выбору на другой монитор.
Еще одно решение, которое вы можете использовать, – это просто перетащить ваше приложение на второй монитор. Вот как это сделать:
- Откройте приложение. После его открытия нажмите кнопку «Восстановить вниз» в правом верхнем углу приложения.
- Когда приложение свернуто на панели задач в нижней части рабочего стола, щелкните левой кнопкой мыши и удерживайте курсор на значке приложения.
- Продолжайте удерживать левую кнопку мыши и перетащите приложение к левому или правому краю вашего первого монитора (в зависимости от того, где расположен ваш второй монитор)
- Перетащите его, пока он не появится на рабочем столе второго монитора, и отпустите левую кнопку мыши.
3 сочетания клавиш для перемещения одного окна на другой монитор
Вот еще несколько новых сочетаний клавиш для навигации и управления несколькими рабочими столами в Windows 10:
- Окно привязки: WIN + LEFT или RIGHT (можно использовать с UP или DOWN для перехода в квадранты)
- Переключиться на недавнее окно: ALT + TAB (без изменений) – удержание показывает новое окно просмотра задач, отпускание и переключение на приложение.
- Представление задачи: WIN + TAB – представление новой задачи открывается и остается открытым.
- Создать новый виртуальный рабочий стол: WIN + CTRL + D
- Закройте текущий виртуальный рабочий стол: WIN + CTRL + F4
- Переключить виртуальный рабочий стол: WIN + CTRL + ВЛЕВО или ВПРАВО
Итак, эти команды должны помочь вам легко переместить окно на другой монитор или открыть программу на втором мониторе в Windows 10.
Не стесняйтесь делиться с нами любыми вопросами или предложениями через раздел комментариев ниже.
Примечание редактора: этот пост был первоначально опубликован в сентябре 2018 года и с тех пор был переработан и обновлен в июле 2020 года для обеспечения свежести, точности и полноты.
Читайте также:


