Приложение куда идти для айфон как пользоваться
Стильное и удобное приложение, которое не даст вам заблудиться. Ничего лишнего, только направление и расстояние до вашей цели. Без рекламы и встроенных покупок! Это незаменимый инструмент для отдыха на природе, гарантия вашего успешного возвращения к вашей машине, палатке, автобусной остановке.
Оценки и отзывы
Круто
Спасибо разработчику давно ждал версию для часов. У кого показывает что куплено и ничего не происходит зайдите в AppStore с самих часов и оттуда загрузите.
Ответ разработчика ,
Спасибо большое за отзыв и спасибо за подсказку о загрузке.
Непонятно
Как запустить то?пишет "куплено" и усё😳и прошу прощения-не знал про вашу "кухню"с "конторой". Ещё раз извиняюсь.
Спасибо!
Большое спасибо за приложение для часов!
Я думаю, что оно будет работать только на Apple Watch Series 4 и выше, поскольку на предыдущих поколениях нет акселерометра. Было бы правильно указать это ограничение во время установки.
И ещё, кнопка «старт» бездействует, если нажать на неё сразу после запуска или в помещении - не хватает какого-нибудь предупреждения или индикации работы GPS.
Ответ разработчика ,
Спасибо большое за отзыв, я обязательно изучу тему подробнее, у меня нет реальных часов Apple Watch, по-этому могут быть разные недоработки с моей стороны. С кнопкой старт я уже перестал играться, в том числе и из-за вашего отзыва на основное приложение) Но судя по всему проблемы с ней все-таки остались. Сейчас я готовлю большое обновление для iOS приложения, потом вплотную займусь часиками. Еще раз спасибо за отзыв!
Конфиденциальность приложения
Разработчик Pavel Vorontsov указал, что в соответствии с политикой конфиденциальности приложения данные могут обрабатываться так, как описано ниже. Подробные сведения доступны в политике конфиденциальности разработчика.
Сбор данных не ведется
Разработчик не ведет сбор данных в этом приложении.
Конфиденциальные данные могут использоваться по-разному в зависимости от вашего возраста, задействованных функций или других факторов. Подробнее
С iPhone, если у вас в кармане, вы никогда не будете потеряны, и вы можете получить практически в любом месте. Это благодаря мощному сочетанию Assisted GPS и приложения Apple Maps, которые встроены в каждый iPhone (приложение «Карты» также предварительно установлено на iPad и iPod touch). Вспомогательный GPS, или A-GPS, объединяет стандартную технологию GPS с информацией, полученной из сотовых сетей передачи данных, для быстрого и точного считывания GPS.
В то время как приложение Apple Maps долгое время считалось уступающим Google Maps, Apple значительно усовершенствовала его функции, точность и данные, сделав его сильной альтернативой Google Maps. На самом деле, Apple Maps даже предлагает некоторые функции, которых нет у Google Maps.
СВЯЗАННЫЕ . Можете ли вы получить Google Maps для iPhone?
Если вам нужны маршруты проезда, чтобы узнать, какие автобусы доехать до места, куда вы направляетесь, пройти через аэропорт или торговый центр, или просто хотите посмотреть 3D-вид на город, Apple Maps предоставляет. Вот как использовать его наиболее важные и мощные функции.
Получение пошаговых указаний с помощью Apple Maps
Советы при использовании пошаговых инструкций
Основы использования Apple Maps для указаний довольно просты, но в приложении происходит гораздо больше. Вот несколько советов, которые могут оказаться полезными:
- Apple Maps может не только рассказать, что нужно сделать, но и узнать, какую полосу движения вы должны использовать, используя функцию Руководство по полосе . Следите за экраном (или, в идеале, попросите пассажира в автомобиле это сделать) и посмотрите на светящиеся индикаторы полосы движения в верхней части экрана указателей.
- Чтобы помочь вам избежать ускорения билетов, Apple Maps также отображает локальные Ограничения скорости для ваших направлений, где это возможно.
- Вы можете также получить список направлений, а не говорить с ними. Есть два способа сделать это. На экране, где находится кнопка «Перейти», прежде чем начинать пошаговые инструкции, коснитесь приблизительной оценки времени (таким образом, вы не будете получать указания с учетом местоположения, поэтому не нужно перенаправлять маршрут, если вы пропустите поворот, но ваш телефон выиграл ». не говорю вам, что делать). Если вы уже получаете пошаговые инструкции, проведите пальцем вверх, чтобы открыть панель внизу, а затем нажмите Подробности .
- Вы можете получить более точные маршруты и оценки времени прибытия, если добавите данные трафика в реальном времени в Карты. Это поможет вам выявить и потенциально обойти аварии, дорожные работы и другие задержки. Чтобы начать просмотр информации о трафике, нажмите значок i в правом верхнем углу, а затем на вкладке Карта переместите ползунок Трафик в положение «Вкл.»./зеленый.
- В поездке и вдруг нуждаетесь в газе, еде или ванной? Apple Maps может помочь. Вы увидите маленькие значки на карте для таких вещей, как рестораны, автозаправочные станции, аптеки, больницы и многое другое. Вы можете нажать на эти значки для получения дополнительной информации о них и обновить ваши указания, чтобы принять вас там.
Расширенные возможности Apple Maps
Помимо основных навигационных функций Карт, приложение предлагает ряд полезных расширенных опций. Вы можете получить доступ почти ко всем из них, нажав значок информации (буква i с кружком вокруг него) в правом верхнем углу. Эти функции включают в себя:
Направления транзита, разделение поездки и пешеходные маршруты
- Для каждого варианта выполните шаги 1-5 из раздела 1 ранее в этой статье.
- На экране указаний вместо нажатия «Перейти» нажмите Транзит , Ride или Прогулка .
- Если ваша местная система общественного транспорта была отображена компанией Apple, нажмите Транзит , чтобы отобразить варианты с использованием автобуса, метро, скоростного трамвая, парома и других способов добраться до пункта назначения. Выберите предпочитаемый маршрут и нажмите Перейти .
- Если на вашем iPhone установлены приложения для совместного использования поездок, такие как Lyft или Uber, их можно нажать, нажав Ride. Появятся ваши установленные приложения для обмена поездками и их приблизительные цены. Нажмите Далее , чтобы выбрать тот, который вы хотите использовать.
- Направления Прогулки довольно просты для понимания: вы просто получите длинный список улиц и дорог для прогулок (в таких случаях полезно использовать Apple Watch с картами, так как часы вибрируют, позволяя вам знаю когда повернуть). Если какая-либо из дорог, по которым вы должны идти, не грунтована, Карты выдают предупреждение. Нажмите Перейти , чтобы начать прогулку.
Если вы хотите, чтобы Карты по умолчанию использовали один вид транспорта (например, общественный транспорт, потому что вы живете в большом городе и у вас нет машины), вы можете изменить этот параметр. Нажмите Настройки приложение> Карты > Предпочтительный тип транспорта , а затем нажмите Прогулки или Транзит и все ваши направления будут по умолчанию выбранной опции в дальнейшем.
Внутреннее картографирование
Поиск подходящего магазина, ресторана или ванной комнаты в большом помещении, например, в аэропорту или торговом центре, может оказаться сложной задачей. Если вы когда-либо были потеряны в этой ситуации, вы, возможно, пожелали пошаговых указаний, как в вашей машине. Ну, для некоторых ограниченных местоположений у Apple Maps теперь есть они!
Как и с другими картами, вы можете увеличивать и уменьшать масштаб, чтобы увидеть больше деталей. Вы также можете просматривать по этажам, терминалам (в аэропортах), уровням парковки, уровням прибытия и отправления (в аэропортах) и многому другому.
Города Flyover дополненной реальности
Получение маршрута проезда не единственный способ исследовать город, по крайней мере, если у вас есть Apple Maps. Вы также можете насладиться дополненной реальностью, 3D-пролетами из более чем 300 городов по всему миру. Эти эстакады показывают вам город, как будто вы совершаете вертолетную прогулку по улицам и между зданиями. Вот что вам нужно сделать:
- В Картах найдите город.
- Если функция доступна, на странице результатов есть кнопка Эстакада . Нажмите на это.
- Это показывает город в виде 3D-модели, через которую вы можете перемещаться. Перемещайте свой iPhone влево и вправо, вверх и вниз, чтобы увидеть разные части города и разные углы. Вы также можете зажать экран, чтобы увеличить на местах. Проведите влево/вправо/вверх/вниз для перемещения по городу.
- Чтобы совершить экскурсию в стиле вертолета, нажмите Начать экскурсию по городу .
- Нажмите X , чтобы закрыть функцию эстакады и вернуться к стандартной работе с Картами.
Не беспокоить во время вождения
Не беспокоить, когда вождение не является частью Apple Maps, но это хорошая идея, чтобы узнать, как его использовать. Узнайте все о не беспокоить во время вождения здесь.
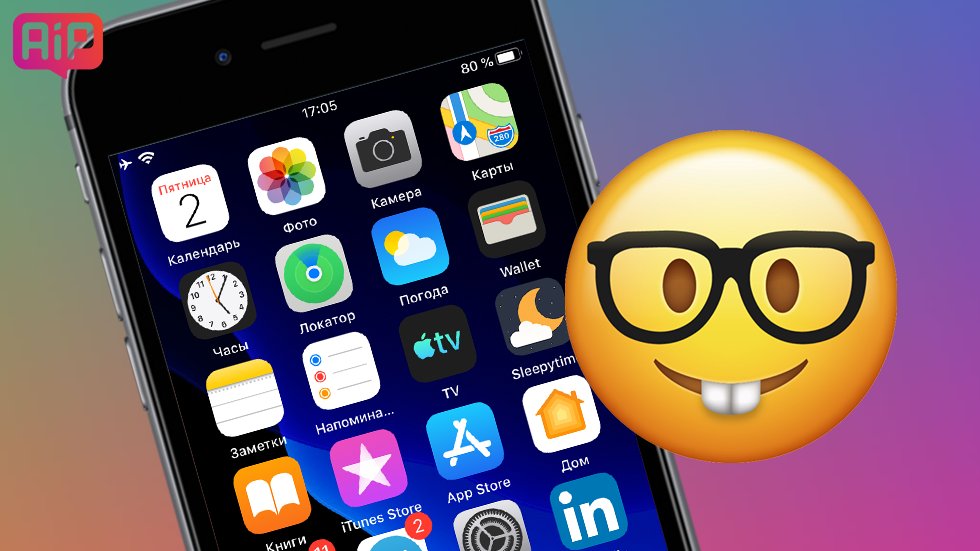
Функция «Найти iPhone» помогла найти не одно утерянное устройство, и в целом к ее работе претензий нет. Вот почему дебют нового приложения «Локатор» в iOS 13 стал для многих неожиданностью. Apple сделала возможным поиск Айфонов, не подключенных к интернету, и добавила ряд других улучшений. В этой статье рассказываем, как пользоваться приложением «Локатор» в iOS 13.

Как выглядит приложение «Локатор» в iOS 13
Приложение «Локатор» создано на базе программ «Найти iPhone» и «Найти друзей». Оно работает уже сейчас, в пятой бета-версии и предыдущих сборках iOS 13. При первом запуске пользователь видит экран приветствия с короткими сведениями о приложении и предложением делиться геопозицией. Если хотите, чтобы ваши друзья всегда знали, где вы находитесь — примите это предложение. После этого на экране появятся три вкладки: «Пользователи», «Устройства» и «Я».

Важно! Перестать делиться данными о своем местонахождении можно в любой момент прямо в приложении или из меню настроек Айфона. Об этом — чуть позже.
Как пользоваться приложением «Локатор» в iOS 13
Приложение «Локатор» разделено на три вкладки. Первая помогает искать друзей и членов семьи, вторая — iPhone, iPad, Mac, Apple Watch и AirPods, а третья — управлять личным настройками геопозиции. Для удобства пользователя в каждой вкладке также отображается карта.
Чтобы узнать, где находится ваш друг или ребенок, откройте секцию «Пользователи» и выберите нужного человека. Его адрес и местонахождение отобразится на карте, а еще вы увидите дополнительные опции.
- Контакт. Открывает карточку контакта на Айфоне.
- Маршруты. Перенаправляет в приложение «Карты», где строит маршрут к выбранному пользователю.
- Уведомления. Позволяет получать уведомления, когда человек приходит или уходит с определенной локации. Можно также настроить точность срабатывания (другими словами — радиус действия) уведомлений.
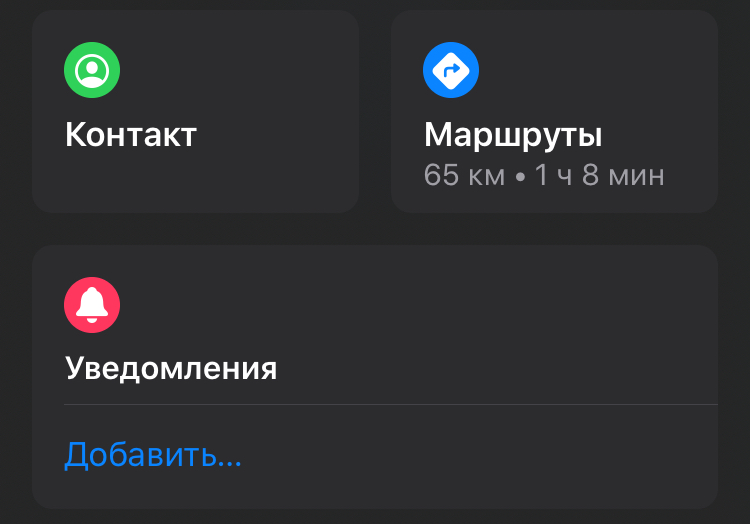
Этой же вкладкой стоит воспользоваться для добавления нужного человека в избранное, отключения отслеживания им вашей геопозиции и удаления пользователя.
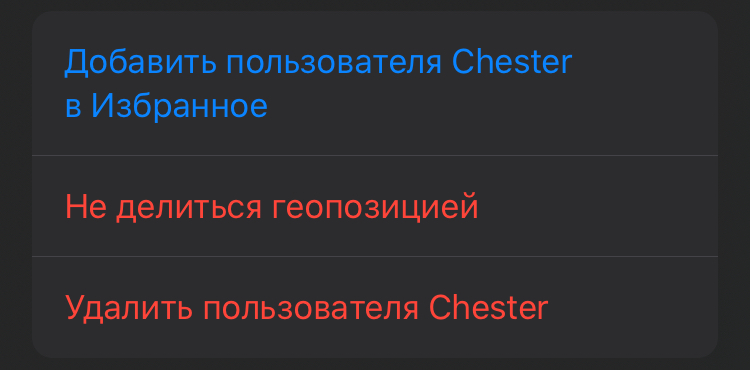
Вкладка «Устройства» показывает все гаджеты, которыми пользуетесь вы и члены вашей семьи (для тех, кто подключил семейную учетную запись). Ваше текущее устройство отмечено надписью «При Вас» и доступно первым в списке. Для каждого гаджета в этой секции есть несколько опций.
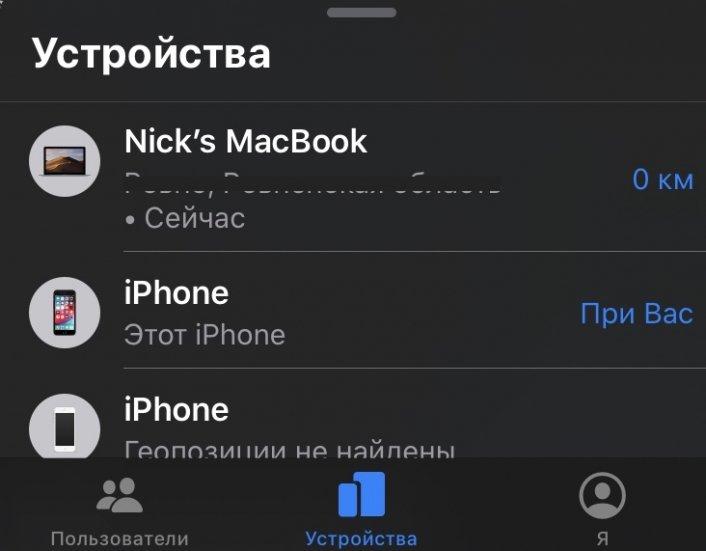
- Воспроизвести звук. Включает громкий сигнал на выбранном устройстве. Так его можно обнаружить в квартире, магазине или другом месте недалеко от владельца.
- Маршруты. Перенаправляет в приложение «Карты», где строит маршрут к выбранному устройству.
- Уведомления. Позволяет получать уведомления, когда появляются данные о геопозиции утерянного гаджета. Работает только с устройствами, отмеченными как пропавшие.
- Отметить как пропавшее. Активировав функцию, пользователь автоматически начинает поиск утерянного устройства.
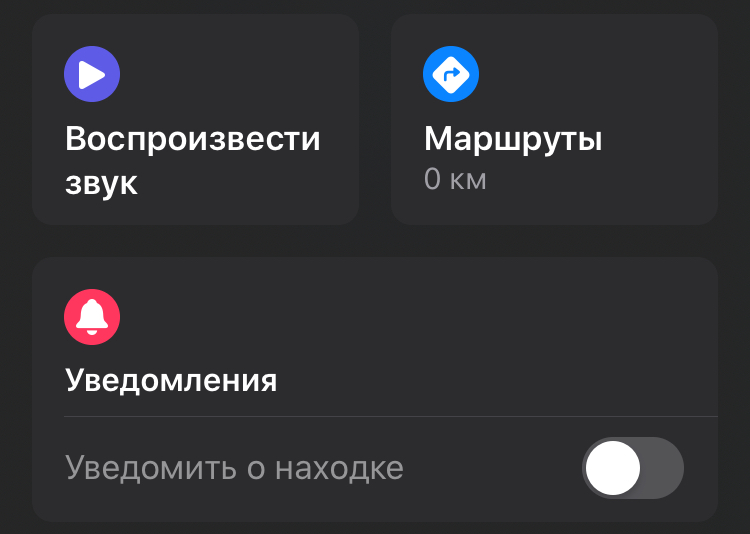
Также с помощью вкладки «Устройства» стираются все данные и удаляются неиспользуемые гаджеты.
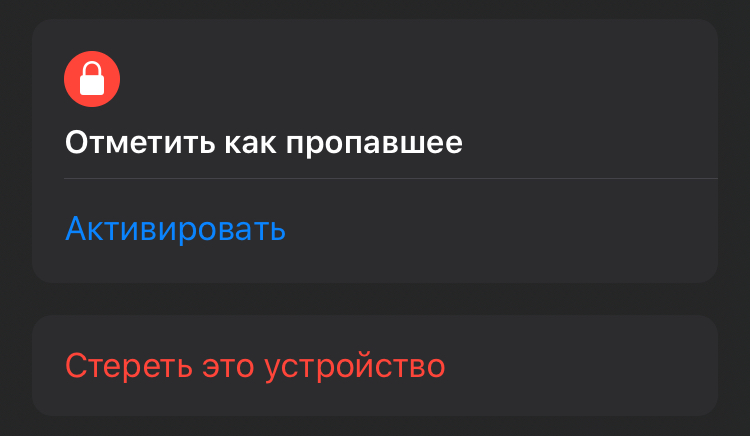
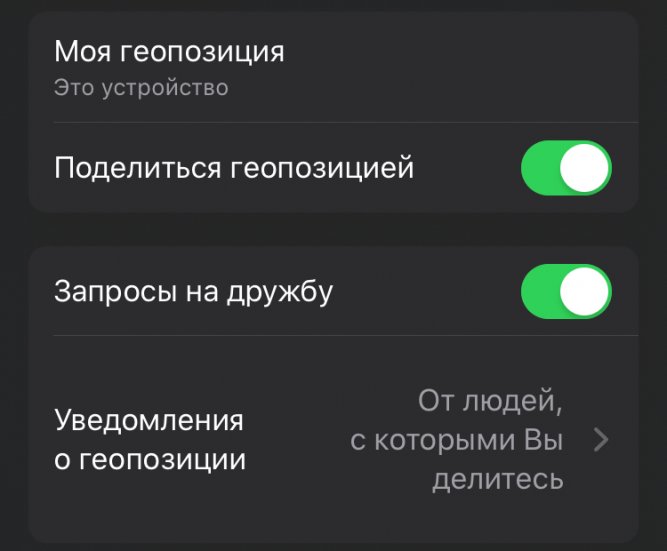

Как включить офлайн-поиск в приложении «Локатор»
Функция «Офлайн-поиск» в iOS 13 — новый способ найти утерянный iPhone независимо от того, есть подключение к интернету или нет. Для этого используется технология на основе Bluetooth и протоколов шифрования. Ниже в общих чертах расскажем, как это работает.
Каждый Айфон, даже если он не подключен к интернету или выключен, передает сигнал, который могут считывать другие устройства, находящиеся рядом. Они автоматически фиксируют этот сигнал, добавляют информацию о своем местонахождении, шифруют данные и передают на сервера Apple. Доступ к конфиденциальным сведениям обеспечивается по уникальному ключу, который есть только у владельца утерянного гаджета. Он видит последнюю актуальную геопозицию своего Айфона и находит его.
Чтобы включить офлайн-поиск, откройте «Настройки» и нажмите на свое имя в верхней части экрана. На следующей странице найдите иконку приложения «Локатор», перейдите к расширенным опциям и коснитесь надписи «Найти iPhone».
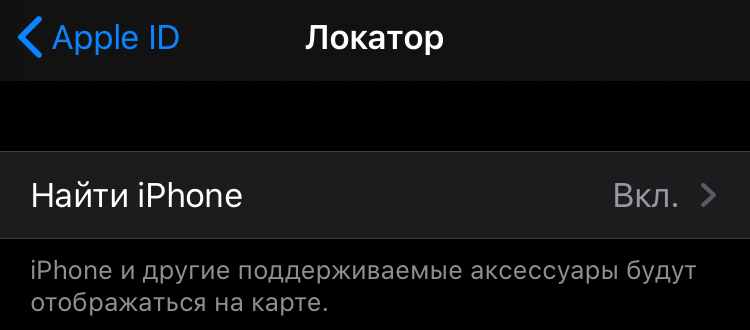
Включите функцию «Офлайн-поиск», переместив ползунок вправо. Вот и все, теперь потерять смартфон будет сложнее.
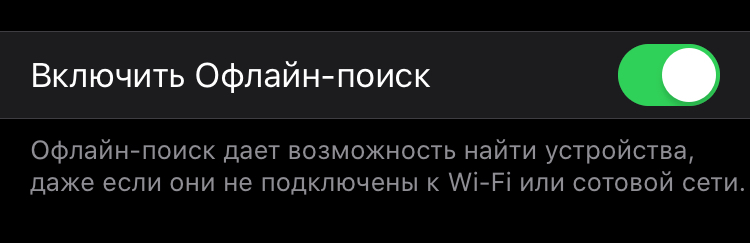
Надеемся, сегодняшние инструкции помогут вам понять, как пользоваться приложением «Локатор» на iOS 13. Если остались вопросы, оставляйте их в комментариях под этой записью.
Смартфоны iPhone – популярные и понятные в использовании гаджеты. Но что делать, если вы привыкли к интерфейсу платформы Android и еще не держали в руках яблочный смартфон? Без паники, сегодня вы узнаете, как пользоваться iPhone, и какие фишки есть у нового телефона.

Инструкция для владельцев
Не стоит переживать, если вы чайник, и до этой статьи не разбирались в устройствах на iOs. Статья поможет ознакомиться с главными аспектами.

Первый запуск устройства
Заветная коробочка с аппаратом у вас в руках, возникает логичный вопрос: «Как начать пользоваться Айфоном?». Первым делом аккуратно распакуйте устройство, предварительно сняв защитные пленки, которыми он был обернут. После распаковки установите в телефон сим-карту, используя специальную скрепку, выдвигающую лот для симки.
Включаем новый телефон зажатием кнопки блокировки. У iPhone 4, 5 и 5 SE кнопка сверху, у яблочных смартфонов последующих поколений – сбоку справа. После нажатия появится надпись «iPnone», а снизу стрелка. Потянув ее вправо, разблокируете телефон и приступайте к работе.
Мобильное устройство предложит выбрать язык, страну, разрешить смартфону использовать данные о местонахождении. Таким образом, вы подготовите телефон для работы в штатном режиме. Позже можно вернуться к настройкам и изменить их, если понадобится.
Как начать пользоваться айфоном 5, 5 SE и высше? Сначала скачайте на компьютер программу iTunes или же подключитесь к доступной сети Wi-Fi. Вопросы: «Как пользоваться Айфоном 5?» и «Как пользоваться Айфоном 5S для новичков?» не возникнет у тех, кто уже пользовался телефоном. Поэтому стоит настроить телефон как новый, без синхронизации с данными с прошлого смартфона.

Безопасность
Как защитить технику от поломки.
Нужны ли чехлы для iPhone/iPad
После покупки нового телефона владелец заинтересуется тем, как защитить смартфон от ударов и влаги. Конечно же, с помощью чехла. На каждую модель Айфона на рынке существует огромное количество защитных аксессуаров из различных материалов. Иногда, правда, они выполняют исключительно декоративную функцию. Выбирайте, следуя своим потребностям. Если знаете, что неаккуратно обращаетесь с техникой, желательно купить чехол из силикона, который хорошо пружинит при падении, и приклеить на экран защитное стекло.
Таким образом, вы сможете уменьшить риски даже при неосторожном использовании телефона. Чехол защитит смартфон от царапин, попадания влаги и амортизирует нагрузку при падении.

Активация и настройка iPhone/iPad
Настраиваем главные функции нового смартфона.
Как создать Apple ID
Без учетной записи Apple ID вы не сможете пользоваться многими сервисами смартфона. Привязка к Apple ID позволяет скачивать музыку, фильмы, книги, игры, другие полезные приложения на устройство и пользоваться облаком, куда сохраняются данные. В случае утери или поломки устройства, сохраненная резервная копия поможет начать пользоваться другим аппаратом с сохранением всех прошлых настроек телефона.
При настройке нового мобильного устройства нужно создать Apple ID, давайте пошагово разберем, как это сделать.
- Нажмите «Нет Apple ID».
- На экране устройства появится надпись «Создать Apple ID бесплатно». Также это действие можно осуществить в настройках телефона.
- Укажите свои достоверные данные. Потребуется ваша дата рождения и имя. После ввода данных проверьте их. Если они введены верно, нажмите «Далее».
- Можно выбрать для привязки вашу электронную почту или создать новую на iCloud.
Для использования Apple ID понадобится добавить данные о банковской карте, так как некоторые приложения платные. Деньги снимают после подтверждения покупки платежным паролем или при подтверждении покупки с помощью Touch ID. При каждом скачивании приложений с AppStore Айфон будет запрашивать у вас пароль (даже при установке бесплатных приложений).

Как создать учетную запись iCloud
Как перенести контакты на iPhone
Как начать пользоваться Айфоном и перенести контакты с Андроида на iOS?
Если до появления яблочного смартфона, вы пользовались устройством на базе Android, значит, знакомы с Google Play. Appstore представляет собой идентичную базу для скачивания игр, приложений на ваш новый смартфон. Простота и удобство AppStore позволяют разобраться в использовании пользователю.

Трюки и секреты для новичков
Руководство по грамотной эксплуатации нового устройства.
Заряжаем смартфон быстрее
Как быстро или даже на бегу зарядить телефон, который разрядился в «0»? Что для этого сделать?
Используй мощный адаптер
В комплекте с iPhone идет стандартный адаптер, который не способствует скорейшему заряду устройства. Лайфхак: для зарядки используйте адаптер от iPad или MacBook, в таком случае iPhone зарядится до 100% намного быстрее. Это позволяет сэкономить много времени.

Включи авиарежим
Перед тем как поставить смартфон на зарядку, включите авиарежим. Таким образом, отключатся Bluetooth, Wi-Fi, использование геопозиции и устройство зарядится быстрее. Использование этих функций увеличивает потерю энергии вашего iPhone.

Увеличиваем время автономной работы
После нескольких лет исследования было выяснено, что можно увеличить время работы карманного друга, не прибегая к сложным уловкам. Вот два основных совета, которые реально помогают продлить время без заряда устройства.
Настрой фоновую геопозицию
Многие приложения отслеживают вашу геолокацию на постоянной основе. Во-первых, это небезопасно. Во-вторых, отнимает драгоценные проценты заряда. Зайдите в «Настройки» – «Конфиденциальность» – «Службы геолокации» и отключите эту функцию приложений или ограничьте, разрешив использовать данные только при использовании приложения.

Выключи фоновое обновление приложений
Социальные сети, мессенджеры, новостные приложения и многие другие агрегаторы периодически подгружают информацию, даже когда они неактивны. Это уменьшает время автономной работы iPhone. Для того чтобы приложения не загружали данные, пока вы ими не воспользовались, зайдите в «Настройки» – «Основные» – «Обновление контента».

Делаем систему быстрее и понятнее
Некоторые пользователи Айфонов отмечают, что телефон медлительный и неинтуитивный в использовании, что может показаться странным по началу. Если входите в число таких пользователей, для вас пара советов по ускорению устройства.
Отключи лишние анимации
Для ускорения работы операционной системы перед тем, как начать пользоваться Айфоном 5S для новичков, отключите лишнюю анимацию. Сделать это можно, перейдя в «Настройки» – «Основные» – «Универсальный доступ» – «Уменьшение движения». Сегодня это единственный вариант ускорения работы телефона без проведения джейлбрейка, что не получится сделать на новых моделях.

Добавь форму кнопкам
С выпуском следующих поколений популярного смартфона разработчики все больше приходят к минимализму. Кнопки, на которые можно нажать, указываются простым текстом. Изменить это можно, перейдя в раздел «Настройки» – «Основные» – «Универсальный доступ» – «Формы кнопок».

Настраиваем камеру и учимся ей пользоваться на 100%
Специалисты Apple делают все более современные и профессиональные камеры на выпускаемых устройствах. Такой подход позволяет не заморачиваться с покупкой камеры отдельно от мобильного устройства. Теперь возможно делать красивые фотографии, просто достав из кармана мобильный.

Горизонт
Часто ли вы слышите фразу: «Ты завалил горизонт на фото»? Если да, пора бы узнать маленький секрет. В настройках камеры можно выставить галочку в меню «Сетка», тогда, выстраивая фото по ровным линиям, вы просто не сможете завалить горизонт. Если только не захотите это сделать специально.

Фокус и экспозиция
Чтобы сфокусироваться на определенном предмете на фотографии, нужно просто нажать на него. Долгое зажатие регулирует экспозицию и делает фон ярче.
Делаем скриншоты и записываем видео с экрана
Тем, кто не знает, как пользоваться айфоном 5, непонятны отдельные вещи, которым другие пользователи давно научились.
Когда впервые держишь яблочный смартфон, не совсем понятно, как же на нем делать скриншот экрана. Все проще пареной репы: нужно зажать кнопку блокировки и кнопку «Домой» одновременно. Готово, вы восхитительны! Скриншоты сохраняются в галерее устройства, хранятся в альбоме «Снимки экрана».

На яблочных устройствах можно делать не только снимок экрана, но и видеозапись экрана, при этом производя действия и перемещаясь из приложения в приложение. На прошивке от 11-й версии и более, свайпните вверх – вылезет меню экрана. Снизу иконка с кружочком, нажмите на нее, через 3 секунды начнется запись экрана, о чем сигнализирует красная лента сверху. Остановить запись можно, нажав на эту красную ленту. Запись экрана остается в галерее видеозаписей.

Содержание
Поиск и установка маршрута в Картах.
Как задать маршрут в Картах на iPhone и IPad.
Как выбрать маршрут в Картах на iPhone и IPad.
Как выбрать пешие, автомобильные и маршруты общественного транспорта в Картах на iPhone и IPad.
Как включить 3D-карты на iPhone и IPad
Как просматривать письменные инструкции на iPhone и IPad.
Как пользоваться голосовыми указаниями на iPhone и IPad.
Как изменить громкость голосовых указанияй на iPhone и IPad.
Как завершить использование голосовых указаний на iPhone и IPad.

Поиск и установка маршрута в Картах.
Ситуации в жизни бывают самые разные. Например, Вам нужно оказаться в не очень знакомой для себя части города. Или же, напротив, Вы уже там, а выбираться из этой самой части нужно. Разумеется, можно попросить топографическую помощь у прохожих или обзвонить знакомых, которые, гипотетически, более сведущи в этом районе, но такой вариант удобен не всегда.
А может быть Вам нужно совершить поездку в другой, ну, совсем не знакомый Вам город. Как в нем ориентироваться? Конечно, можно взять путеводитель и пользоваться им, но это уже совсем прошлый век.

Зачем придумывать велосипед, если все подсказки уже есть на Вашем «яблочном» девайсе? Приложение Карты для iOS и расположение подскажет, и маршрут проложит, и 3D-карту, в случае необходимости, покажет. Разве только чаем не угостит… Хотя может подсказать Вам ближайшее место, где можно угостится. И не только чаем.
Как вести диалог с приложением Карты в прокладывании пути? Элементарно, Ватсон! Рассмотрим некоторые функции детальнее.
Как задать маршрут в Картах на iPhone и IPad.
Передвижение из точки А в точку Б является самым простым и, вероятно, самый популярным способом использования Карт. Вы можете спланировать любой вариант маршрута до тех пор, пока место, из которого Вы отправляетесь (пункт А) и пункт назначения (пункт Б) не будут соединены самым удобным для Вас способом.
- Запустите приложение Карты с главного экрана.
- Нажмите на кнопку маршрута. Это изогнутая стрелка в верхнем левом углу экрана.
- Нажмите на текстовые поля и введите место отправления и назначения.
- Нажмите на кнопку Маршрут (Route).

Теперь у Вас будет несколько маршрутов на выбор для начала своего путешествия. Здесь есть несколько вариантов, каким образом лучше передвигаться. Вы можете выбрать маршрут, просматривать письменные указания или даже получить голосовые рекомендации по выбранному маршруту.
Как выбрать маршрут в Картах на iPhone и IPad.
Обычно при вводе маршрута в Картах, пользователю предоставляется несколько вариантов передвижения до конечного пункта.
- Запустите приложение Карты с главного экрана.
- Нажмите на кнопку маршрута. Это изогнутая стрелка в верхнем левом углу экрана.
- Нажмите на текстовые поля и введите место отправления и назначения.
- Нажмите на кнопку Маршрут (Route).
- Нажмите на синюю линию маршрута, который Вы хотите выбрать. Темно-синим цветом выделен маршрут, который выбран в данный момент.

Каждый маршрут подскажет Вам расчетное время поездки и расстояние, которое Вы преодолеете с ним. Обратите внимание, как на изображении отображаются разные выделенные маршруты в скриншотах.
Как выбрать пешие, автомобильные и маршруты общественного транспорта в Картах на iPhone и IPad.
При планировании маршрута в приложении Карты, по умолчанию выставляется направление для движения автомобиля. Тем не менее, Вы можете получить пешие маршруты и маршруты общественного транспорта.
Примечание: схемы движения общественного транспорта пока есть не для каждого города, так что если Вы решили опробовать эту функцию для своего города, а она недоступна, то Вам пока еще не повезло.

- Запустите приложение Карты с главного экрана.
- Нажмите на кнопку маршрута. Это изогнутая стрелка в верхнем левом углу экрана.
- Нажмите на текстовые поля и введите место отправления и назначения.
- Нажмите на кнопку Маршрут (Route).
- Выберите любой вариант Автомобиль (Drive), пешком (Walk) или общественный транспорт
Как включить 3D-карты на iPhone и IPad
Вы наверняка обратили внимание, что на протяжении всего времени использования карт, маленькая синяя точка, которая отслеживает Вашу позицию на синей линии маршрута, просматривается только сверху. Это потому, что вы используете 2D-карту. Но существует возможность использовать удобства 3D-карт, чтобы дать лучшее представление о том месте где Вы находитесь и куда направляетесь.
- Запустите приложение Карты с главного экрана.
- Нажмите на кнопку маршрута. Это изогнутая стрелка в верхнем левом углу экрана.
- Нажмите на текстовые поля и введите место отправления и назначения.
- Нажмите на кнопку Маршрут (Route).
- Нажмите на кнопку Информация. Это кнопка в правом нижнем углу экрана.
- Выберите 3D-карту.

Теперь Вы можете увидеть здания вокруг Вас в полном 3D-великолепии! Если Вы не видите эффект сразу же после выбора 3D-карт, просто измените щипковым движением масштаб изображения.
Только помните, что эта функция доступна пока не во всех городах, так что если вы не видите 3D-карту, то весьма вероятно, что она просто не доступна в Вашем районе.
Как просматривать письменные инструкции на iPhone и IPad.
Если у Вас когда-нибудь возникала необходимость использовать для передвижения удобную пошаговую инструкцию, вместо отслеживания перемещения синей точки на синей линии маршрута и контроля каждого поворота, то в любое время можно вывести на экран такую расписанную инструкцию.
- Запустите приложение Карты с главного экрана.
- Нажмите на кнопку маршрута. Это изогнутая стрелка в верхнем левом углу экрана.
- Нажмите на текстовые поля и введите место отправления и назначения.
- Нажмите на кнопку Маршрут (Route)
- Нажмите на кнопку Подробности (Details).
- Нажмите Готово (Done) когда закончите просмотр письменных указаний.

Этот перечень направлений детально расскажет, в какую сторону повернуть, какое расстояние между каждым поворотом и даже укажет на какой стороне улицы находится место назначения.
Как пользоваться голосовыми указаниями на iPhone и IPad.
Если Вы передвигаетесь на машине, то вряд ли Вам будет не удобно держать телефон в руках и смотреть на карту для отслеживания каждого поворота. Для удобства воспользуйтесь голосовыми указаниями!
- Запустите приложение Карты с главного экрана.
- Нажмите на кнопку маршрута. Это изогнутая стрелка в верхнем левом углу экрана.
- Нажмите на текстовые поля и введите место отправления и назначения.
- Нажмите на кнопку Маршрут (Route)
- Нажмите на кнопку Старт.

После этого Siri будет озвучивать маршрут, которым Вы следуете, предупреждая о предстоящих поворотах, и сообщит, когда Вы прибудете в пункт назначения.
Как изменить громкость голосовых указанияй на iPhone и IPad.
Если при использовании голосовых оповещений Вам практически не слышно голосового помощника, или же наоборот – появляются опасения оглохнуть, можно отрегулировать комфортный уровень громкости в любой момент использования.
- Запустите приложение Карты с главного экрана.
- Нажмите на кнопку маршрута.
- Это изогнутая стрелка в верхнем левом углу экрана.
- Нажмите на текстовые поля и введите место отправления и назначения.
- Нажмите на кнопку Маршрут (Route).Нажмите на кнопку Старт.
- Регулируйте кнопками громкости на левой стороне вашего iPhone, чтобы отрегулировать громкость до нужного уровня.

Как завершить использование голосовых указаний на iPhone и IPad.
Если Вы уже добрались до нужного места или просто нет необходимости в участии голосового помощника в Вашем передвижении, функцию можно отключить в любой момент использования.
- Запустите приложение Карты с главного экрана.
- Нажмите на кнопку маршрута. Это изогнутая стрелка в верхнем левом углу экрана
- Нажмите на текстовые поля и введите место отправления и назначения
- Нажмите на кнопку Маршрут (Route).
- Нажмите на кнопку Старт
- Нажмите в любом месте экрана, чтобы открыть вкладки
- Найдите кнопку Завершить. Она находится в левом верхнем углу экрана.

С работой с маршрутами вроде бы разобрались. Это действительно просто и удобно. Но это далеко не все функции, которые доступны в этом приложении. Нас впереди ждет обзор работы с местоположением, помощником Сири, работа с отметками прямо на карте и с пользовательскими настройками.
Читайте также:


