Приложение не запускается на маке
С выходом macOS Sierra Apple изменила механизм установки приложений, загруженных не из App Store. Установить приложение от неустановленного разработчика стало немного сложнее – необходимы дополнительные действия со стороны пользователя.

«Приложение нельзя открыть, так как не удалось проверить разработчика».

«Программу не удается открыть, так как ее автор является неустановленным разработчиком».

Начиная с macOS Sierra Apple изменила настройки безопасности для работы с загруженными программами. Проверить их можно, открыв раздел «Защита и безопасность» → «Основные» в приложении «Системные настройки».
Для того чтобы получить полное представление об изменениях, сравним настройки в macOS Sierra и более старых версиях ПО. В ранних редакциях вкладка «Разрешить использование программ, загруженных из» включала три опции:
- App Store для Mac – Mac запускает приложения, загруженные исключительно из Mac App Store.
- App Store для Mac и установленных разработчиков – система не может открыть новое приложение, которого нет в списке установленных разработчиков.
- «Любого источника» – данная опция позволяет открыть все программы, полученные из любого источника.

Как устанавливать приложения, загруженные не из Mac App Store
Способ 1. Подтверждение каждого разработчика вручную в Системных настройках
Начиная с macOS Sierra исчезла опция «Любого источника». Теперь владельцы Mac, обновившиеся до новой редакции операционной системы, уже не смогут использовать данную возможность для открытия загруженных приложений.

Тем не менее, существуют как минимум два способа запуска программ, полученных не из Mac App Store, а из других источников.
1. После перемещения загруженного приложения в папку «Программы» запустите его. На экране отобразится предупреждение вида:


Нажмите «Отменить» или «ОК». Это действие вернет вас в файловый менеджер Finder.
2. Далее перейдите по пути: «Системные настройки» → «Защита и безопасность».

3. Во вкладке «Основные» нажмите на замок и введите пароль Администратора.


4. В разделе «Разрешить использование программ, загруженных из» нажмите на кнопку «Подтвердить вход».

Появится новое предупреждение, однако в нем появится кнопка Открыть, нажмите ее для запуска приложения.

В случае загрузки другого приложения от того же разработчика, система проверит список и откроет программу.
Способ 2. Принудительное разрешение установки приложений на Mac из любых источников при помощи команды в Терминале
Для отключения проверки разработчика при установке приложений выполните в программе Терминал следующую команду (потребуется ввести пароль администратора):
sudo spctl --master-disable
Нажмите Ввод на клавиатуре.


Эта команда вернет по пути «Системные настройки» → «Защита и безопасность» пункт «Любого источника».
Для возврата к состоянию «по умолчанию», следует использовать эту команду:
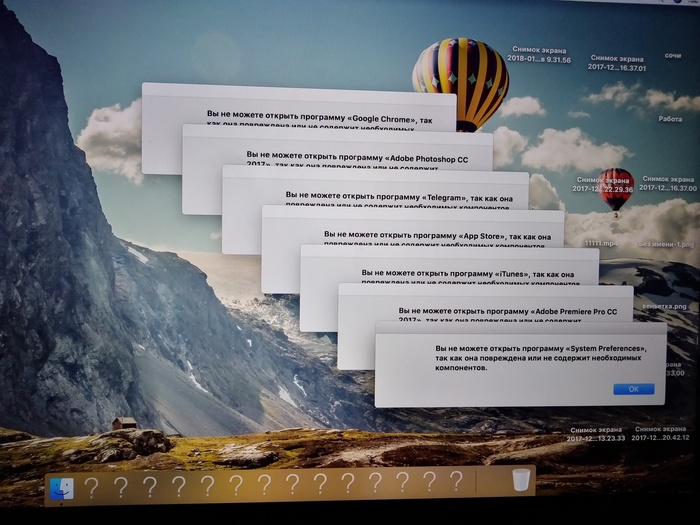
В этом сообществе, можно выкладывать посты с просьбами о помощи в ремонте электро-техники. Цифровой, бытовой и т.п., а про ремонт картин, квартир, ванн и унитазов, писать в других сообществах :)
Требования к оформлению постов:
1. Максимально полное наименование устройства.
2. Какие условия привели к поломке, если таковые известны.
3. Что уже делали с устройством.
4. Какое имеется оборудование.
5. Ну и соответственно, уровень знаний.
Проблема решена!
При включении ноута зажал Command + R, появилось восстановление системы, нажал на Переустановить Mac OS X на свой страх и риск, т.к. нет ни бекап версии, нет возможности скинуть всю инфу куда-то и т.д.. через 20 мин установки запустилась система как и была вчера.
Спасибо всем кто помогал. Не знаю как тут закрывается тема или нет.
Комментарий удален. Причина: данный аккаунт был удалён Скорее всего обновление системы коряво встало. На винде так же было. Ищи точку восстановления, или гугл в помощь, искать и сносить последние обновления системы. Следует загрузиться в режиме восстановления (перезагрузка с зажатым cmd+r, кажется) и дисковой утилитой прогнать первую помощь. Она должна восстановить права на файлы. Если не поможет - то в том же режиме восстановления слить образ на внешний винт, затем поставить ОСь по новой и восстановить файлы с внешнего винта. Как то было что некоторые программы не запускались, в режиме восстановления исправил права доступа и все заработало, правда на тот момент стоял el capitan А там откатиться нельзя на предыдущую точку восстановления, как на шиндоус?винду ставить надо было
покупай леново, ставь хакинштош))
Важность одной буквы xD
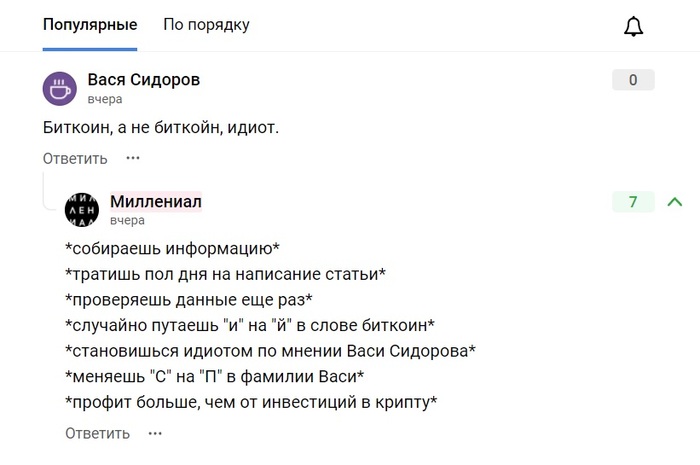

Идеально

Ответит ли дзюдоист Бадриашвили и его приятель Мигунов за избиение посетителей кафе в Саранске?


Из соображений безопасности разработчики macOS ограничили возможность установки приложений по умолчанию.
Далеко не все создатели ПО стремятся стать подтвержденными разработчиками. Для этого создаваемые программы и игры должны отвечать четким требованиями Apple. Купертиновцы никогда не одобрят некоторые возможности приложений вроде полного доступа к системному диску или изменения настроек macOS.
Так некоторые приложения выпускаются в двух версиях: для App Store с ограниченным функционалом и с полным набором возможностей.

При попытке установить такую программу пользователь увидит предупреждение.

Система сразу же предложит удалить установщик в корзину.
Как разрешить установку одного приложения из любого источника

Чтобы не менять настройки системы, но разрешить установку одного стороннего приложения, сделайте следующее:
1. Зажмите клавишу Control и в Finder нажмите на установочный пакет приложения.
2. Выберите пункт Открыть из контекстного меню.
3. В диалоговом окне подтвердите желание открыть приложение неустановленного разработчика.
4. Введите пароль администратора.
Так данное приложение будет установлено в обход заданных системных параметров безопасности.
Как активировать установку приложений из любого источника

Начиная с macOS Sierra купертиновцы скрыли из системных настроек возможность разрешить установку приложений из любого источника. К счастью, опция осталась в системе и активировать ее можно через приложение Терминал.
1. Запускаем Терминал.
2. Вводим следующую команду:
sudo spctl --master-disable
3. Подтверждаем ввод команды паролем администратора.
Теперь в параметрах появится пункт, разрешающий установку приложений из любого источника.
После этого операционная система будет разрешать установку любых приложений.
(18 голосов, общий рейтинг: 4.61 из 5)

Теперь это может быть действительно полезно в большинстве случаев, но есть приложения, которым можно доверять, и они определяются как небезопасные с помощью функции безопасности Gatekeeper. В таком случае, чтобы преодолеть проблему, вам нужно либо изменить системные настройки, либо запустить приложение с помощью команды xattr, либо полностью отключить Gatekeeper на некоторое время. С учетом сказанного, давайте рассмотрим различные методы, которые помогут решить проблему.
Метод 1: запуск приложения из окна терминала
- Прежде всего, откройте окно терминала, выбрав Finder> Go> Utilities.Mac Finder
- Оттуда найдите и откройте Терминал.
- После открытия окна терминала используйте следующую команду для запуска приложения: sudo xattr -cr /path/to/application.appЗапуск приложения из терминала
- Здесь можно было бы просто перейти в каталог, в котором находится приложение, а затем перетащить его в окно терминала. Это автоматически вставит путь к приложению.
- Как только вы это сделаете, просто напишите sudo xattr -cr перед путем и затем нажмите Enter.
- Вам будет предложено ввести пароль администратора, введите его и снова нажмите Enter.
- Приложение должно запуститься сейчас.
Метод 2: временно отключить проверки
Метод 3: разрешить приложения из любого места
Вы также можете разрешить запуск приложений из любого места без каких-либо проблем с помощью системных настроек macOS. Здесь находятся настройки гейткипера, и вам просто нужно отредактировать их, чтобы разрешить выполнение всех приложений. Для этого следуйте инструкциям, приведенным ниже:
- Прежде всего, откройте окно «Системные настройки» на вашем Mac.
- Затем на экране «Системные настройки» перейдите в раздел «Безопасность и конфиденциальность».
- На вкладке «Общие» раздела «Безопасность и конфиденциальность» щелкните значок замка, чтобы разблокировать некоторые параметры.Безопасность и конфиденциальность
- Вам будет предложено ввести пароль администратора. Введите его и нажмите Enter.
- Затем в разделе «Разрешить загрузку приложений из» выберите вариант «Где угодно».Разрешение всех приложений
- Наконец, еще раз щелкните значок замка, чтобы сохранить изменения.
- Как только вы это сделаете, запустите приложение.
- Не забудьте вернуть настройки по умолчанию после запуска приложения. Он вам не понадобится в будущем для того же приложения.
Метод 4: предоставить разрешения
- Прежде всего, откройте окно терминала на вашем Mac. Введите sudo chmod + x в окне терминала, но не нажимайте Enter.
- Затем перейдите к приложению, щелкните его правой кнопкой мыши и выберите «Показать содержимое пакета».Доступ к содержимому пакета
- Там перейдите в Содержание> MacOS.
- Оттуда найдите файл с именем приложения без расширения. Если есть только один файл, просто перетащите его в окно терминала.содержимое пакета
- Теперь команда должна выглядеть примерно так: sudo chmod + x / path / to / application
- Наконец, нажмите Enter, чтобы запустить команду. Введите пароль администратора.
- Затем запустите приложение и посмотрите, решит ли это проблему.
Читайте также:


