Приложение для разблокировки телефона андроид без кнопки
Всех приветствую. Кнопки питания, как и любые другие, имеют свойства изнашиваться. Его можно отсрочить, поменяв способ разблокировки. Об этом я и расскажу дальше.
Автоматическое включение и выключение телефона в спящем режиме
Gravity Screen избавляет вас от необходимости вручную включать и выключать экран телефона без кнопки питания. Это приложение не только делает кнопку питания устаревшей, но и не требует никаких действий с вашей стороны.
Gravity Screen - это умное приложение, способное распознавать движения телефона. Основываясь на данных сенсора, оно может разблокировать телефон, как только вы возьмете его в руки или достанете из кармана. Приложение может работать и в обратном направлении. Так, если положить телефон на стол или в карман, Gravity Screen автоматически отключит его.
Сначала загрузите приложение из Play Store. После установки запустите его и дайте разрешение Администратора устройства. Вот и все.
В нем вы можете настроить угол срабатывания, если приложение белки работать не корректно. Перетаскивайте и тестируйте разные углы, пока вас не устроит работа программы.
Используйте биометрические датчики устройства
В телефонах с датчиками отпечатков пальцев или функцией распознавания лиц для разблокировки телефона не требуется ни кнопка включения, ни стороннее приложение. Достаточно прислонить палец к сканеру или показать лицо. Поэтому, если они есть на вашем телефоне, установите их. Их можно найти в разделе Настройки > Безопасность.
Кроме того, в Android есть программный режим разблокировки по лицу. Он не требует специальных датчиков и использует только фронтальную камеру для сканирования лица. Прежде чем использовать эту функцию, имейте в виду, что она не так надежна, как блокировка по PIN-коду/отпечатку пальца, так как в большинстве смартфонов нету 3D сканера лица.
Биометрическая аутентификация позволяет только разблокировать устройство. Но как быть, если вы хотите вручную заблокировать телефон и не хотите ждать, пока сработает таймер экрана? Чтобы заблокировать телефон без кнопки питания, попробуйте дважды коснуться пустой части рабочего стола. На многих современных устройствах Android есть функция двойного нажатия для разблокировки и блокировки.
Но сначала её нужно включить: удерживаем палец на пустом месте рабочего стола и переходим в настройки лаунчера и там должна быть такая настройка
Двойной или одиночный тап для разблокировки смартфона
Чтобы узнать, включена ли функция двойного нажатия для включения экрана и двойного нажатия для выключения экрана на вашем устройстве Android, зайдите в "Настройки" и посмотрите.
На телефоне Samsung вам следует перейти в раздел Дополнительные функции > Движения и жесты. В разделе "Движения и жесты" вы сможете найти ряд удобных настроек, в том числе двойное нажатие для включения и выключения экрана.
В качестве альтернативы, если нажатие на экран для блокировки и разблокировки Android не работает, вы можете воспользоваться сторонним приложением, например, Screen Off.
Screen Off добавляет удобный ярлык на главный экран телефона. Нажав на него, вы можете сразу же заблокировать телефон. Приложение также поддерживает Google Assistant, поэтому вы можете сказать: "Эй, Google, открой Screen Off", и голосовой помощник автоматически выключит экран.
Разблокировка с помощью жестов
Если вы пытаетесь разбудить экран без кнопки питания, то клавишу питания можно заменить и руками. Приложение под названием WaveUp позволяет разбудить или заблокировать телефон, наведя руку на датчики приближения. Подобно Gravity Screen, WaveUp может включать экран, когда вы достаете телефон из кармана.
Кроме того, вы можете настраивать комбинации жестов. Например, чтобы избежать случайного срабатывания сервиса, можно попросить WaveUp разбудить телефон только тогда, когда вы дважды подряд накрываете датчик.
Чтобы WakeUp не мешал вам, например, во время игры. Вы можете исключить определенные приложения.
А какие ещё вы знаете способы разблокировки? Напишите об этом в комментариях. Если понравилась статья, то подпишись на канал, у меня каждый день утром выходят новые полезные и интересные фишки, лайфхаки, обзоры и подборки игр и приложений.
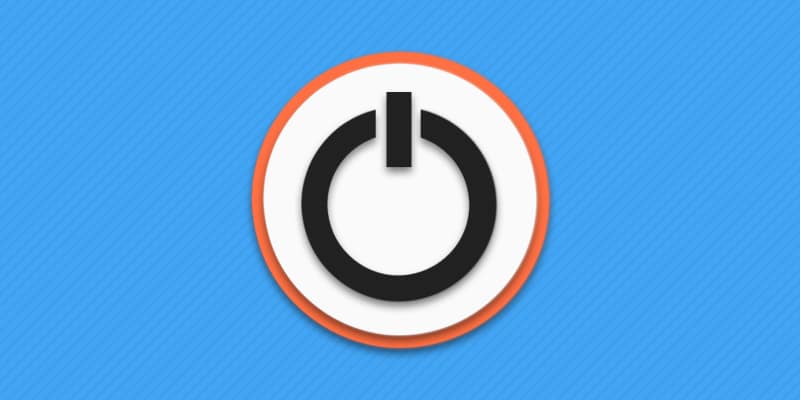
В устройствах на ОС Android, кнопка «питания» выполняет две основные функции – включение и выключение устройства, а так же активация и снятие блокировки. Вышедшая из строя кнопка включения, не позволяет полноценно пользоваться устройством, что прямая дорога в сервисный центр. Если же поблизости нет мастерской или важно отложить ремонт на более поздний срок, в статье вы узнаете, как включить телефон без кнопки питания.
Как включить смартфон или планшет
Запустить операционную систему помогут следующие способы:
- Подключение к компьютеру через USB порт.
- Обычный запуск системы в меню выбора режима загрузки.
- Перезагрузка в режиме восстановления – Recovery.
- Перезагрузка из режима быстрой загрузки – FastBoot.
- Загрузка по установленному будильнику.
В качестве примера использовался смартфон Motorola Razr M. В смартфонах/планшетах других линеек и производителей некоторые действия будут отличаться. Поэтому следует поочередно пробовать каждый вариант для поиска рабочего решения.
Способ 1: подключение к компьютеру через USB порт
Большинство смартфонов и планшетов при подключении к компьютеру автоматически запускают систему. При этом предварительно может потребоваться установка драйверов с официального сайта производителя.

При подключении сетевого адаптера, устройство только заряжается и не позволяет загрузить ОС в большинстве случаев.

Способ 2: обычный запуск системы в меню выбора режима загрузки
Инструкция:
Зажмите кнопку увеличения громкости или уменьшения громкости либо же обе кнопки громкости.

Не отпуская кнопку/кнопки громкости, подключите USB кабель, соединенный с компьютером. Либо же сначала подключите кабель, а затем зажмите кнопки громкости. Порядок действий не принципиален. Важно синхронизировать оба действия.

В большинстве случаев такая комбинация позволяет запустить меню выбора режима загрузки. Например, в Motorola Razr M запускается именно такой загрузочный режим с несколькими вариантами загрузки: Normal PowerUP, Recovery, AP Fastboot, Factoty и BP Tools.
Как только появится загрузочный режим, держать кнопки не обязательно. При этом на принятие решения отводится 5 секунд, после чего программа активирует выделенный вариант автоматически. Для сохранения меню просмотра доступных вариантов, следует нажимать на кнопку уменьшения громкости.

В данном случае следует выбрать вариант Normal PowerUP. Для подтверждения действия нажмите на кнопку увеличения громкости. А после дождитесь запуска операционной системы.
Как только система начнет загружаться кабель питания можно отсоединить.
Стоит отметить, что подключение телефона к сетевому или портативному зарядному устройству, в моем случае не сработало. Возможно, с другим смартфоном/планшетом подойдет соединение с сетевым зарядным устройством или УМБ.
Способ 3: перезагрузка в режиме восстановления – Recovery
Ещё один вариант запустить систему в загрузочном режиме – воспользоваться Recovery, то есть режимом восстановления. Причем в некоторых устройствах данный режим загружается по умолчанию.
Инструкция:
Зажмите одну или несколько кнопок громкости, после чего подключите USB кабель.

При появлении загрузочного меню выберите вариант загрузки Recovery.
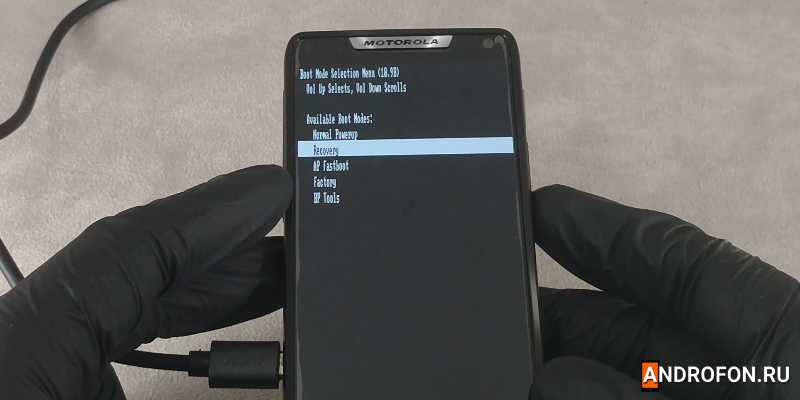
Как только на экране появится картинка с перевернутым роботом, одновременно нажмите на обе кнопки регулировки громкости для отображения меню.

При желании отсоедините кабель USB.

Оставьте выделенным пункт reboot system now.
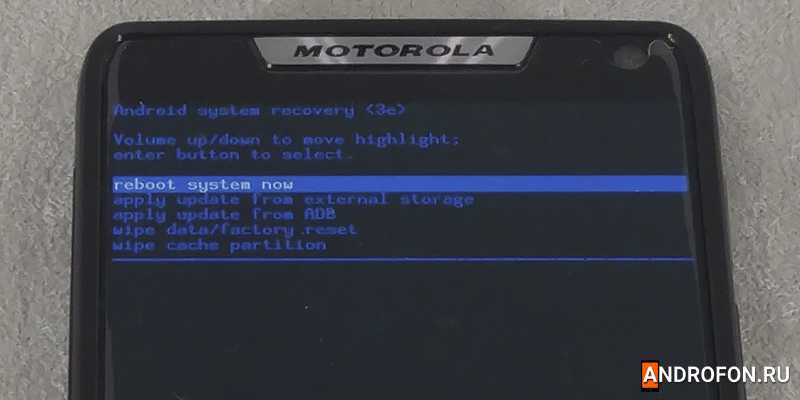
Через 15-20 минут произойдет перезагрузка с обычным запуском системы.
В моем случае перезапуск не наступил и через час, чему виной предположительно старая версия системы. Если же у вас установлено кастомное recowery, например TWRP, достаточно нажать на кнопку перезагрузки и дождаться запуска операционной системы.
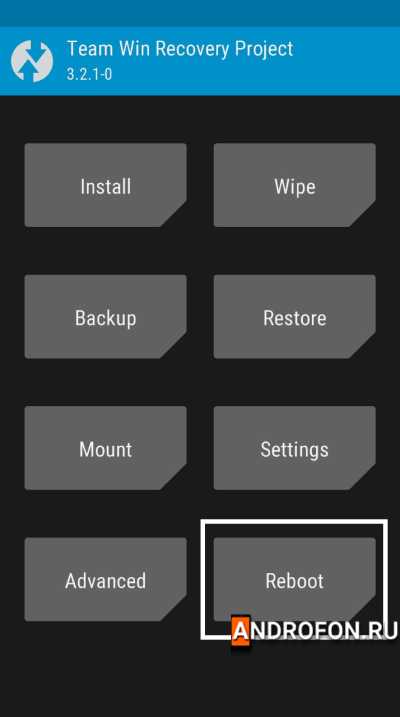
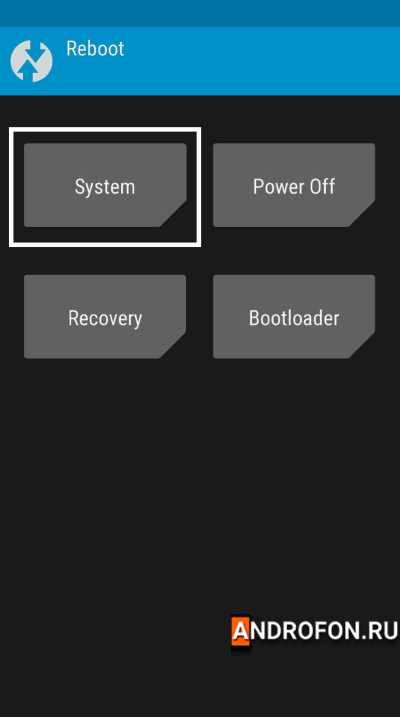
Способ 4: Перезагрузка из режима быстрой загрузки – FastBoot
Последний вариант запуска системы в загрузочном режиме – перейти в FastBoot, то есть режим быстрой загрузки.
Инструкция:
Зажмите кнопки громкости и подсоедините USB кабель, подключенный к компьютеру через USB.

В загрузочном режиме выберите вариант запуска FastBoot.
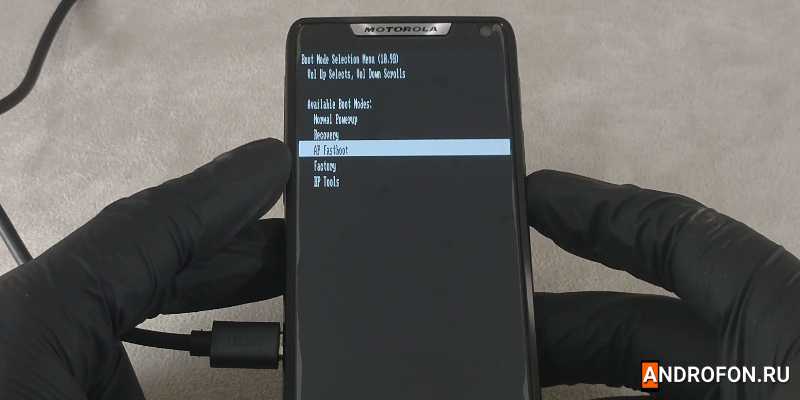
Подключите устройство к компьютеру через USB кабель, после чего запустите утилиту Adb Run.

В Adb Run выберите 2й пункт reboot android. Нажмите на клавиатуре клавишу 2, а затем клавишу enter.
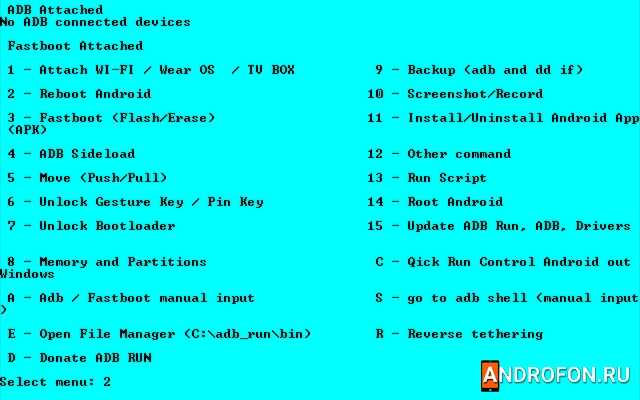
В следующем меню выберите пункт 7, после чего дождитесь загрузки системы.
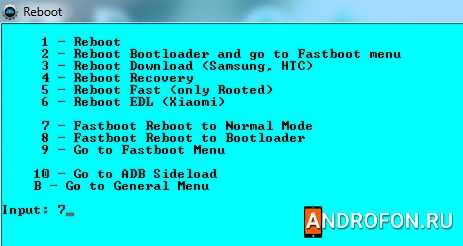
В момент загрузки операционной системы, кабель USB можно отсоединить.
Способ 5: загрузка по установленному будильнику
Некоторые модели смартфонов и планшетов автоматически загружаются при срабатывании будильника. При этом важно заранее установить будильник с циклическим повтором.
Способ 6: использование беспроводной зарядки
При установке смартфона на беспроводное зарядное устройство, через 5-10 секунд телефон запускает операционную систему для зарядки. Проблемы с запуском могут возникнуть только с полностью разряженной батареей. В таком случае понадобится подзарядить аккумулятор, после чего повторно установить телефон на беспроводную зарядку.
Как вывести смартфон или планшет из режима ожидания
Разблокировать устройство помогут следующие способы:
- Использование биометрической системы аутентификации.
- Подключение кабеля питания или наушников.
- Активация жестами.
- Включаем телефон кнопкой MiKey.
Способ 1: использование биометрической системы аутентификации
Современные смартфоны и некоторые планшеты оснащены сканерами отпечатков пальцев – на корпусе или встроенные в экран. Если же ввести в память отпечаток пальца, то для разблокировки экрана достаточно приложить соответствующий палец к датчику. Аналогичное действие приведет к блокировке экрана.

Для ввода биометрических данных следует нажать на сканер отпечатков пальцев.
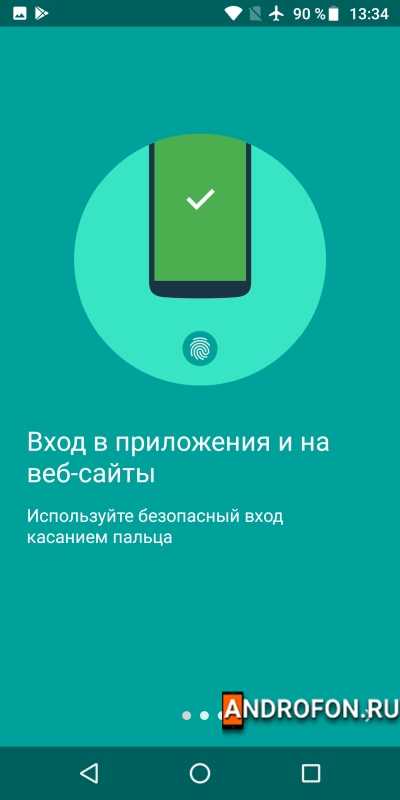
Система предложит ввести оттиск пальца.
Следует прикладывать палец под различным углом для наилучшего сканирования. Всего система позволяет запомнить до 5 отпечатков.
Альтернативный вариант разблокировки – путем распознавания лица. При этом такой метод актуален при условии, что блокировка снимается автоматически, как только лицо пользователя попадает в поле зрения камеры/датчика.
Способ 2: подключение кабеля питания или наушников
При подключении зарядного устройства или наушников экран на короткое время подсвечивается, что позволяет снять блокировку.
Способ 3: активация жестами
Некоторые модели позволяют подсветить экран жестами, вроде двойного постукивания по крышке или экрану. Например, в смартфонах Motorola двойное прокручивание запястьем активирует камеру, что после выхода из программы позволяет попасть в главное меню.
Способ 4: включаем телефон кнопкой MiKey
Аксессуар, устанавливаемый в разъем для гарнитуры, содержит настраиваемую кнопку. В настройках приложения указывается параметр – количество и длительность нажатия, для блокировки и разблокировки экрана. Данный способ станет хорошей альтернативой, если в устройстве нет сканера отпечатков пальцев или для использования датчика требуется пробуждение смартфона. Так же кнопка сойдет для пробуждения устройства и последующей разблокировки внутренними средствами или биометрией.
Способ 5: переназначение клавиш
Полноценно разблокировать экран поможет так же смена назначения клавиш, например кнопкой увеличения или уменьшения громкости. В некоторых устройствах доступна функция смены назначения клавиш, в большинстве случаев придется использовать программы сторонних разработчиков:
- Almighty Volume Keys.
- Button Mapper
- Buttons Remapper
- Button Savior
- Remap Buttons and Gestures и прочие.
Видео: как включить смартфон или планшет без кнопки включения
Вывод
Кнопка включения выдерживает вплоть до 100 000 нажатий и редко выходит раньше, момента смены телефона. Если же кнопка включения в вашем устройстве сломалась, то вы можете включить телефон без кнопки включения, используя любой из описанных выше методов. Если вы знаете другой способ, как включить телефон, если не работает кнопка питания, то просьба, опишите ваш способ в комментарии к статье, не забудьте указать модель вашего смартфона.
Лучшие программы для разблокировки телефона андроид
Топ 1: Tenorshare 4uKey for Android
Шаг 1. Подключите смартфон к Вашему ПК и запустите программу 4uKey for Android.
Шаг 2. В открывшемся меню нажмите «Удалить».

Шаг 3. После проверки данных начнется удаление блокировки экрана смартфона. Программа сообщит Вам о необходимости стирания всех данных устройства – для продолжения работы нажмите «ОК».
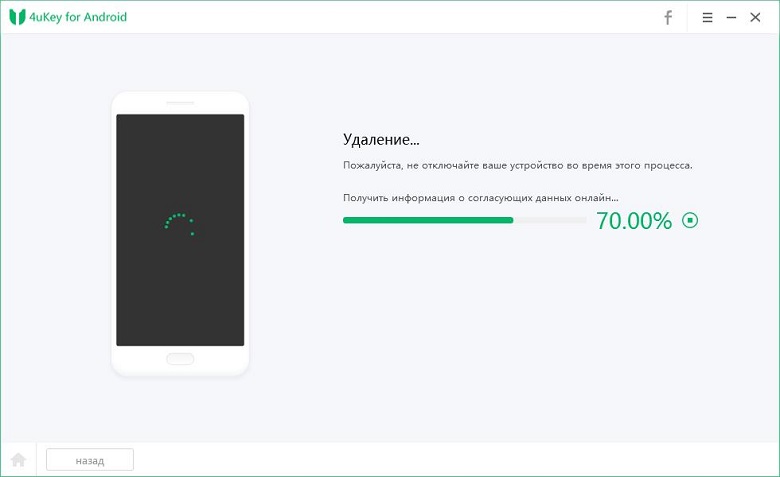

Шаг 4. Дождитесь окончания удаления блокировки, а затем переведите Ваш смартфон в режим восстановления согласно подсказкам на экране компьютера.
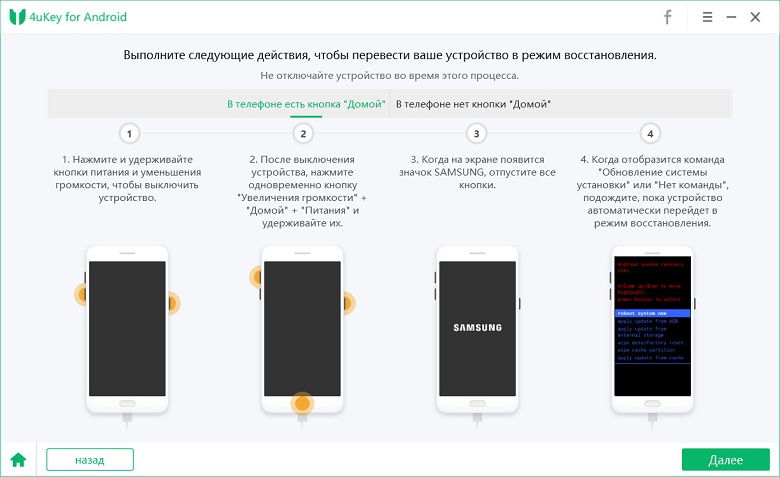
Топ 2 :iSkysoft Toolbox
iSkysoft Toolbox - Unlock (Android) – программа для разблокировки смартфонов на Android с достаточно простым алгоритмом использования. Стоит учитывать, что данное приложение поддерживает версии Android не выше 6.0. К недостаткам можно отнести также отсутствие русскоязычной поддержки.
Шаг 1. Запустите программу и подключите Ваше устройство к ПК.
Шаг 2. Выберите из предлагаемого списка модель и название Вашего телефона. Затем нажмите «Далее».
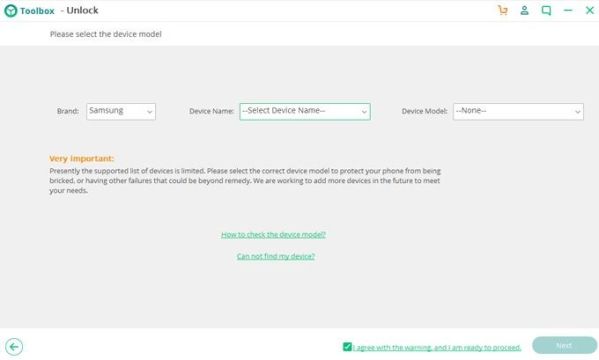
Шаг 3. Запустите процесс удаления блокировки экрана с помощью кнопки «Старт». Дождитесь завершения процесса, после чего блокировка смартфона будет снята.
Топ 3: Aroma File Manager
Данный способ подойдет для смартфонов с картой памяти SD и может показаться не таким простым, как остальные. Основная задача программы заключается в открытии пути к системным папкам, однако ее можно использовать и для разблокировки экрана.
Шаг 1. Загрузите Aroma File Manager через компьютер на карту памяти телефона. Вставьте карту памяти в смартфон.
Шаг 2. Переведите смартфон в режим восстановления, используя комбинации кнопок, подходящие именно для Вашей модели.
Шаг 3. В режиме восстановления выберите опцию «Install zip». Затем выберите «Install zip from sdcard», «Choose zip from sdcard», зайдите в папку архива с данной программой и выберите его.
Шаг 4. После запуска программы Вам нужно будет перейти в папку «/data/system» и удалить файлы «gesture.key» и «password.key» (если у Вас стоит Android 4.4 или ниже) либо «getekeeper.password.key» и «getekeeper.pattern.key» (если у Вас стоит Android 5 или выше).
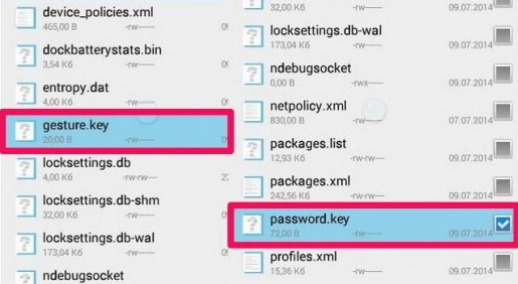
Шаг 5. Перезагрузите устройство. Блокировка экрана будет снята.
Таким образом, специализированные программы могут помочь Вам восстановить контроль над Вашим устройством в случае, если Вы забыли пароль или рисунок блокировки на Android-смартфоне. Внимательно ознакомьтесь с каждой программой и выберите наиболее подходящий для Вас вариант. Со своей стороны мы рекомендуем воспользоваться программой №1 в нашем списке лучших утилит для разблокировки смартфона – Tenorshare 4uKey, которая своими результатами оправдывает занимаемое почетное место.
Лучшие программы для разблокировки телефона андроид
Топ 1: Tenorshare 4uKey for Android
Шаг 1. Подключите смартфон к Вашему ПК и запустите программу 4uKey for Android.
Шаг 2. В открывшемся меню нажмите «Удалить».

Шаг 3. После проверки данных начнется удаление блокировки экрана смартфона. Программа сообщит Вам о необходимости стирания всех данных устройства – для продолжения работы нажмите «ОК».
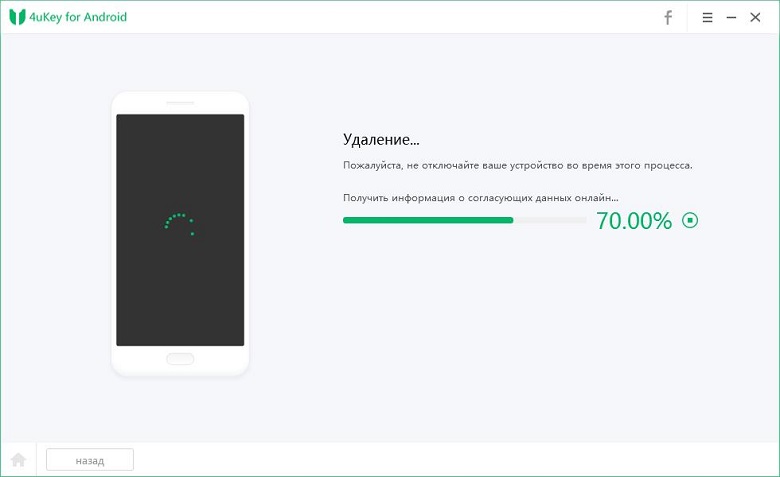

Шаг 4. Дождитесь окончания удаления блокировки, а затем переведите Ваш смартфон в режим восстановления согласно подсказкам на экране компьютера.
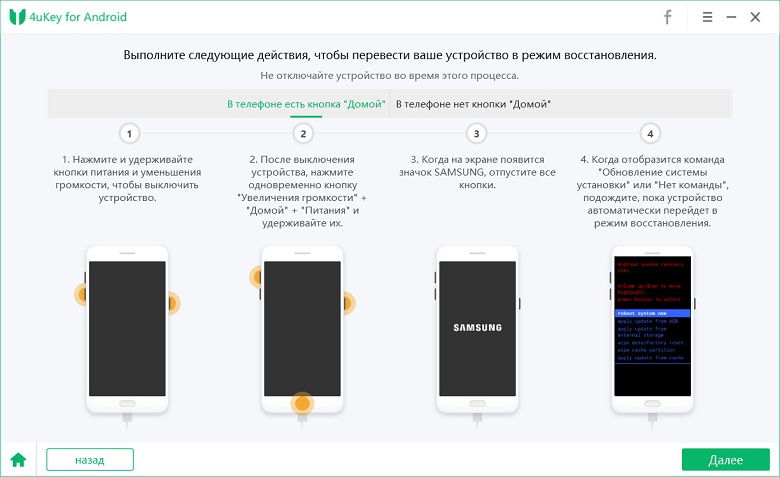
Топ 2 :iSkysoft Toolbox
iSkysoft Toolbox - Unlock (Android) – программа для разблокировки смартфонов на Android с достаточно простым алгоритмом использования. Стоит учитывать, что данное приложение поддерживает версии Android не выше 6.0. К недостаткам можно отнести также отсутствие русскоязычной поддержки.
Шаг 1. Запустите программу и подключите Ваше устройство к ПК.
Шаг 2. Выберите из предлагаемого списка модель и название Вашего телефона. Затем нажмите «Далее».
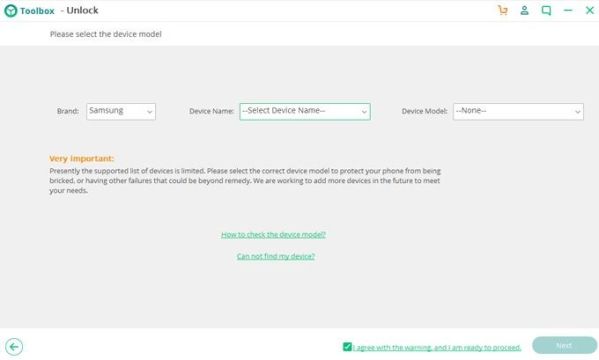
Шаг 3. Запустите процесс удаления блокировки экрана с помощью кнопки «Старт». Дождитесь завершения процесса, после чего блокировка смартфона будет снята.
Топ 3: Aroma File Manager
Данный способ подойдет для смартфонов с картой памяти SD и может показаться не таким простым, как остальные. Основная задача программы заключается в открытии пути к системным папкам, однако ее можно использовать и для разблокировки экрана.
Шаг 1. Загрузите Aroma File Manager через компьютер на карту памяти телефона. Вставьте карту памяти в смартфон.
Шаг 2. Переведите смартфон в режим восстановления, используя комбинации кнопок, подходящие именно для Вашей модели.
Шаг 3. В режиме восстановления выберите опцию «Install zip». Затем выберите «Install zip from sdcard», «Choose zip from sdcard», зайдите в папку архива с данной программой и выберите его.
Шаг 4. После запуска программы Вам нужно будет перейти в папку «/data/system» и удалить файлы «gesture.key» и «password.key» (если у Вас стоит Android 4.4 или ниже) либо «getekeeper.password.key» и «getekeeper.pattern.key» (если у Вас стоит Android 5 или выше).
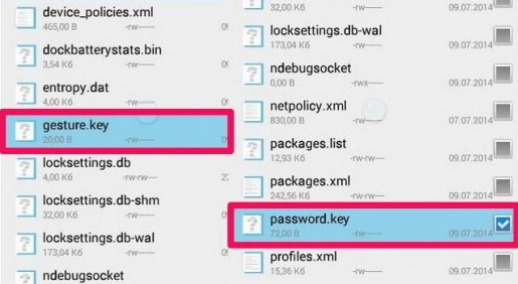
Шаг 5. Перезагрузите устройство. Блокировка экрана будет снята.
Таким образом, специализированные программы могут помочь Вам восстановить контроль над Вашим устройством в случае, если Вы забыли пароль или рисунок блокировки на Android-смартфоне. Внимательно ознакомьтесь с каждой программой и выберите наиболее подходящий для Вас вариант. Со своей стороны мы рекомендуем воспользоваться программой №1 в нашем списке лучших утилит для разблокировки смартфона – Tenorshare 4uKey, которая своими результатами оправдывает занимаемое почетное место.
Читайте также:


