Как сделать продолжение приложения в ворде
Программа «Word» полезна тем, что в ней есть возможность не только набирать текст, но и работать с таблицами. Пользователи часто интересуются как раз по части редактирования таблиц в «Word», поскольку с текстом обычно возникает не так много проблем. Поэтому ниже мы будем обсуждать именно эти вопросы.
В данном обзоре мы поговорим о том, как в программе «Word 2007/2010/2013/2016/2003» сделать продолжение таблицы на следующей странице, как вставить название продолжения таблицы (сделать надпись продолжения над таблицей).
Как в «Word» сделать продолжение таблицы на новой странице и как напечатать надпись над продолжением таблицы?
Как известно, в редакторе «Word» существует возможность делать таблицы, а также увеличивать их при необходимости. Причем, увеличить таблицу можно двумя путями. В первом случае мы просто добавляем новые ячейки, столбцы или строки. Это более простой вопрос.
Чуть сложнее будет поделить таблицу на несколько связанных между собой частей. То есть продолжить одну таблицу на другой странице и отметить это, чтобы не возникало никакой путаницы. Как это сделать?
А делать это мы будем следующим образом. Допустим, мы имеем таблицу, которая по сути должна располагаться на двух или более листах, так как нецелесообразно будет ее все уменьшать и уменьшать в размерах. Наша задача – отметить надпись вида «Продолжение таблицы» (или любую надпись, которая ясно указывает, что на текущей странице мы видим продолжение предыдущей таблицы) в начале второй страницы.
Итак, делаем следующее:
- Обращаем внимание на таблицу, отображенную на первой странице нашего документа. Здесь нам необходимо вставить курсор мышки в ячейку, расположенную в последнем столбце и последней строке (в нашем случае это строка № 6) нашей таблицы. На скриншоте это указано красной стрелкой, вы пока не обращайте внимание на следующую страницу.

Вставляем курсор мышки в ячейку, расположенную в последнем столбце и последней строке
- Теперь нажмите одновременно на две клавиши: «Ctrl» и «Enter». Таким образом мы сделали разрыв таблицы.
- После данного разрыва строка № 6 перескочит на начало следующей таблицы. Теперь мы видим, что предыдущая таблица заканчивается на пятой строке, а следующая, соответственно, начинается – с шестой.
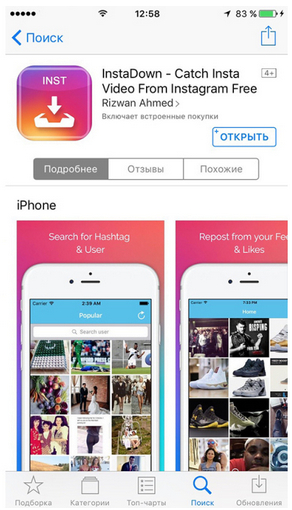
Предыдущая таблица заканчивается на пятой строке, а следующая, соответственно, начинается – с шестой.
- Далее нам нужно будет дополнительно отметить, что таблица на второй странице является продолжением первой. Здесь стоит указать одно правило. Когда вы провернете все вышеуказанные операции, текст вида «Продолжение таблицы» нужно начинать печатать под первой таблицей на первой странице, в следствие чего данный текст автоматически будет перемещен на вторую страницу над второй таблицей. Не забывайте этого.
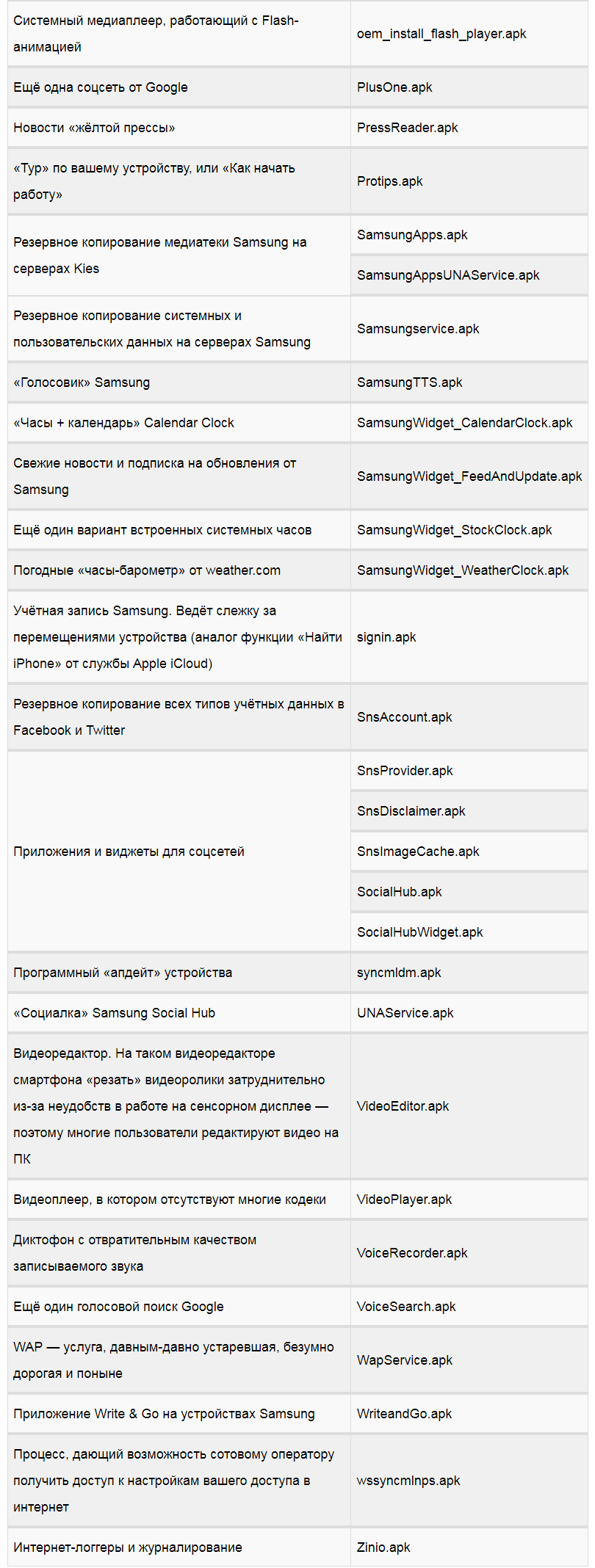
Текст вида «Продолжение таблицы» нужно начинать печатать под первой таблицей на первой странице
Во время работы с документами MS Word, может возникнуть необходимость не только напечатать текст, но и вставить рисунок, сделать таблицу, диаграмму или график в Ворде. На нашем сайте Вы сможете найти подробные статьи, как сделать таблицу в Ворде, и как построить график в Word. Писали мы и про то, как объединить или разделить таблицу в Ворд.
В данной статье мы опять затронем данную тему. Предположим, у Вас в документе есть таблица, которая не помещается на один лист, а занимает два, три или больше листов. По правилам оформления и требованиям, написанным в ГОСТ, на втором листе и всех последующих, вверху нужно написать: «Продолжение таблицы…» .
Поэтому давайте разбираться, как вставить надпись Продолжение таблицы в Ворде. Покажу два способа, используя которые это можно сделать. У меня установлен Ворд 2010, все рекомендации подойдут, если Вы пользуетесь 2007, 2013 или 2016 Вордом. Если же у Вас установлен 2003 Ворд, тогда делается все так же, только название пунктов и их расположение могут немного отличаться.
Для начала, советую включить отображение непечатаемых знаков, чтобы было понятно, где добавится разрыв и стоит знак окончания строки. Если пользоваться Вы ими не привыкли, то после того, как сделаете нужную надпись, эти знаки можно отключить.
Для этого на вкладке «Главная» в группе «Абзац» нажмите на кнопку «Отобразить все знаки» . После этого в документе можно увидеть знаки начало/конец абзаца, пробелы, маркеры для заполнения ячейки текстом и прочее.

Подписываем продолжение таблицы: 1 способ
Открывайте нужный документ и пролистывайте его до той страницы, где есть нужная таблица.

Затем на верхнем листе установите курсор в конец текста в последней правой ячейке и нажмите «Ctrl+Enter» .

Добавится разрыв страницы, и она поделится на 2 части. Ставьте курсор после появившейся фразы, возле черного вертикального маркера, и напечатайте нужный текст.

Добавленный текст автоматически перенесется на второй лист, и необходимая надпись будет именно над той строкой, которая начинается на второй странице.

Данный способ лучше использовать, если у Вас каждые новые данные занимают одну две строки. Если у Вас одна строка в таблице разбита на несколько ячеек, и в каждой много текста, который занимает не 1, а 5-6 строк, тогда воспользуйтесь вторым способом.
Делаем надпись над таблицей: 2 способ
Теперь давайте рассмотрим такой вариант: у Вас большая таблица в документе и в ячейках написано много текста, как в примере. Если просто использовать первый способ, тогда после вставки разрыва, последняя строка автоматически перенесется на второй лист. В результате, на первом листе останется много пустого места, а так делать нельзя, особенно в официальных документах, которые оформляются по ГОСТу.
Кликните мышкой в конце текста в нижней правой ячейке. Затем перейдите на вкладку «Работа с таблицами» – «Макет» и в группе «Строки и столбцы» нажмите на кнопку «Вставить снизу» .

В таблицу добавится еще одна строка. Выделите ее полностью, кликнув по левому полю мышкой напротив нее один раз. Затем на вкладке «Главная» в поле для шрифта напечатайте цифру «2» – это размер шрифта, и нажмите «Enter» .

Строка со второго листа переместится в конец первого. Кликните по правой нижней ячейке (мигающей палочки будет практически не видно, поскольку там выбран размер шрифта «2» ) и нажмите «Ctrl+Enter» .

После этого, таблица разорвется на 2 части. Установите курсор после появившейся фразы там, где стоит вертикальная черная палка – конец абзаца, и напечатайте нужный текст.

В результате, на втором листе будет написано то, что нам нужно. Теперь нужно удалить лишнюю строку. Выделите ее и нажмите «Ctrl+X» .

Вот так получилось все сделать, не перенося последние ячейки с данными с первого листа на второй.

Надеюсь, у Вас все получилось, и теперь написать фразу Продолжение таблицы Вы сможете всего за пару минут.
Во всех научных работах: реферате, курсовой, дипломе, диссертации приложения оформляются совершенно одинаково согласно ГОСТ 2.301 и ГОСТ 2.105-95. В статье подробно, что и как оформить вставить в приложение.
Как оформить приложение в любой работе правильно обновлено: 29 октября, 2021 автором: Научные Статьи.Ру
Что такое приложение?
В приложение выносятся все материалы, которые из-за большого объема (А4 и больше) не размещают в тексте работы.
Приложение носит информационный или справочный характер. Оно подтверждает указанные в работе тезисы.
В случае, если возникают разногласия по поводу выводов, сделанных автором работы, подробные данные из приложений помогут прояснить ситуацию.
Например, у членов комиссии на защите появились вопросы, почему автор пришел к определенным выводам на основе проведенного анкетирования.
Объем приложения не учитывается в общем объеме научной работы. Если требуемый объем составляет 60 страниц, значит работа без приложений должна составлять 60 страниц.
К самому приложению требований по объему не предъявляется, оно может состоять из 1 или 100 страниц.
Нужна помощь в написании курсовой?
Мы - биржа профессиональных авторов (преподавателей и доцентов вузов). Наша система гарантирует сдачу работы к сроку без плагиата. Правки вносим бесплатно.
Общие требования к оформлению приложений
Заголовок «Приложения» располагают по центру первой страницы раздела.
Каждое приложение должно иметь свой номер. Его располагают вверху страницы (например, Приложение 1). Можно именовать, используя римские или арабские цифры, латинские или русские буквы.
В разных вузах требования к оформлению приложений могут различаться. Это касается расположения нумерации и оформления заголовков.
Таблицы в приложении
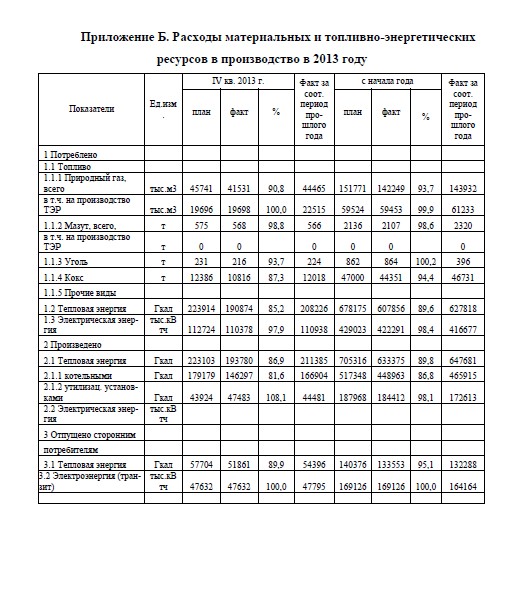
Пример оформления приложения
Каждое приложение размещается на отдельном листе, даже если он не занимает всю страницу целиком.
В конце страницы вставляют «разрыв страницы», чтобы приложения не смещались при открытии файла в другой версии Microsoft Word.
Перенос таблиц в приложении
Если файл больше одного листа, его продолжение переносят на следующий лист, приписывая при этом «продолжение приложения №…». Это касается, в первую очередь, таблиц.
В них при переносе на следующую страницу дублируют головную часть. Это делается для удобства чтения таблицы на следующей странице.
При переносе таблицы указывают «продолжение таблицы №…»
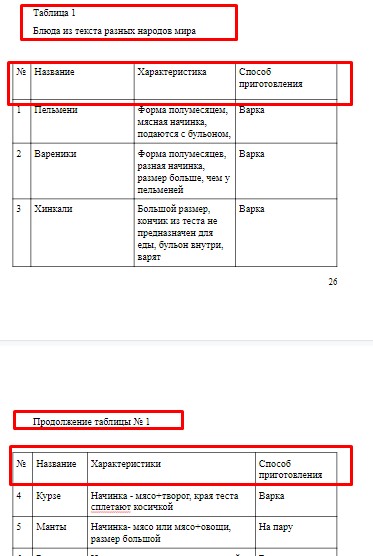
Пример оформления продолжения таблицы на следующей странице с продублированной головной частью
Изображения и иллюстрации в приложении
К изображениям относятся и отсканированные документы. Сканируя готовые материалы, проверяйте, как отображаются все символы — они должны хорошо читаться.
Тоже самое касается и обычных изображений. Они должны быть в высоком разрешении и без водяных знаков.
Каждое изображение подписывают (рис.1, рис. 2). В приложении они размещаются в порядке упоминания в тексте.
Примеры оформления изображений в приложении.
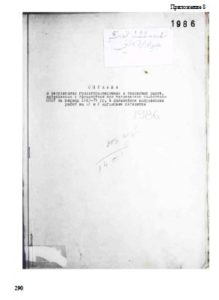
Оформление приложений крупных форматов
В зависимости от дисциплины приложения оформляются не только на листах формата А4, но и больших — А3, А4*3, А1, А4*4.
Крупные форматы используются в точных дисциплинах, где необходимы чертежи, которые делают от руки или в специальных программах (например, AutoCad).
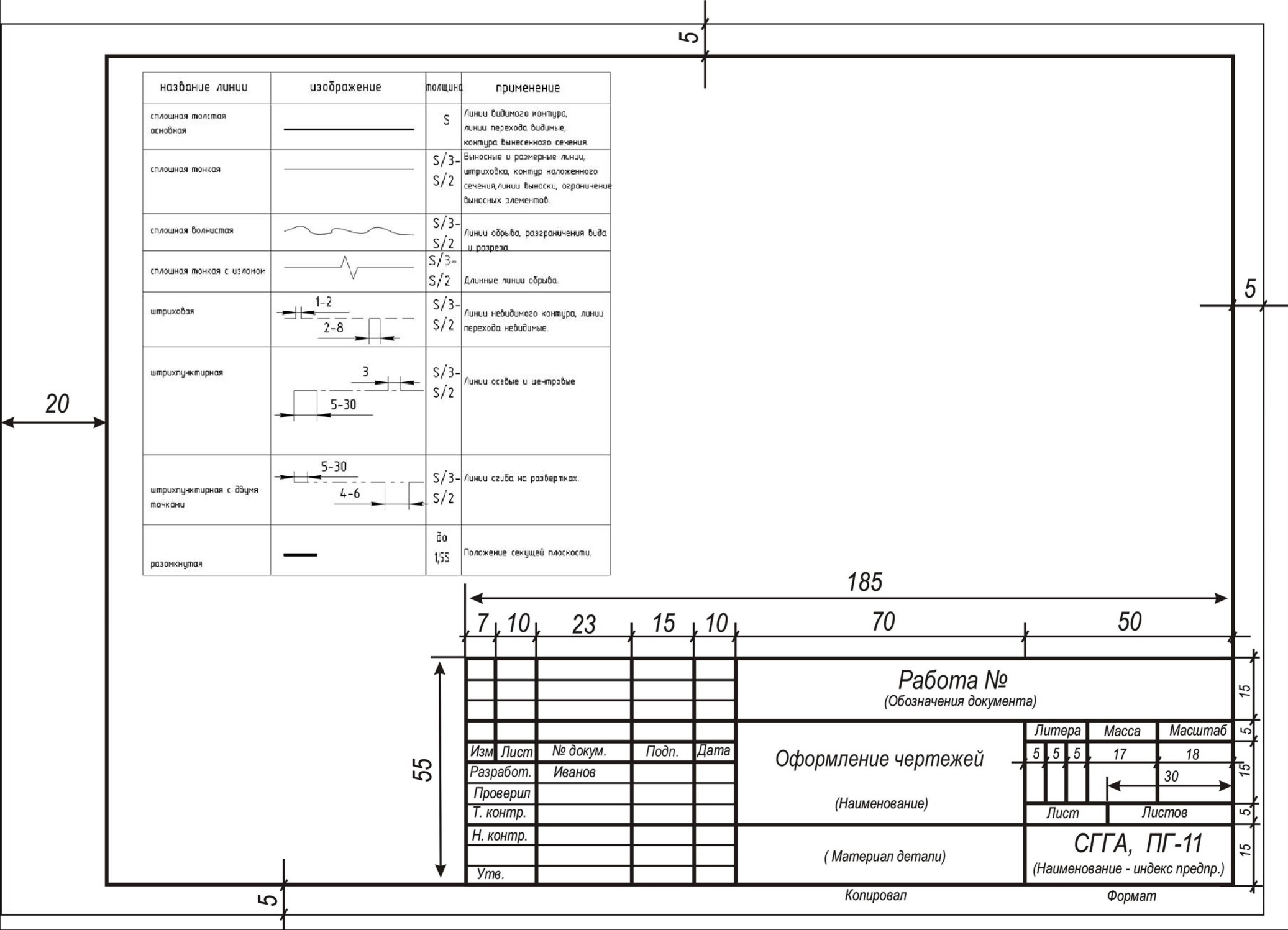
Пример оформления на листе большого формата
Приложение в оглавлении
В оглавлении раздел «Приложения» идет в конце списка, нумеруется 1 раз. Не нужно писать «Приложение 1, Приложение 2» и т. д.
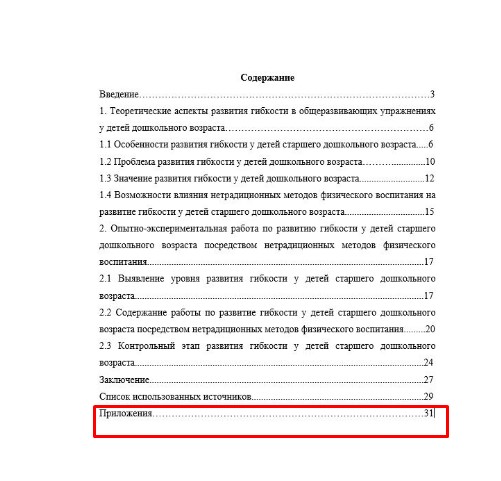
Пример оформления приложения в содержании
Как сделать ссылки на приложение
Располагаются приложения в таком же порядке, в каком они упоминаются по тексту.
В тексте вынесенные в приложения материалы помечаются ссылками «См. Приложение №…».

Пример оформления ссылки на приложение в тексте
Рекомендуется составлять список приложений по ходу написания работы. Например, упомянули в тексте о проведенном анкетировании, сразу же заносите в список приложений пустой бланк анкеты и методику ее обработки (если есть). Когда работа будет закончена, по такому списку можно легко собрать все материалы для приложения.
Заключение
Приложение — не менее важная часть научной работы, чем любая другая.
Приложение состоит из материалов, которые из-за своего размера не помещаются в основной текст работы. Это могут быть изображения, таблицы, анкеты, опросники, схемы, расчеты, чертежи.
Все они должны быть хорошего качества, располагаться в соответствии с упоминанием в тексте. Из-за неправильно оформленного приложения всю работу могут не принять.
А качественно выполненное приложение показывает серьезный подход студента, глубину понимания темы, умение работать с информацией и повышает ценность всей работы. Оно может добавить пару баллов к работе или стать причиной снижения оценки.

Итак, у нас есть таблица, расположенная на двух листах. Именно там, где она начинается (продолжается) на втором листе и нужно добавить надпись “Продолжение таблицы” или любой другой комментарий или примечание, наглядно указывающее на то, что это не новая таблица, а ее продолжение.
1. Установите курсор в последней ячейке последней строки той части таблицы, которая находится на первой странице. В нашем примере это будет последняя ячейка строки под номером 6.

2. Добавьте в этом месте разрыв страницы, нажав клавиши “Ctrl+Enter”.
3. Будет добавлен разрыв страницы, 6 строка таблицы в нашем примере “переедет” на следующую страницу, а после 5-ой строки, непосредственно под таблицей, можно будет добавить текст.

Примечание: После добавления разрыва страницы место для ввода текста будет находиться на первой странице, но как только вы начнете писать, оно переместиться на следующую страницу, выше второй части таблицы.
4. Напишите примечание, которое будет указывать на то, что таблица на второй странице является продолжением той, что находится на предыдущей странице. Если это необходимо, выполните форматирование текста.

На этом мы закончим, ведь теперь вы знаете, как увеличить таблицу, а также о том, как сделать продолжение таблицы в MS Word. Желаем вам успехов и только положительных результатов в освоение столь продвинутой программы.

Отблагодарите автора, поделитесь статьей в социальных сетях.

Читайте также:


