Как отменить установку приложения в плей маркете
По умолчанию на Android работает автоматическое обновление игр и программ. Как только смартфон подключается к Wi-Fi, система проверяет наличие апдейтов у всех приложений и начинает их установку.
Проблема в том, что на слабых устройствах фоновое скачивание и установка обновлений сильно влияют на производительность. К тому же новая версия может быть хуже предыдущей — вы точно видели такие жалобы среди отзывов пользователей.
Обновляться могут не только приложения, но и сама система. Если вы хотите контролировать этот процесс, отключите автообновление Android в настройках.
Отключение автообновления
Запустите приложение Play Market. Проведите по экрану от левой грани или нажмите на кнопку с тремя полосками в поисковой строке. Зайдите в «Настройки».
Откройте настройки уведомлений. Убедитесь, что оповещение о наличии обновлений включено. Если они отключены, то вы узнаете о новой версии приложения, только открыв его страницу в Google Play. Затем вернитесь в «Настройки» и откройте раздел «Автообновление приложений». Выберите значение «Никогда».
Необязательно отключать автоматическое обновление всех программ — можно сделать это для отдельных приложений. Вызовите меню свайпом вправо и перейдите в раздел «Мои приложения и игры». Откройте вкладку «Установленные» и выберите приложение, для которого нужно отключить автообновление. Нажмите на кнопку в виде трёх точек в правом верхнем углу и уберите галочку «Автообновление».
Если вы отключаете автоматическое обновление для отдельных приложений, оставьте в настройках Play Market значение «Только через Wi-Fi», чтобы остальные игры и программы самостоятельно скачивали апдейты.
Ручное обновление
Если вы включили в настройках Play Market оповещения о наличии обновлений, то после получения уведомления будет достаточно нажать на него, чтобы открыть страницу приложения и посмотреть, что предлагает новая версия. Согласны с установкой — нажмите «Обновить».
Проверять наличие обновлений можно самостоятельно через приложение Play Market. В разделе «Мои приложения и игры» есть вкладка «Обновления», в которой собираются все доступные для скачивания апдейты. Вы можете обновить сразу все игры и программы или выбрать отдельные приложения и устанавливать их новые версии постепенно.

Эти специальные программы позволяют использовать устройство не только для звонков и отправки СМС. Они в разы увеличивают функциональность смартфона. Однако время от времени пользователь получает уведомления о наличии обновлений для той или иной утилиты. В статье рассмотрим, для чего это нужно, как поставить и как отменить обновление приложения на «Андроиде».
Зачем обновлять приложения?
Компании разработчики мобильных приложений постоянно ведут работу по усовершенствованию своего продукта с целью сделать его более функциональным, интересным, быстрым и удобным в пользовании. Именно поэтому в Play Market периодически появляются обновления для уже установленных на мобильное устройство приложений.
Главной причиной, по которой нужно обновлять утилиты, является несовершенство программного обеспечения. Создатели спешат поделиться своими разработками, пока другие не опередили их. Однако зачастую ПО имеет множество багов, ошибок, которые его тормозят. Со временем, выпуская обновления, эти недочеты исправляют, предлагая улучшенную версию утилиты. Кроме того, многие приложения могут быть атакованы вирусами, которые запущены с целью кражи паролей, персональных данных и т. д. В свою очередь разработчик, помимо улучшений, стремится повысить уровень безопасности.
Но иногда возникают ситуации, когда нужно вернуться к старой версии. Тогда может пригодиться информация, как отменить последнее обновление приложения на «Андроиде». Об этом - далее в статье.
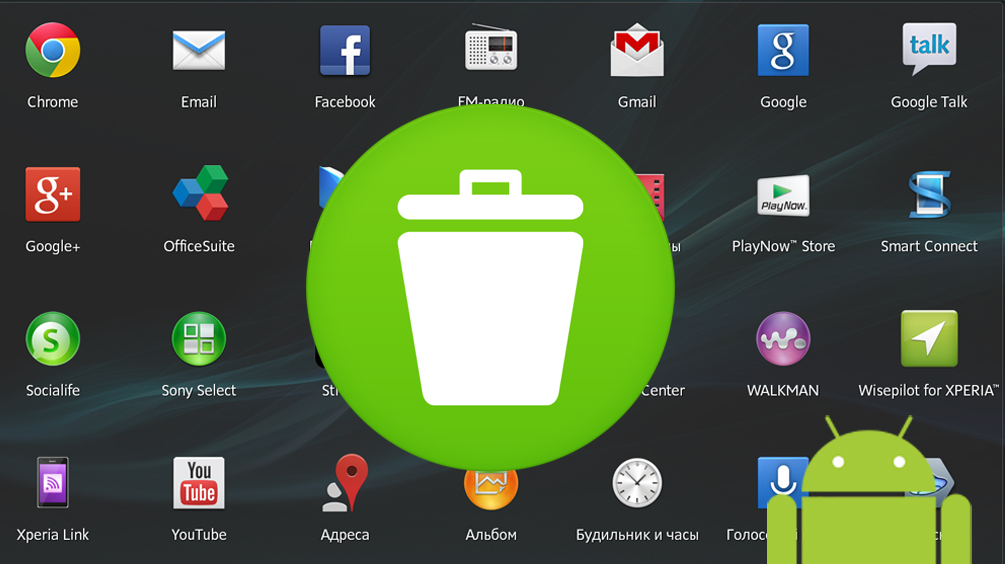
Необходимость периодического обновления
Здесь нельзя давать конкретных рекомендаций. Дело в том, что у многих пользователей операционной системы «Андроид» установлены сотни приложений и как минимум 10 из них ежедневно будут требовать обновлений. Это в определенной мере тормозит устройство, а если обновления происходят без подключения к сети Wi-Fi, то еще и существенно расходует трафик мобильного интернета.
В пользу периодического обновления стоит сказать, что есть утилиты, без которых пользователь не может обойтись в повседневной жизни. После обновления устройства лучше и быстрее работают, позволяют решать поставленные задачи, не прибегая к лишним действиям и использованию сторонних программ.
Некоторые приложения можно обновлять реже или вовсе этого не делать. Это программы:
Таких приложений довольно много, например, «Компас» или «Фонарик». Если они и без того хорошо работают, то и обновлять их ни к чему. Что касается остальных программ, перед установкой новой версии необходимо ознакомиться с описанием к ней. Если она предлагает решение таких проблем, как уязвимость утилиты, решение проблемы излишнего потребления памяти, то, конечно, рекомендуется обновить.
Если польза казалась очевидной, а после установки пользователю не понравился новый функционал, то он может отменить обновление приложения на «Андроиде». Это сделать не сложно, если воспользоваться информацией из этой статьи.
Удаление обновлений
В «Андроиде», помимо установки, обновления можно удалять. Однако функция эта ограничена приложениями, загрузка которых была произведена в системе Chrome, YouTube, Gmail и т. д. Удалив обновление, утилита приобретает тот вид, в котором она была в момент первичной установки. Как удалить обновления приложения на «Андроиде»? Для этого необходимо выполнить ряд последовательных действий:
- зайти во вкладку «Настройки» и выбрать пункт «Диспетчер приложений»;
- в открывшемся списке выбрать нужную утилиту;
- затем нажать «Остановить», а после этого - «Удалить обновление».
Это все. После выполнения описанных действий все установленные обновления конкретного приложения удаляются, а программа возвращается к первоначальному состоянию.
Есть программы, в настройках которых прописано автоматическое обновление. Об изменениях они сообщают уже постфактум. Функционал устройства позволяет отменить автоматическое обновление приложений на «Андроиде».
Если по определенным причинам нужно восстановить старую версию какого-то приложения, ее нужно будет скачать с соответствующего ресурса в Интернете. При этом следует быть крайне внимательными, поскольку на многих сайтах, через которые распространяются приложения для «Андроид», могут содержаться вирусы. Поэтому загрузку производят с проверенных источников, ознакомившись с отзывами форумчан.
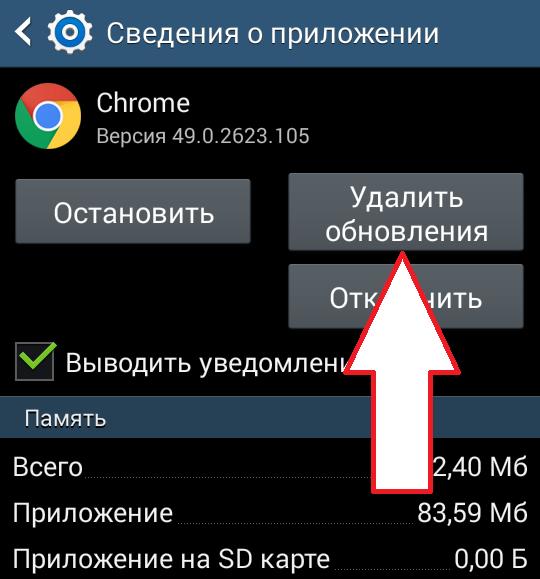
Запрет обновлений
В некоторых случаях пользователям смартфонов может понадобиться отключить обновления, например, для сохранения мобильного трафика. Сделать это довольно просто:
- заходят в Play Market и открывают меню в левой части экрана;
- выбирают строку «Настройки» и нажимают на «Автообновление приложений»;
- в предложенном списке отмечают пункт «Никогда» или «Только по Wi-Fi».
Также можно отметить или, наоборот, отменить активацию функции «Уведомления». Когда она включена, на смартфон регулярно приходят оповещения о выходе новой версии того или иного приложения.
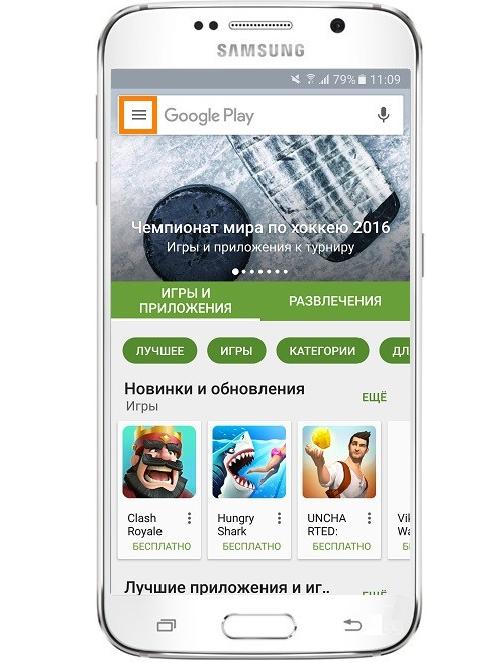
Отмена обновлений
Если по какой-то причине начинается загрузка патча без соответствующего уведомления, обновление можно прервать. Самый простой и быстрый способ убрать обновление приложения на «Андроиде» заключается в следующем:
- открывают вкладку уведомлений и находят конкретное приложение;
- затем долгое нажатие на него открывает меню, в котором выбирают строку «О приложении»;
- в отобразившемся окне нажимают «Стереть данные», после этого загрузка прервется.
Чтобы и впредь избежать подобных несанкционированных загрузок, в меню Google Play необходимо отключить функцию автоматического обновления программ.
Отключение обновления конкретной утилиты
Для того чтобы на «Андроиде» отменить обновление приложения в автоматическом режиме или выбрать определенные программы, которые не должны сами устанавливаться, необходимо следовать пошаговой инструкции:
- зайти в приложение Google Play;
- в левом боковом меню открыть вкладку «Мои приложения и игры»;
- выбрать определенную программу и нажать на нее;
- в открывшемся меню, удалить галочку напротив строки «Автообновление».
С этого момента отдельное приложение не будет загружать обновления, в то время как другие утилиты продолжат устанавливать новые версии автоматически.
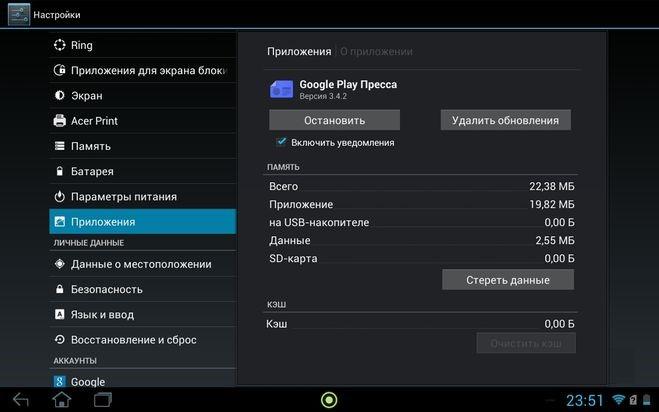
Обновление вручную
При самостоятельной загрузке новейших обновлений для любимых программ и игр у пользователя появляется возможность сократить потребление интернет-трафика и ускорить работу телефона, поскольку в фоновом режиме не будет постоянно проходить скачивание ПО. В особенности ручное управление рекомендовано тем владельцам устройств, у которых закачано очень много приложений, в то время как возможности мобильного устройства ограничены. К тому же, при ручной установке, пользователь знает, что он делал, и в случае необходимости сможет решить проблему, как отменить обновление приложений на «Андроиде» «Самсунга» или других смартфонов.
Помимо прочего, постоянные загрузки способствуют быстрому снижению заряда аккумулятора. После их отключения время от времени обновления необходимо проводить самостоятельно.
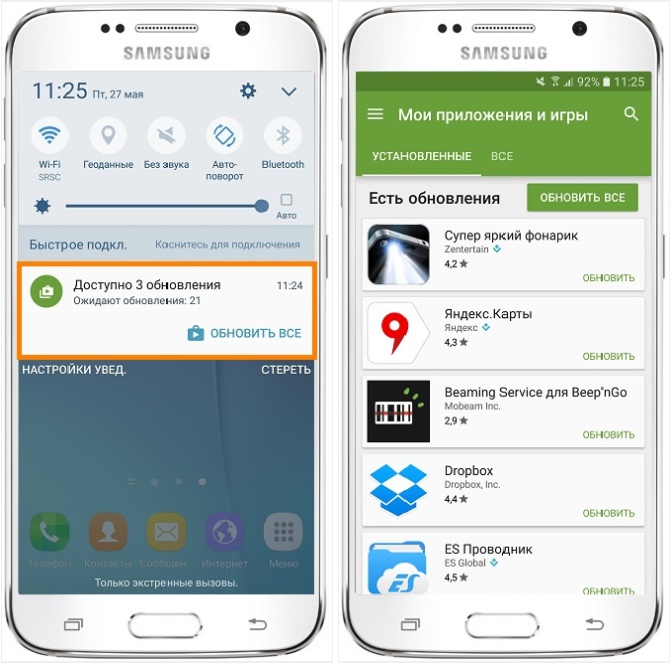
Для этого нужно:
- осуществляют вход в Google Play;
- нажимают на значок меню, расположенный в левом верхнем углу страницы;
- в открывшемся окне выбирают строку «Мои приложения и игры»;
- затем переходят во вкладку «Установленные»;
- возле ПО, для которого имеется обновление, появится кнопка «Обновить».
Таким образом обновится конкретное приложение. Чтобы загрузить все новинки приложений, необходимо нажать клавишу «Обновить все». После этого начнется инсталляция всех имеющихся обновлений для утилит, имеющихся в телефоне. В зависимости от их количества определяется время загрузки. Преимущества данного метода работы с программами в том, что пользователь сам выбирает время для установки апгрейдов, и они не будут скачиваться в неподходящий момент, например, когда низкий уровень заряда батареи или ограничен трафик.
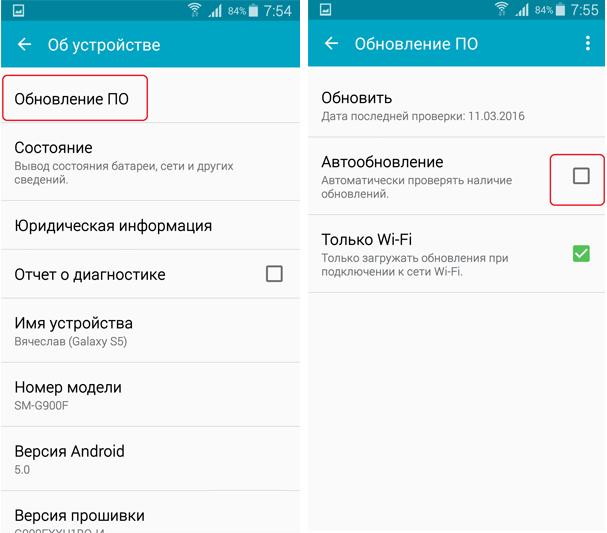
Если приложение не работает
После обновления программ бывает так, что некоторые из них просто перестают работать. Самый доступный вариант - это очистить кэш, переустановить или удалить последнее обновление приложения на «Андроиде». Для выполнения второго действия нужно:
- открыть вкладку «Настройки» и выбрать пункт «Память»;
- затем нажать на строку «Данные приложений»;
- найти и выбрать конкретное приложение, а затем нажать «Стереть данные».
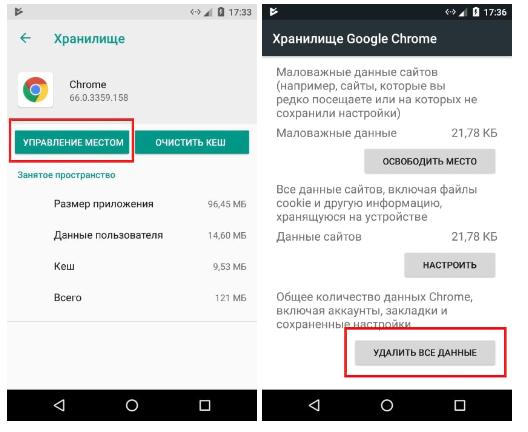
Возможно, после этих действий программа заработает. Если предпринятые усилия не помогли, можно попробовать перепрошить устройство, загрузить резервную копию, если таковая имеется, переустановить программу или сбросить настройки до заводских значений. В статье мы рассмотрели, как на «Андроиде» отменить обновление приложения.
Убедитесь, что вы используете сеть с сильным сигналом. Если возможно, подключитесь к Wi-Fi. Если вы используете мобильную сеть, проверьте качество сигнала. Затем попробуйте скачать приложение ещё раз.
Очистите кеш и удалите данные Play Маркета
В некоторых случаях это помогает устранить неполадки.
- Откройте настройки устройства .
- Нажмите Приложения и уведомленияПоказать все приложения.
- Прокрутите список вниз и выберите "Play Маркет" .
- Нажмите ХранилищеОчистить кеш.
- Выберите Стереть данные.
- Откройте Play Маркет и попробуйте скачать приложение ещё раз.
Перезагрузите устройство
Если проблема не решена, перезапустите устройство.
- Нажмите и удерживайте кнопку питания , пока не откроется меню.
- Выберите Выключить или Перезапустить.
- При необходимости нажмите и удерживайте кнопку питания , пока устройство не включится.
Что делать, если предыдущие советы не помогли
Проверьте наличие свободного пространства
Ошибки при скачивании и установке приложений могут возникать из-за того, что на вашем устройстве недостаточно места. (менее 1 ГБ). Если проблема в этом, освободите пространство в хранилище.
Убедитесь, что устройство подключено к интернету
Убедитесь, что вы используете сеть с сильным сигналом. Если возможно, подключитесь к Wi-Fi. Если вы используете мобильную сеть, проверьте качество сигнала. Затем попробуйте скачать приложение ещё раз.Проверьте SD-карту
Если в устройстве есть SD-карта, проблема может быть связана с неправильной установкой. Извлеките карту, а затем снова вставьте.Очистите кеш и удалите данные из Диспетчера загрузки
- На телефоне или планшете Android откройте приложение "Настройки".
- Выберите Приложения и уведомленияСведения о приложениях или Показать все приложения.
- Нажмите на значок "Ещё" Показать системные процессы.
- Выберите Диспетчер загрузки.
- Нажмите Хранилище или Хранилище и кешОчистить кеш.
- Выберите Очистить хранилищеУдалить все данныеOK.
- Откройте Google Play и попробуйте скачать приложение ещё раз.
Очистите кеш и удалите данные из сервисов Google Play
- На телефоне или планшете Android откройте приложение "Настройки".
- Нажмите Приложения и уведомленияСведения о приложениях или Показать все приложения.
- Выберите Сервисы Google Play.
- Нажмите Хранилище или Хранилище и кешОчистить кеш.
- Выберите Очистить хранилищеУдалить все данныеOK.
- Откройте Google Play и попробуйте скачать приложение ещё раз.
Удалите и повторно установите обновления Play Маркета
- Подключитесь к сети Wi-Fi с сильным сигналом.
- На телефоне или планшете Android откройте приложение "Настройки" .
- Нажмите Приложения и уведомления.
- Выберите Google Play Маркет . Если его нет в списке, нажмите Показать все приложения или Сведения о приложениях.
- В верхней части экрана нажмите "Ещё" Удалить обновления.
- Если вам будет предложено сбросить настройки до заводских, нажмите ОК.
- Откройте Play Маркет и попробуйте скачать приложение ещё раз.
Проверьте наличие обновлений Android
Иногда обновление системы помогает устранить проблемы с приложением Google Play. Последовательность действий может отличаться в зависимости от устройства. Вот общая инструкция:- На телефоне или планшете Android откройте приложение "Настройки" .
- Нажмите СистемаДополнительные настройкиОбновление системы.
- Проверьте наличие обновлений.
Примечание. На устройствах с Android 2.2 или ниже Google Play может работать некорректно. Обратитесь за помощью к производителю устройства.
Удалите с устройства аккаунт Google и добавьте его снова
Выполните указанные ниже действия.
Примечание. Когда вы удалите аккаунт, некоторая информация на устройстве будет стерта. Резервные копии в облачном хранилище по-прежнему будут доступны. Как только вы снова добавите аккаунт, почти вся информация снова появится на устройстве. На всякий случай мы рекомендуем создать резервную копию важных данных.
Какие ошибки встречаются в Google Play Маркете?
Ошибкам магазина "Google Play Маркет", обычно возникающим при скачивании приложений, присваиваются произвольные номера. Эти ошибки могут возникать из-за обновления Google Play Маркета, а также из-за проблем с кэшем, данными Google Play Маркета или учетной записью Google.
Чаще всего в магазине Google Play Маркете встречаются следующие ошибки:
Исправление ошибок Google Play Маркета
Для исправления ошибок Google Play Маркета попробуйте использовать описанные ниже обходные пути.
Очистка кэша Google Play Маркета
На своем устройстве откройте меню Настройки.
Перейдите в раздел Приложения или Менеджер приложений. Название этого раздела зависит от вашего устройства.
Откройте вкладку Все и найдите в списке приложение Google Play Маркет.
Откройте меню приложения и нажмите кнопку Остановить.
Повторите предыдущие действия, выбрав на шаге 3 вместо приложения Google Play Маркет пункт Сервисы Google Play.
Попробуйте повторно скачать приложение.


Очистка данных Google Play Маркета
Если очистка кэша не решила проблему, попробуйте удалить данные Google Play Маркета:
На своем устройстве откройте меню Настройки.
Перейдите в раздел Приложения или Менеджер приложений. Название этого раздела зависит от вашего устройства.
Откройте вкладку Все и найдите в списке приложение Google Play Маркет.
Откройте меню приложения и нажмите кнопку Остановить.

После очистки кэша и удаления данных ошибка Google Play Маркета должна исчезнуть. Если проблема все-таки не решилась, перейдите к следующему шагу.
Удаление и повторное создание учетной записи Google
На своем устройстве откройте меню Настройки.
В разделе Аккаунты выберите учетную запись, которую хотите удалить. Если вы используете учетную запись Google, выберите пункт Google, а затем свою запись.
Коснитесь значка Меню в правом верхнем углу экрана.
Выберите команду Удалить аккаунт.
Перезапустите устройство и снова добавьте учетную запись. После этого попробуйте снова скачать приложение.
Дополнительная справка
Если эти действия не помогли устранить ошибку, обратитесь к следующим страницам:
Читайте также:


