Приложение блокнот не открывается
Представьте себе: вы хотите найти номер своего водительского удостоверения, который вы сохранили в приложении Samsung Notes. Однако, когда вы его открываете, приложение внезапно вылетает или кажется пустым. Вы не одиноки. Другие пользователи приложения Samsung Notes сталкиваются с той же проблемой и Приложение Samsung Notes для них не работает либо время от времени. Здесь вы найдете 8 решений, которые помогут решить проблему с неправильной работой приложения Samsung Notes.
Надеюсь, следующие исправления помогут вам. Давайте начнем.
1. Перезагрузите телефон.
Как и при любой другой проблеме, первым шагом к предотвращению сбоя приложения Samsung Notes является перезагрузка телефона. Во многих случаях это могло решить проблему без использования любого из методов, упомянутых ниже.
2. Обновите приложение Samsung Notes.
Вы можете использовать один из трех способов обновить приложение.
Метод 1: обновление из Play Store
Откройте Play Store на своем телефоне Samsung и найдите Samsung Notes. Нажмите на приложение и нажмите кнопку «Обновить». Вы также можете обновить его прямо по ссылке Play Store, опубликованной ниже.
Метод 2: обновление из магазина Galaxy
Если вы не нашли приложение Samsung Notes в Play Store, не волнуйтесь. Вы также можете обновить его в магазине Galaxy. Откройте приложение Galaxy Store на своем телефоне и коснитесь трехточечного значка вверху. Выберите Моя страница.
Выберите Обновить. Найдите Samsung Notes и нажмите значок «Обновить» рядом с ним.
Шаг 2: Нажмите «О программе Samsung Notes». Нажмите «Обновить» на следующем экране, если доступно обновление.
3. Очистить кеш
Вам также следует очистить кеш для приложения Samsung Notes. Это не приведет к удалению ваших заметок или других личных файлов.
Шаг 1: Откройте «Настройки» на телефоне и перейдите в «Приложения».
Шаг 2: Нажмите на Samsung Notes. Нажмите на Хранилище.
Шаг 3: Нажмите на Очистить кеш на следующем экране.
Примечание: Вы потеряете заметки, которые не синхронизируются с облачным хранилищем, если нажмете кнопку «Очистить данные», не проверяя их статус.
4. Отметьте проблемное примечание.
5. Проверьте дату и время.
Для правильной работы приложений на вашем телефоне должны быть указаны правильная дата и время. Выберите «Настройки»> «Общее управление»> «Дата и время». Включите переключатель рядом с автоматическими датой и временем.
6. Отключите синхронизацию.
Вы также можете попробовать на время отключить синхронизацию для приложения Samsung Notes. Для этого выполните следующие действия:
Шаг 1: Откройте Настройки и перейдите в Аккаунты и резервное копирование.
Шаг 2: Нажмите на Samsung Cloud, а затем на «Синхронизированные приложения».
Шаг 3: Выключите переключатель в разделе «Синхронизация для заметок Samsung». Перезагрузите телефон, а затем включите тот же переключатель.
Кончик: Если ваши заметки не синхронизируются с мобильными данными, нажмите «Синхронизировать», используя шаг 3, и переключитесь на Wi-Fi или мобильные данные.
7. Удалите приложение.
Кончик: Узнайте, как просматривать заметки Samsung в Windows 10.
Чтобы удалить приложение, выполните следующие действия:
Шаг 1: Откройте Настройки и перейдите в Приложения.
8. Сбросить все настройки.
Чтобы сбросить все настройки, выберите «Настройки»> «Общее управление»> «Сброс». Нажмите на Сбросить все настройки. Подтвердите на следующем экране.
Приложение «Блокнот» может не открываться в Windows 10 из-за конфликтующего приложения / вредоносного ПО (например, WinSeven.exe) или поврежденных системных файлов. Более того, неправильная конфигурация системного реестра также может вызвать обсуждаемую ошибку.

Прежде чем приступить к исправлению Блокнота, проверьте, можете ли вы запустить Блокнот через проводник из следующих мест (если они есть):
C: WINDOWS system32 C: Windows SysWOW64
Более того, если ваша система когда-либо была частью настройки с несколькими дисплеями, проверьте, не запускается ли приложение «Блокнот» на фантомном дисплее.
Решение 1. Отключите / удалите конфликтующие приложения
Приложение «Блокнот» может не открыться, если другое приложение / процесс в вашей системе препятствует работе Блокнота. В этом случае удаление конфликтующих приложений (например, WinSeven.exe или Notepad ++) может решить проблему.

- Загрузите компьютер в безопасном режиме и проверьте, нормально ли работает Блокнот.
- Если да, выполните чистую загрузку компьютера и проверьте, решена ли проблема.
- Если да, то активируйте процессы / приложения по одному, пока не найдете проблемное приложение / процесс. Известно, что вредоносное ПО с именем WinSeven.exe (спрятанное в папке Winshell) создает проблему, а в некоторых случаях Notepad ++ вызывает аналогичное поведение.Удалить Notepad ++
- Как только проблемное приложение будет найдено, вы можете отключить его на вкладке «Автозагрузка» в диспетчере задач или полностью удалить (в «Настройки» >> «Приложения»). Если проблема была вызвана вредоносным ПО, обязательно выполните тщательное сканирование вашей системы на наличие вредоносных программ.
Решение 2. Используйте команды SFC и DISM
Приложение «Блокнот» может не открыться, если основные системные файлы повреждены. В этом контексте использование команд SFC и DISM может устранить повреждение файлов и, таким образом, решить проблему.
- Выполните сканирование SFC вашей системы (это может занять некоторое время, поэтому попробуйте его, когда вы сможете сэкономить свой компьютер на некоторое время) и проверьте, нормально ли работает Блокнот.
- Если нет, проверьте, решает ли выполнение следующего командлета DISM в командной строке с повышенными привилегиями проблему с блокнотом: Dism / Online / Add-Capability /CapabilityName:Microsoft.Windows.Notepad
Решение 3. Установите Блокнот в качестве текстового редактора по умолчанию и включите фоновые приложения.
Блокнот может не открываться, если ни одно приложение не установлено по умолчанию для открытия текстовых файлов (пользователь не может открывать текстовые файлы напрямую двойным щелчком по ним), и пользователь отключил фоновые приложения (поиск Windows не может получить результат Блокнота. ). Это может быть особенно верно, если пользователь установил другой текстовый редактор и установил этот редактор в качестве приложения по умолчанию для открытия текстовых файлов, но после удаления этого редактора настройки по умолчанию не вернулись к Блокноте. В этом контексте установка Блокнота в качестве приложения по умолчанию для открытия текстовых файлов и включение работы фоновых приложений может решить проблему.
Установите Блокнот в качестве приложения по умолчанию для открытия текстовых файлов
- Запустите меню Power User вашей системы, одновременно нажав клавиши Windows + X, а затем выберите Приложения и функции.Открыть приложения и функции
- Затем на левой панели перейдите на вкладку «Приложения по умолчанию», а на правой панели нажмите «Выбрать приложения по умолчанию по типу файла» (в конце экрана).Открыть Выбрать приложения по умолчанию по типу файла
- Теперь прокрутите вниз, пока не найдете тип файла .txt, а затем нажмите на опцию перед ним (может отображаться другое приложение или выбрать значение по умолчанию).Установите Блокнот в качестве текстового редактора по умолчанию
- Затем в меню «Выбрать приложение» выберите «Блокнот» и перезагрузите компьютер.
- После перезагрузки проверьте, нормально ли работает Блокнот.
Включить фоновые приложения
Решение 4. Переустановите Блокнот.
Блокнот может не работать, если его установка повреждена. В этом контексте переустановка Блокнота (или, если точнее, повторное добавление функции Блокнота) может решить проблему.
- Нажмите клавишу Windows и откройте Настройки.
- Теперь выберите «Приложения» и откройте «Дополнительные функции» (сразу под «Приложения и функции»).Открыть дополнительные функции в приложениях
- Затем разверните Блокнот и нажмите кнопку «Удалить».Удалите Блокнот в дополнительных функциях
- Теперь дождитесь завершения удаления Блокнота и перезагрузите компьютер.
- После перезагрузки перейдите в окно «Дополнительные функции» (шаги с 1 по 2) и нажмите «Добавить функцию».Нажмите Добавить функцию в дополнительной функции.
- Теперь в строке поиска в окне «Добавить дополнительную функцию» введите: «Блокнот» и установите флажок «Блокнот».Установите блокнот в дополнительных функциях
- Затем нажмите кнопку «Установить» и дождитесь завершения установки «Блокнота».
- После завершения установки перезагрузите компьютер и проверьте, нормально ли работает Блокнот.
Если это не помогло, проверьте, устанавливается ли Версия Блокнота для Microsoft Store устраняет проблему (но это может быть доступно не всем пользователям).
Решение 5. Отредактируйте системный реестр
Блокнот может не загрузиться в вашей системе, если ключ реестра, относящийся к приложению Блокнота, настроен неправильно. В этом случае изменение раздела реестра, относящегося к Блокноте, может решить проблему.
Прежде чем продолжить, убедитесь, что вы создали резервную копию системного реестра.
- Нажмите клавишу Windows и найдите (в строке поиска Windows) редактор реестра. Теперь в списке результатов щелкните правой кнопкой мыши результат редактора реестра и выберите «Запуск от имени администратора».Откройте редактор реестра от имени администратора.
- Теперь перейдите к следующему: Computer HKEY_LOCAL_MACHINE SOFTWARE Microsoft Windows NT CurrentVersion Image File Execution Options
- Затем в разделе Параметры выполнения файла изображения (на левой панели) найдите раздел реестра Notepad.exe. Если он присутствует, щелкните его правой кнопкой мыши и выберите «Удалить».Удалите ключ Notepad.exe в редакторе реестра.
- Теперь подтвердите удаление раздела реестра Notepad.exe и выйдите из редактора.
- Затем перезагрузите компьютер и проверьте, начал ли Блокнот нормально открываться.
Если вы не хотите удалять ключ на шаге 3, проверьте, решает ли проблема установка правильного пути для Блокнота в параметре reg_sz «Отладчик».
Решение 6. Создайте новую учетную запись пользователя
Проблема с блокнотом может возникнуть, если профиль пользователя Windows поврежден. В этом сценарии создание новой учетной записи пользователя (желательно администратора) может решить проблему.
- Создайте новую учетную запись пользователя в своей системе (лучше создать учетную запись локального администратора) и выйдите из текущей учетной записи.
- Затем войдите в систему, используя только что созданную учетную запись пользователя, и проверьте, нормально ли открывается Блокнот.
Если проблема не возникает в новой учетной записи пользователя, вы можете скопировать и вставить EXE-файл Блокнота из новой учетной записи в проблемную учетную запись пользователя (вы также можете получить EXE-файл Блокнота с другого надежного и рабочего компьютера) .
Если проблема не устранена, проверьте, решает ли проблему редактирование переменной среды% PATH% (если она слишком длинная, удалите записи, указывающие на старые неустановленные программы). Если это не помогло, проверьте, решает ли проблема ремонтная установка Windows.
Современный компьютер на базе ОС от компании Microsoft обладает базовым набором средств для офисной работы. Одним из таких инструментов является приложение «Блокнот». Он позволяет владельцам ПК создавать, открывать и редактировать текстовые документы. Но далеко не все знают, как найти блокнот в операционной системе Windows 10. Столь важное приложение не имеет ярлыка на Рабочем столе, из-за чего осложняется процесс поиска.
Как открыть/найти «Блокнот» в Windows 10
Несмотря на отсутствие ярлыка приложения на Рабочем столе, найти блокнот не так сложно, как может показаться на первый взгляд. Причем у пользователя есть выбор из нескольких вариантов поиска, каждый из которых хорош по-своему. Рассмотрите их все, а затем выберите самый подходящий.

С помощью инструмента «Поиск»
Да, разработчики Microsoft настолько заботятся о своих пользователях, что создали в свое время стандартный инструмент поиска. Он сохранился и в наши дни, когда на каждом втором компьютере установлена операционная система Windows 10. Если взглянуть на Рабочий стол (точнее – на Панель задач), то можно обнаружить значок в виде лупы, щелчок ЛКМ по которому приводит к запуску поисковой строки.
Справка. В зависимости от настроек ОС в Панели задач может отображаться не иконка, а сама поисковая строка.Чтобы найти приложение для взаимодействия с текстовыми файлами, достаточно ввести запрос «Блокнот», а затем открыть программу, выпавшую первой в выдаче.

Через меню Пуск
Возможно, не все захотят вводить название приложения для его запуска. Поэтому Windows 10 предлагает альтернативный способ найти утилиту для чтения текстовых документов:


- Найдите в списке «Блокнот» и запустите программу.

После выбора соответствующего приложения запустится окно создания документа. Вы сможете ввести текст, а затем сохранить его в одном из нескольких форматов, включая txt.
Через расположение в папке
Блокнот, как и любое другое приложение, установленное на компьютере, обладает собственной папкой. В ней находится исполняемый файл, двойной щелчок ЛКМ по которому приводит к запуску программы. Exe-файл «notepad» можно открыть через Проводник, перейдя в каталог «Windows». Поскольку здесь находится множество других утилит, рекомендуется воспользоваться поиском.
С помощью Командной строки
Если вы не ищите легких путей или, например, не можете открыть приложение стандартными способами, есть смысл обратиться к помощи Командной строки. Это стандартный инструмент Windows 10, созданный для обработки пользовательских запросов. В частности, он предусматривает команду для запуска текстового редактора:
- Щелкните ПКМ по иконке «Пуск» или зажмите клавиши «Win» + «X».
- Запустите Командную строку с правами Администратора.

- Введите запрос «notepad».
- Нажмите на клавишу «Enter».

Сразу после выполнения указанных действий откроется окно блокнота, где можно создать небольшую заметку.
Как пользоваться блокнотом
Ранее в материале уже рассказывалось о предназначении блокнота. Это довольно простая утилита для работы с текстовыми файлами. Она позволяет не только создавать (именно это предлагается сделать после запуска приложения), но и редактировать уже существующие файлы.

Но сначала скажем несколько слов о создании документов. Вам не обязательно искать приложение через папку Проводника или поисковую строку. Достаточно кликнуть ПКМ по свободной области Рабочего стола, навести курсор мыши на вкладку «Создать» и выбрать «Текстовой документ». В окне блокнота вы можете набрать текст, а для сохранения кликнуть по вкладке «Файл» и нажать «Сохранить как». После ввода названия txt-файл сохранится на компьютере.
Если на ПК уже есть документ, имеющий расширение «.txt», и он нуждается в редактировании, то предлагается найти файл и запустить его двойным кликом ЛКМ. В открывшемся окне вы увидите текст целиком и сможете внести любые правки, сохранив изменения способом, который описан выше.

Установка и инструкция по использованию
Преимущество встроенного текстового редактора заключается в отсутствии необходимости устанавливать дополнительный софт. Но никто не мешает вам выбрать альтернативный блокнот. Например, Notepad++ или AkelPad.

Указанные инструменты выглядят очень похожими друг на друга и обладают примерно одинаковым функционалом. Для удобства взаимодействия с текстом можно изменить масштаб, наведя курсор мыши на вкладку «Вид», и выбрав соответствующий пункт меню. Во вкладке «Формат» меняется стиль и размер шрифта, а вкладка «Правка» позволяет вставить готовый фрагмент текста или, например, заменить его.
Также напрямую из блокнота осуществляется распечатка документа. Для выполнения этой операции требуется щелкнуть по вкладке «Файл» и выбрать «Печать». Наконец, инструмент обработки txt-файлов позволяет настраивать параметры страницы, как в более продвинутой программе Word. Операция осуществляется через одноименный пункт вкладки – «Файл».

Что делать, если блокнот не работает
Казалось бы, у такой простой в освоении программы, как встроенный инструмент редактирования текстов, не должно быть изъянов. Однако некоторые пользователи все равно сталкиваются с разного рода проблемами. В частности, люди не могут запустить блокнот стандартными средствами. Если вы столкнулись с подобными сложностями, то вернуть программу можно следующими способами:
- Удалите другие похожие приложения (Notepad++, AkelPad и другие).
- Через Командную строку обработайте запрос «sfc /scannow» для устранения ошибок системных файлов.

- Переустановите утилиту, используя магазин приложений Microsoft Store.
- Создайте новую учетную запись на компьютере.

Если ни одна из упомянутых рекомендаций не помогла, у вас останется два варианта выхода из сложившейся ситуации: переустановить Windows 10 или воспользоваться другой программой для редактирования документов.
Как бы то ни было, проблема запуска – не единственная сложность, с которой сталкиваются пользователи операционной системы от Microsoft. Еще одна ошибка связана с тем, что файлы с расширением «.txt» открываются не блокнотом, а другой программой. В таком случае рекомендуется сделать встроенный инструмент приложением по умолчанию:
- Наведите курсор мыши на txt-файл.
- Щелкните ПКМ.
- Наведите курсор на «Открыть с помощью» и нажмите на «Выбрать другое приложение».

- В предложенном списке выберите блокнот и отметьте галочкой пункт «Всегда использовать это приложение для открытия txt-файлов».

После сохранения изменений проблема должна быть исчерпана. Но даже если этого не произойдет, помните, что блокнот – это очень простой редактор, который не идет ни в какое сравнение с Microsoft Word. Возможно, вам будет лучше воспользоваться другим приложением для редактирования документов.

В один прекрасный момент, может случиться так, что все программы, которые вы пытаетесь запустить на своем компьютере, открываются при помощи приложения Блокнот или WordPad. В конкретно взятом случает, на ноутбуке ASUS, работающем под управлением операционной системы Windows 7 домашняя базовая, все программы открывались в WordPad.
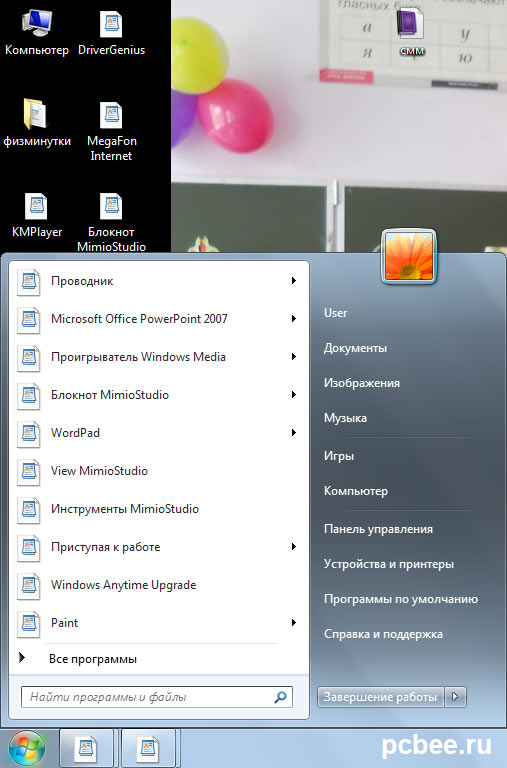
Значки превратились в иконки программы WordPad
От владельца ноутбука удалось узнать, что проблема появилась после установки приложения MimioStudio. При загрузке в безопасном режиме, ситуация не менялась. Теоретически, можно было бы запустить Восстановление системы, но на практике, появлялось все тоже окно WordPad.
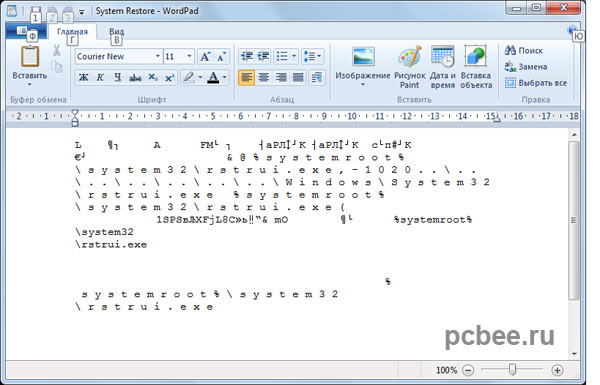
При попытке запустить восстановление системы запускается WordPad
Чтобы решить проблему, необходимо внести изменения в системный реестр Windows 7. Для этого необходимо загрузить и запустить на выполнение два файла реестра:
После запуска файлов согласитесь на внесение изменений в системный реестр. Перезагрузите компьютер. После проделанных операций, все должно вернуться на круги своя.
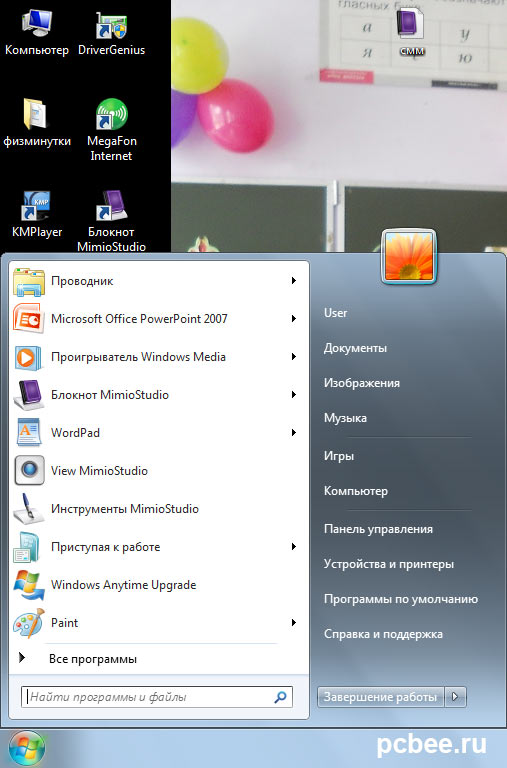
Нормальное отображение ярлыков Windows 7
Данное решение подойдет и в тех случаях, когда программы запускаются при помощи приложений отличных от Блокнота и WordPad.
Похожие статьи
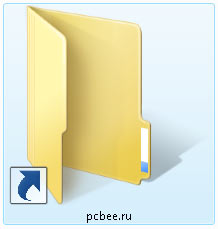
Папки превратились в ярлыки. Решение проблемы
26 Комментариев
Все документы открываются в ворд-паде,до этого все было нормально,виндовс 10
Читайте также:


