Как открыть меню приложений на андроид
Переходим к меню «Настройки». Выбираем «Дисплей» -> «Главный экран». Находим пункт «Кнопка экрана приложений». Выбираем «Показывать кнопку экрана приложений», а затем справа вверху жмем «Применить».
Как восстановить ярлыки на рабочем столе андроид?
Чтобы вернуть ярлык android-устройства нужно:
- открыть полный список приложений — тапнуть по значку с квадратиками внизу;
- нажать на ярлык приложения и удерживать его;
- появится рабочий стол, на который перемещаем значок программы и отпускаем.
Как открыть список приложений?
Как восстановить значки на экране телефона?
Восстановление путем удержания нажатия
Как вывести кнопку меню на экран андроид?
Где на клавиатуре кнопка меню?
Для чего нужна клавиша меню на клавиатуре ноутбука?
Как вывести значок приложения на экран?
- Нажмите на приложение и удерживайте, а затем отпустите. Если у приложения есть ярлыки, вы увидите их список.
- Коснитесь ярлыка и удерживайте его.
- Переместите ярлык на нужный экран и отпустите палец.
Как восстановить иконку приложения на ПК?
Кликните правой клавишей мыши на свободном месте рабочего стола и дождитесь, когда появится контекстное меню. Если вы вдруг случайно удалили иконку, то для того, чтобы ее восстановить, необходимо выбрать в появившемся меню «Отменить удаление». Также, можно зайти в корзину и восстановить все нужные вам иконки.
Как узнать где находится приложение на телефоне?
Как открыть список открытых приложений на Андроид?
Настройки > Приложения > Запуск. Это показывает как запущенные процессы, так и службы, а также сколько памяти (RAM) используется системой и Приложения, а также сколько еще доступно.
Как открыть список приложений на виндовс?
Просмотр всех приложений в Windows 10
Как вернуть камеру на рабочий стол?
Производители современных смартфонов стараются максимально сократить количество физических кнопок, а управление телефоном осуществляется за счет кнопок сенсорных. Самой функциональной из них является кнопка в виде квадрата под названием "Меню". Иногда ее называют "Обзор приложений" или "Недавние", так как ее основное предназначение — показывать список всех открытых приложений на телефоне.
Однако на этом перечень возможностей кнопки "Меню" не заканчивается. Рассказываем о функциях кнопки в форме квадрата, о которых многие не знают.
Разделение экрана
Эту функцию многие открывают случайно, иногда даже не понимая, как ее использовать. Разделение экрана позволяет использовать сразу два приложения, например, браузер и видеоплеер. Экран делится на две части: в нижней открывается одно приложение, в верхней — второе. Чтобы активировать разделение экрана, необходимо:
- Открыть одно приложение, например, браузер, и нажать на кнопку "Домой" (обычно эта кнопка в форме круга).
- Открыть второе приложение, например, видеоплеер, и, не выходя из него, нажать и удерживать кнопку "Меню".
- Если всё выполнено верно, приложение "свернется" и окажется в верхней части экрана.
- Затем необходимо один раз нажать на кнопку "Меню" и выбрать первое открытое приложение (браузер). Оно разместится в нижней части экрана.
Так можно использовать два приложения одновременно. Менять их размер (одно больше, другое меньше) необходимо с помощью полоски посередине, потянув ее вниз или вверх. Чтобы выйти из режима разделения экрана, необходимо зажать кнопку "Меню" еще раз.
Возвращение к предыдущему приложению
С помощью кнопки в виде квадрата можно быстро перемещаться между приложениями. Чтобы вернуться в открытое ранее приложение, необходимо дважды (быстро) нажать на кнопку "Меню". Еще одно двойное нажатие вернет пользователя к последней открытой программе. Так можно переключаться между двумя приложениями по кругу, что очень удобно.
Закрепление приложений для защиты от детей
Многие пользователи часто дают свои смартфоны детям — посмотреть мультики или поиграть. Если речь идет о маленьком ребенке, по неосторожности он может открыть не то приложение и, например, случайно удалить важную для родителя информацию. С помощью кнопки "Меню" можно сделать так, что ребенок физически не сможет выйти из открытого приложения и открыть другое. Чтобы активировать эту функцию, необходимо:
Переходим к меню «Настройки». Выбираем «Дисплей» -> «Главный экран». Находим пункт «Кнопка экрана приложений». Выбираем «Показывать кнопку экрана приложений», а затем справа вверху жмем «Применить».
Как зайти в меню телефона?
Как открыть список приложений?
- Откройте главный экран. Для этого проведите по экрану двумя пальцами от нижнего края вверх.
- Чтобы открыть список приложений, проведите по экрану двумя пальцами снизу вверх.
- Найдите нужное приложение, листая влево или вправо. .
- Чтобы открыть приложение, дважды нажмите на него.
Как открыть список открытых приложений на Андроид?
Настройки > Приложения > Запуск. Это показывает как запущенные процессы, так и службы, а также сколько памяти (RAM) используется системой и Приложения, а также сколько еще доступно.
Как вернуть кнопку меню или все приложения в Android?
Как открыть настройку?
На главном экране.
Проведите двумя пальцами вверх. На экране со списком приложений с помощью функции "Изучение касанием" найдите приложение "Настройки" и дважды коснитесь экрана. Кроме того, найти Настройки можно с помощью строки поиска. Как правило, приложения располагаются в алфавитном порядке.
Как открыть меню настроек?
- Используйте Поиск/Cortana. .
- Используйте «Быстрые действия» .
- Закрепите «Параметры» на панели задач .
- Как открыть меню параметров, находясь в окне «Этот компьютер»
Как открыть настройки в телефоне?
Как быстро открыть настройки.
На телефоне, коснитесь панели наверху экрана и проведите пальцем по экрану вниз. Откроется панель «Уведомления», в ней коснитесь «Быстрые настройки» (2). На планшете, для открытия панели «Уведомления», требуется такая же операция, но только с правой стороны панели.
Как открыть список приложений Windows?
- Чтобы просмотреть полный список приложений, нажмите кнопку Пуск и прокрутите алфавитный список. .
- Чтобы задать показ в настройках меню "Пуск" всех ваших приложений или только наиболее часто используемых, выберите Пуск > Параметры > Персонализация > Пуск и настройте каждый параметр отдельно.
Как узнать где находится приложение на телефоне?
Как найти скрытые приложения на Android
Откройте меню «Настройки» на своем Android-смартфоне. В категории «Приложения» вы найдете все установленные программы — даже те, которые не отображаются в меню. Чтобы скрыть приложение, нажмите кнопку «Деактивировать». Чтобы показать спрятанную программу, выберите «Активировать».
Как узнать где находится приложение на Андроиде?
- Войдите в приложение Google Play Маркет. Коснитесь значка .
- Нажмите Мои приложения.
- Перед вами раскроется список всех приложений, когда-либо загруженных на устройство. .
- Выберите нужное приложение и нажмите Открыть или Установить.
Как узнать какие приложения активны?
Активируйте Параметры разработчика, зайдя в Настройки > Об устройстве, и нажимайте на номер сборки, пока вы увидите уведомление о том, что параметры разработчика включены. Зайдите в Настройки> Параметры разработчика> Статистика по процессам, чтобы увидеть, сколько времени работают ваши ключевые приложения.
Мобильная торговля (Sales Force Automation), автоматизация полевых сотрудников (Field Service Automation ). Практический опыт из сферы автоматизации мобильных сотрудников.
Поиск по этому блогу
Кнопка Меню в Android.

Когда то давно, лет 5 назад стремительно набирали популярность аппараты с операционной системой Android. Хорошее было время, мир выходил из кризиса, впереди было много интересного и на каждом аппарате была кнопка Меню.
Спустя 2 года парни из Android сообщили о том, что кнопка "меню" на корпусе аппарата теперь уже не модно и можно без неё. С тех пор каждый из нас (Гильдии разработчиков) знает, как вызвать меню на подавляющем большинстве андроид девайсов.
Кому то это покажется страшным баяном, пусть так, но на прошлой неделе мы потратили 2 часа своей жизни на то, чтобы это объяснить пользователю. Мириться с этим было нельзя, поэтому ниже привожу описание того, как вызвать функцию меню на андроид аппаратах.
Вот так выглядят механические кнопки меню на большинстве распространённых устройств:

Причём в большинстве случаев для вызова функции меню достаточно одного короткого касания. Однако, часто вызов меню может быть добавлен к кнопке выбора запущенных приложений. Выглядит она так:

В этом случае меню откроется только при долгом нажатии (так называемый лонг-клик)! То есть не просто ткнули пальцем, а ткнули и подержали. Многие говорят после этого Вау!
Владельцам планшетов советую обратить внимание на рабочую область экрана, именно там чаще всего находятся кнопки, в том числе и Меню.
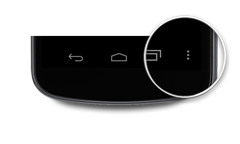
Причём не всегда максимально справа, но выглядит эта кнопка именно так.
На свежих версиях Android OS кнопка меню выглядит так.
Когда Вы нажимаете кнопку "питание", чтобы вывести ваш телефон или планшет из спящего режима, Android показывает экран блокировки. Для того, чтобы получить доступ к домашнему экрану, где расположены значки часто используемых приложений «Избранное» и отображающий полный список всех установленных на устройстве приложений значок «Все приложения», свой телефон или планшет необходимо сначала разблокировать.
Интерфейс и запуск приложений в Андройд.
Внимание: Если у Вашего устройства есть физическая кнопка «Домой», вывести устройство из спящего режима можно и ей.
Включенное устройство покажет экран блокировки.

- Перетащите символ блокировки (2) к краю круга разблокирования. Символ можно тянуть в любом направлении.

Откроется домашний экран устройства.
Внимание: Если Android отображает не домашний экран, а приложение, коснитесь «Домой» (3).
Откроется экран с установленными приложениями.
Внимание: вкладка «Виджеты» (5) отображается на экране приложений, коснитесь вкладки «Приложения».

Откроется окно приложения «Калькулятор».
- Коснитесь кнопок для выполнения вычислений (7).

- Результат вычислений (А (8)).
- Коснитесь «Домой» (9).

Откроется домашний экран.
- Если экран полон приложений, но искомого нет, проведите пальцем справа налево через весь экран (10).
Внимание: если экран приложений не полон, скорее всего второго экрана нет. Перемещение пальца по всему экрану откроет экран Widgets.
Появится следующий экран приложений.
- Коснитесь приложения и запустите его. Например, коснитесь «Настройки» (11), чтобы открыть приложение настроек для конфигурирования Android.
Сколько может быть домашних экранов.
Android обеспечивает пять домашних экранов. Перемещаться между ними можно проведением пальцем через весь экран. Когда Вы касаетесь кнопки «Домой» (3), Ваш телефон или планшет показывает последний использованный домашний экран.
Читайте также:


