Как установить таймер на приложение xiaomi
Современные смартфоны обладают рядом полезных функций, которые упрощают процесс взаимодействия с умным гаджетом. О многих из них пользователи даже не подозревают. Например, обладатели Mi 8, Redmi Note 7 и других смартфонов задаются вопросом: таймер питания Xiaomi что это? А ведь это очень полезная вещь, позволяющая регулировать расход энергии аккумулятора.
Предназначение
Смартфоны имеют свойство быстро разряжаться, особенно если аппарат активно используется в течение дня. Далеко не всегда под рукой есть розетка или powerbank. В таком случае нужно внимательным образом отнестись к расходу энергии. В этом как раз поможет таймер, ведь больше всего заряд батарейки расходуется, когда включен экран или издается звук из мультимедийного динамика. Чтобы избежать непреднамеренного расхода энергии, можно настроить расписание, в течение которого Сяоми будет находиться в выключенном состоянии.
Опция пригодится в следующих случаях:
- Ночью, когда владелец спит;
- На работе или учебе;
- Во время отдыха в лесу, где не ловит связь.
Настройка
Конечно, для экономии энергии можно самостоятельно отключать телефон, если на экране высвечивается предупреждение о низком заряде аккумулятора. Но это не очень удобно, особенно когда на Сяоми предусмотрена такая полезна функция, позволяющая систематизировать время активного дисплея.
Чтобы настроить расписание работы, нужно выполнить следующий алгоритм:
- Зайти в «Настройки»;
- Выбрать пункт «Батарея и производительность»;
- В графе «Питание» задать время, когда аппарат будет включаться и выключаться.


Также можно задать расписание работы гаджета через другую программу:
- Открыть приложение «Безопасность»;
- Выбрать пункт меню «Батарея»;
- Нажать на «шестеренку», расположенную в правом верхнем углу;
- Открыть «Прочие настройки»;
- Выбрать «Таймер питание» и задать необходимое расписание.

Функциональность позволяет установить необходимое время работы. К примеру, можно задать время отключения гаджета на 23:00, когда человек ложится спать. Включение устройства в таком случае устанавливается на 07:00 или на другой промежуток.
Чтобы включить эту опцию, необходимо выполнить следующие действия:
- Открыть «Настройки»;
- Перейти во вкладку «Не беспокоить»;
- Выбрать подходящий режим (разрешить все уведомления, разрешить исключения или полностью отключить).

По желанию можно настроить расписание включения данного режима.

Заключение
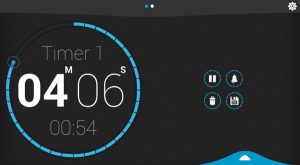
Как настроить будильник на телефоне, выбрать громкость и мелодию, повтор и автоотключение? Как использовать часы и добавить еще один часовой пояс? Как пользоваться секундомером? Зачем нужен таймер и как его установить?
В этой статье рассмотрим основные настройки будильника, часов, секундомера и таймера на примере смартфона Xiaomi. В зависимости от бренда телефона, настройки могут немного отличаться.
Будильник

Далее установите время сигнала и настройте следующие опции:
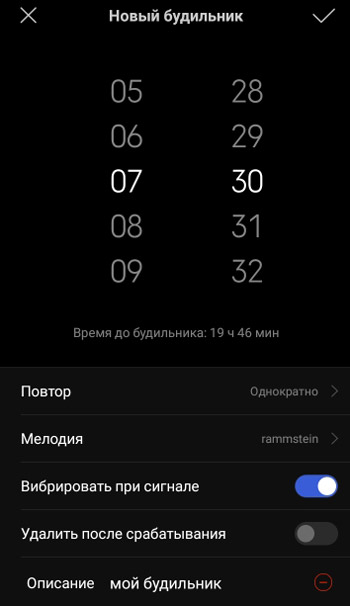

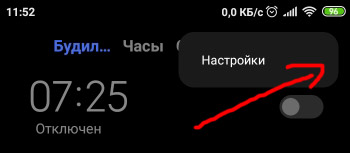
Здесь доступны следующие опции:
Основные установки для часов находятся здесь: Настройки > Расширенные настройки > Дата и время. Об этих настройках я уже писал в этой статье.
А в приложении можно добавить лишь часовой пояс (дополнительно к своему), чтобы видеть, какое сейчас время в другом городе (и часовая разница относительно моего местного). Для примера, у меня время Стамбула и Манилы (Турция и Филиппины).
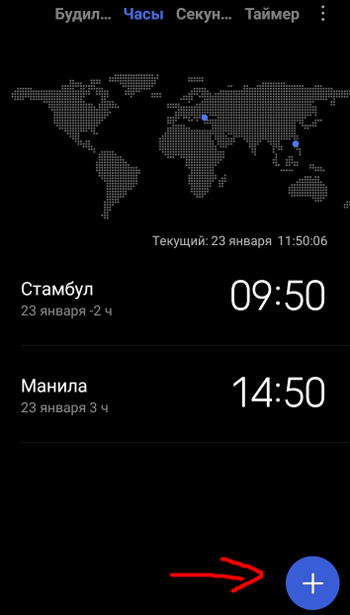
Чтобы добавить часовой пояс, нажмите на плюсик внизу экрана.
Секундомер
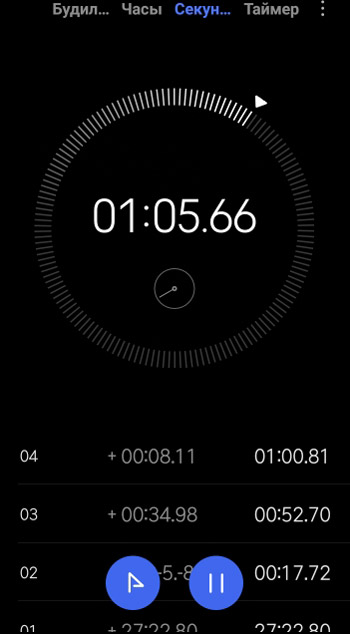
Таймер
Таймер работает наоборот, чем секундомер. Он отсчитывает заданное время до события и подает звуковой сигнал, сообщая, что время истекло. Например, по таймеру можно сварить яйца или поставить тушиться овощное рагу.
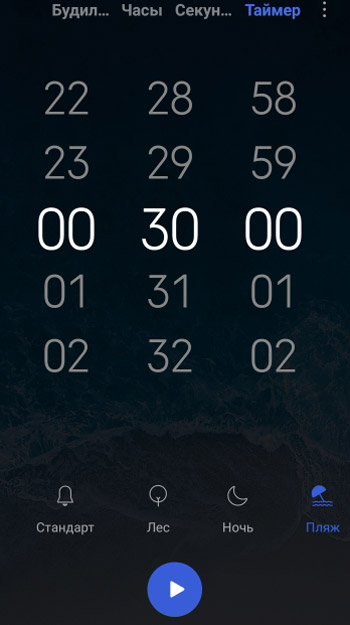
Например, можно выбрать засыпание под звуки волн или ночи, поставив таймер на 30 минут.
При работе таймера еще доступно 2 опции:
- Экран включен постоянно или нет. См. иконку солнышка.
- Сигнал после окончания таймера. См. иконку колокольчика. Если вы засыпаете с таймером, выключите эту опцию.
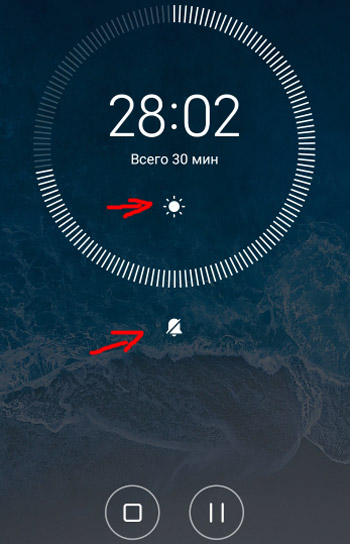
И, как я писал ранее, после окончания таймера будет сигнал (если вы его не выключили), что время истекло.
1. Поставить нужные приложения в автозапуск и проверить настройки трафика!
1.1 Безопасность - Приложения - Разрешения - Автозапуск
Безопасность - это отдельное приложение с зелененькой иконкой. (Не в настройках!)

1.1.1.jpg (28.87 KB, Downloads: 51)
2019-04-30 17:59:05 Upload

1.1.2.jpg (25.35 KB, Downloads: 67)
2019-04-29 19:53:00 Upload

1.1.3.jpg (14.24 KB, Downloads: 71)
2019-04-29 19:53:02 Upload
1.1.4.jpg (13.57 KB, Downloads: 59)
2019-04-29 19:35:55 Upload
1.2 Там же в Безопасность:
- Передача данных - Сетевые подключения - Проверить есть ли у нужных приложений доступ к 3G и/или Wi-Fi

1.2.1-1.jpg (28.96 KB, Downloads: 69)
2019-04-29 19:14:15 Upload

1.2.2-1.jpg (18.51 KB, Downloads: 76)
2019-04-29 19:14:16 Upload

1.2.3-1.jpg (32.12 KB, Downloads: 68)
2019-04-29 19:14:18 Upload
1.3 Там же в Безопасность:
- Передача данных - Сетевые подключения - Три точки(справа вверху) - Фоновые соединения - проверить включен ли у нужных
1.4 Настройки - Wi-Fi - Расширенные настройки - Проверьте дополнительные опции
2. Включить уведомления для нужных приложений и тип уведомлений
2.1 Настройки - Уведомления - Уведомления приложений - Выставить для нужных, что нужно
- Показывать уведомления
- Метка на значке приложения
- Всплывающие уведомления
- Экран блокировки
- Звук
- Вибрация
- Световой индикатор

2.1.1.jpg (24.09 KB, Downloads: 64)
2019-04-30 13:44:04 Upload

2.1.2.jpg (24.63 KB, Downloads: 51)
2019-04-30 13:44:06 Upload

2.1.3.jpg (26.56 KB, Downloads: 53)
2019-04-30 13:44:08 Upload
2.2 Начиная с Android 8.0 (Android API 26) для уведомлений были добавлены Категории (каналы).
В зависимости от того, как разработчики приложений реализуют, это могут быть и каналы/категории, и темы, и подписки, и просто настройки.
Но для каждого Канала/Категории нужно проверять настройки уведомлений отдельно!
2.2.1.jpg (8.64 KB, Downloads: 59)
2019-04-29 14:07:53 Upload

2.2.2.jpg (9.55 KB, Downloads: 68)
2019-04-29 14:07:54 Upload

2.2.3.jpg (7.36 KB, Downloads: 53)
2019-04-29 14:07:55 Upload

2.3.1.jpg (8 KB, Downloads: 53)
2019-04-29 14:08:25 Upload

2.3.2.jpg (25.55 KB, Downloads: 59)
2019-04-29 14:08:26 Upload

2.4.2.jpg (13.12 KB, Downloads: 59)
2019-04-30 12:33:34 Upload
Через пункт Важность, так же можно управлять всплывающими уведомлениями/звуком
3. Включение экрана при поступлении уведомлений
Настройки - Блокировка и защита(Экран блокировки) - Пробуждать при получении уведомлений
*Может не работать на сторонних темах
4. Настройки фонового режима.
4.1 Настройки - Питание и производительность - Выбор приложений - Для каждого выбираем режим
Можете пробовать "Умный режим", если будет работать плохо, выбрать - "Нет ограничений"
* у меня почти все работает на "умном режиме"
4.1.1.jpg (16.54 KB, Downloads: 48)
2019-04-30 13:26:23 Upload

4.1.2.jpg (22.98 KB, Downloads: 56)
2019-04-30 13:26:25 Upload

4.1.3.jpg (27.23 KB, Downloads: 80)
2019-04-30 13:26:27 Upload
4.2 Дополнительно тут же есть "Умные сценарии", где можно включить режим, при котором смартфон будет отключать уведомления, Когда вы спите.
Настройки - Питание и производительность - Сценарии - Вкл / Выкл

4.2.2.jpg (10.99 KB, Downloads: 53)
2019-04-30 13:27:35 Upload
4.3 Настройки - Питание и производительность - Адаптивный режим (не у всех есть) - Можно выключить
Данная функция ограничивает "потребление энергии" для редко используемых приложений.
Например вы каким-то мессенджером редко пользуетесь и он может попасть под данную функцию.
4.4 При необходимости можно проверить пункт в дополнительных разрешениях "Запуск в фоне"
Безопасность - Приложения - Разрешения - Другие разрешения - Нужное приложение - Запуск в фоне
18.12.2019.jpg (151.11 KB, Downloads: 33)
2019-12-18 20:02:02 Upload
5. Режимы работы / Энергосбережение
- Безопасность - Питание - Экономия энергии - Откл
Также проверьте по желанию
Безопасность - Питание (Батарея) - Настройки (шестеренка справа в верхнем углу):
- Отключать интернет - [Никогда]
- Очищать память - [Никогда]

5.1.jpg (28.89 KB, Downloads: 54)
2019-04-30 13:39:45 Upload

5.2.jpg (29.22 KB, Downloads: 59)
2019-04-30 13:39:47 Upload

5.3.jpg (14.72 KB, Downloads: 54)
2019-04-30 13:39:48 Upload
6. Блокировка выгрузки приложения из памяти (не обязательно, по необходимости)
Левая сенсорная кнопка - Увидите список запущенных или недавних - На нужных поставить замочек (Долгое нажатие на приложении, появятся дополнительные кнопки)

6.1.jpg (97.69 KB, Downloads: 53)
2019-04-29 14:14:41 Upload
6.2.jpg (26.9 KB, Downloads: 54)
2019-04-29 14:14:43 Upload
*Например у меня все мессенджеры работают без замочков - тут уж проверяйте методом тыка.
*А вот на некоторые виджеты, сторонние будильники, таскеры и т.д. иногда замочек ставить нужно! (но опять же - проверяйте)
7. Перезагружаемся
8. В MIUI 10 практически все можно сделать из системных настроек самого приложения
Безопасность - Приложения - Выбираем нужное
(так же настройки приложения можно открыть из недавних/запущенных - долгий тап на иконку приложения - шестеренка)
1. Автозапуск
2. Разрешения приложения
3. Другие разрешения (тут можно проверить разрешение на запуск в фоне)
4. Уведомления (стандартный диалог)
5. Сетевые подключения (можно включить или запретить доступ к мобильному интернету и/или Wi-Fi)
6. Контроль активности (выставляем работу приложения в фоне)
7. Дополнительные настройки - Запуск в фоне(при необходимости)
8.1.jpg (33.15 KB, Downloads: 51)
2019-04-29 14:15:15 Upload

8.2.jpg (28.13 KB, Downloads: 49)
2019-04-29 14:15:17 Upload
8.3.jpg (29.7 KB, Downloads: 47)
2019-04-29 14:15:19 Upload

8.4.jpg (15.9 KB, Downloads: 48)
2019-04-29 14:15:20 Upload

8.5.jpg (23.02 KB, Downloads: 50)
2019-04-29 14:15:22 Upload
8.6.jpg (27.81 KB, Downloads: 52)
2019-04-29 14:15:24 Upload

8.7.jpg (32 KB, Downloads: 53)
2019-04-30 12:24:02 Upload
Для нормальной работы уведомлений в некоторых приложениях должна быть включена синхронизация!
Например без синхронизации не работают уведомления для gmail !
Так же не забывайте, что синхронизация у вас может быть включена ТОЛЬКО для Wi-Fi, в таком случае эти приложения могут не работать на мобильном инете.
Настройки - Синхронизация - Только Wi-Fi - выключить
В Viber, WhatsApp, почте и в некоторых других приложениях необходимо дополнительно настроить уведомления, а то они могут быть просто не включены!
У кого вдруг перестали работать / возникли проблемы с уведомлениями на некоторых приложениях, особенно при восстановлении из бекапов - помогает переустановка приложения.
Удалить. Переустановить. Не забыть проверить все настройки выше для этого приложения. Перезагрузить.
Иногда это может происходить после обновления прошивки или самих приложений
Если вы выбрали сторонний звуковой файл для уведомлений, через родной Проводник, а звука нет, выберите его, через любой сторонний файловый менеджер.
Было такое замечено.
Есть 2 разных, но одинаково простых способа установки таймера приложения для приложения на Android 9.
1. Откройте настройки устройства Android 9.
2. Перейдите в раздел «Цифровое благополучие и родительский контроль».

3. Нажмите на приборной панели.

4. Нажмите значок таймера перед приложением, для которого вы хотите установить таймер.

5. Установите таймер.
7. Таймер для этого приложения был настроен правильно.

8. Чтобы изменить таймер, коснитесь установленного времени еще раз.
9. При необходимости измените таймер.
11. Чтобы удалить установленный таймер из приложения, коснитесь значка таймера.
12. Выберите опцию Удалить таймер, а затем нажмите ОК.

1. Перейдите на страницу настроек вашего устройства.
2. Нажмите Приложения и уведомления.

3. Выберите приложение, для которого вы хотите установить таймер, из списка установленных приложений.

4. Перейдите в Дополнительные настройки для этого приложения на странице своего приложения.

5. Нажмите прошедшее время в приложении.

6. Выберите опцию «Таймер приложения».

7. Выполните те же шаги, которые указаны выше (шаги 5-12).
Частые вопросы
1. Будет ли мое устройство также перезагружаться по истечении установленного времени?
Нет, только рассматриваемое приложение будет перезапущено.
2. Почему я вам нужно установить таймер в приложении, чтобы начать?
3. Что происходит после истечения времени?
4. Есть ли ограничение на количество раз, которое я могу установить таймер в приложении?
Читайте также:


