Почему в яндексе видео не показывает на полный экран в телефоне
Мобильный Яндекс.Браузер умеет открывать видеофайлы с расширениями mp4 , webm , ogv , x-m4v , wmv , HLS .
Видеофайлы Flash не поддерживаются.
Управление видео
Чтобы промотать видеоролик на 10 секунд вперед или назад, дважды нажмите правый или левый край видеоролика соответственно.
Просматривать видео поверх приложений
Примечание. Функция доступна не для всех пользователей, так как находится в процессе разработки.Если при просмотре видео в браузере в полноэкранном режиме вы перейдете в другое приложение, видео будет вынесено в маленькое окно поверх этого приложения. Нажав на окно, вы вернетесь к просмотру видео в браузере. Окно с видео можно перетащить в любое место экрана.
Чтобы включить эту возможность:
Нажмите в браузере значок (если его нет, нажмите кнопку меню на корпусе смартфона). Показывать поверх других приложений — чтобы при выходе из полноэкранного режима видео продолжало проигрываться в отдельном окне. Показывать видео при уходе со вкладки — чтобы при переходе на другую вкладку браузера или в другое приложение видео продолжало проигрываться в отдельном окне.Проблемы с видео
Видео тормозит
Звук может опережать видео, или вместо видео отображается черный экран.
Отключите на время расширения и режим энергосбережения, очистите кеш и файлы cookie. Проверьте, не сохраняется ли кеш браузера на карту памяти.
Нажмите в браузере значок (если его нет, нажмите кнопку меню на корпусе смартфона). Найдите в списке нужное расширение и установите переключатель в положение Выкл. Нажмите в браузере значок (если его нет, нажмите кнопку меню на корпусе смартфона). В поле Управление энергосбережением сдвиньте ползунок влево до положения Выкл . Нажмите в браузере значок (если его нет, нажмите кнопку меню на корпусе смартфона). Снимите отметки со всех остальных пунктов (если вы хотите очистить только кеш браузера). Нажмите в браузере значок (если его нет, нажмите кнопку меню на корпусе смартфона). Снимите отметки со всех остальных пунктов (если вы хотите удалить только файлы cookie). Нажмите в браузере значок (если его нет, нажмите кнопку меню на корпусе смартфона). Если опция Хранить кеш на SD-карте включена, отключите ее.Низкое качество видео
Качество воспроизведения видео обычно зависит от скорости интернета. Если оно необъяснимо низкое, попробуйте очистить кеш:
Нажмите в браузере значок (если его нет, нажмите кнопку меню на корпусе смартфона). Снимите отметки со всех остальных пунктов (если вы хотите очистить только кеш браузера).Не могу отключить автозапуск видео при переходе на сайт
При переходе на некоторые сайты автоматически начинает проигрываться видео.
Чтобы отключить автозапуск:
Примечание. Отключение автозапуска видео на сайте Яндекс.Дзена доступно только после авторизации. Нажмите в браузере значок (если его нет, нажмите кнопку меню на корпусе смартфона). Нажмите Настройки → Персональные ленты → Автовоспроизведение видео в Дзене. На остальных сайтах отключить автозапуск видео нельзя.Если вы не нашли информацию в Справке или у вас возникает проблема в работе Яндекс.Браузера, опишите все свои действия по шагам. Если возможно, сделайте скриншот. Это поможет специалистам службы поддержки быстрее разобраться в ситуации.
Примечание. Для решения проблем в работе сервисов Яндекса обращайтесь в службу поддержки этих сервисов: О проблемах Яндекс.Браузера на компьютере пишите прямо из браузера: → Дополнительно → Сообщить о проблеме или через форму. Если вопрос касается главной страницы Яндекса (изменить тему оформления, настроить блоки главной страницы или иконки сервисов, найти Яндекс.Деньги и т. д.), пишите через форму. Выберите опцию Вопрос о главной странице Яндекса . О работе Почты (отключить рекламу, настроить сбор писем с других ящиков, восстановить удаленные письма, найти письма, попавшие в спам и т. д.) пишите через форму. О работе Поиска и выдачи (ранжирование сайта в результатах поиска, некорректные результаты поиска и т. д.) пишите через форму. ","prev_next":<"prevItem":<"disabled":false,"title":"Удобное чтение страниц","link":"/support/browser-mobile-android-phone/personal-settings/site-appearance.html">,"nextItem":>,"breadcrumbs":[,],"useful_links":null,"meta":,"voter":","extra_meta":[>,>,>,>,>,>,>,>,>,>,>,>,>,>,>,>,>,>,>,>,>,>,>],"title":"Проигрывание видео в браузере - Яндекс.Браузер для смартфонов с Android. Справка","productName":"Яндекс.Браузер для смартфонов с Android","extra_js":[[,"mods":,"__func137":true,"tag":"script","bem":false,"attrs":,"__func67":true>],[,"mods":,"__func137":true,"tag":"script","bem":false,"attrs":,"__func67":true>],[,"mods":,"__func137":true,"tag":"script","bem":false,"attrs":,"__func67":true>]],"extra_css":[[],[,"mods":,"__func69":true,"__func68":true,"bem":false,"tag":"link","attrs":>],[,"mods":,"__func69":true,"__func68":true,"bem":false,"tag":"link","attrs":>]],"csp":<"script-src":[]>,"lang":"ru">>>'>Мобильный Яндекс.Браузер умеет открывать видеофайлы с расширениями mp4 , webm , ogv , x-m4v , wmv , HLS .
Видеофайлы Flash не поддерживаются.
Управление видео
Чтобы промотать видеоролик на 10 секунд вперед или назад, дважды нажмите правый или левый край видеоролика соответственно.
Просматривать видео поверх приложений
Примечание. Функция доступна не для всех пользователей, так как находится в процессе разработки.Если при просмотре видео в браузере в полноэкранном режиме вы перейдете в другое приложение, видео будет вынесено в маленькое окно поверх этого приложения. Нажав на окно, вы вернетесь к просмотру видео в браузере. Окно с видео можно перетащить в любое место экрана.
Чтобы включить эту возможность:

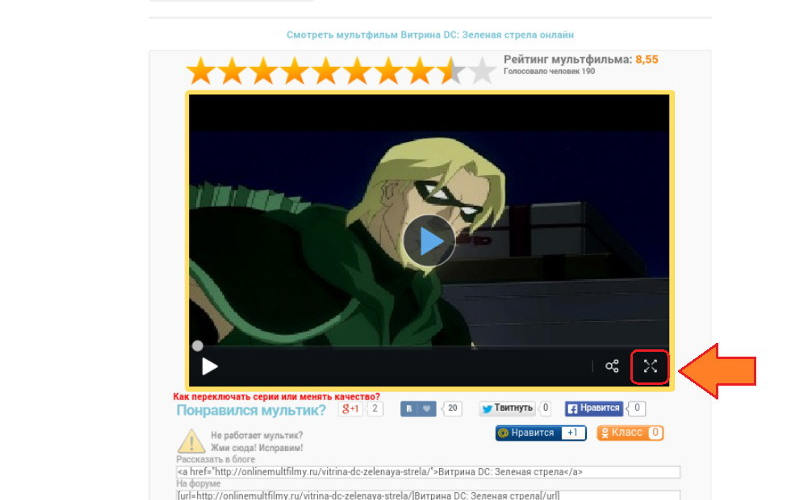
Более удобно смотреть видео на компьютере в полноэкранном режиме, но не всегда он работает. Есть несколько причин, по которым видео не разворачивается на весь экран, необходимо найти их и устранить. Разберемся, почему видео не открывается на полный экран.
Что делать, если полноэкранный режим не работает в браузере
С некорректной работой видео в браузере может столкнуться каждый пользователь. Причиной этого чаще всего может быть некорректная настройка отдельных систем браузера. Расскажем обо всех вероятных проблемах на примере самого популярного обозревателя – Chrome. Если ни одна из инструкций не подойдет, то вам необходимо будет переустановить браузер.
Некорректные настройки API
Часто пользователи, чтобы ускорить работу компьютера меняют настройки браузера. Это может стать причиной проблемы, когда видео не разворачивается на полный экран. Для исправления настроек введите в адресной строке своего обозревателя: chrome://settings/content/protectedContent.
В этом разделе необходимо активировать оба маркера. После этого снова попробуйте воспроизвести видеоролик на полном экране.
Если вы не можете попасть к настройкам по ссылке, то необходимо зайти в них через меню, скрывающееся за тремя вертикальными точками в правом верхнем углу. Среди настроек необходимо найти те, которые отвечают за Интернет-сайты. Там выберите пункт «Защищенный контент». Он позволит отрегулировать настройки проигрывания медиа.
Расширения блокируют полноэкранный режим
Также причиной проблем могут стать расширения, которые вы используете для блокировки рекламы или скачивания контента. Если проблема обнаружилась после установки определенного плагина, то стоит вспомнить, что стало причиной. Отключите все расширения и плагины, которые были установлены недавно. Затем уберите все надстройки, влияющие на контент Интернет-страниц.
Проверка Flash player
За проигрывание видео отвечает Adobe Flash Player – плагин, который помогает отображать медиаконтент страниц. Без него вы не сможете смотреть ролики. Настроить виртуальный плеер можно перейдя по адресу: about:plugins. Вам потребуется отключить его на этой странице.
Затем перейдите на страницу с видео, где появится надпись, что вам необходимо загрузить этот плагин для просмотра ролика. Нажмите на сноску «Установить последнюю версию». Затем вы будете перенаправлены на страницу разработчика этого инструмента. В правом нижнем углу нажмите на кнопку «Установить». Дождитесь завершения этого процесса, при необходимости согласитесь на перезагрузку компьютера.
Если после того как вы включили браузер видео не воспроизводится, то необходимо вернуться на страницу about:plugins и активировать Flash Player. После этого проблема будет решена. Чаще всего видеоролики воспроизводятся с ошибками именно из-за некорректной работы этого плагина.
Включено аппаратное ускорение
Если вы часто меняете настройки и описанные выше способы не помогли вам наслаждаться видео на полном экране, то необходимо зайти в раздел дополнительных опций и отключить аппаратное ускорение. Нужная настройка находится в части «Система». Найдите среди доступных опций аппаратное ускорение и деактивируйте его.
Проблема в файлах Cookies или кэше
Чтобы понять, появилась ли проблема из-за некорректно записанных файлов кэша, необходимо открыть браузер в режиме «Инкогнито» и попробовать запустить видео. Для этого щелкните правой кнопкой мыши по трем вертикальным точкам в правом верхнем углу, а затем из списка выберите запуск окна в режиме инкогнито. Если в этом режиме видео работает нормально, то необходимо перейти обратно в основной браузер и очистить файлы Cookies через настройки программы (попасть в них можно, набрав в адресной строке chrome://settings/clearBrowserData). Для очистки кэша и сохраненных файлов можно также использовать утилиту CCleaner.
Проблема с аккаунтом пользователя
У пользователей Chrome есть еще одна вероятная причина некорректной работы видео – неправильно скопированные пользовательские файлы. Это случается при регулярной синхронизации и использовании одного аккаунта на нескольких устройствах.
Чтобы обновить эти данные, подключитесь к устойчивой сети, а затем нажмите в браузере на свою аватарку и выберите из вариантов меню «Удалить». После чего перезапустите браузер и снова зайдите под своим логином. Рекомендуется удалять из закладок все лишнее, чтобы не допускать проблем в будущем.
На весь экран видео не разворачивается в YouTube
Чаще всего пользователи сталкиваются с невозможностью перейти в полноэкранный режим на сайте YouTube. Если вы не сможете развернуть проигрыватель, то необходимо сначала проверить все настройки браузера. Но есть одна специфическая проблема – пользователь не дал доступ сайту к полноэкранному режиму.
Выставлен запрет на использование полноэкранного режима
Настроить полноэкранный режим можно для разных сайтов. Это первая опция, которую нужно проверить, если вы столкнулись с проблемами проигрывания медиа на определенном ресурсе.
YouTube рекомендуется запускать только в современных браузерах, которые способны работать быстро. Подойдут для этого браузеры Chrome, Яндекс, Safari. Они отличаются высокой скоростью действия и корректной работой с медиаданными.
Не работает полноэкранный режим плеера
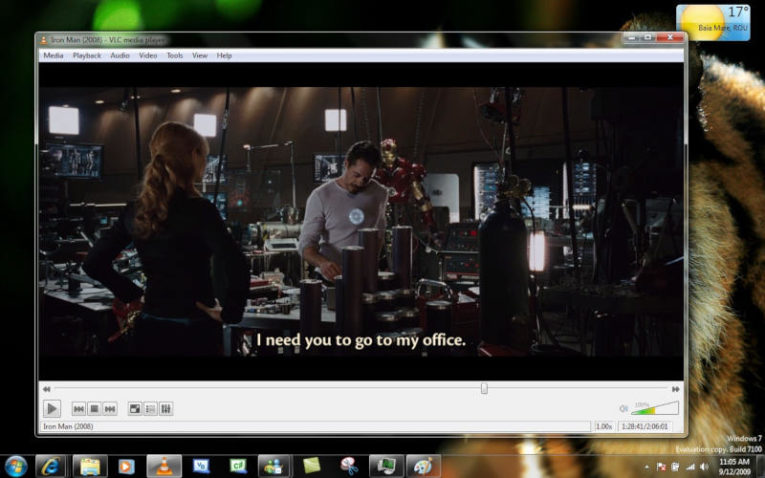
В большинстве плееров Windows изначально видео запускается в отдельном окне, но по желанию пользователя его можно развернуть на весь экран. Разберемся, как сделать на полный экран видео, если плеер не дает это сделать.
- Прежде всего стоит попробовать использовать горячие клавиши: левый Alt+Enter , либо просто двойной Enter . Точное сочетание будет зависеть от названия плеера и его настроек. Часто в плеере нет специальной кнопки в панели управления, в этом случае попробуйте сделать в центре окна двойной щелчок левой или правой клавишей мыши.
- Если размер ролика не изменился, а панели плеера убрались, то необходимо скорректировать соотношение сторон. Это делается в меню, выберите вариант, при котором изображение начнет занимать весь экран.
Если плеер не разворачивает видео, то проще всего его удалить и заменить другим, более современным и быстродейственным. В качестве хорошей и бесплатной альтернативы стандартному проигрывателю часто указывают: GOM Player, VLC Player.
Чтобы сёрфинг в сети оказался максимально продуктивным и комфортным, нужно исключить любые раздражители и отвлекающие факторы. Для полного погружения в интернет-сёрфинг в Яндекс браузере уже давно появился полноэкранный режим, который позволяет запустить контент веб-обозревателя на полный экран. Его очень просто включить и убрать, потребуются считанные секунды, но за счёт более комфортного чтения, это решение может сэкономить много времени.

Что собой представляет полноэкранный режим в Яндекс браузере
Благодаря скрытию лишних элементов, всё внимание становится прикованным к содержимому сайта. Это помогает более глубоко и точно воспринимать контент. Однако, в таком режиме неудобно переключаться между приложениями, мониторить сразу несколько программ или следить за временем. Эта особенность приводит к тому, что браузер на весь экран приходится эксплуатировать исключительно на временном основании. Периодически придётся переходить в стандартный, оконный режим для проверки уведомлений, времени или работы с файлами.
В силу необходимости частого изменения режимов работы нужно точно знать способы входа и выхода из полноэкранного режима браузера Яндекс.
Как сделать Яндекс браузер на весь экран
Всего существует 4 способа включения браузера на полный экран: 2 стандартных метода и 2 необычных способа.
Способ 1: из меню браузера
Для перехода в нужный режим по данному методу потребуется выполнить всего лишь 2 клика. Метод простой, хотя и не самый лёгкий в реализации.
Как включить полноэкранный режим:
Способ 2: при помощи горячих клавиш
В Яндекс браузере практически для каждого действия есть специальная комбинация клавиш, которая его запускает. Не исключение и режим работы во весь экран.
- В Windows активировать режим можем одной кнопкой – F11;
- В Mac OS X запустить работу на полный экран можем через комбинацию Shift + ⌘ + F.
Способ 3: через расширение
Есть в магазине Google Extensions одно расширение, которое переводит браузер в полноэкранный режим. Расширение способно не только на скрытие панели задач, но и устранение верхней панели. Приложение не имитирует тот же полноэкранный режим от официального разработчика Яндекса, а просто его запускает. Это хорошо, ведь изобретение велосипеда часто приводит к различным сбоям.
Способ 4: используем ключи ярлыка
Особенность способа заключается в том, что можем настроить переход в полноэкранный режим автоматически сразу после запуска браузера. Суть метода сводится к модификации ярлыка и добавлению к нему специального ключа. Можем сделать 2 ярлыка, один стандартный, а второй – сразу для запуска в FullScreen-режиме.
Как правильно отредактировать ярлык:
- Находим ярлык веб-обозревателя Яндекс на рабочем столе или через меню «Пуск».
Как выключить полноэкранный режим в Яндекс веб-обозревателе
Практически все способы включения применимы и для того, чтобы убрать полноэкранный режим в браузере Яндекс, но с некоторыми изменениями:
Независимо от того, каким методом вошли в режим во весь экран, можем выйти из него любым из перечисленных способов (кроме последнего). Вовсе не обязательно закрывать данный режим через меню, если его запускали именно так. Можем нажать F11 и вернуться в привычный оконный режим.
Просмотр видео на полный экран
Флеш плеер и HTML5-проигрыватель уже давно научились запускаться на весь экран. Видео практически в любом плеере можем развернуть полностью исключительно средствами этого самого проигрывателя. С этой целью в одном из нижних углов размещается кнопка с графическим изображением экрана или двух стрелок, направленных по диагонали в разные стороны.

Кстати, элементы навигации в проигрывателях появляются только после наведения курсора мыши на область воспроизведения видео.
Нажимая один раз на эту кнопку, видео запускается на полный экран. Повторный клик выводит нас из полноэкранного режима.
Почему закрывается полноэкранный режим Яндекс браузера и видеоролика
Как убрать проблемы при запуске Яндекс браузера на весь экран:
Мы научились активировать и деактивировать полноэкранный режим в Яндекс браузере – это всё, что необходимо знать для успешного использования данной функции. В момент активации она упрощает концентрацию при изучении контента, но скрывает часть полезной информации Windows и других приложений. В силу этой особенности, периодически следует выходить из данного режима и проверять наличие оповещений.

Все мы любим смотреть фильмы на экранах наших ПК. Это увлекательное времяпровождение, во время которого мы забываем о наших буднях, всецело погружаясь в атмосферу очередной киноэпопеи. Но желая перейти в полноэкранный режим для комфортного просмотра, мы сталкиваемся с тем, что окно проигрывателя в данный режим попросту не переходит. Что же делать? Ниже разберём, почему видео Youtube не раскрывается на весь экран. А также что необходимо предпринять для решения возникшей проблемы.
Почему видеоролик может не открываться на весь экран
Рассматриваемая мной проблема имеет распространённый характер, и наиболее часто встречается при просмотре видео на Ютуб. Среди браузеров, на которой вы можете её обнаружить – Хром, Мозилла и Сафари, пользователи которых наиболее часто жалуются на указанную проблему при активации полноэкранного режима.
Среди причин того, почему видео не открывается на полный экран, отмечу следующие:
- Случайный сбой на пользовательском ПК;
- Имеются проблемы с кэшем и данными вашего браузера;
- Веб-навигатор настроен некорректно, в частности в нём запрещён полноэкранный режим;
- Версия вашего браузера устарела;
- Переходу навигатора в режим большого экрана мешают нестабильно работающие на нём дополнения и расширения;
- Владелец сайта, на котором установлен плеер, запретил переход последнего в полноэкранный режим.
Давайте разберёмся, как восстановить переход в полноэкранный режим видео на вашем ПК.
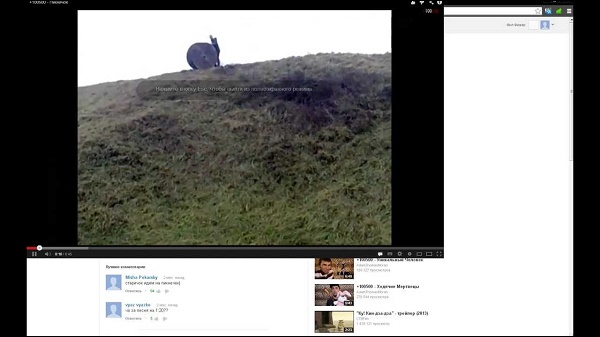
Перегрузка компьютера для решения проблемы
Первым делом рекомендую перегрузить ваш PC с целью убедиться, что проблема не имеет случайный характер. Перегрузите ПК, а потом вновь попытайтесь запустить нужной видеоролик в полноэкранном формате.
Отключение аппаратного ускорения для полноэкранного режима
Хорошим способом устранить проблему с видео, которое не раскрывается на полный экран монитора, является отключение аппаратного ускорения в вашем браузере.
К примеру, в Mozilla необходимо:
- Перейти в настройки браузера, выбрать « Основные ».
- Промотайте страницу настроек вниз, найдите там раздел « Производительность ».
- Снимите галочку с опции « Использовать рекомендуемые настройки производительности ».
- В открывшейся опции снимите галочку с пункта « По возможности использовать аппаратное ускорение ».
В браузере Chrome необходимо:
- В адресной строке ввести chrome://settings/ и нажать на ввод.
- В открывшейся странице настроек необходимо выбрать « Дополнительные », найти внизу подраздел « Система ».
- В последнем перевести ползунок опции « Использовать аппаратное ускорение » в режим « Выкл ».
- Затем перезапустите ваш браузер.
Деактивация расширений для веб-навигатора
Довольной частой причиной проблемы с открытием видео на весь экран выступают некорректно работающие расширения и дополнения для вашего браузера. Перейдите в раздел его расширений (к примеру, в Мозилле они откроются при нажатии на Ctrl+Shift+A ), и отключите (удалите) лишние из них. Последними часто являются различные загрузчики, ускорители интернета и прочие аналоги. Также блокировать открытие видео на весь экран могут блокировщики рекламы уровня Adblock .
Установка свежей версии Flash Player
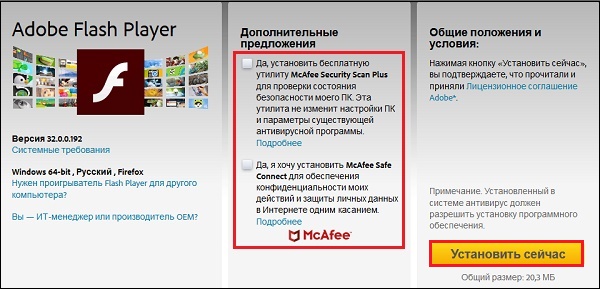
Очистка кэш и куки веб-навигатора, если не работает полноэкранный режим
Поскольку часто некорректный кэш и куки браузера являются частыми факторами проблемы, рекомендуется провести их очистку. К примеру, в Мозилла это делается переходом в настройки, выбором раздела « Приватность и защита » слева, и активацией опции « Удалить историю ».
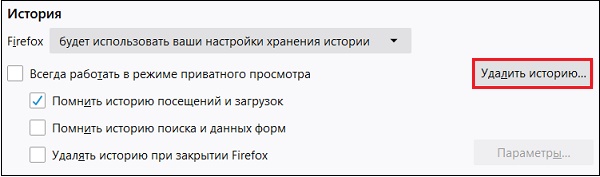
Сброс настроек или переустановка вашего браузера
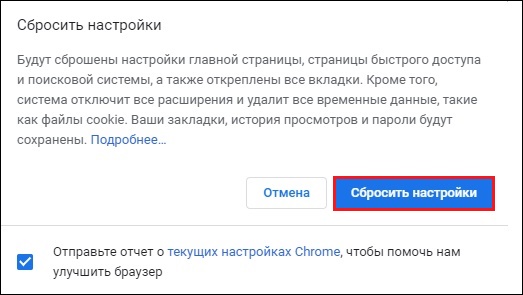
Если указанные выше способы не помогли, рекомендуем переустановить браузер вашего ПК:
- Деинсталлируйте веб-навигатор стандартным путём.
- Затем перегрузите компьютер.
- Перейдите на сайт производителя браузера, скачайте свежую версию продукта, и установите его в вашей системе.
Использование альтернативного браузера, чтобы видео раскрылось на весь экран
Если же используемый вами браузер не показал каких-либо результатов, задействуйте альтернативный веб-навигатор. К примеру, вместо Хром попробуйте Мозилла или IE, или наоборот.
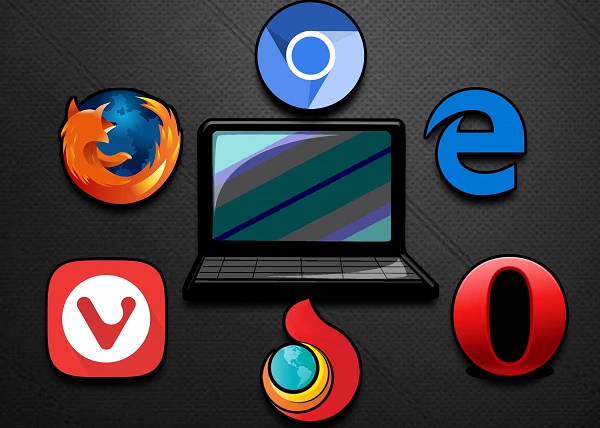
Ну и можно просто скачать видео с Ютуб на ваш компьютер, где можно просмотреть его с помощью любого стационарного видеоплеера.
Для скачивания видеоролика достаточно:
Заключение
Выше мной было разобраны факторы того, почему видео с Youtube не открывается на компьютере на весь экран. А также что предпринять для решения возникшей проблемы. Используйте все перечисленные в статье советы, это поможет решить проблему с полным экраном при просмотре видеороликов на вашем ПК. Если же клип по-прежнему не запускается в нужном режиме, то вполне возможно, что веб-мастер сайта запретил подобную операцию на своём ресурсе. Остаётся посоветовать поискать данное видео на других сайтах, где и посмотреть его в нужном вам полноэкранном формате.


Как развернуть видео на сайтах
Для того, чтобы наслаждаться полноэкранным просмотром фильмов, роликов или мультфильмов с любых сайтов через браузер, необходимо запустить воспроизведение видео и нажать значок внизу плеера, как показано на скриншоте. На разных плеерах этот значок может выглядеть по-разному, однако сути это не меняет.
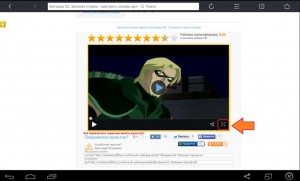
Вот результат, который вы получите после нажатия на этот значок.
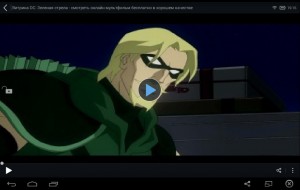
Как развернуть видео на Ютубе
Принцип абсолютно ничем не отличается от предыдущего. Запущенные через Ютуб ролики отображаются изначально не на весь экран. Чтобы изменить это, жмем на соответствующий значок.
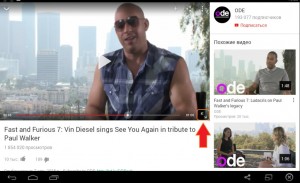

Как развернуть видео с галереи, либо с памяти планшета
Если вы включаете видео не с интернета, а непосредственно с галереи или памяти устройства, оно сразу же разворачивается на весь экран. Однако в некоторых случаях по боках либо сверху и снизу картинки может быть пустое пространство черного цвета. Чтобы растянуть видео, можно воспользоваться замечательной функцией видео-плеера VLC. Качаем и устанавливаем плеер, и открываем через него видео.
Для этого зайдите в файловый менеджер, и с помощью долгого нажатия по видео вызовите меню, в котором нужно нажать “Открыть в”.
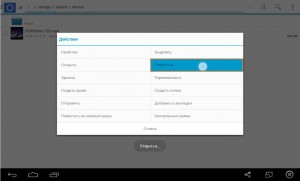
Откроется список с вариантами, в нем необходимо выбрать “VLC”, а затем нажать “Открыть”.

Теперь, когда откроется видео, вам необходимо отрегулировать его размер.

Нажимайте на значок изменения размера до тех пор, кока не будете удовлетворены результатом. Например, можно остановится на размере “Оптимально”.

Как видите, изображение растянулось, и отображается на весь экран.
Если вас смущают пустые черные полоски во время воспроизведения видео на сайте, это видео также можно открыть через VLC плеер. Для этого запускаем видео через UC Browser, затем нажимаем на три вертикальные точки внизу плеера, и жмем “Воспроизвести через”.
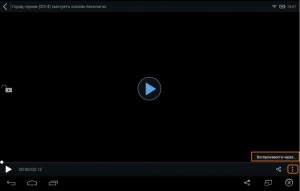
Откроется меню выбора проигрывателей, в котором необходимо выбрать ранее установленный VLC плеер, и уже через него подогнать размер видео под размеры экрана планшета.
Читайте также:


