Приложение adobe acrobat не поддерживает подключение к сайту
На свеже установленной терминальной RDS ферме пользователи стали жаловаться, что при попытке открыть любой pdf документ с рабочего стола (локального диска) с помощью Adobe Reader 11 появляется ошибка « Произошла ошибка при открытии данного документа. Отказано в доступе ». При этом при открытии это же документа из сетевой папки (шары) – проблемы не наблюдается (а это совсем уж странно, т.к. сетевая папка априори менее безопасный источник).
Проблема заключалась в том, что начиная с Adobe Reader 10, в Reader по-умолчанию включен Защищенный Режим (Protected Mode), позволяющий запретить пользователям открывать «неавторизованные» pdf файлы, тем самым защищая компьютер пользователя от потенциально вредоносных pdf-документов.
В том случае, если вы в большей степени доверяете источникам получения файлов, вовремя устанавливаете обновления и следите за актуальностью антивирусных баз, Защищенный режим можно отключить. Его можно отключить как персонально для пользователя в интерфейсе Adobe Reader Редактирование -> Установки -> Защита (повышенный уровень) -> снять галку у пункта Включить защищенный режим при запуске.
Совет . В том случае, если велика вероятность попадания сторонних pdf файлов на компьютер пользователя, защищенный режим лучше не отключать, настроив выборочное доверие к определенным путям или файлам в этом же разделе меню в секции Привилегированные места .
Отключить защищенный режим можно и из реестра.
для конкретного пользователя : нужно создать новый параметр с именем bProtectedMode в ветке реестра HKEY_CURRENT_USER\Software\Adobe\Acrobat Reader\11.0\Privileged со значением 0 .
Создать параметр в реестре можно с помощью PowerShell. Команда будет следующая:
New-ItemProperty -Path "HKCU:\SOFTWARE\Adobe\Acrobat Reader\11.0\Privileged" –Name "bProtectedMode" -Value 1 -PropertyType "DWord"
для всех пользователей компьютера: в ветке HKEY_LOCAL_MACHINE\SOFTWARE\Policies\Adobe\Acrobat Reader\11.0\FeatureLockDownнужно также создать параметр bProtectedMode типа DWORD со значением 0.
New-ItemProperty -Path "HKLM:\SOFTWARE\Policies\Adobe\Acrobat Reader\11.0\FeatureLockDown" –Name "bProtectedMode" -Value 1 -PropertyType "DWord"
Эти настройки также можно распространить на компьютеры домена с помощью групповых политик (GPP). Для этого создайте новую политику GPO, назначьте ее на компьютеры пользователей, и в разделе Computer Configuration -> Preferences ->Windows Settings -> Registry создайте ключи:
для x64:
Keypath: HKLM\SOFTWARE\Wow6432Node\Policies\Adobe\Acrobat Reader\11.0\FeatureLockDown
Value name: bProtectedMode
Value type: REG_DWORD
Value data: 0
для x86
Keypath: HKLM\SOFTWARE\Policies\Adobe\Acrobat Reader\11.0\FeatureLockDown
Value name: bProtectedMode
Value type: REG_DWORD
Value data: 0
Устранение распространенных проблем, возникающих при просмотре PDF-файлов с веб-сайта.
Общие признаки, когда невозможно посмотреть PDF-файл в Интернете:
- Пустая страница в веб-браузере
- Красный значок X
- Значок нерабочей ссылки: красный квадрат, синий треугольник или синий круг
- Ошибка: «Запущенное приложение Adobe Acrobat/Reader не используется для просмотра PDF-файлов в веб-браузере. Требуется приложение Adobe Acrobat/Reader версии 8 или 9. Закройте программу и повторите попытку».
Для устранения некоторых распространенных проблем при отображении PDF-файлов выполните указанные действия в следующем порядке: обновите Reader или Acrobat, устраните неисправности PDF-файла, проверьте настройки браузера, восстановите или переустановите Reader или Acrobat.
Adobe выпускает пакеты бесплатных обновлений безопасности раз в три месяца. Убедитесь в том, что вы обновили свое приложение Reader или Acrobat до последней версии. Обновления зачастую содержат исправления часто встречающихся проблем. Загрузите последнее бесплатное обновление.
Открыть Reader или Acrobat.
Выберите «Справка» > «Проверить наличие обновлений».
Acrobat 9 и более ранние версии: при наличии обновления оно загрузится автоматически.
Acrobat X и XI: нажмите Обновление, а затем Установить.
Acrobat DC: перейдите к следующему шагу.

В появившемся диалоговом окне «Средство обновления» нажмите Загрузить.

После завершения загрузки нажмите на значок установки Acrobat. В окне «Средство обновления Acrobat» нажмите Установить.

После установки обновления перезагрузите компьютер и проверьте, открывается ли PDF-файл.
Обновите или перезагрузите страницу
Часто после перезагрузки страницы в браузере PDF-файл полностью загружается.
Попробуйте открыть другой PDF-файл
Попробуйте открыть другой PDF-файл. Например, попробуйте открыть в своем браузере эту типовую форму. Если эта форма открывается в Acrobat или Reader, возможно, PDF-файл поврежден или неисправен веб-сервер. Если возможно, свяжитесь с лицом или компанией, отвечающей за работу веб-сайта.
Попробуйте открыть PDF-файл со своего жесткого диска
Проверьте, открывается ли PDF-файл в вашем веб-браузере с жесткого диска. Для этого необходимо сохранить PDF-файл на компьютер.
В веб-браузере выполните одно из следующих действий:
- Mac OS: выберите Файл > Открыть (или Открыть файл).
- Windows: нажмите Control + O.
Нажмите «Обзор».
(Только в ОС Windows) В меню «Тип файлов» выберите Все файлы.

Найдите в своем компьютере PDF-файл, выберите его и нажмите Открыть.
Если он открылся, проблема в веб-сайте, на котором вы хотели просмотреть файл. Свяжитесь с лицом или компанией, отвечающей за работу веб-сайта.
Используйте другой веб-браузер
Просмотру PDF могут препятствовать определенные условия на компьютере, например настройки безопасности или cookie-файлы браузера. Часто самое быстрое решение – попробовать открыть страницу с помощью другого браузера. Попробуйте любой из следующих неиспользованных браузеров:
Google Chrome
Mozilla Firefox
Microsoft Internet Explorer
Apple Safari
Список браузеров, совместимых с приложениями Reader и Acrobat, см. в разделе Совместимые веб-браузеры.
Переключитесь в режим совместимости (Internet Explorer)
Некоторые веб-сайты лучше отображаются в режиме совместимости в браузере Internet Explorer. В режиме совместимости страница отображается, как в предыдущей версии браузера.
Подробную информацию о том, как переключиться в данный режим, см. в разделе Устранение проблем отображения с помощью режима совместимости.
Перезагрузите компьютер и попробуйте открыть PDF-файл еще раз
Перезагрузите компьютер и откройте веб-страницу еще раз. Перезагрузка позволяет очистить память и кэш компьютера. Часто проблему отображения файлов можно устранить, просто перезагрузив компьютер.
Удалите временные файлы Интернета (Internet Explorer, Firefox и Chrome)
Очистите кэш браузера (иногда называется временные файлы Интернета), чтобы убедиться, что вы просматриваете свежую версию страницы.
Будьте внимательны при выборе параметров. Очистите только кэш браузера. Если удалить все временные файлы Интернета, можно удалить cookie-файлы с данными входа в систему и предпочтениями. В большинстве браузеров можно выбрать тип удаляемого содержимого.

Чтобы узнать, как очистить кэш браузера, см. следующие статьи:
Internet Explorer 7: Удалить историю просмотра
Сбросьте установку «Отобразить PDF-файл в браузере» (Acrobat/Reader X и более ранние версии)
Чтобы устранить проблему с просмотром файла, попробуйте сбросить установки отображения в браузере.
В приложении Reader или Acrobat щелкните правой кнопкой мыши в окне документа и выберите Установки отображения страниц.

Из списка слева выберите Интернет.

Отключите параметр Отображать PDF-файлы в браузере и нажмите ОК.

Попробуйте открыть PDF-файл с веб-сайта еще раз.
Просмотрите PDF-файл в 32-разрядной версии Internet Explorer или Safari (только ОС Windows Vista)
Это относится только к пользователям ОС Windows Vista с браузером Internet Explorer 9 или более ранней версии.
В ОС Windows Acrobat и Reader являются 32-разрядными приложениями.При попытке открыть PDF-файл в 64-разрядной версии Internet Explorer, он откроется в приложении Acrobat или Reader, а не в Internet Explorer.
Только Reader 10.1, Acrobat 10.1 и более поздние версии поддерживают Internet Explorer 9.
Чтобы убедиться, что вы пользуетесь 32-разрядной версией Internet Explorer, выполните следующие действия:
В Internet Explorer выберите Справка > Об Internet Explorer. (В некоторых версиях Internet Explorer для этого необходимо выбрать знак вопроса в правом верхнем углу.)
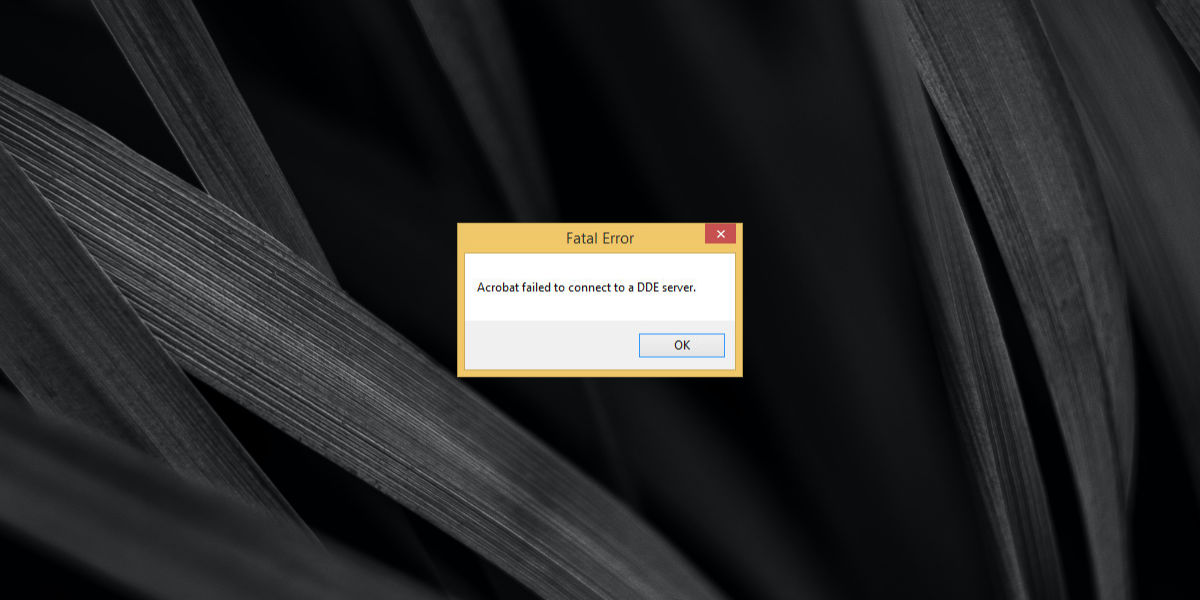
Acrobat не удалось подключиться к серверу DDE
- Открыть файл
- Объедините несколько файлов в один PDF-файл
- Откройте приложение Acrobat DC.
1. Попробуйте другой файл PDF.
Возможно, проблема в PDF-файле, который вы пытаетесь открыть или объединить с другими файлами. Попробуйте открыть другой файл или файлы и посмотрите, сохраняется ли проблема. Если это не так, скорее всего, проблема в ваших файлах. Если проблема не исчезнет, попробуйте другое решение.
2. Перезапустите приложение.
Закройте все экземпляры Acrobat DC, а затем снова откройте приложение.
3. Обновите Acrobat DC.
Хотя эта ошибка обычно не встречается в конкретной версии приложения, в некоторых случаях ее обновление может помочь решить проблему. Если вы можете открыть приложение, выполните следующие действия.
- Открой Приложение Acrobat DC.
- Перейти к Справка> Проверить наличие обновлений.
- Установить обновление если он доступен.
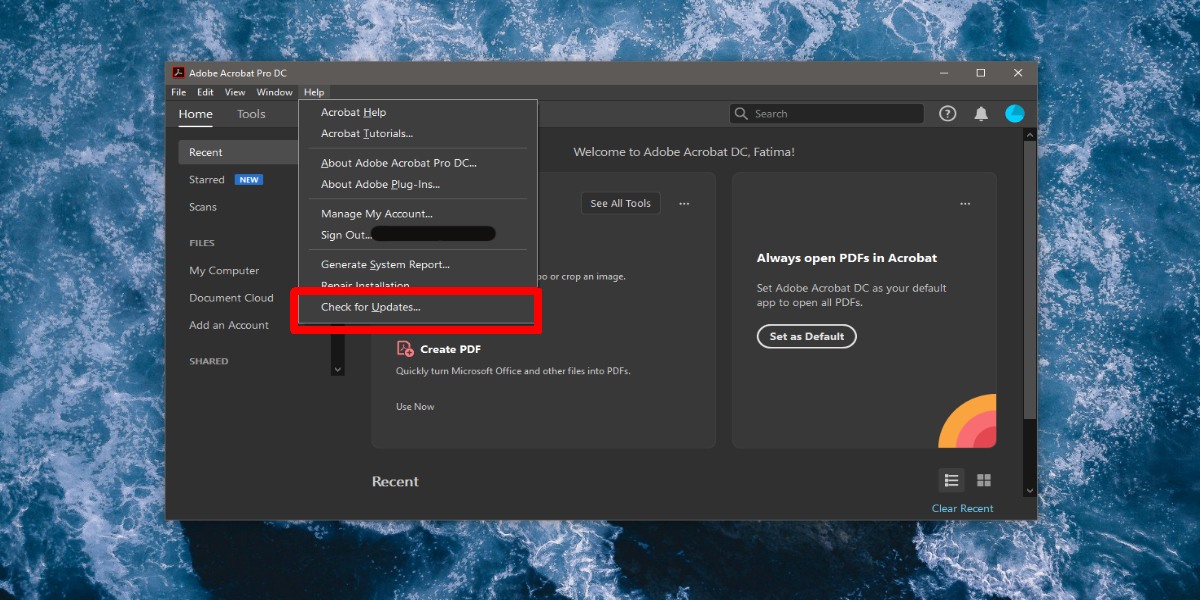
Если вы не можете открыть Acrobat DC, вам придется удалить приложение, загрузить и установить его снова.
- Открыть Панель управления.
- Перейти к Программы> Удалить программу.
- Выберите Adobe Acrobat DC., и нажмите кнопку Удалить на вершине.
- После удаления приложения скачать и установите его снова.
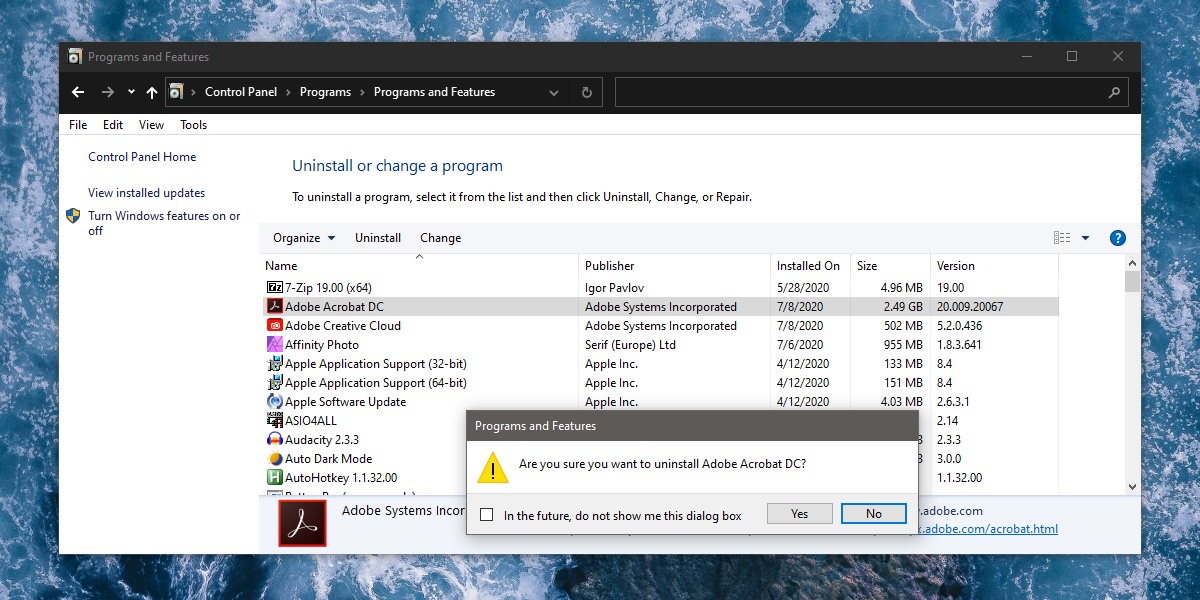
4. Восстановите Acrobat DC.
Acrobat DC может столкнуться с проблемами, и в нем есть встроенная функция восстановления на случай, если что-то сломается. Если вы можете открыть приложение, выполните следующие действия, чтобы восстановить его.
- Открыть Acrobat DC.
- Перейти к Справка> Восстановить установку.
- Подождите, пока приложение завершит ремонт, и перезапустите его.
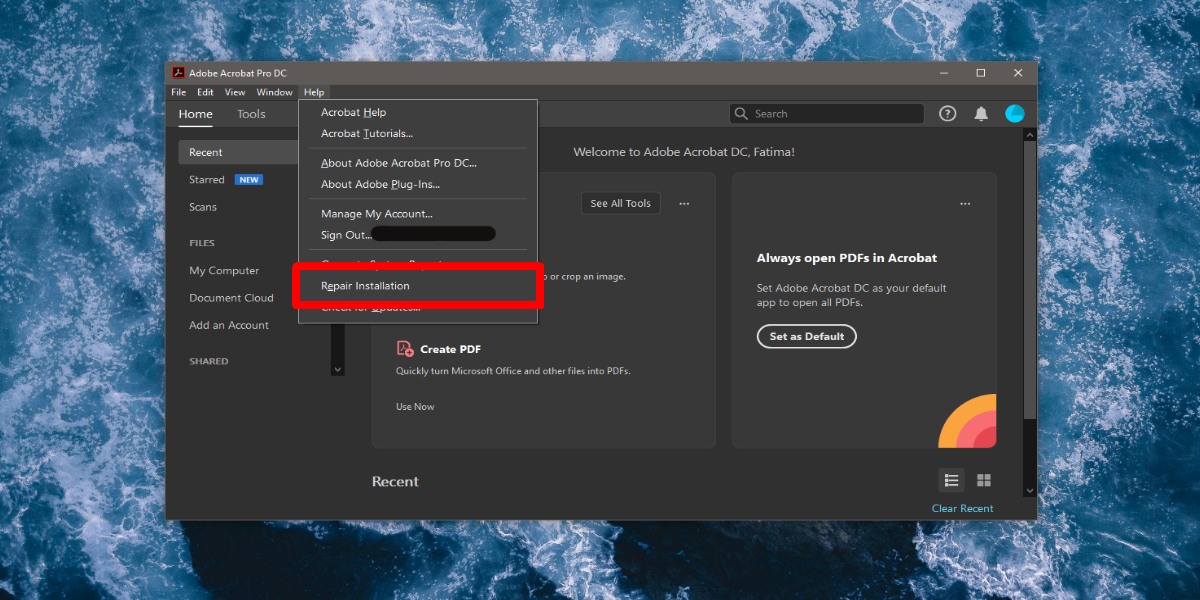
Если вы не можете запустить Acrobat DC, не увидев ошибки «не удалось подключиться к серверу DDE», вы можете запустить восстановление из панели управления.
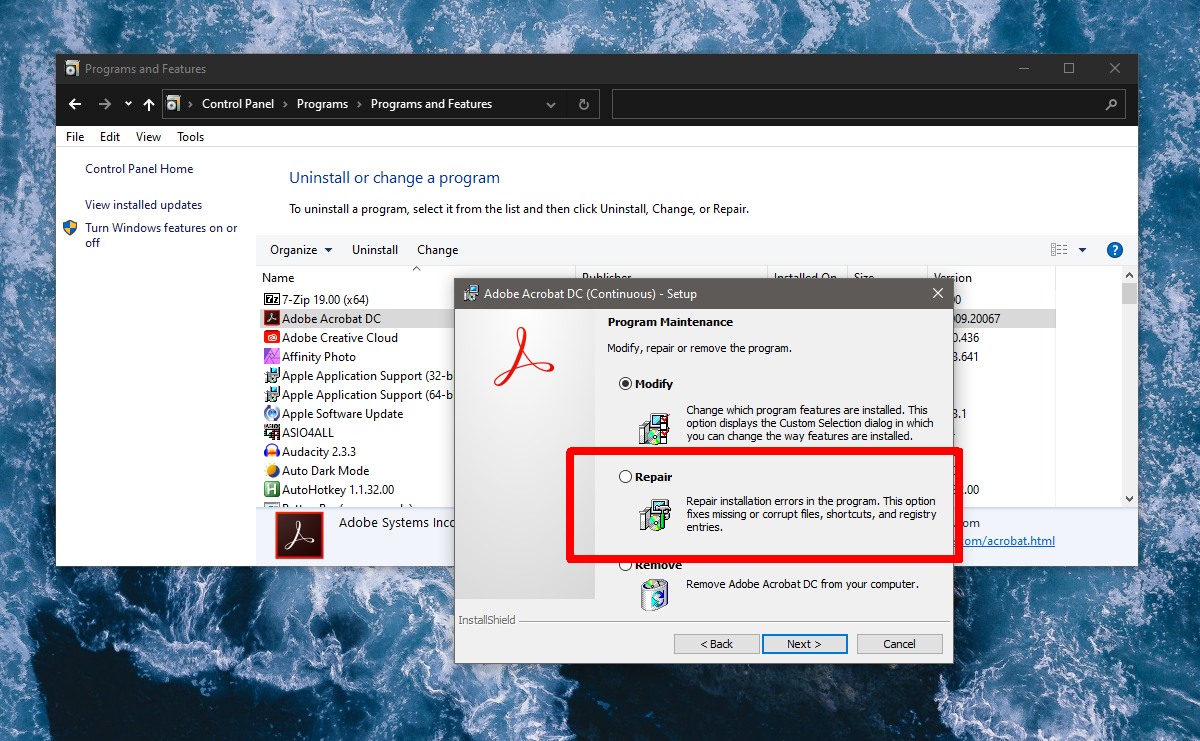
5. Измените номер версии в реестре.
Номер версии Acrobat DC
Если вы можете открыть приложение Acrobat DC, выполните следующие действия, чтобы найти номер версии.
- Открыть Acrobat DC.
- Перейти к Справка> Об Adobe Acrobat DC Pro.
- В открывшемся окне проверьте номер версии приложения.
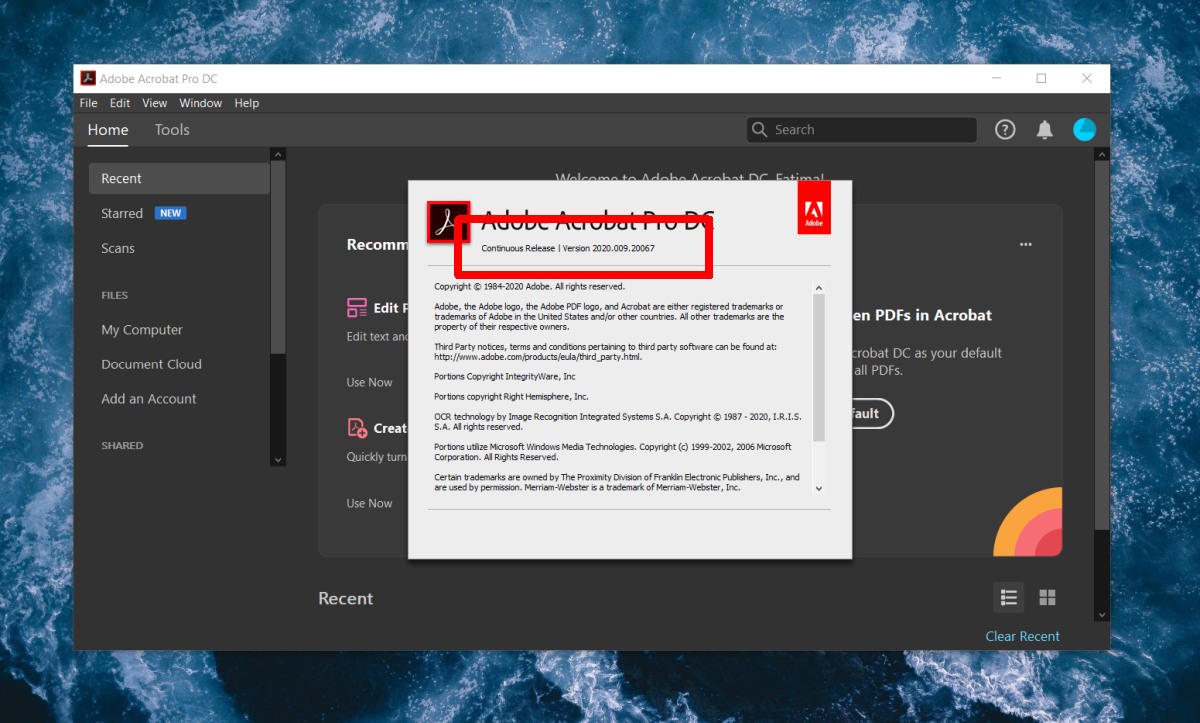
Если вам не удается открыть приложение Acrobat DC, выполните следующие действия;
- Открой Панель управления.
- Перейти к Программы> Удалить программу.
- Выбирать Adobe Acrobat DC.
- Посмотрите в Столбец версии, чтобы найти номер версии приложения.
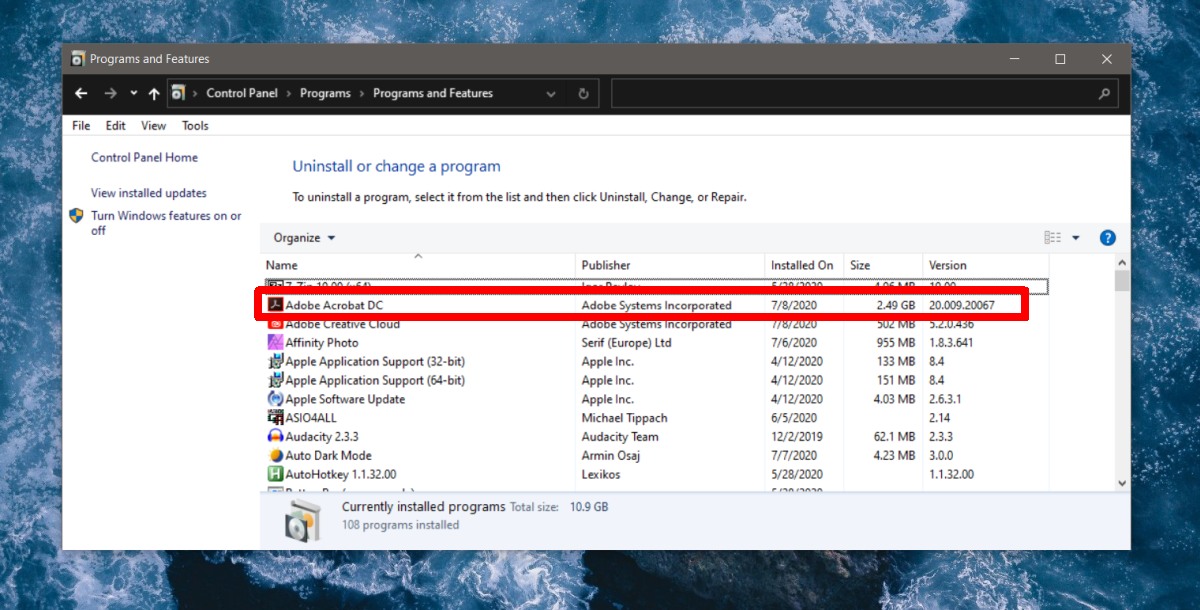
Редактировать реестр Windows
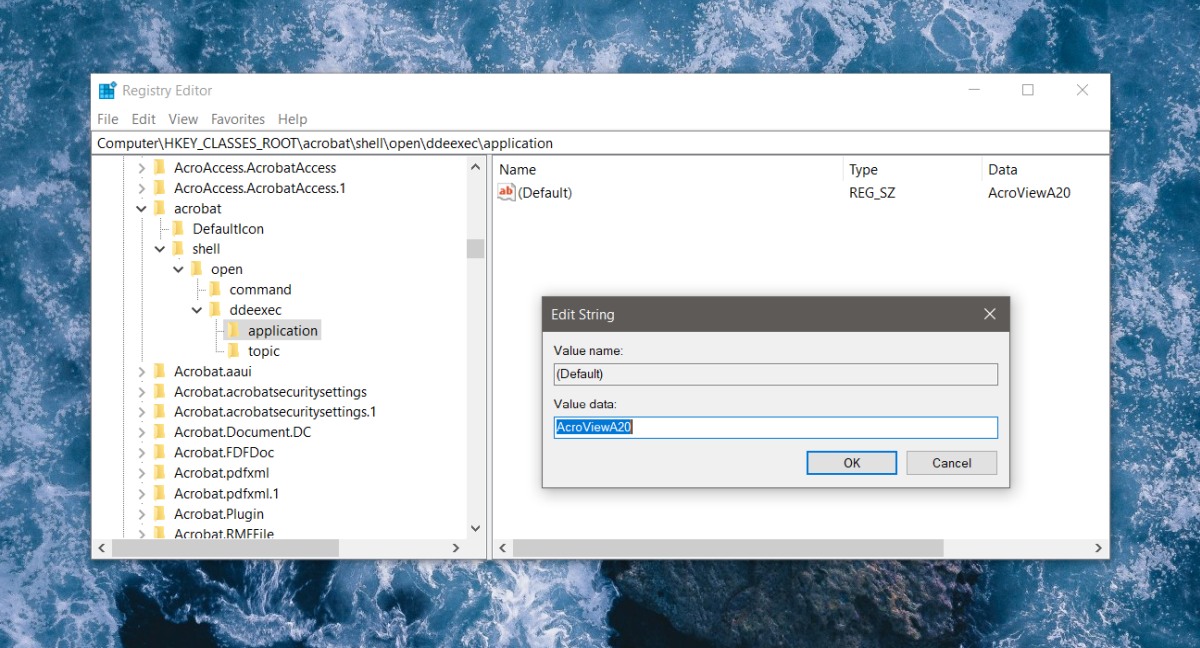
Вывод
На самом деле это проблема самого приложения, но не та, которую пользователи могут устранить напрямую, изменив один или два параметра.

Метод 1. Полностью перезапустите программное обеспечение Acrobat.
Шаг 2. Щелкните правой кнопкой мыши каждый из процессов или задач, связанных с Acrobat, и выберите Завершить задачу .
Шаг 3. Перезапустите Acrobat и проверьте, исчезла ли ошибка.
Метод 2: восстановить установку программного обеспечения Acrobat
Шаг 2: введите appwiz.cpl в поле и нажмите Хорошо открыть Программы и особенности .
Шаг 3. Щелкните правой кнопкой мыши Adobe Acrobat выбирать + Изменить .
Шаг 4: Выберите Ремонт вариант, а затем нажмите следующий .
Шаг 5. Дождитесь завершения процесса восстановления и нажмите Конец выйти.
Шаг 6. Перезапустите Acrobat и проверьте, сохраняется ли ошибка.
Метод 3. Обновите программное обеспечение Acrobat.
Шаг 1. Откройте Программы и особенности .
Шаг 2. Щелкните правой кнопкой мыши Adobe Acrobat выбирать Удалить . Нажмите да подтвердить.
Шаг 3. Перезагрузите Windows после удаления Adobe Acrobat, а затем перейдите в официальный сайт Adobe Acrobat чтобы загрузить последнюю версию Acrobat.
Шаг 4: Установите Acrobat, а затем запустите его, чтобы проверить, исправлена ли ошибка.
Метод 4: временно отключить антивирусное программное обеспечение
Причиной ошибки «Acrobat не удалось подключиться к серверу DDE» может быть сторонняя программа-антивирус . Таким образом, временное отключение антивирусного программного обеспечения может помочь вам решить проблему.
И если этот метод сработает, тогда вам лучше установить другую антивирусную программу.
Метод 5: отредактируйте реестр
Редактирование реестра - это официальный метод Adobe для исправления ошибки «Acrobat не удалось подключиться к серверу DDE». Теперь следуйте инструкциям, чтобы сделать это:
Заметка: Редактировать реестр опасно, поэтому лучше заранее создать резервную копию раздела реестра, который вы хотите отредактировать. Затем вы можете прочитать этот пост, чтобы получить подробные инструкции - Как сделать резервную копию отдельных ключей реестра Windows 10?
Шаг 2: введите regedit в поле и нажмите Хорошо . Нажмите да .
Шаг 3: в Редактор реестра окно, перейдите к Компьютер HKEY_CLASSES_ROOT acrobat shell open ddeexec application .

Шаг 4. Щелкните правой кнопкой мыши раздел в левой части окна редактора реестра, а затем нажмите Изменить… .
Шаг 5. Измените Данные значения AcroviewA18 или же AcroviewA19 к AcroviewR18 или же AcroviewR19 . Нажмите Хорошо сохранить изменения.
Заметка: Значение К и р зависит от установленной версии Acrobat. Например, для Acrobat 2018 значение будет A18.
Шаг 6: перезагрузите компьютер и проверьте, сохраняется ли ошибка.
Нижняя граница
Читайте также:


