Почему приложения запускаются только от имени администратора windows 10

Вам может понадобиться определенный файл или определенное приложение, чтобы всегда запускать от имени администратора в вашем техническом предварительном обзоре Windows 10, и вам будет приятно узнать, что эта функция доступна в системе, и, выполнив описанные ниже действия, вы создадите файл или приложение. на ваш выбор запускать от имени администратора в Windows 10 Technical Preview.
Если у вас есть проблемы с определенным приложением или файлом, вы всегда можете отключить функцию контроля учетных записей в Windows 10, чтобы она никогда не запрашивала у вас разрешения, но Если вы хотите защитить свою систему от вредоносных программ или вирусов, проще всего просто предоставить постоянным администратором права на определенные приложения и файлы и оставить элементы управления учетной записью пользователя без изменений.
Как сделать так, чтобы ваши файлы и приложения всегда запускались от имени администратора в Windows 10?
1. В определенном файле щелкните правой кнопкой мыши меню .
- На рабочем столе Windows 10 Technical Preview щелкните правой кнопкой мыши или удерживайте ее нажатой на ярлыке, который вы всегда хотите использовать от имени администратора.
- Щелкните левой кнопкой мыши или нажмите на «Свойства» функцию из всплывающего меню.
- Теперь вы должны иметь перед собой окно свойств.
- Щелкните левой кнопкой мыши или коснитесь вкладки «Ярлык», расположенной в верхней части этого окна.
- На вкладке «Ярлык» щелкните левой кнопкой мыши или нажмите кнопку «Дополнительно», расположенную в нижней правой части этого окна.
- Теперь в окне «Дополнительные свойства» вам необходимо установить флажок «Запуск от имени администратора».
- Теперь щелкните левой кнопкой мыши или нажмите кнопку «ОК», чтобы закрыть это окно.
- Щелкните левой кнопкой мыши или нажмите кнопку «Применить» в окне «Свойства».
- Щелкните левой кнопкой мыши или нажмите кнопку «ОК», чтобы закрыть окно «Свойства».
- Теперь перезагрузите устройство Windows 10 Technical Preview и проверьте, есть ли у измененного файла или приложения права администратора.
2. Из диспетчера задач
- Щелкните правой кнопкой мыши или удерживайте нажатой на панели задач в Windows 10.
- Из всплывающих функций вам нужно будет щелкнуть левой кнопкой мыши или нажать на «Диспетчер задач».
- Щелкните левой кнопкой мыши или нажмите на стрелку «Подробнее», расположенную в нижней левой части диспетчера задач.
- Щелкните левой кнопкой мыши или коснитесь опции «Файл», расположенной в верхней левой части окна диспетчера задач.
- Щелкните левой кнопкой мыши или нажмите на «Новая задача» вариант.
- Теперь у вас есть окно «Создать новую задачу».
- Удерживайте нажатой левую кнопку мыши на ярлыке, который хотите навсегда предоставить привилегии администратора.
- Перетащите его в окно «Создать новую задачу» рядом с функцией «Создать».
- Установите флажок «Создать эту задачу с правами администратора».
- Щелкните левой кнопкой мыши или нажмите кнопку «ОК», чтобы сохранить изменения.
3. Управление приложением от имени администратора
Если у вас возникают проблемы при открытии определенного файла, и именно поэтому вы хотите запустить файл от имени администратора, вам нужно будет предпринять больше действий, которые вы можете найти в нашей специальной статье. Вот они:
- Создать новую учетную запись администратора
- Отключить Smart Screen
- Включить загрузку на стороне приложения
- Сделайте копию файла .exe, который вы пытаетесь запустить
- Обновите Магазин Windows (если вы не можете открыть приложение)
И все готово: вы можете использовать описанные выше шаги, чтобы установить постоянные права администратора для любых файлов или приложений, которые вы хотите. Кроме того, напишите нам в разделе комментариев на странице, расположенной в несколько строк ниже, если вам нужна дополнительная помощь по этому вопросу, и мы поможем вам в дальнейшем как можно скорее.
ЧИТАЙТЕ ТАКЖЕ: теперь вы можете синхронизировать ваш Windows PC и Windows Phone Cortana Reminders
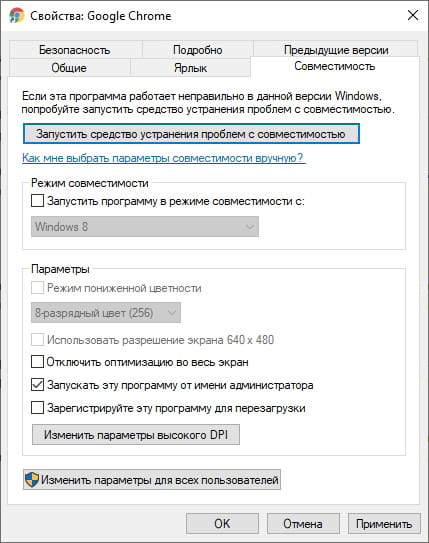
Е сли Вы используете Windows 10, Вы, несомненно, встречали фразу «Запуск от имени администратора». Но что это значит? Мы расскажем, как это работает и когда использовать.
Администраторы имеют полный доступ к системе
В Windows есть два типа учетных записей: стандартные учетные записи пользователей и учетные записи администраторов. Учетные записи администратора могут настраивать параметры системы и получать доступ к ограниченным частям операционной системы.
Если у Вас есть собственный компьютер, Вы, вероятно, используете учетную запись администратора. Вы можете проверить свой статус администратора, перейдя в «Параметры» > «Учетные записи»> «Ваши данные».

Здесь Вы увидите «Администратор» под своим именем, если Вы являетесь администратором. Если у Вас есть другие учетные записи, настроенные на Вашем ПК с Windows 10, Вы можете перейдите в Параметры > Учетные записи > Семья и другие пользователи, чтобы узнать, являются ли они администраторами.
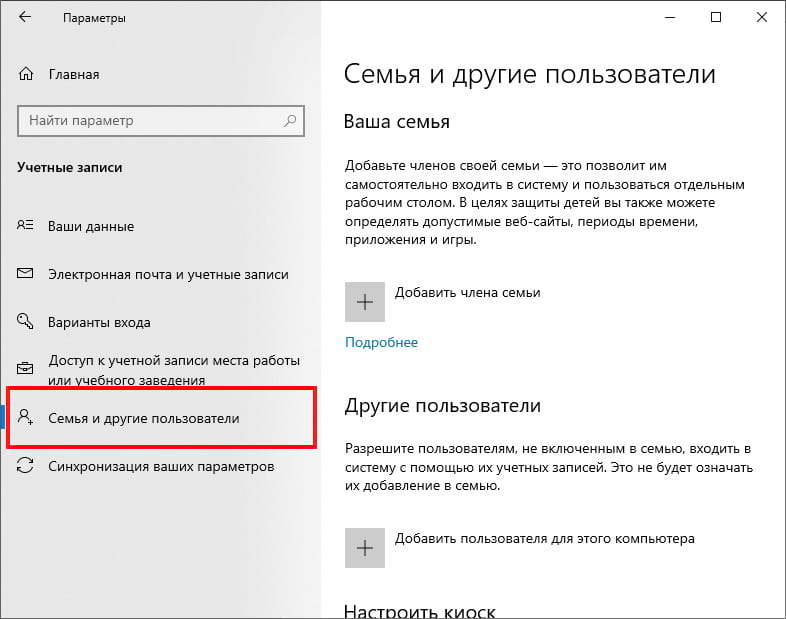
Но даже если Вы используете учетную запись администратора в Windows, не каждому приложению требуются полные права администратора. На самом деле это плохо для безопасности. Например, Ваш веб-браузер не должен иметь полный доступ ко всей операционной системе. Контроль учетных записей пользователей (UAC) ограничивает разрешения, которые имеют приложения, даже если Вы запускаете их из учетной записи администратора.
Когда Вы используете «Запуск от имени администратора», UAC не мешает, и приложение запускается с полным доступом администратора ко всему в Вашей системе.
Поэтому, когда Вы запускаете приложение от имени администратора, это означает, что Вы предоставляете приложению особые разрешения для доступа к ограниченным частям Вашей системы Windows 10, которые в противном случае были бы запрещены. Это несет в себе потенциальную опасность, но иногда необходимо, чтобы определенные программы работали правильно.
Когда следует запускать приложения от имени администратора
Если приложение работает не так, как Вы ожидали, Вы можете запустить его от имени администратора и посмотреть, решит ли это проблему. Это особенно касается служебных программ, которым может потребоваться глубокий доступ для выполнения диагностики Вашей файловой системы, настройки устройств хранения или изменения настроек определенных устройств, установленных в Вашей системе.
Какие приложения можно запускать от имени администратора
Только приложения, запрограммированные для устаревших API Win32 и Win64, могут быть запущены с правами администратора. Это означает, что приложения созданы для Windows 7 и более ранних версий, но многие современные приложения для Windows по-прежнему поддерживаются таким образом. Приложения UWP (универсальная платформа Windows), такие как загруженные из Microsoft Store, не могут быть запущены от имени администратора.
Как запускать приложения от имени администратора
Если Вы хотите запустить приложение Windows 10 от имени администратора, откройте меню «Пуск» и найдите приложение в списке. Щелкните правой кнопкой мыши значок приложения, затем выберите «Дополнительно» в появившемся меню. В меню «Дополнительно» выберите «Запуск от имени администратора».
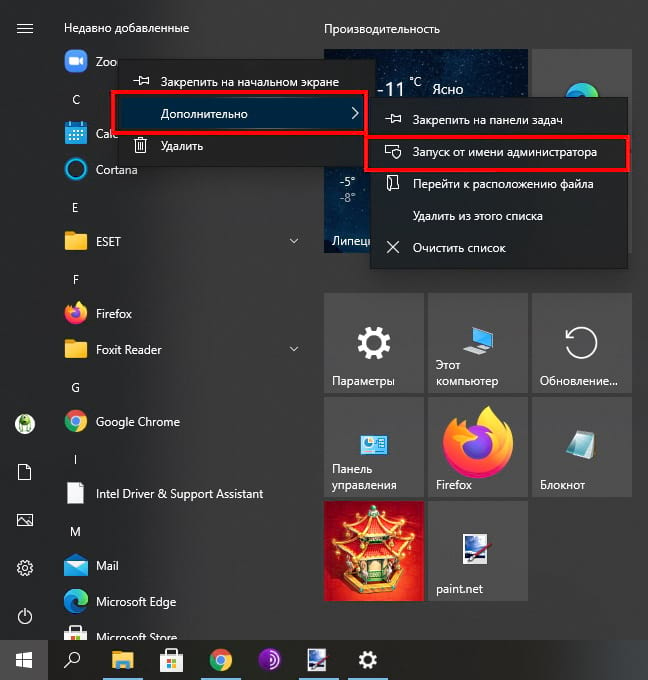
Кроме того, если Вы хотите всегда запускать приложение от имени администратора, создайте ярлык для приложения на рабочем столе, на панели задач или в проводнике. Щелкните ярлык правой кнопкой мыши и выберите «Свойства». В появившемся окне «Свойства» щелкните вкладку «Совместимость», затем установите флажок «Запускать эту программу от имени администратора».
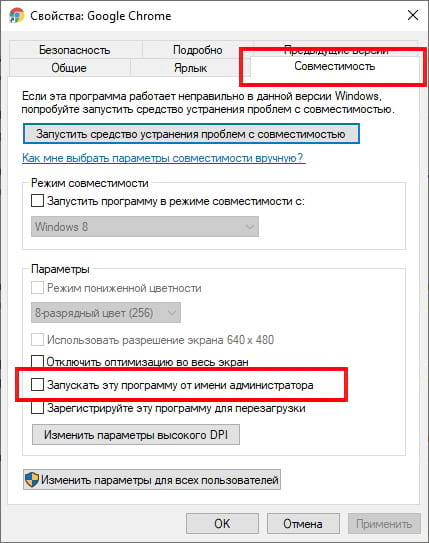
После этого закройте окно свойств. Теперь каждый раз, когда Вы запускаете приложение с этого ярлыка, Вы всегда будете запускать его с правами администратора.
Вы также можете запустить программу от имени администратора из окна «Выполнить» (доступного при нажатии Windows + R), если Вы нажмете Ctrl + Shift + Enter при запуске приложения.

Большинство пользователей рано или поздно сталкиваются с уведомлением, в котором Windows спрашивает: можно ли ей запустить определённое приложение с правами администратора. Перед тем как дать согласие, необходимо разобраться, какие же права получит данная программа.
Что дают права администратора
В Windows 10 есть два типа учётных записей: аккаунт администратора и пользователя. Человек, имеющий доступ к учётной записи администратора, может запускать программы от имени администратора, подтвердив своё действие в появляющемся предупреждении. Человек, находящийся в системе под учётной записью обычного пользователя, тоже может запустить приложения с правами администратора, но только в том случае, если сможет ввести пароль от аккаунта администратора.
Команду «запустить от имени администратора» стоит понимать не буквально: приложение не будет запускаться от учётной записи администратора, если выполнить запуск с повышенными правами в пользовательском аккаунте. Выдача запускаемому приложению повышенных прав приводит к тому, что у него вырастает уровень доступа, то есть оно получает возможность изменять системные файлы и вносить правки в реестр.
Программы, работающие без прав администратора, намного безопаснее: они не могут навредить системе, так как у них нет прав работать с её файлами. Выдав программе права администратора, вы сильно рискуете, ведь не только вирусы вредят компьютеру. Например, в коде приложения могут содержаться строки, запускающие форматирование диска. Поскольку очистка памяти не может быть приравнена к вирусу, антивирус промолчит, разрешив программе с правами администратора выполнить то, что она захочет.
Но без определённых прав многие утилиты не смогут работать, так как им необходимо общаться с системой. Поэтому вы должны каждый раз думать самостоятельно, доверяете ли вы приложению, требующему прав администратора. Если ответ положительный, то дайте их ему, если сомневаетесь, то лучше не рискуйте.
UAC — что это
UAC (User Account Control) – сервис Windows 10, отвечающий за доступ к правам администраторам. Пользуясь английской версией системы или обращаясь к настройкам системы, вы можете встретить эту аббревиатуру.
Если отключить данный сервис, то система перестанет спрашивать у вас, можно ли выдавать права программе, так как начнёт выдавать их всем, кто потребует. Деактивацию проводить не рекомендуется, так как велик шанс, что повышенный уровень доступа получит вредоносная программа.
Получение прав
В Windows 10 доступ к повышенным правам можно выдать через любую учётную запись: и администратора, и пользователя. Единственное отличие — аккаунт администратора вручает права одной кнопкой «Да», нажатой в соответствующем запросе на получение прав, а аккаунт пользователя требует введения пароля от учётной записи администратора для выдачи прав.

Чтобы выдать права с аккаунта пользователя, нужно ввести пароль
Видео: получение прав администратора
Запуск программы с правами администратора
Все программы, так или иначе работающие с системными файлами, сами просят повышения уровня доступа при запуске. Если им отказать, то процесс запуск закончится и программа закроется. О том, что программе нужны особые привилегии, сообщает иконка в виде щита на её ярлыке.
Если вы заранее знаете, что определённой программе понадобятся права, то можете воспользоваться нижеописанными нестандартными способами, чтобы сразу запустить её со всеми разрешениями.
Через контекстное меню
Кликнув по ярлыку или запускающему файлу программы правой клавишей мыши, вы вызовете контекстное меню. В нём будет пункт, позволяющий выполнить загрузку с нужными правами. Он помечен значком в виде жёлто-синего щита. Нажав на него, вы откроете программу с полным доступом.

Нажимаем на ярлык ПКМ и выбираем «Запустить от имени администратора»
Через функцию проводника
Открывая приложения через проводник, вы можете выбрать вкладку «Управление» в верхнем части окна и использовать кнопку в блоке «Запуск», чтобы загрузить его с нужными разрешениями.

Переходим к вкладке «Управление» и запускаем с правами администратора
Через системную поисковую строку
Самый удобный способ найти приложение — ввести его имя в системной поисковой строке и воспользоваться результатами поиска. При этом в данном окошке можно использовать схему ту же схему, что была с ярлыком — кликните правой клавишей мыши по иконке и выберите соответствующий пункт в контекстном меню.

Кликаем по найденному приложению ПКМ и запускаем с правами
Через меню «Пуск»
В меню «Пуск» есть список всех программ, установленных на компьютере. Используя его, найдите подходящее приложение и кликните по нему правой клавишей мыши. В появившемся меню разверните вкладку «Дополнительно» и укажите, что хотите выполнить запуск с правами администратора.

Переходим к дополнительным методам и запускаем с правами администратора
Через панель быстрого доступа
Ярлыки, прикреплённые к панели быстрого доступа, также можно использовать для наших целей. Кликните правой клавишей по программе, а потом той же кнопкой по её названию, в открывшемся меню выберите нужный вариант запуска.

Дважды используем ПКМ на панели быстрого доступа и выбираем нужную функцию
Через диспетчер задач
Через свойства (активация постоянного запуска с повышенными правами)
Если вы хотите, чтобы определённое приложение каждый раз включалось с повышенными правами, не спрашивая разрешения у вас, выполните следующие шаги:
Готово, вы выдали разрешение на все дальнейшие запуски. Если когда-нибудь захотите, чтобы приложение снова стало присылать уведомление с запросом на права, вернитесь к параметрам и снимите установленную галочку.
Через реестр (активация постоянного запуска с повышенными правами)
Если вышеописанный способ вам не подошёл или в список самостоятельных программ нужно внести много приложений, то можно воспользоваться альтернативным методом — изменить параметры реестра:

- Используя поисковую строку или окошко «Выполнить» с запросом regedit, разверните реестр. Учтите, работа в реестре разрешена только опытным пользователем или тем, кто аккуратно выполняет все нижеописанные шаги. Изменение не тех файлов приведёт к тому, что система перестанет работать, поэтому внимательно следите за своими действиями. Открываем приложение regedit
- Переходя по древу папок в левой части окна, окажитесь в разделе HKEY_CURRENT_USER\ Software\ Microsoft\ Windows NT\ CurrentVersion\ AppCompatFlags\ Layers. Начните создание строкового параметра: в название укажите путь до файла, запускающего приложение, а в значение — слово

RUNASADMIN. Создаем файл с путем до файла и значением
Повторите вышеописанный шаг для всех программ, которые должны запускаться с особыми правами без вашего согласия, а после перезагрузите компьютер, чтобы изменения вступили в силу.
Как открыть командную строку с повышенным доступом
Командная строка нужна для выполнения команд, управляющих системой и изменяющих её свойства. Если открыть её без прав администратора, то некоторые запросы не будут доступны. Чтобы выполнить запуск от имени администратора, можно использовать любой вышеописанный способ.

Нажимаем на командную строку ПКМ и открываем ее с правами администратора
Например, пропишите запрос «Командная строка» в системной поисковой строке и кликните по результату правой клавишей мыши. Запускающий файл приложения называется cmd.exe. Зная его название, развернуть строку через диспетчер задач (данный метод описан выше в одноимённом пункте).
Видео: запуск командной строки от имени администратора
Прибегайте к выдаче прав администратора только в том случае, если уверены в запускаемом приложении. Повысив уровень доступа программе, вы рискуете предоставить ей возможность навредить системе. Но при этом помните, что многие утилиты преследуют благородные цели, поэтому повышенные права им необходимы.



Многие программы при запуске требуют повышения прав (значок щита у иконки), однако на самом деле для их нормальной работы права администратора не требуется (например, вы можете вручную предоставить необходимые права пользователям на каталог программы в ProgramFiles и ветки реестра, которые используются программой). Соответственно, если на компьютере включен контроль учетных записей, то при запуске такой программы из-под непривилегированного пользователя появится запрос UAC и Windows потребует от пользователя ввести пароль администратора. Чтобы обойти этот механизм многие просто отключают UAC или предоставляют пользователю права администратора на компьютере, добавляя его в группу локальных администраторов. Microsoft не рекомендует использовать такие методы, т.к. это снижает безопасность компьютера.
Зачем обычному приложению могут понадобится права администратора?
Права администратора могут потребоваться программе для модификации некоторых файлов (логи, файлы конфигурации и т.д.) в собственной папке в C:\Program Files (x86)\SomeApp). По умолчанию у пользователей нет прав на редактирование данного каталога, соответственно, для нормальной работы такой программы нужны права администратора. Чтобы решить эту проблему, нужно войти на компьютер под администратором и вручную предоставить пользователю (или встроенной группе Users) права на изменение/запись для этого каталога на уровне файловой системы NTFS.

Запуск программы, требующей права администратора, от обычного пользователя
Ранее мы уже описывали, как можно с помощью параметра RunAsInvoker отключить запрос UAC для конкретной программы. Однако этот метод недостаточно гибкий.
Также можно воспользоваться RunAs с сохранением пароля админа /SAVECRED в диспетчере паролей Windows (Credentials Manager). Это также небезопасно, т.к. пользователь может использовать сохранённый пароль учетной записи администратора для запуска других программ.
Рассмотрим более простой способ принудительного запуска любой программы без прав администратора (и без ввода пароля админа) при включенном UAC (4,3 или 2 уровень ползунка UAC).
Для примера возьмем утилиту редактирования реестра — regedit.exe (она находится в каталоге C:\windows\). Обратите внимание на щит UAC у иконки. Данный значок означает, что для запуска этой программы будет запрошено повышение привилегий через UAC.

Если запустить regedit.exe , то перед вами появится окно User Account Contol с запросом пароля пользователя с правами администратора на этом компьютере ( Do you want to allow this app to make changes to your device? ). Если не указать пароль и не подтвердить повышение привилегии, приложение не запустится.

Попробуем обойти запрос UAC для этой программы. Создайте на рабочем столе файл run-as-non-admin.bat со следующим текстом:
cmd /min /C "set __COMPAT_LAYER=RUNASINVOKER && start "" %1"
Теперь для принудительного запуска приложения без прав администратора и подавлением запроса UAC, просто перетащите нужный exe файл на этот bat файл на рабочем столе.

После этого редактор реестра должен запуститься без появления запроса UAC и без ввода пароля администратора. Откройте диспетчер процессов, добавьте столбец Elevated и убедитесь, что в Windows 10 запустился непривилегированный процесс regedit (запущен с правами пользователя).

Попробуйте отредактировать любой параметр в ветке HKEY_LOCAL_MACHINE. Как вы видите доступ на редактирование реестра в этой ветке запрещен (у данного пользователя нет прав на запись в системные ветки реестра). Но вы можете добавлять и редактировать ключи в собственной ветке реестра пользователя — HKEY_CURRENT_USER.

Аналогичным образом через bat файл можно запускать и конкретное приложение, достаточно указать путь к исполняемому файлу.
run-app-as-non-admin.bat
Set ApplicationPath="C:\Program Files\MyApp\testapp.exe"
cmd /min /C "set __COMPAT_LAYER=RUNASINVOKER && start "" %ApplicationPath%"
Также можно добавить контекстное меню, которое добавляет у всех приложений возможность запуска без повышения прав. Для этого создайте файл runasuser.reg файл, скопируйте в него следующий код, сохраните и импортируйте его в реестр двойным щелчком по reg файлу (понадобятся права администратора).

После этого для запуска любого приложения без прав админа достаточно выбрать пункт “Run as user without UAC elevation” в контекстном меню проводника Windows File Explorer.

RunAsInvoker в переменной окружения __COMPAT_LAYER
Переменная окружения __COMPAT_LAYER позволяет устанавливать различные уровни совместимости для приложений (вкладка Совместимость в свойствах exe файла). С помощью этой переменной можно указать настройки совместимости, с которыми нужно запускать программу. Например, для запуска приложения в режиме совместимости с Windows 7 и разрешением 640×480, установите:
set __COMPAT_LAYER=Win7RTM 640x480

Из интересных нам опций переменной __COMPAT_LAYER можно выделить следующие параметры:
- RunAsInvoker — запуск приложения с привилегиями родительского процесса без запроса UAC;
- RunAsHighest — запуск приложения с максимальными правами, доступными пользователю (запрос UAC появляется если у пользователя есть права администратора);
- RunAsAdmin — запуск приложение с правами администратора (запрос AUC появляется всегда).
Следующий код включает режим RUNASINVOKER для текущего процесса и запускает указанную программу:
start "" "C:\Program Files\MyApp\testapp.exe"
Включаем режим RunAsInvoker через манифест exe файла программы
Вы можете отредактировать манифест exe файла программы и отключить требование запускать программу в привилегированном режиме.
Для редактирования манифеста программы можно использовать бесплатную утилиту Resource Hacker. Откройте исполняемый файл программы в Resource Hacker.
В дереве слева перейдите в раздел Manifest и откройте манифест программы.
Обратите внимание на строки:
Именно благодаря опции requireAdministrator Windows всегда запускает эту программу с правами администратора.
Измените requireAdministrator на asInvoker и сохраните изменения в exe файле.

Обратите внимание, что теперь у иконки программы пропал щит UAC и вы можете запустить ее без запроса прав администратора с привилегиями текущего пользователя.

В этом случае можно заставить программу использовать внешний файл манифеста. Создайте в каталоге с ехе файлом текстовый файл app.exe.manifest (например Autologon.exe.manifest) и скопируйте в него код манифеста из Resource Hacker. Измените requireAdministrator на asInvoker. Сохраните файл.
Чтобы Windows при запуске приложений всегда пробовала использовать внешний файл манифеста, включите специальный параметр реестра:
REG ADD "HKLM\SOFTWARE\Microsoft\Windows\CurrentVersion\SideBySide" /v PreferExternalManifest /t REG_DWORD /d 1 /f
Перезагрузите Windows и убедитесь, что программа использует внешний файл манифеста, в котором указано, что нужно запускаться без прав администратора.
Читайте также:


