Как перенести приложение на главный экран windows 10
В операционной системе Windows 10 пользователям доступны не только классические программы для Windows, но и новый тип программ, называемых универсальными приложениями Windows (UWP apps) и распространяемых через Microsoft Store. Данные приложения отличаются масштабируемым интерфейсом и могут запускаться не только на компьютерах, но и на других устройствах, например, на приставке Xbox One или очках Microsoft HoloLens.
После установки такого приложения из Microsoft Store оно появляется в списке приложений в меню «Пуск». Оттуда приложение можно закрепить на начальном экране или на панели задач. Но, из меню «Пуск» нельзя создавать ярлык на рабочем столе, что создает неудобства для пользователей, которые привыкли запускать программы именно с помощью ярлыков.
В этой небольшой статье мы расскажем о том, как создать ярлык на рабочем столе для приложения, установленного из магазина Microsoft Store.
Для того чтобы создать ярлык приложения из Microsoft Store нужно нажать комбинацию клавиш Win-R и в открывшемся окне выполнить команду « shell:AppsFolder ».

В результате появится окно со списком всех установленных программ. Здесь будут доступны как классические программы для Windows, так и новые универсальные приложения.

Для того чтобы создать ярлык на рабочем столе нужно найти здесь нужную программу, кликнуть по ней правой кнопкой мышки и выбрать пункт « Создать ярлык ».

Если программ много, и вы не можете найти нужную, то можно воспользоваться поиском. В правом верхнем углу окна есть поисковая строка, которая выполняет поиск по установленным приложениям.
Задайте вопрос в комментариях под статьей или на странице «Задать вопрос» и вы обязательно получите ответ.
Нажмите и удерживайте приложение на начальном экране или щелкните его правой кнопкой мыши, а затем выберите пункт Дополнительно > Закрепить на панели задач.
Если приложение уже открыто на рабочем столе, нажмите и удерживайте кнопку приложения на панели задач или щелкните ее правой кнопкой мыши, а затем выберите команду Закрепить на панели задач..
Примечание: Для удаления закрепленного приложения с панели задач откройте список переходов приложения, а затем выберите команду Изъять программу из панели задач.
Добавление ярлыков на рабочий стол
Нажмите и удерживайте любое место на рабочем столе либо щелкните рабочий стол правой кнопкой мыши, а затем последовательно выберите пункты Создать > Ярлык.
Укажите расположение элемента или нажмите кнопку Обзор и найдите элемент в проводнике.
Чтобы удалить ярлык с рабочего стола, нажмите и удерживайте его (или щелкните правой кнопкой мыши) и выберите команду Удалить.
При удалении ярлыка удаляется только сам ярлык, но не исходный объект.
Для приложений Магазина Windows невозможно создавать ярлыки.
Закрепление приложений на панели задач
Нажмите и удерживайте приложение на начальном экране или щелкните его правой кнопкой мыши, а затем выберите пункт Дополнительно > Закрепить на панели задач.
Если приложение уже открыто на рабочем столе, нажмите и удерживайте кнопку приложения на панели задач или щелкните ее правой кнопкой мыши, а затем выберите команду Закрепить на панели задач..
Примечание: Для удаления закрепленного приложения с панели задач откройте список переходов приложения, а затем выберите команду Изъять программу из панели задач.
Добавление ярлыков на рабочий стол
Нажмите и удерживайте любое место на рабочем столе либо щелкните рабочий стол правой кнопкой мыши, а затем последовательно выберите пункты Создать > Ярлык.
Укажите расположение элемента или нажмите кнопку Обзор и найдите элемент в проводнике.
Чтобы удалить ярлык с рабочего стола, нажмите и удерживайте его (или щелкните правой кнопкой мыши) и выберите команду Удалить.
Десятая версия операционной системы Виндовс предоставляет пользователям возможность самостоятельно настраивать отдельные блоки. Например, можно сохранить на одной панели часто используемые приложения. Для этого необходимо ознакомиться с инструкцией, объясняющей, как добавить ярлык нужной программы в меню Пуск операционки Windows 10. Процедура несложная, доступна начинающим.

Как создать и добавить ярлык
Обозначенное меню – это блок начальной работы с установленными на персональном компьютере софтами, утилитами, документами. При нажатии на мониторе ПК (стационарного, портативного) отображается дополнительная рабочая панель, где можно просмотреть следующее:
- список всех приложений (перечисляются в алфавитном порядке);

- разделы первоочередных настроек (блок «Параметры»);

Сохранение ярлыков на отдельной панели позволяет получить доступ к софту «в один клик», что экономит время и ускоряет работу юзера. Чтобы закрепить утилиты, необходимо выполнить следующие шаги:
- выбрать объект, который требует создания дополнительной иконки;

- вызвать контекстное меню элемента (нажать по названию правой кнопкой мышки, чтобы отобразился блок со списком возможных действий);
- кликнуть по пункту «Закрепить на начальном экране».

Ярлык отобразится на необходимом участке сразу, перезагрузки персонального компьютера не требуется.
Внимание! Раздел позволяет закреплять приложения, программы, установленные на ПК утилиты. Кроме того, на начальной панели можно создать значки обрабатываемых в текущий моментов файлов и документов. Для этой задачи требуется использование дополнительного инструмента, создание которого проводится отдельно.
Редактирование ярлыков
Если в процессе работы с первоначальным экраном персонального компьютера выяснилось, что необходимы изменения, пользователю требуется выполнить следующее:
- убрать ненужную иконку – кликнуть правой кнопкой мыши, выбрать строку «Открепить от начального экрана»;
- изменить расположение – зажать левой клавишей мыши необходимый значок и перетащить;

- создать группы – переместить иконки под линию, вписать наименование вновь созданного элемента.

Настройка пространства с необходимыми юзеру иконками программ производится вручную, дополнительных знаний и навыков не требуется.
Чтобы полноценно использовать возможности десятой Виндовс, необходимо изучать инструкции и рекомендованные мастерами действия. Начать подстройку операционки можно с добавления ярлыков на начальную панель.
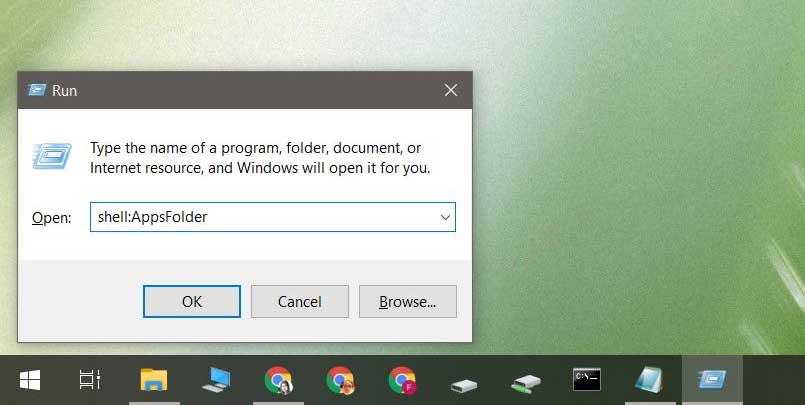
Создать ярлык на рабочем столе для файла или приложения довольно просто. Вы можете удалить эти ярлыки так же легко, как и создать их, но это когда речь идет об обычных программах.
Если вы хотите создать ярлык на рабочем столе для приложений UWP (универсальная платформа Windows), вы можете столкнуться с проблемой, поскольку у них нет исполняемого файла, по которому можно щелкнуть правой кнопкой мыши. В статье я покажу несколько способов, с помощью которых, вы сможете создать ярлык для приложений WIndows 10.
Создать ярлык приложения Windows 10 в меню Пуск
Это самый простой способ создать ярлык на рабочем столе для приложений UWP. Если плитка приложения закреплена в меню «Пуск», нажмите и удерживайте ее. Перетащите иконку на рабочий стол, чтобы создать ярлык. Плитка по-прежнему будет закреплена в меню «Пуск», а ярлык будет размещен на рабочем столе.

Если у вас нет приложения, прикрепленного к меню «Пуск», вы можете найти его в списке приложений в папке AppsFolder и перетащить его на рабочий стол.
Создать ярлык приложения Windows 10 из папки AppsFolder
Первый способ прост, но у него есть ограничения. В списке приложений может не быть необходимого приложения Windows. Чтобы обойти это, используйте сочетание клавиш «Win + R», чтобы открыть окно выполнить. В окне выполнить введите следующую команду и нажмите Enter.
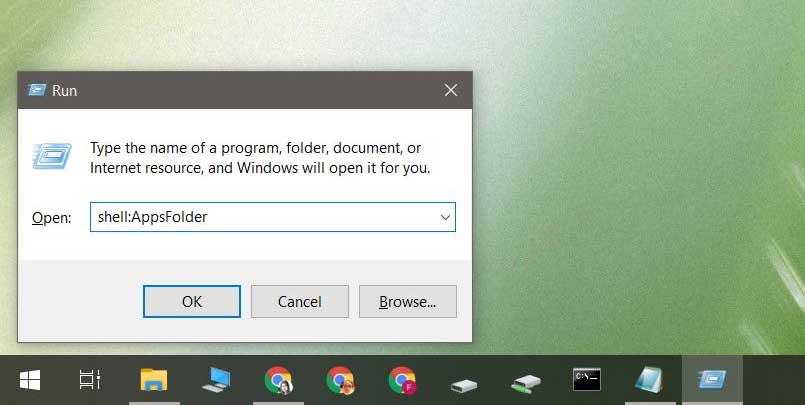
Это откроет папку в проводнике. В этой папке вы найдете как настольные приложения, так и приложения UWP. Щелкните правой кнопкой мыши по необходимому приложению, для которого нужно создать ярлык, и выберите в контекстном меню пункт «Создать ярлык». Вы увидите подсказку, сообщающую, что ярлык не может быть создан в текущей папке и вместо этого будет помещен на рабочий стол.

Ярлык можно удалить или переместить куда угодно. После создания он во многом похож на ярлык обычной программы. Например, вы можете передать в приложение аргумент командной строки, если он их поддерживает. Вы можете настроить сочетание клавиш для открытия приложения, а также настроить ярлык, чтобы всегда открывать приложение в развернутом окне.
На этом все. Теперь вы знаете, как создать ярлык приложения Windows 10. Вас также можете заинтересовать статья «Как добавить ярлык корзины в меню «Пуск»».
Читайте также:


