Ios 14 не обновляются приложения
Часто пользователи сталкиваются с вопросами: "почему айфон не обновляется", "в App Store не обновляются приложения"? Как выйти из сложившейся ситуации, мы сегодня расскажем в статье.
Сначала необходимо выяснить, почему не загружаются обновления на айфон. Для этого следует проверить наличие интернета. Лучше, чтобы устройство было подключено к Wi-Fi. Если приложения на iPhone не обновляются из AppStore, проверьте, будет ли проходить обновления вручную.
Сначала начнём с выключения самообновляемого апдейта и дождёмся того момента, когда появится возможность апгрейда. Это нужно для проведения апдейта вручную ("Настройки" - "iTunes Store и App Store"- "Обновления").
Если App Store не обновляет приложения и айфон не заходит в AppStore, тогда:
- Перезагружаем ваше устройство.
- Отключаемся от сотового и стационарного интернет-соединения, после снова подключаемся.
- Отключаем "Помощь Wi-Fi" ("Настройки" - "Сотовая связь").
- Сбрасываем "Настройки сети" ("Настройки" - "Основные" - "Сброс" - "Сбросить настройки сети").
Что делать если айфон не скачивает приложения после данных манипуляций? Для этого следует проверить в настройках магазина правильность введенных данных. Возможно, при использовании были сбиты настройки, функции или отключено автообновление App Store. Тоже самое действие рекомендуется выполнить, если постоянно обновляются приложения на айфоне.
Если и в этом случае в iPhone приложения не обновляются, то советуется посмотреть загруженность накопителя в Настройках. Иногда нехватка свободного места может сказываться на работе девайса и является причиной, почему не обновляются приложения на iOS.
Если функция апгрейда возобновилась, и обновление в ручном режиме заработало, тогда:
- Подключаем автообновление ("Настройки" - "iTunes Store и App Store" - "Обновления").
- Заново подключаем к сотовому или стационарному интернету ваше устройство.
- Выходим и обратно заходим в учётную запись AppStore. Таким образом, можно обновить App Store на iPhone 4 и дургих моделях.
После всех этих действий автообновление приложений на iPhone из AppStore с большой вероятностью будет работать без проблем, и больше данная проблема вас в дальнейшем не побеспокоит.
После установки последней версии iOS 15 на iPhone/iPad, некоторые пользователи сообщили о проблеме, что App Store не загружает или обновляет приложения . Это огромная проблема, так как вы не можете загружать приложения, тем более, что вы не можете обновить приложения на айфон. Давайте посмотрим, как вы можете решить эти проблемы.
Не могу обновить приложения в app store?
1. Проверьте соединение с Интернетом
Если App Store не скачивает приложения, убедитесь, что у вас есть стабильное интернет-соединение для загрузки и установки приложений из App Store. Эта ошибка может возникнуть, если ваше сетевое соединение нестабильно или сетевые настройки на устройстве Apple настроены неправильно.
- При использовании Wi-Fi откройте Настройки > Wi-Fi и удостоверьтесь, что беспроводное соединение включено.
- В случае передачи данных через сотовую сеть, войдите в Настройки > Передача данных через мобильную сеть и проверьте, что она включена.
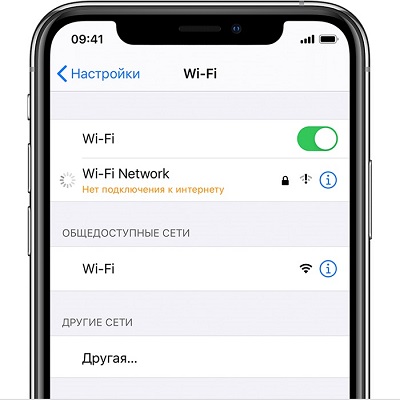
Одной из причин невозможности загрузки данных через Интернет является плохое качество соединения. Вы можете попробовать переключиться с Wi-Fi на мобильную сеть или наоборот и проверить возможность скачивания обновлений.
Проверьте, выключен ли авиарежим
Если авиарежим включен, то его необходимо выключить. Также существует одна хитрость для решения проблемы, когда не скачивается и не обновляется приложение из App Store – включение и выключение авиарежима. Для этого перейдите в «Настройки», включите его, подождите 15 – 20 с, а затем снова выключите. Способ может показаться глупым, но вы все же попробуйте!
2. Приостановите и возобновите загрузку программы
При нажатии значка программы с усилием на экране «Домой» могут отобразиться параметры «Возобновить загрузку», «Приостановить загрузку» или «Отменить загрузку». Если загрузка программы приостановлена, нажмите «Возобновить загрузку». Если операция зависла, нажмите «Приостановить загрузку», затем еще раз нажмите значок программы с усилием и выберите «Возобновить загрузку».
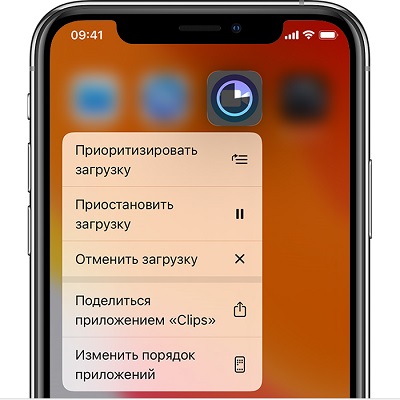
3. Перезагрузка устройства
Пользователи часто забывают о том, насколько эффективной может быть перезагрузка устройства в случае различных сбоев. Перед тем, как перейти к следующим шагам, просто выключите и включите телефон.
Если программа отображается на экране «Домой», но ее значок затемнен или представляет собой белую сетку с серыми полосами, не удаляйте ее. Перезапустите устройство, затем перейдите в App Store и загрузите программу повторно.

При удалении программы вы можете потерять связанное с ней содержимое.
4. Загрузите приложение в iTunes и синхронизируйте его с вашим устройством
Если айфон не загружает приложения из App store, альтернативным способом является открытие iTunes на вашем компьютере и загрузка необходимого приложения. После загрузки приложения синхронизируйте его с iPhone или iPad . Вот как вы можете это сделать.
- Запустите iTunes на своем компьютере и нажмите на App Store на экране.
- Выберите приложение, которое вы хотите загрузить на свой iPhone.
- После загрузки приложения подключите iPhone к ПК с помощью USB-кабеля и откройте его в iTunes и установите его на устройстве.
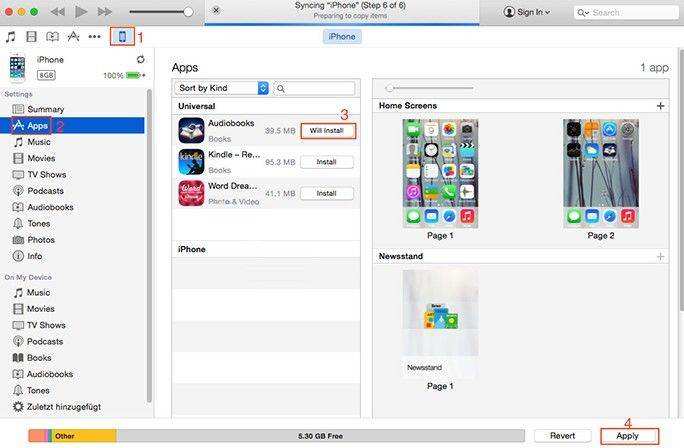
5. Устранение проблем с помощью Tenorshare ReiBoot
Шаг 3: Она установит последнюю версию прошивки. Затем вы можете получить обновленный iPhone X, нажмите «Начать восстановливать» и начинайте восстановить систему. Этот процесс занимает меньше10 минут, нельзя отключить устройство в этом процессе. И App Store будет работать нармально.

1. Виджеты главного экрана не обновляются
С появлением виджетов в сторонних программах, вы верно могли обнаружить такую проблему, когда добавляете виджет, но он не обновляется или отображает некорректную информацию. У меня была подобная проблема во время оформления главного экрана с помощью Widgetsmith, после проблема ещё раз проявлялась при добавлении виджета Календарь и Заметки. Несколько раз замечала такое на виджете стандартного приложения Погоды. При этом моё интернет-соединение было стабильным и iPhone не глючил. Информация просто не отображалась.
- Нажать на виджет и несколько секунд удерживать палец на нём;
- Затем нажимаете «Изменить виджет» ;
- При открытии тыльной стороны виджета у вас появится возможность дополнительно его настроить на правильное отображение информации.
К примеру, если у вас виджет погоды отображает информацию по вашей геолокации можно перенастроить его на определённый город. Если глючит отображение фото — настроить альбом из которого будут отображаться фото, а виджет Телеграма в новом обновлении можно настроить на быстрое отображение нужных чатов/пабликов.
2. Быстрая разрядка аккумулятора
Эта проблема преследовала меня до обновления на бету iOS 14.5. Но это не значит, что вам нужно бежать и устанавливать неофициальную версию! Это может вызвать другие ошибки на вашем iPhone.
До появления беты меня спасали такие простые действия:
- Отключение фонового обновления приложений в «Настройки» → «Основные» → «Обновление фонового приложения»;
- Сброс настроек iPhone: «Настройки» → «Основные» → «Сброс» → «Сбросить все настройки»;
- Выключение AirDrop в Настройках;
- Отключение « Поднятия при активации » («Настройки» → «Экран»);
- Закрытие приложений, которые потребляют много заряда: «Настройки» → «Аккумулятор».
3. Сброс приложения по умолчанию при перезагрузке
Подобная проблема наблюдалась у пользователей iOS 14. С выходом обновления iOS 14.4 проблема была исправлена разработчиками Apple. Поэтому, если вы все ещё наблюдаете как сторонние приложения Почты или Браузера во время установки их приложениями по умолчанию сбрасываются во время перезагрузки iPhone — обновитесь к iOS 14.4.
4. Проблема с подключением к Bluetooth-устройствам
После обновления к iOS 14 все чаще начала замечать, что в соединении с устройствами Bluetooth начали возникать какие-то задержки и внезапные разрывы пары. К сожалению, в бете iOS 14.5 такое тоже случается. Возможно Apple пофиксит проблему уже при выпуске официального обновления iOS 14.5.
А пока вот возможные решения проблемы:
- Перезагрузка. Иногда решает все проблемы с подключением;
- Попробуйте переподключить устройство Bluetooth с которым обнаружились проблемы. Это можно сделать в «Настройки» → «Bluetooth», если выбрать устройство и нажать на синюю иконку;
- Сбросить настройки сети. Это делается в «Настройках» → «Основные». Опускаетесь вниз и нажимаете «Сброс». Учтите, что после сброса ваш iPhone забудет все пароли от Wi-Fi.
5. Проблемы с сотовой связью
Стыкалась с проблемой подключения к сотовой связи сразу после обновления к бете iOS 14.5. Также начала замечать, что временами iPhone дольше обычного стал подключаться к сотовой связи сразу после выключения Wi-Fi. При этом моё месторасположение обеспечивает стабильное покрытие.
Что помогает мне:
- Включение режима полёта на несколько секунд, затем повторное подключение к сотовой сети;
- Перезагрузка iPhone;
- Проверка, достаточно ли средств на счету для продления тарифа сотового оператора.
6. Проблема с определением геолокации
Из-за ошибки с геолокацией может всплывать и та же проблема с виджетами, описанная в первом пункте.
Что помогает решить проблему:
- Проверка, открыт ли доступ приложению к геолокации:
- Переходим в «Настройки» → «Конфиденциальность»;
- После этого выбираем пункт «Службы геолокации»;
- Идем в списке наше приложение и проверяем, открыт ли ему доступ к геолокации.
- В этом же пункте попробуйте на несколько секунд выключить рычажок «Службы геолокации» и опять включить;
- Сбросьте настройки iPhone.
7. Камера в iOS 14.4 не работает или внезапно закрывается
В обновлении iOS 14.4 некоторые пользователи отмечали, что их iPhone может внезапно закрывать приложение камеры или камера не работает в сторонних приложениях. У меня лично этой проблемы не было, ни во время работы с iOS 14.4, ни после перехода на iOS 14.5.
- Перезагрузка iPhone. Иногда приложение может просто заглючить. Это бывает редко, но перезагрузка исправляет проблему;
- Проверка камеры на поломку. Перейдите в приложение Камеры. Если в нем камера работает нормально, а при переходе в стороннее приложение — нет, значит проблема не в поломке камеры, а в самом приложении или настройках;
- Проверьте открыт ли доступ камеры приложению. Сделать это можно, если перейти в «Настройки» → «Конфиденциальность» → «Камера» . В самом низу смотрим список приложений, выбираем нужное и проверяем включен ли доступ для камеры.
8. Перегрев iPhone после обновления
С подобной проблемой столкнулся мой коллега после обновления к iOS 14.4 на своем iPhone XS. Во время игры в Call of Duty его iPhone перегрелся и после выдал предупреждение о высокой температуре. Ранее такого не наблюдалось, при том что он уже довольно давно играет в эту игру.
9. Зависание приложения в iOS 14.4 и iOS 14.5
Стыкалась с этой проблемой в iOS 14.4, также обнаружила подобное несколько раз при запуске приложений социальных сетей и Календаря в бете iOS 14.5. При открытии приложения экран программы просто зависает и не отвечает на запросы. При этом ты можешь перейти в другую программу, она работает стабильно. Но по возвращении к предыдущей программе, проблема не исправляется.
- Проверка сети и подключения. В ТикТок у меня не отвечало приложение, потому что соединение сети прервалось на несколько секунд. Хотя очень странным было то, что переходить из вкладки во вкладку в приложении также не представлялось возможным. После переключения на сотовую связь приложение опять заработало;
- Удаление и повторная установка приложения. Когда проблема второй раз возникла уже с Instagram (сеть была стабильной), помогла переустановка приложения;
- Перезагрузка iPhone. Принудительная перезагрузка iPhone разово исправляет проблему и позволяет попробовать ещё раз запустить программу.
10. Режим «Картинка в картинке» не отображается
Поначалу доступ к функции «Картинка в картинке» был разрешен через Web-версию в приложении Сафари, потом возможность убрали, после опять вернули, а теперь в бете iOS 14.5 режим «Картинка в картинке» хоть и доступен (в плане кнопки), но сразу же закрывается как вы выходите из приложения Сафари.
Это нормально, это не ошибка. Просто YouTube даст доступ к функции только пользователям подписки Премиум, а в Веб-версии кнопка для перехода в режим «Картинка в картинке» пропадёт.
Жестокая правда которую мы заслужили.
Заключение

Эта история произошла с моей мамой. Она очень консервативный человек, поэтому бросила обновлять свой iPhone SE ещё на iOS 12. Остаться на старой версии ОС её вынудили несколько серьёзных багов, с которыми она столкнулась за время использования. Однако недавно стало понятно, что это не выход, поскольку часть из приложений, которые она использует на постоянной основе, просто перестали запускаться, требуя обновить ОС. Само собой, она решила пойти на уступки, но столкнулась с проблемой, которая помешала ей установить апдейт.
Не устанавливается обновление iOS
Сбой проверки обновления – вот такую ошибку она получала каждый раз, когда пыталась установить iOS 14. Я попробовал удалить загруженное обновление и скачать его повторно. Мало ли что, думал я. Но ошибка никуда не делась. Тогда я внимательнее вчитался в текст под описанием обновления, и понял, что на устройстве банально не хватает места. iPhone SE, которым пользуется моя мама, имеет базовый объём накопителя, из которых забито было около 85%. Значит, нужно было что-то удалить.
Как удалить кэш Телеграм
Первое, что я сделал, это удалил кэш Телеграм, которого накопилось около 2 ГБ:
- Запустите Telegram и перейдите в «Настройки»;
- Здесь выберите раздел «Использование памяти»;

Принцип удаления кэша в телеграме на iPhone и iPad совершенно не отличается
- Дождитесь расчёта занятого приложением места;
- После этого выберите «Очистить кэш Telegram».
Всё пространство, которое занимали файлы мессенджера, будет освобождено. Иногда это может действительно решить массу проблем. Правда, нашу – почему-то не решило.
Как выгрузить фото в iCloud
Тогда я принял решение выгрузить фотографии из памяти iPhone в iCloud:
- Откройте «Настройки» и нажмите на своё имя;
- В открывшемся окне выберите раздел iCloud;

Не знаете, куда деть фотографии? Выгрузите их в облако
- Включите «Фото iCloud» и выберите «Оптимизация хранилища»;
- Перейдите в «Резервное копирование» и нажмите «Создать резервную копию».
Правда, будьте внимательны и следите за доступным местом в облаке, особенно, если у вас базовый тариф. Дело в том, что размер фотографий может оказаться больше, чем объём доступного пространства в iCloud, и тогда копия не создастся. В этом случае либо удалите ненужные фото или видео, либо перейдите на следующий тариф с увеличенным объёмом памяти.
Как обновить iPhone через iTunes
Жаль, что и этот способ не помог. iPhone по-прежнему выдавал ошибку, хотя памяти для установки обновления было доступно около 6 ГБ вместо требуемых 4,04 ГБ. Поэтому было решено задействовать iTunes (я знаю, что iTunes больше нет, но я по-прежнему сижу на macOS 10.14, и у меня он есть).
- Подключите iPhone к компьютеру по кабелю;
- В открывшемся окне на компьютере откройте раздел, посвящённый смартфону;

При обновлении через iTunes установочный файл скачивается в память компьютера, а не самого смартфона
- Выберите раздел «Обновление ПО» и загрузите апдейт;
- Подтвердите установку обновления вводом кода на iPhone и дождитесь её окончания.
Последний метод принудительного обновления iPhone через iTunes помог. Скорее всего, проблемы действительно была в нехватке памяти. А обновление через компьютер, на который и был загружен установочный файл, всё решило. Поэтому, если вы столкнулись с такой же проблемой, как и в моём случае, можете попробовать сразу обновиться с помощью компьютера. Это, как показала практика, самый эффективный способ.
Свободное общение и обсуждение материалов
Apple выпустила iOS 15 Release Candidate. Как установить Apple представила watchOS 8 почти без нововведенийЛонгриды для вас

Если вы подозреваете, что кто-то посторонний подключился к вашему Wi-Fi-роутеру, это не проблема. Рассказываем, как обнаружить посторонние устройства в вашей домашней сети, как провести её диагностику и выявить причину медленного интернета

iOS 15 вышла! Мы несказанно рады, поэтому рассказываем, что в ней нового, как ее установить, какие проблемы могут случиться при установке

Пользователи Apple Watch используют этот гаджет для разных целей: одни главным приемуществом видят уведомления из разных приложений, другие с помощью этого гаджета занимаются спортом. Всех их объединяет одно: кольца активности.
1 создать резервную копию на компе
2 восстановить через dfu
3 накатить резервную копию.
Читайте также:


