Почему приложение microsoft edge самостоятельно включается
Обновление Windows 10 версии 1809 за октябрь 2018 года внесло некоторые изменения в работу ОС, которые позволили повысить производительность веб-браузера Microsoft Edge. В частности, его предварительная загрузка происходит во время входа в систему. Кроме этого, предварительно загружаются также страницы новой и начальной вкладок.
Однако, если вы не используете веб-браузер, этот вариант оптимизации приводит к потере, хоть и не очень существенной, ресурсов и замедлению запуска операционной системы. Проанализировать ситуацию можете в Диспетчере задач, который можно вызвать сочетанием клавиш Ctrl + Shift + Esc на своей клавиатуре.
- Для Домашней редакции необходимо внести изменения в системный реестр.
- Для Профессиональной и Корпоративной изменим 2 параметры Редактора групповой политики.
Стандартное предупреждение! Редактор реестра является мощным инструментом, и неправильное его редактирование может сделать вашу операционную систему нестабильной или даже неработоспособной. Придерживаясь инструкции, не должно возникнуть никаких проблем. Также, обязательно, сделайте резервную копию реестра перед внесением изменений и позаботьтесь о резервировании своих важных данных и файлов.

Как отключить автозапуск Microsoft Edge
В редакторе реестра используйте левую боковую панель, чтобы перейти к следующему ключу:
по которому щелкните правой кнопкой мыши и создайте параметр DWORD (32 бита) с именем:
Далее проследуйте в:
и создайте в нем дополнительный Раздел с именем:
для которого, в свою очередь, создайте параметр DWORD (32 бита) с именем:
Как выключить загрузку Microsoft Edge для Pro и Enterprise
Кроме того, если вы находитесь в сети компании, сначала проконсультируйтесь с вашим администратором по этому вопросу. Если же ваш рабочий компьютер является частью домена, вполне вероятно, что он является частью групповой политики домена, которая в любом случае заменит локальную групповую политику.
Далее в левой панели окна Редактора перейдите к:
В окне справа найдите и откройте поочередно такие параметры, как:
- Разрешить предварительный запуск Microsoft Edge при запуске Windows, когда система простаивает, и каждый раз при закрытии браузера;
- Разрешить запускать и загружать начальную страницу и страницу новой вкладки при загрузке ОС и каждый раз при закрытии веб-браузера.
Microsoft Edge - встроенный в Windows 10 веб-браузер, который используется в операционной системе по умолчанию. Он пришел на смену Internet Explorer в качестве стандартного системного браузера, хотя Internet Explorer 11 все еще доступен на устройствах Windows 10 из-за проблем обратной совместимости.
После входа пользователя в свою учетную запись, можно заметить, что Microsoft Edge запускается очень быстро на устройствах Windows 10. Если вы зайдете в Диспетчер Задач, то обнаружите, что несколько процессов Edge уже работают в системе, еще до того, как вы запустили веб-обозреватель вручную.
В Windows 10 автоматически запускаются следующие процессы Edge: MicrosoftEdge.exe, MicrosoftEdgeCP.exe и MicrosoftEdgeSH.exe. Все три процесса имеют состояние “Приостановлено” и предназначены исключительно для ускорения запуска Edge благодаря предварительной загрузке.
Данная функция будет полезна для пользователей, которые активно используют Microsoft Edge. Если вы не используете Edge или считаете данное поведение Edge нежелательным, то можно отключить предварительную загрузку данного веб-браузера.
Возможность управлять предварительной загрузкой Edge появится только в следующем крупном обновлении Windows 10 версии 1809, которое выйдет осенью 2018 года. Если вы используете сборки Windows 10 Insider Preview (Redstone 5 или 19H1), то данная опция уже доступна на вашем устройстве.
Как отключить предварительную загрузку Microsoft Edge с помощью локальных групповых политик
Примечание: редактор локальных групповых политик доступен в Windows 10 Pro. Если вы используете Windows 10 Домашняя, перейдите ко второму способу с помощью редактора системного реестра. Для проверки вашей редакции Windows 10 запустите окно команды Выполнить и введите команду winver .
Windows 10 версии 1809 включает две новые политики для контроля предварительной загрузки Microsoft Edge и контента стартовой страницы и страницы новой вкладки.
В любой момент вы сможете отменить данные изменения, для этого в параметрах выберите опцию “Разрешить предварительный запуск” или установите состояние политики “Отключено” или “Не задано”.
Результат: Microsoft Edge не будет выполнять предварительный запуск при загрузке Windows, когда система простаивает, и каждый раз при закрытии браузера.
- Затем перейдите к политике “Разрешить Microsoft Edge запускать и загружать начальную страницу и страницу новой вкладки при запуске Windows и каждый раз при закрытии Microsoft Edge”. Она доступна начиная с Windows 10 версии 1803.
- Выберите опцию “Включено” и в разделе параметры выберите вариант "Запретить предварительную загрузку вкладок”, чтобы отключить предварительную загрузку.
В любой момент вы сможете отменить данные изменения, для этого в параметрах выберите опцию “Разрешить предварительную загрузку вкладок” или установите состояние политики “Отключено” или “Не задано”.
Результат: Microsoft Edge не будет выполнять предварительную загрузку начальной страницы и страницы новой вкладки.
Как отключить предварительную загрузку Microsoft Edge с помощью редактора реестра
Вы можете напрямую использовать редактор реестра для отключения функции предварительной загрузки Edge. Данный способ работают на всех версиях Windows 10.
Примечание: Некорректное изменение реестра может привести к серьезным проблемам. Рекомендуется создать резервную копию реестра Windows перед тем, как выполнить данные шаги. В меню редактора реестра выберите Файл > Экспорт для сохранения резервной копии.
- Нажмите сочетание клавиш Windows + R , чтобы открыть окно команды “Выполнить”. Введите regedit и нажмите OK, чтобы открыть редактор реестра.
- Перейдите по следующему пути:
- Кликните правой кнопкой мыши по разделу MicrosoftEdge и выберите Создать > Раздел.
- Назовите новый раздел Main и нажмите Enter.
- Кликните правой кнопкой мыши по разделу Main и выберите Создать > Параметр DWORD (32 бита).
- Назовите новый параметр AllowPrelaunch и нажмите Enter.
- Дважды кликните по созданному параметру и поменяйте значение на 0.
В любой момент вы сможете отменить данные изменения, для этого поменяйте значение AllowPrelaunch на 1.
Для отключения предварительной загрузки начальной страницы и страницы новой вкладки:
- Перейдите по следующему пути:
- Кликните правой кнопкой мыши по разделу MicrosoftEdge и выберите Создать > Раздел.
- Назовите новый раздел TabPreloader и нажмите Enter.
- Кликните правой кнопкой мыши по разделу TabPreloader и выберите Создать > Параметр DWORD (32 бита).
- Назовите новый параметр AllowTabPreloading и нажмите Enter.
- Дважды кликните по созданному параметру и поменяйте значение на 0.
В любой момент вы сможете отменить данные изменения, для этого поменяйте значение AllowTabPreloading на 1.
Вы можете использовать следующий файл реестра для автоматического внесения изменений.
Напоминаем, что данная инструкция подходит для Windows 10 версии 1809 и выше.
Microsoft - один из самых важных мировых гигантов программного обеспечения, в котором ведется множество проектов. Один из самых интересных - это тот, который относится к его новому веб-браузеру, край, программа, в которой он не перестает работать, чтобы улучшить его в Windows.
Мы должны иметь в виду, что в настоящее время все, что относится к браузерам, приобрело большое значение. Основная причина всего этого в том, что они представляют собой тип приложений, которые со временем мы используем все больше и больше. Либо на мобильном телефоне, либо на PC , чтобы перемещаться по Интернету, мы постоянно используем те браузеры, которые мы комментируем.

В то время как такие фирмы, как Mozilla или у Google есть свои собственные приложения этого типа, с Firefox и Chrome Меньше Microsoft быть не может. Однако катастрофа, которую он перенес с первым Edge, который был запущен с Windows 10, была важна. Вот почему он был почти вынужден взяться за проект второй версии Edge. Этот, уже основанный на используемом движке Chromium Google удачный Chrome, это что-то еще. Конечно, как и в случае с первым, в Редмонде хотят, чтобы мы использовали это программное обеспечение в Windows, а не все остальные в этом секторе, как и ожидалось.
Но, несмотря на то, что они значительно улучшились по сравнению с первой версией, многие пользователи предпочитают использовать в этом отношении другие сторонние предложения. Вы должны знать, что вышеупомянутый Edge - один из наиболее часто используемых браузеров как на ПК, так и на мобильных телефонах.
Удалить запуск Edge от Диспетчер задач
Но, конечно, сама Microsoft пытается поощрять его использование, особенно на Windows на базе компьютеров. Для этого одним из действий, выполняемых по умолчанию, является автоматический запуск этой программы вместе с самой операционной системой. Конечно, для этого требуется дополнительный период времени, который добавляется к остальным компонентам, которые запускаются вместе с операционной системой, когда мы ее включаем.
Поэтому, возможно, если мы не собираемся его использовать, удобно деактивировать запуск Windows в Edge, чтобы он не запускался вместе с операционной системой. Таким образом мы могли ускорить вход в систему, что особенно заметно на старых ПК. Скажем, есть несколько способов добиться этого, например из диспетчера задач. При этом нам удалось остановить работу Edge в фоновом режиме при запуске операционной системы.
Следовательно, мы можем открыть вышеупомянутый диспетчер задач с помощью комбинации клавиш Ctrl + Shift + Esc . Как только на экране появится новое окно, мы должны перейти на вкладку «Пуск», где появится ряд программ. Это те, которые изначально запускаются каждый раз, когда мы запускаем Windows. Но мы можем включить или отключить их для этого или нет. Именно этим мы сейчас займемся с Edge. Таким образом, нам нужно только найти соответствующую запись в программе и деактивировать ее, щелкнув по ней правой кнопкой мыши.
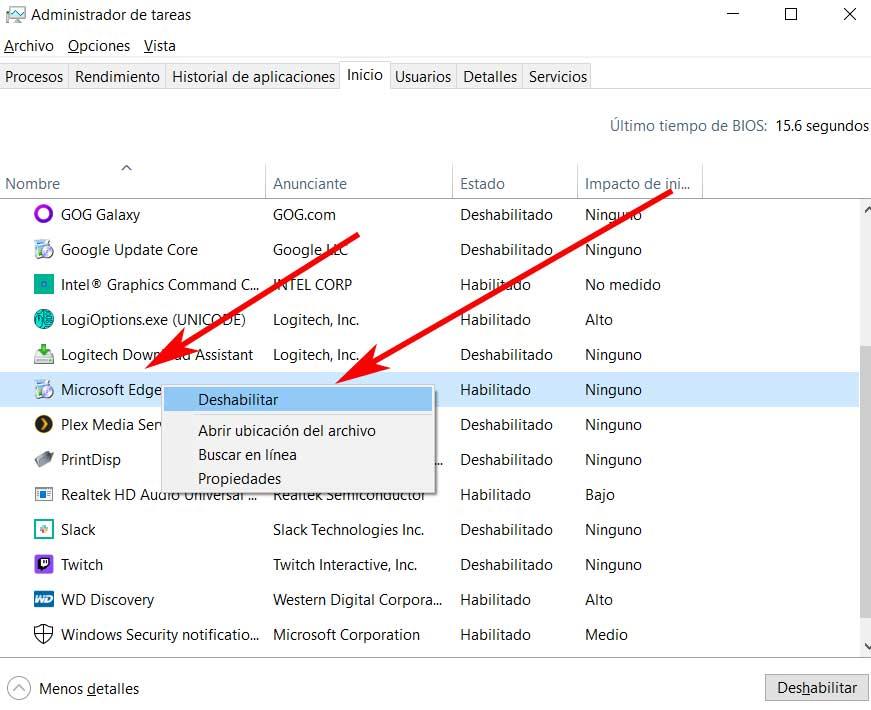
Отключить запуск Edge из проводника
Если мы хотим попробовать альтернативное предложение в том же смысле, мы также можем попробовать. В этом случае мы должны перейти к популярным Проводник которую мы обязательно будем использовать ежедневно на ПК с Windows. Чтобы открыть его, например, мы делаем это с помощью комбинации клавиш Win + E. Здесь первое, что мы делаем, это переходим на вкладку «Просмотр», где у нас будет возможность активировать опцию «Скрытые элементы». Как вы понимаете, это позволит нам увидеть эти системные файлы и папки , которые Windows 10 скрывает от нас по умолчанию, чтобы мы не могли их трогать. Однако в данном случае они нам понадобятся, поэтому мы активируем его.
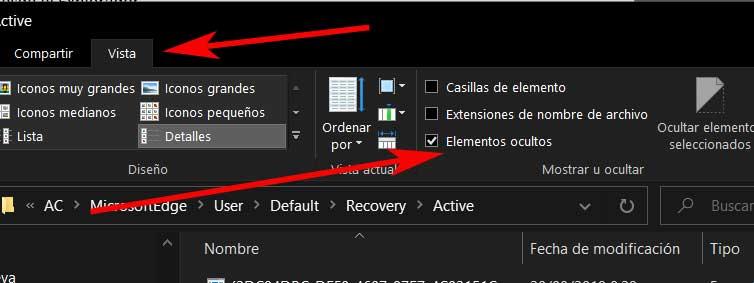
Как только мы внесем необходимые изменения, чтобы Edge не открывался автоматически вместе с Windows, мы можем снова деактивировать его, если захотим. Тогда мы сможем найти себя на пути к диску, который нас интересует в данном случае, а именно:
Здесь мы находим серию файлов которые принадлежат от Microsoft собственный браузер. Что ж, теперь нам просто нужно удалить их все, только те, что находятся в этой папке. Мы рекомендуем вам сделать их резервную копию на случай, если проблема возникнет позже. Поэтому мы можем переместить их в другое место или проехать. Чтобы закончить, нам нужно только перезапустить Windows 10, чтобы изменения вступили в силу.
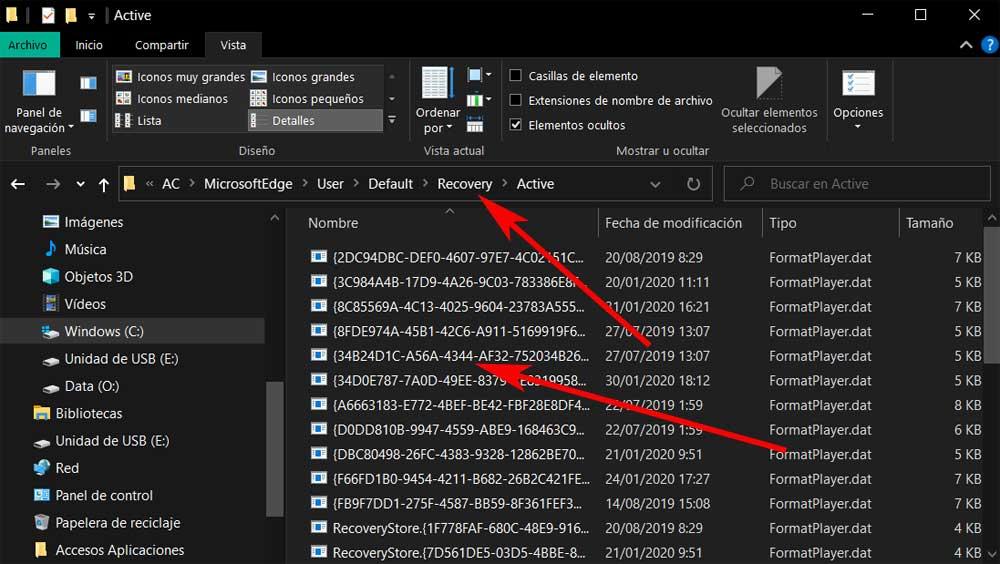
Удалите Edge из автозагрузки Windows с помощью групповой политики
Стоит упомянуть, что этот другой метод, который мы собираемся вам показать, хотя он наиболее эффективен, мы не сможем реализовать его во всех выпусках Windows 10. И это то, что нам нужен доступ к групповым политикам. системы, то, что, например, мы не находим в домашней версии, но да в Pro. Первое, что мы должны здесь знать, это то, что для доступа к этому элементу, который мы комментируем, мы должны открыть окно «Выполнить». Добиваемся этого с помощью комбинации клавиш Win + R.
В появившемся на экране диалоговом окне набираем команду gpedit.msc и нажмите клавишу Enter. Это перенесет нас прямо в окно редактора локальной групповой политики. Что ж, на левой панели нам нужно перейти в раздел Computer Configuration / Administrative Templates. Здесь будет отображаться несколько параметров, но на правой панели мы сейчас находимся в Компоненты Windows / Microsoft Edge.
Здесь мы найдем ряд опций, все они позволяют настроить браузер Microsoft в соответствии с нашими потребностями. В случае, который нас интересует в этих строках, мы должны найти запись, которая читает Разрешить Microsoft Edge для запуска ранее при запуске Windows. Мы дважды щелкаем по нему, чтобы открыть, и нам нужно только изменить его статус. В появившемся окне нажимаем на опцию Отключить.

С выходом новой операционной системы Windows 10 компания Microsoft явила миру браузер Mirosoft Edge, который должен был заменить печально известный Internet Explorer. Ранее предустановленные браузеры в Windows никогда не отличались высокой скоростью или удобством интерфейса для пользователя.
И хоть новый браузер от Microsoft выглядит намного лучше своего предшественника, все же он не смог завоевать любовь пользователей, и во многом уступает Google Chrome, Opera или Mozzila. В связи с этим многие пользователи задаются вопросом: Как удалить Microsoft Edge в Windows 10? Давайте разберемся с этим!
Как поменять браузер «по умолчанию»
Если вам по каким-то причинам не понравился стандартный браузер в Windows 10, и вы хотите использовать другой браузер, вам необязательно удалять Edge, достаточно изменить в настройках браузер по умолчанию. Для того, чтобы это сделать следуйте нижеприведенной инструкции.
Для начала скачайте и установите тот браузер, которым вы хотите пользоваться вместо Майкрософт Едж
Вот и все. Теперь вы свободно можете пользоваться своим любимым обозревателем, ничего не будет вам в этом мешать. Если же вы всё-таки задались целью полностью удалить Mircrosoft Edge с компьютера, то читайте дальше.
Удаляем Microsoft Edge
Сподвигнуть пользователя на удаление стандартного браузера могут разные причины. Многие, например, жалуются на то что Microsoft Edge запускается самостоятельно и открывает страницы с надоедливой рекламой. Если ваш браузер ведет себя таким образом, то настоятельно рекомендуется проверить компьютер на вирусы и просканировать систему с помощью сторонних приложения для удаления Adware. Данные приложения убирают разного рода рекламу из вашего браузера. Скорее всего, после сканирования и удаления вредоносного ПО, браузер перестанет навязчиво предлагать вам поиграть в казино. Но если этого не произошло, или это вам не подходит, то можно просто удалить сам браузер.
Найти Microsoft Edge в списке стандартных средств удаления Windows у вас не получится, так как разработчики не предполагали что пользователю приспичит удалять его. Но не спешите расстраиваться, удалить Edge можно и для этого есть несколько способов.
Удаление файлов Microsoft Edge в корневой папке
Этот способ довольно простой, но в процессе выполнения вам могут потребоваться права Администратора, так что если у вас в системе несколько учетных записей, то вам следует зайти в систему от имени Администратора, перед выполнением следующих действий.

- Откройте «Мой Компьютер» и перейдите в локальный диск «С».
- На диске «С» откройте папку «Windows».
- В папке «Windows» найдите каталог «SystemApps».
- Откройте «SystemApps» там находится папка с Edge, название её начинается с «MicrosoftEdge». Название может быть длинным, в нем присутствуют разные цифры и символы. Они отвечают за версию сборки вашей системы.
- Наведите на эту папку и с помощью правой кнопкой мыши выберите «Свойства».
- Поставьте галочку рядом с функцией «Только для чтения».
- Нажмите «Ок» и откройте папку.
- В отрывшейся папке найдите файлы MicrosoftEdge.exe и MicrosoftEdgeCP.exe и переименуйте их (правая кнопка мыши и «Переименовать») в любое другое название.
- После этого Microsoft Edge больше не будет вам надоедать. Вы также можете просто удалить всю папку с файлами, если хотите, но делать этого не рекомендуется.
Удаление браузера Microsofr Edge с помощью PowerShell

Этот способ не рекомендуется для неопытных пользователей, так как удаление стандартного браузера будет происходить через расширенную версию командной строки и при неосторожности можно навредить работе системы. Вследствие чего вам понадобится переустановить Windows. Но если вы уверены в своих силах, то предлагаем вам опробовать новую версию командной строки от Windows, которая называется Power Shell. В число многочисленных функций этой утилиты входит возможность отключать системные приложения, включая Microsoft Edge. Приступим.

- В поиске Windows введите «PowerShell», нажмите правой кнопкой мыши по найденному приложению и нажмите «Запустить от имени Администратора».
- Запустится утилита, далее необходимо прописать команду вывода на экран всех системных приложений. Напишите « Get-AppxPackage» и нажмите «Enter».
- Утилита выведет на экран все системные приложения, нам необходимо найти в этом списке Microsoft Edge. Список большой так что придется полистать.
- После того как вы отыскали строку с названием Microsoft Edge, найдите и скопируйте строку напротив « PackageFullName». Выглядит она примерно вот так: Microsoft.MicrosoftEdge_38.14393.0.0_neutral_8wekyb3b8bbwe.
- Далее выполните команду отключения браузера прописав Get-AppxPackage Microsoft.MicrosoftEdge_38.14393.0.0_neutral_8wekyd3d8bbwe | Remove-AppxPackage.
После успешного выполнения команды, приложение Microsoft Egde будет полностью отключено в системе и не сможет больше доставать вас надоедливой рекламой.
Отключение Microsoft Edge с помощью сторонних приложений
После скачивания, архив с приложением необходимо распаковать и запустить программу. Далее следует нажать на кнопку «Block». Вот и все, Microsoft Edge теперь заблокирован. Если у вас появиться необходимость использовать Edge то запустите приложение и нажмите «UnBlock».
Читайте также:


