Как скачать фото с приложения фото
Фотографии позволяют запечатлеть важные моменты жизни, радости и курьезы. Но если снимать много и часто, то найти тот или иной кадр в галерее может быть сложно. Программы для сортировки фото облегчат задачу. В этой статье расскажем о лучших ПО для просмотра изображений в 2021 году.
Рейтинг программ для каталогизации фотографий
На рынке масса ПО для организации фотоархива. Поэтому у пользователей разбегаются глаза. Рассмотрим лучшие предложения.
XnView
ОС: Windows, Mac, Linux
Цена: бесплатно для некоммерческого использования
Наличие русского языка: есть
XnView – это кроссплатформенная программа для просмотра и редактирования фотографий на базовом уровне. Утилита работает с 500 форматами изображений, легко интегрируется в Проводник Windows. Главная особенность – поддержка PDF-файлов.
ПО распространяется на бесплатной основе. Есть три версии:
- Минимальная — нет поддержки плагинов и дополнений, интерфейс доступен только на английском, французском и немецком языках.
- Стандартная — интерфейс локализован под все языки, есть плагин jpeg2000 и иные дополнения.
- Максимальная — поддержка всех плагинов, есть дополнения ShellEX и NConvert.
- Бесплатная версия.
- Лаконичный интерфейс.
- Русская локализация.
- Кроссплатформенность.
- Поддержка более 500 форматов изображений.
Adobe Lightroom
ОС: Windows, Mac, Linux, Android, iOS
Цена: 598 рублей в месяц первый год
Наличие русского языка: есть
Adobe Lightroom – это программа для хранения, просмотра, упорядочивания и редактирования фото на компьютере или смартфоне. Сервис построен на облачной технологии — все изменения будут автоматически обновляться на подключенных устройствах.
Объем облачного хранилища зависит от выбранного тарифа (от 20 ГБ до 1 ТБ) для организации быстрой и гибкой библиотеки изображений.
Разработчики регулярно выпускают обновления, корректируя встроенный инструментарий.
- Кроссплатформенность.
- Большая библиотека стилей для создания футуристических, винтажных и других эффектов на фото.
- Функция «Суперразрешение» — ИИ увеличивает размер фото до х4, сохраняя четкость и детали.
- Интеллектуальный подбор тегов.
- Покадровая съемка для создания контента.
FastStone Image Viewer
ОС: Windows, Mac, Linux
Наличие русского языка: есть
FastStone Image Viewer — это приложение для просмотра и сортировки фото. Есть функции удаления лишних частей фото, настройки резкости и контраста, добавления водяных знаков, даты и других объектов.
Программа работает с файлами в архиве, может просматривать и обрабатывать фото одновременно. Встроена история для отката изменений, в библиотеке доступно 150 эффектов перехода между слайдами (создание аналога видео).
- Программный интерфейс соответствует Проводнику Windows.
- Поддержка большинства графических форматов.
- Полноэкранный режим и функция Zoom-а.
- Качество фото не теряется с использованием инструмента «Лупа».
- 11 алгоритмов работы с картинками.
- Масса цветовых эффектов (сепия, негатив).
- Добавление текста, геометрических фигур.
- Инструменты «Клонирование» и «Лечащая кисть».
IrfanView
Цена: бесплатно для некоммерческого использования
Наличие русского языка: есть
IrfanView — это программа, с помощью которой возможна сортировка фото по папкам, просмотр и воспроизведение фото, видео- и аудиоматериалов.
Приложение ежемесячно скачивает более миллиона пользователей, по данным сайта CNET. Разработчик регулярно выпускает обновления ПО. Последнее было в мае 2021 года.
- Эскизный просмотр изображений.
- Полноэкранный режим и слайд-шоу.
- Копирование, вырезание, вставка составных частей фото.
- Альтернативная систем управления через командную строку.
- Захват изображений и создание снимков с экрана.
- Быстрый и удобный просмотр изображений.
- Поддержка более 120 форматов фото.
- Встроенный плеер для воспроизведения музыки и видео.
- Поштучное и пакетное сканирование.
- Русский интерфейс, подключаемый через дополнительные модули.
ACDSee Photo Studio
ОС: Windows, Linux, MacOS
Цена: 5 710 рублей (на момент написания статьи)
Наличие русского языка: есть
ACDSee Photo Studio – это продвинутое приложение на русском языке с расширенным инструментарием для редактирования фотографий. Например, точное выделение, настройка цветового круга, а также эффекты удаления красных глаз, «умный ластик» для замены лишнего объекта естественным фоном.
В блоке «многослойное редактирование» есть настройка текста по контуру и во фрейме, есть фокус-стекинг, выравнивание и наложение слоев, а также коррекция размеров стола.
Команда разработчиков постоянно выпускает обновления для устранения лагов и багов системы, расширения функционала.
- Обновленный интерфейс и режим разработчика.
- Добавление водяных знаков.
- Быстрый поиск.
- Система распознавания лиц.
- Несколько корзин изображений для хранения файлов.
- Облачный доступ к сохраненным фотографиям.
Adobe Bridge
ОС: Windows, MacOS
Наличие русского языка: есть
Adobe Bridge — это популярная среда для просмотра, систематизации и публикации фотографий. Для каждой картинки можно добавить ключевые слова, метки и пользовательские оценки.
Каталогизация фотографий происходит за счет создания коллекций под разные тематики изображений.
Разработчики регулярно добавляют новые возможности. В последнем обновлении появились:
- динамические миниатюры видео;
- масштабирование изображения по размеру дисплея или заливки;
- улучшенная панель экспорта;
- поддержка видеоформатов, автоматическая отправка роликов на редактирование в среды Media Encoder или Premiere Pro.
- Синхронизация работы с Photoshop для быстрого редактирования.
- Возможность массового переименования или отправки на накопитель группы изображений.
- Библиотека фильтров.
- Хранение фото по коллекциям.
- Производительная система поиска файлов.
- Русская локализация.
- Удобный пользовательский интерфейс.
Фотографии в Windows 10
Наличие русского языка: есть
Фотографии в Windows 10 — это встроенное в ОС приложение с базовым набором функций работы с графическими объектами. Код и возможности дорабатываются по мере изменений в Windows 10.
- Создание слайд-шоу из подборки картинок.
- Систематизация файлов по подборкам.
- Импорт фотографий с устройств.
- Функция распознавания лиц.
- Создание альбомов.
- Бесплатная версия.
- Русская локализация.
- Систематизация и удобное хранение коллекций.
- Интуитивно понятный пользовательский интерфейс.
Как выбрать программу: критерии
Чтобы определиться с программой для сортировки фото, нужно:
- Осознавать специфику работы — если это большое количество фото, то нужно продвинутое ПО для сортировки и фильтрации. С повседневными задачами справятся и «Фотографии» в Windows 10.
- Рассчитать капиталовложения — если планируется профессиональная деятельность в области дизайна и фото, лучше купить качественное платное ПО от Adobe.
- Определить возможности ПК — если более новые приложения компьютер не тянет, подберите легкое ПО со стандартным набором возможностей.
Если не нашли софт для сортировки фотографий, переходите по ссылке. Там больше продуктов на выбор.
Заключение
Каждая программа пишется под целевую аудиторию, технические возможности и область применения. Продвинутое ПО не может работать на слабых ПК, а в примитивных приложениях не найти функционал PRO-уровня.
Поэтому определитесь с критериями выбора, изучите предложения на рынке, и сделайте выбор в пользу единственного.

Чтобы сохранить фото на телефоне, не требуется какого-то особого навыка или феноменальных технологических познаний. Смартфоны устроены таким образом, чтобы облегчать, а не усложнять жизнь пользователям, поэтому разобраться во всём довольно просто.
В этом материале – несколько доступных пошаговых рекомендаций, которые помогут тебе быстро научиться сохранять изображения из приложений и мессенджеров у себя в телефоне.
Как сохранить фото на телефоне
Большинство приложений одинаково подходят для работы на айфонах и андроидах. Чтобы сохранить фото на телефоне, нужно использовать практически одинаковые кнопки или команды.
Как сохранить фото из Instagram на телефоне
Для андроида или айфона можно использовать следующие универсальные способы:
Как сохранить фото из Instagram на айфон
Для пользователей продукции Apple существует несколько различных приложений, которые помогут сохранить фото из Instagram на телефоне.
- Instagrab – бесплатное приложение, позволяющее скачивать фотографии на телефон.
- InstaRegrab – бесплатная программа для скачивания фотографий на телефон.
- InstaSave – ещё одно бесплатное приложение, которое позволяет сохранять фото и видео на телефоне.
Скачай одно из приложений, используя для входа свой логин и пароль от аккаунта в Instagram, а далее следуй командам, чтобы сохранять нужные фотографии.
Как сохранить фото из Instagram на телефоне андроид
Play Market для андроида предлагает пользователям удобные приложения для сохранения фотографий.
Наиболее востребованными среди них являются:
Easy Downloader.
iGetter.
А вот и пошаговая инструкция для использования Easy Downloader.
Подробное руководство для Easy Downloader:
- Скачай приложение. Кстати, оно не имеет интерфейса и работает в фоновом режиме.
- Зайди в Instagram, открой понравившуюся публикацию.
- Нажми на кнопку параметров, которая находится в верхней части экрана.
- Кликни команду «Копировать URL», которая отобразится в контекстном меню.

После выполнения всех шагов автоматически включится приложение Easy Downloader. Благодаря этому приложению ты сможешь сохранить фото в памяти телефона.
Как сохранить фото из Instagram через iGetter на андроиде:
- Скачай приложение на телефон.
- Открой его и зайди в Instagram.
- Перейди к понравившемуся фото.
- Щелкни по кнопке, расположенной в правом верхнем углу.
- Нажми на кнопку «Копировать URL».
- Открой приложение iGetter.
- Вставь скопированную ссылку на фотографию.
После всех вышеописанных шагов фото будет загружено в приложение. Скачай его на телефон, нажав «Save».
Как сохранить фото на андроид из директа «Инстаграма»
Чтобы сохранить фотографию на телефоне из директа «Инстаграма», используй специальное приложение приложения Direct Saver.
Как сохранить фото из ВК на телефон
Чтобы сохранить фото из приложения «ВКонтакте», используй стандартный набор команд.
Как сохранить фото из Viber на телефон
Этот мессенджер в основном используют люди старшего поколения. Viber позволяет сохранять фотографии и видеоролики на телефоне самым простым способом: нужно выбрать в настройках опцию «Сохранить в галерею».
Как сохранить фото из Whatsapp на телефон
Whatsapp – один из самых удобных мессенджеров. Фотографии, присланные в вотсапп, автоматически сохраняются в памяти твоего мобильного устройства.
Чтобы повторно сохранить изображение, кликни по нему, внизу появится значок со стрелочкой, щёлкнув по которому, необходимо выбрать функцию «Сохранить».
Для переноса фотографий между различными устройствами можно использовать разные способы. В этой статье речь пойдет о GoogleФото. Данное приложение от компании Google бесплатное и кроссплатформенное, соответственно, пользоваться вы им сможете как на компьютере с Windows, так и на телефоне с операционной системой Android или iOS.
Итак, сейчас мы рассмотрим, как добавить фото в Гугл Фото с компьютера или телефона. Также покажу, как скачать его с Google Photo в галерею своего устройства. Это может быть компьютер или ноутбук под управлением Windows или телефон с операционной системой Андроид или Айфон. Ну а если вы вернулись с отдыха, то данное приложение позволит воедино собрать все снимки с различных устройств. А потом вы можете сразу скачать все фотографии с Гугл Фото, например, на компьютер.
Перед тем, как приступить к массовой загрузке и скачиванию снимков, советую попробовать на одном или двух. Например, нужно перекинуть всё из галереи телефона на ПК, чтобы освободить место. Так вот закиньте 1 фото с телефона в данное приложение, затем скачайте его на компьютер или ноутбук и убедитесь, что качество снимка не испортилось.
Что нужно для обмена фото между устройствами
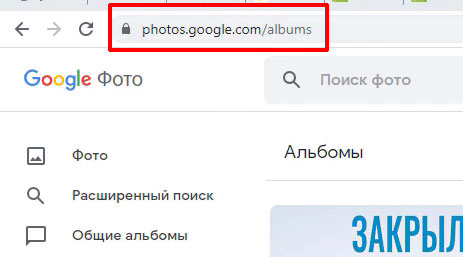
На телефонах с Андроид оно обычно установлено по умолчанию. Если же вы владелец Айфона, то нужно будет зайти в App Store и скачать его оттуда.
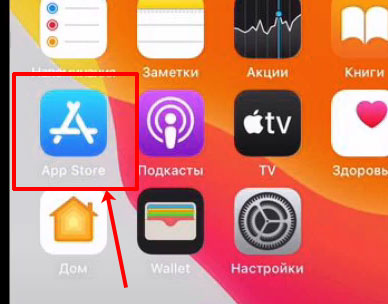
Второй, и крайне важный пункт – на всех устройствах, на которых планируете использовать приложение, нужно выполнить вход в одну и ту же учетную запись. То есть, когда вас просят ввести почту и пароль, всегда используйте одни и те же данные для телефона и ПК.
Если же на телефоне у вас автоматически выполнился вход в аккаунт, то убедитесь, что это именно тот профиль, в который вы вошли на компьютере. Для этого нажмите на аватарку и проверьте адрес почты – она должна совпадать.
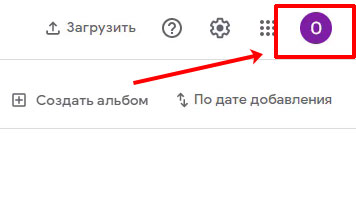
Смотрите подробное видео по теме:
Как добавить фотографию в Гугл Фото с компьютера
Если у вас есть снимки на ПК, которые нужно загрузить в Google Фото, то сделать это не сложно. Сперва понадобится открыть браузер и перейти на страницу приложения по ссылке, которую я указала выше.
Теперь необходимо создать новый альбом. Для этого в списке разделов слева выберите «Альбомы», а потом нажмите «Создать альбом» в правом верхнем углу.
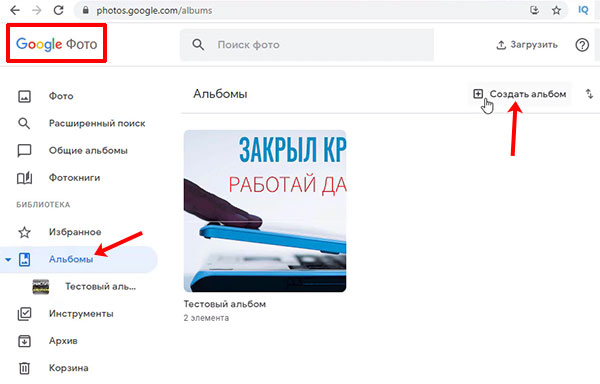
Придумайте ему название и жмите «Добавить…».

Добавить в новый альбом можно снимки, которые уже загружены в Гугл Фото. Но нам это не нужно. Ведь мы хотим загрузить сюда что-то с компьютера. Поэтому жмите по кнопке справа «Выбрать файлы на компьютере».
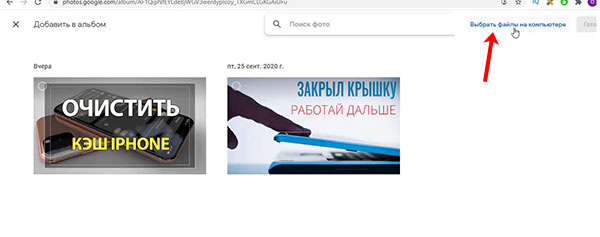
Затем ищите папку, где сохранены нужные снимки, выделяйте их мышкой и жмите «Открыть».
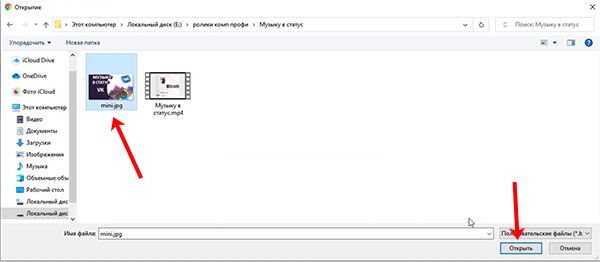
Дождитесь, когда закончится загрузка файлов. Потом переходите в «Альбомы» и ищите там тот, который только что создали.
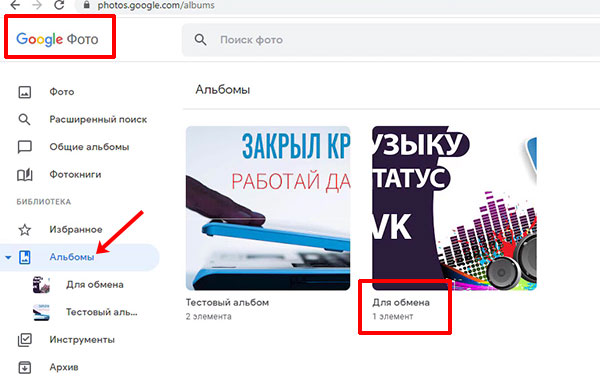
Гугл Фото на телефоне с Андроид
Как я уже упоминала ранее, приложение Фото идет по умолчанию на многих телефонах с операционной системой Андроид. Но если у вас его не оказалось, то зайдите в Play Market и скачайте.
Вообще, использовать Google Фото на телефоне очень удобно. Можно регулярно загружать туда сделанные кадры и освобождать место на смартфоне для новых шедевров. Только не забывайте оставлять в приложении только удачные фотографии, иначе закончится бесплатное место и его придется докупать. Бесплатно можно использовать 15 ГБ.
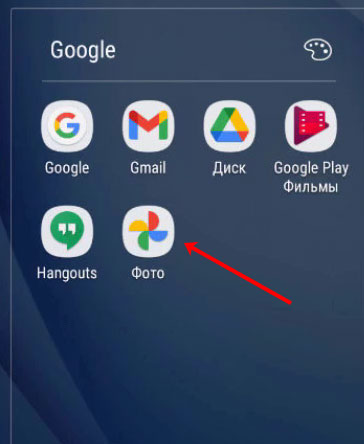
Как скачать изображение в галерею телефона
Теперь продолжим разбираться с нашим примером. Я уже загрузила в Гугл Фото изображение с компьютера. А сейчас давайте сохраним эту фотографию в галерею телефона.
Заходите в приложение и ищите нужный альбом.

Открывайте альбом и жмите по тому снимку, который хотите сохранить.
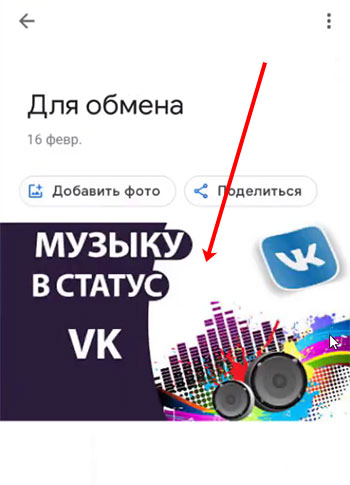
После того, как он откроется в режиме просмотра, нажмите на три точки вверху справа.
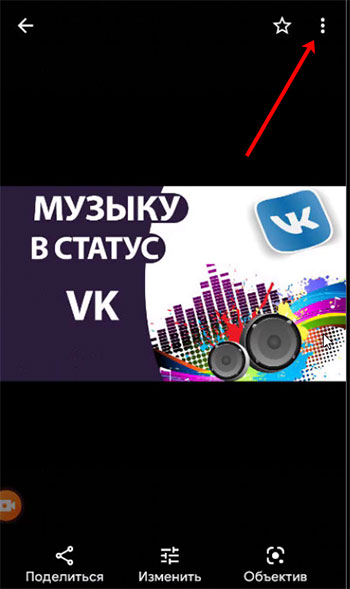

Загрузка фотографии с телефона в Google Photo
Если же вы наоборот, хотите загрузить с телефона фотографии на Гугл Фото, то зайдите в нужный альбом и под его названием нажмите кнопку «Добавить фото». Данные действия нужно выполнять на телефоне.
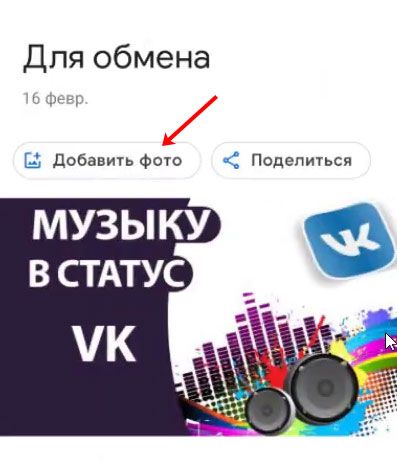
Откроются все снимки, которые есть в галерее устройства. Отметьте галочкой нужные и нажмите «Добавить».
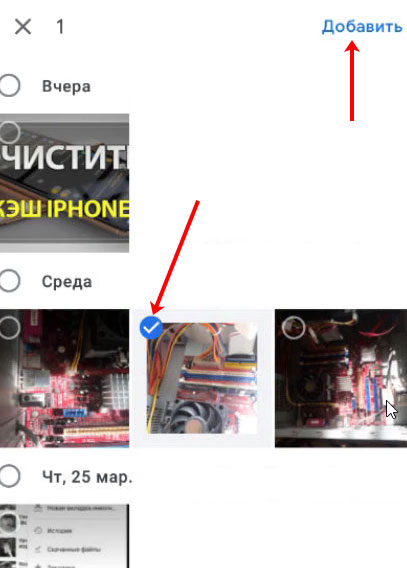
После загрузки, выбранные изображения появятся в альбоме.
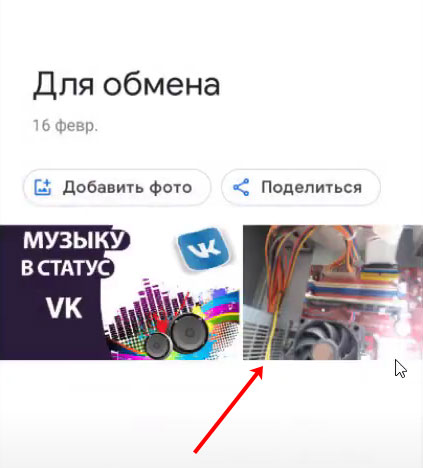
Как работать с Гугл Фото на Айфоне
Владельцы Айфон тоже могут как скачать из Гугл Фото на телефон нужные снимки, так и загрузить что-то в приложение из галереи устройства. Поскольку по умолчанию Google Фото на смартфон не установлено, зайдите в App Store, через поиск найдите приложение и установите его.
Дальше заходите в приложение и выполняйте вход в нужный Google аккаунт.
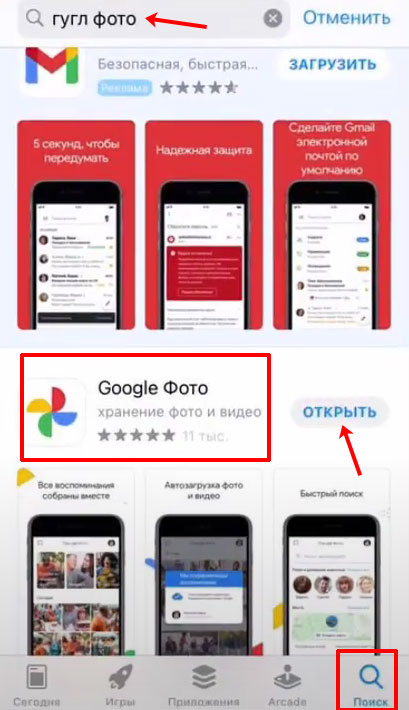
Выглядит оно также, как и для устройств с операционной системой Android. Поэтому всё, что я рассказала в предыдущем пункте, подойдет.
Сначала разберемся, как загрузить фото в галерею телефона. Перейдите в раздел «Библиотека» и выберите нужный альбом.

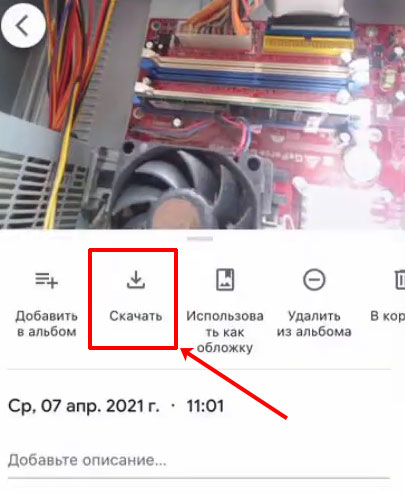
Для того чтобы добавить в приложение фотографии с галереи телефона, зайдите в нужный альбом и нажмите по кнопке «Добавить». Потом нужно отметить необходимые снимки птичкой. Когда они будут загружены, то появятся в альбоме.
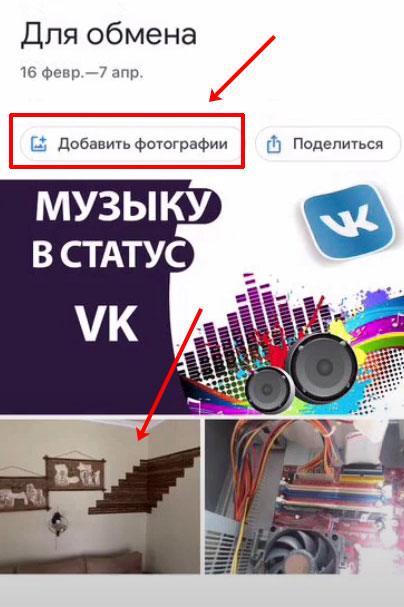
Как скачать все Гугл Фото сразу
Если после поездок у вас остается много фотографий на разных устройствах, то с помощью Google Фото их можно собрать в одном месте. Как это делается?
Сначала создайте на Гугл Фото альбом. Затем загрузите в него снимки с телефона, планшета, ноутбука. В общем, со всех устройств, где они у вас есть. Теперь останется только скачать сразу все фотографии с Гугл Фото.
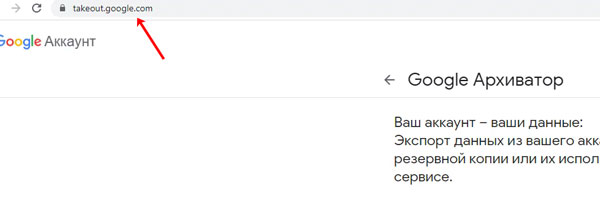
На этой странице вы можете экспортировать все предоставленные данные. Поскольку всё нас не интересует, нажмите кнопку «Отменить выбор», чтобы убрать галочки со всех пунктов.
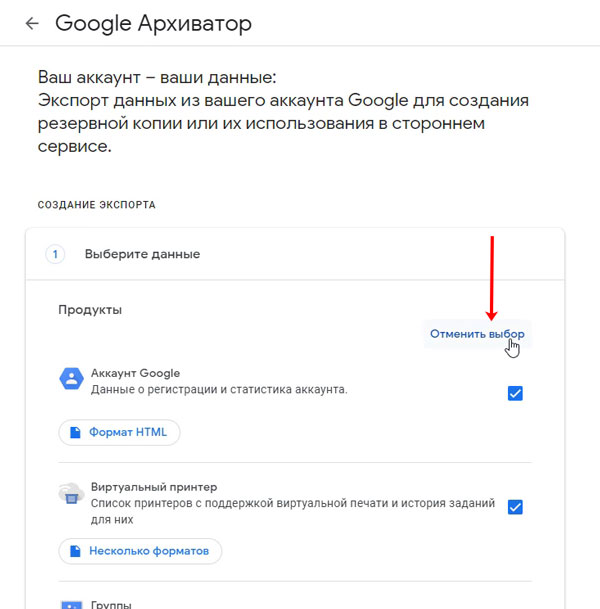
Потом пролистайте вниз и поставьте птичку напротив пункта «Google Фото». Дальше нажмите «Все фотоальбомы».
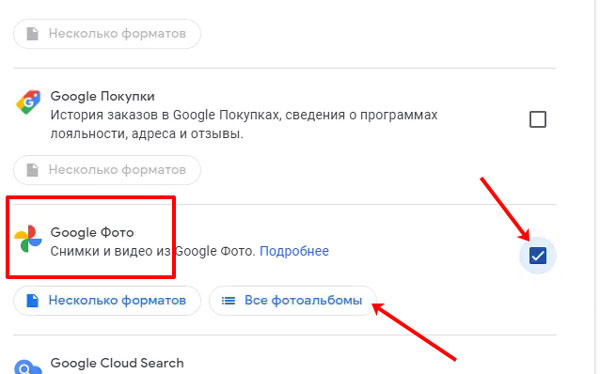
Ставьте галочку напротив того, снимки с которого хотите сохранить на устройстве. Жмите «ОК».
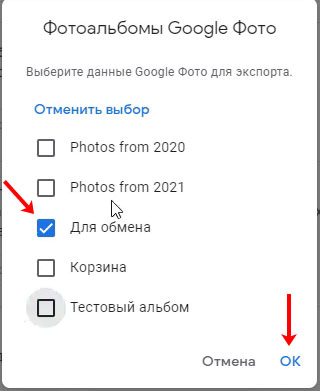
Пролистывайте еще ниже и кликайте «Далее».

На 2 шаге нужно поставить маркер напротив пункта «Однократный экспорт». Также «Тип файла» выберите «ZIP», а размер укажите, исходя из вашего объема информации. Например, если снимков не много, выберите 2 ГБ. Если много и в сумме они весят больше 5-6 ГБ, выберите 10 ГБ. Теперь жмите «Создать экспорт».

Процесс начнется, а его продолжительность будет зависеть от того, сколько весят выбранные снимки. Например, мой архив весит 6,7 МБ (в нем всего 3 фото) и создался он за секунду. Если у вас 100 фоток, которые весят 800 МБ, то подождать придется подольше.
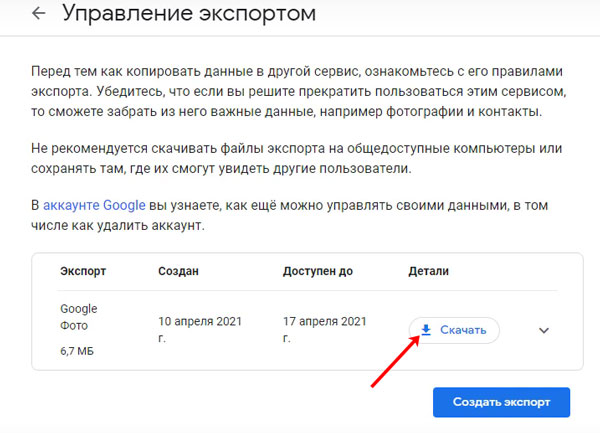
У меня архив сохранился в стандартной папке «Загрузки» на компьютере. Теперь можно его распаковать, а снимки переместить в любую другую папку.
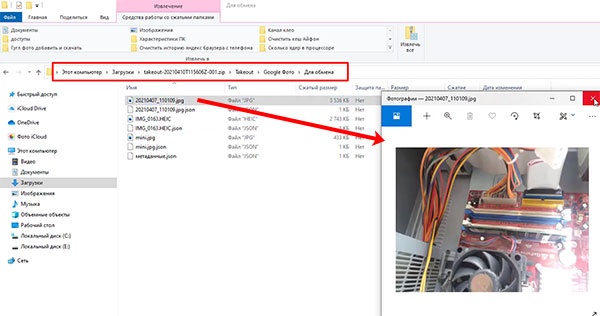
Вот так с помощью Google Фото можно обмениваться фотографиями между различными устройствами. И теперь вы знаете, как скачать фото с приложения на телефон или компьютер, и как загрузить в него снимки с галереи устройства.
На современных андроид смартфонах можно редактировать видео и фото, но для качественной обработки изображений недостаточно встроенного редактора.
Если вы хотите наложить фото на картинку, добавить эффекты, корректировать контраст, яркость или насыщенность, украсить изображения стикерами, текстом или фильтрами, то следует скачать специально разработанные приложения для ОС Андроид.
Picsart

Популярный редактор изображений на Андроид, который позволит своим пользователям создать яркие и качественные картинки без использования стационарного компьютера. Приложение Picsart на андроид позволяет наложить на фото фильтры, эффекты, вырезать людей или менять фон.
Чтобы создавать уникальные изображения и удивлять друзей в социальных сетях, больше не нужно быть профессиональным фотографом или редактором. Дорисуй кистью необычные элементы, добавь на небо солнце или создай целый арт с нуля.

Редактируйте фотографии, добавляйте слои, создавайте красивые коллажи вместе с этим простым и удобным андроид приложением. В базу Фоторедактора добавлено множество фильтров, стикеров и инструментов. Украшайте фото виньетками, создавайте ретро стиль или состарьте изображение соответствующим фильтром.
Для коллажа не хватает селфи или фото? Сделайте ее прямо в приложении на андроид через встроенную камеру. Импортируйте фотографии из галереи в редактор и изменяйте их по своему желанию: обрезайте, поворачивайте, меняйте фон, яркость и другие параметры.
Snapseed

Приложение с полноценным редактором фото для Андроид, созданное разработчиками Google. Изменяйте фото с помощью тридцати удобных инструментов и фильтров. Точечная коррекция, штампы, перспектива, HDR-эффекты и многое другое доступно всем пользователям.
Приложение на андроид позволяет работать не только с JPG и PNG, но и с такими профессиональными форматами, как RAW. Они сохраняются в телефоне без потери качества, что важно фотографам и профессиональным редакторам. Двойная экспозиция позволяет объединить два снимка с использованием эффекта пленочной фото и цифровой обработки.
Читайте также:


