Почему ноутбук долго открывает приложения
Начнем с того, что "лагать" компьютер может не только из-за различного "мусора" на дисках, но и из-за слабого железа, поэтому сразу оговорюсь, сделать компьютер эффективнее и быстрее можно только если он тормозит по причине засорения хранилища! ПРИМЕЧАНИЕ - все, что приведено ниже, работает корректно на WINDOWS 10, все команды нужно писать без дополнительных знаков препинания в конце!
1. Первое, на что бы я хотел обратить внимание - это очистка папки " Downloads " или " Загрузки ". Весьма примитивно, но многие забывают про данный пункт и хранят много ненужной информации в этой папке.
Как видно на картинке, я открыл папку "Downloads", после чего могу выбрать устаревшие или ненужные файлы и удалить. Как видно на картинке, я открыл папку "Downloads", после чего могу выбрать устаревшие или ненужные файлы и удалить.2. Следующий пункт гораздо тяжелее, чем прошлый, но он способен очистить в разы больше памяти. Данный способ - это очистка "временных файлов компьютера". Временные файлы - это файлы , которые создаются программами или операционной системой для сохранения промежуточных результатов в процессе работы или передачи данных в другую программу. Давайте рассмотрим подробнее, что нужно сделать для очистки временных файлов в Windows 10 .
Первым делом "откроем" невидимые файлы на компьютере в проводнике. Для этого сделайте все так, как показано ниже. У вас должна стоять галочка напротив параметра - " Скрытые файлы ".
Далее нажимаем на клавиатуре нехитрое сочетание клавиш - WIN + R . Нам открывается диалоговое окно в которое нам следует прописать следующую команду - %temp% .
Нажимаем ОК . Далее мы попадаем в папку Temp , где и хранятся наши временные файлы.
Теперь дело за вами, вы можете удалить как все файлы в данной папке( CTRL + A, DELETE ), так и выборочно. Если во время удаления система выдает уведомление об ошибке, пропустите файлы, на которые ОС ругается. Такое происходит из-за того, что некоторые временные данные используются непосредственно сейчас, и удалить их не получится.
Подводя итоги, хочу посоветовать чистить данную папку хотя бы раз в полгода(можно и раньше, все зависит от частоты использования компьютером). Не стоит боятся удалять временные файлы, те файлы, которые вам удалить не стоит, подскажет вам сама операционная система. Впрочем, если проблем с местом на системном разделе вы не испытываете, то можно сократить периодичность очистки.
3. Ну и завершающий пункт в сегодняшней статье. Здесь мы рассмотрим очистку таких файлов: обновлений, конфигурационных данных, резервных копии файлов.
WinSxS — служебная папка, которая появилась еще в Windows Vista , и присутствует во всех последующих версиях операционной системы. Полный путь к папке: C:\Windows\WinSxS . Увидеть ее можно, если включить отображение скрытых файлов и папок в параметрах папок (вкладка «Вид»). Здесь хранятся файлы обновлений, конфигурационные данные, резервные копии файлов. Это каталог хранилища компонентов Windows . Именно благодаря ему пользователь может откатить практически любые изменения системы. Например, если вышло очередное "забагованное" обновление или эти самые изменения чем-то не понравились. Содержимое WinSxS используется в откате операционной системы к первоначальным настройкам, а также необходимо для работы Windows .
Удалять саму папку WinSxS или ее содержимое, как и любой другой системной директории, настоятельно не рекомендуется, но это не означает, что пользователю нужно смириться с ситуацией. Есть возможность уменьшить занимаемый ею объем памяти. Рассмотрим несколько способов удаления старых файлов.
Ваш ноутбук работает медленно? Неважно, старый он или новый, с Windows или MacBook, но пользоваться медленным ноутбуком не очень приятно.
Если вы ищете способы ускорить работу вашего ноутбука, обновив его более быстрым хранилищем и оперативной памятью или удалив элементы, которые могут замедлять работу, например, вредоносные программы, вирусы и даже антивирусные приложения, или вы просто хотите оптимизировать ваш ноутбук для высокой производительности, то это место для Вас.

Мы собрали эти советы, связанные с производительностью ноутбука, которые могут вдохнуть новую жизнь в ваш старый ноутбук или разогнать новый.
Вредоносные программы, вирусы и. антивирус
Будь то рекламное ПО, шпионское ПО или вирус, вредоносное ПО – всё это может быть главной причиной замедления работы компьютера.
Хотя вирусы, рекламное ПО, трояны и шпионские программы имеют уникальные элементы, по которым их классифицируют, мы рассмотрим их все под эгидой вредоносного ПО, поскольку «порождение злых демонов» мы никак не хотим видеть на наших ноутбуках. Независимо от того, какой у вас ноутбук, Windows, Mac или Linux, вы должны рассмотреть какую-либо форму защиты от вредоносных программ как первую линию защиты.
Для пользователей Windows и Linux хорошим выбором будут активные антивирусные приложения, которые могут сканировать ваш ноутбук как в фоновом режиме, так и по запросу. Для пользователей Mac сканер вредоносных программ по требованию в настоящее время может быть лучшим выбором, поскольку он не требует ресурсов, за исключением случаев, когда он используется.
Но не увлекайтесь! Один антивирусный сканер является достаточной защитой. Запуск более одного одновременно может привести к замедлению компьютера.
Открыто слишком много приложений
Вам действительно нужны все эти приложения? Распространенной причиной замедления работы ноутбука является огромное количество активных приложений. Каждое приложение потребляет системные ресурсы, включая оперативную память, дисковое пространство (в виде создаваемых временных файлов), а также ресурсы центрального и графического процессора. И хотя приложения, работающие в фоновом режиме, могут быть вне поля зрения, они по-прежнему потребляют некоторые из ограниченных ресурсов вашего ноутбука.
Но дело не только в количестве открытых приложений, но и в том, как вы используете приложение. Хорошим примером является ваш веб-браузер. Сколько вкладок у вас открыто? Большинство веб-браузеров используют метод песочницы, чтобы изолировать каждое открытое окно и вкладку от других. Это означает, что вы можете рассматривать каждую открытую вкладку или окно браузера так, как будто это открытое отдельное приложение браузера. Посмотрите, как быстро увеличивается количество «открытых приложений» и как это влияет на ресурсы вашего ноутбука?
Привычка закрывать неиспользуемые приложения и открывать только те, которые вам нужны, – это хороший способ управления ресурсами и производительностью вашего ноутбука.
- Выйдите из приложений, когда вы закончите с ними работать.
- Закройте вкладки браузера, которые вам больше не нужны.
Контроль запуска элементов
Вам также следует рассмотреть возможность предотвращения автоматического запуска приложений. Все основные операционные системы позволяют настраивать приложения, чтобы они автоматически запускались при загрузке компьютера. Это может сэкономить ваше время, поскольку не нужно помнить о запуске определенных приложений, но мы часто забываем удалить их, даже если мы больше не используем приложение.
Проверьте, что запускаете при загрузке операционной системы ноутбука и отключите всё ненужное.
Освободите дисковое пространство
Если на вашем загрузочном диске недостаточно свободного места, вы заставляете ноутбук усерднее работать, чтобы найти место, необходимое для размещения временных файлов, используемых системой и приложениями (ещё одна причина ограничить количество приложений). Система также выделяет дисковое пространство для виртуальной памяти, чтобы операционная система получила дополнительное пространство в ОЗУ, перемещая старые данные из ОЗУ на более медленный диск.
Когда места становится мало, ваш ноутбук может замедляться, поскольку накладные расходы на операционную систему возрастают, когда он пытается управлять этими задачами хранения. Вы можете уменьшить накладные расходы, убедившись, что на вашем ноутбуке всегда достаточно свободного места.
Общее указание, наличие как минимум 10-15 процентов свободного места должно гарантировать, что ваш ноутбук не будет испытывать резкого замедления из-за проблем с хранилищем. Более того, вы можете быть уверены, что у вас не возникнет никаких проблем с хранилищем, оставив 25% или более свободного пространства доступным для операционной системы для использования по своему усмотрению.
В состав Windows входит удобная встроенная утилита для очистки диска.
Стоит ли дефрагментировать ваши диски? В общем, нет. Ноутбуки Mac и Windows могут дефрагментировать дисковое пространство на лету, если имеется достаточно свободного места. Конечно, у вас могут быть определенные потребности в дефрагментации, в зависимости от типа использования вашего ноутбука. Просто помните: никогда не дефрагментируйте SSD.
- Держите много свободного места на вашем загрузочном диске.
- Дефрагментация диска редко имеет смысл.
Сократите визуальные эффекты
Если у вас новый ноутбук с новейшими и самыми лучшими центральным и графическим процессорами, вам, возможно, не понадобится сокращать некоторые из лишних визуальных эффектов.
Но, даже если вам это не нужно, вы все равно можете сделать это. Отключение некоторых визуальных эффектов ОС может помочь повысить общую производительность, поскольку центральный и графический процессор не будут «отвлекаться на бесполезные занятия», когда вам нужно продуктивное использование процессоров.
В большинстве случаев снижение визуальных эффектов приведет к гораздо более адаптивному пользовательскому интерфейсу и сохранит ресурсы доступными для приложений, которые в них нуждаются.
Обновите ОЗУ, диск, графику и аккумулятор
До сих пор мы говорили об управлении производительностью путём сохранения меньшего количества открытых приложений, увеличения объема свободного места на загрузочном диске путём удаления файлов и общего управления ресурсами вашего ноутбука.
Но что, если у вас есть приложения, которые были бы более эффективными, если бы ноутбук имел больше ОЗУ или дискового пространства, либо новейший графический процессор для работы? Или, возможно, вы бы сделали намного больше на своем ноутбуке, если бы он мог работать дольше без подзарядки.
В зависимости от модели ноутбука, вы можете увеличить общую производительность, увеличив объем установленной оперативной памяти, переключившись на более быстрый или больший (или оба) диск, обновив центральный или графический процессор, или даже просто заменив батарею.
Такие обновления могут принести значительные улучшения производительности, как правило, с меньшими затратами, чем замена ноутбука.
- Больше оперативной памяти – равно больше места для запуска приложений.
- Более быстрый привод позволяет приложениям открываться и работать быстрее.
- Приложения с интенсивной графикой могут работать лучше благодаря обновленному графическому движку.
- Замена старого аккумулятора ноутбука может увеличить время работы.
Обновите программное обеспечение
Поддержание актуальности вашей ОС может уменьшить замедление, вызванное ошибками; это также помогает, заменяя системные файлы, которые могли быть повреждены. То же самое относится и к вашим приложениям.
Поддерживайте актуальность операционной системы и приложений. Если вам это удобно, многие системы и приложения предлагают автоматическое обновление, поэтому вам даже не нужно что-либо делать, чтобы оставаться в курсе событий.
Проблема не в вашем ноутбуке
Если ни один из этих советов не работает или только определенные процессы на вашем компьютере работают медленно, рассмотрите другие варианты, такие как повышение производительности Интернета. Возможно, проблема не в вашем компьютере!
Ноутбук - очень хорошая вещь. Он мобильный и достаточно мощный. Однако у него есть один минус (как и у полноразмерного ПК). Со временем он начинает жутко тормозить и глючить. Почему ноутбук стал медленно работать? Причин тому может быть несколько. Но самая распространенная - захламленность операционной системы или какой-либо программный сбой. Аппаратные сбои случаются крайне редко. Всякому пользователю полезно знать, как противостоять этой напасти. Но сначала нужно понять, почему медленно работает ноутбук, и только потом совершать какие-либо действия, направленные на повышение его производительности. Итак, разберем самые распространенные причины.
Вам будет интересно: Плохо работает тачпад на ноутбуке: причины, решение проблемы

Почему может тормозить ноутбук?
Это может быть связано с самыми разными причинами. Главная задача - правильно определить проблему, а уж потом приступать к ее устранению. Почему ноутбук очень медленно работает? Вот самые распространенные причины.
- Захламленность системного реестра. Операционные системы семейства "Виндовс" обладают такой штукой, как реестр. Он управляет работой системы и отвечает за ее настройки. Однако он имеет свойство захламляться. Ненужные настройки, "хвосты" удаленных программ - все это загрязняет системный реестр. А когда это происходит, операционная система начинает работать очень медленно.
- Фрагментированные файлы на жестком диске. Эта проблема актуальна только в том случае, если в ноутбуке установлен классический механический HDD. Твердотельных накопителей она не касается. Суть проблемы в том, что большие файлы система раскидывает на различные кластеры диска, которые находятся довольно далеко друг от друга. Это приводит к тому, что ОС очень долго считывает такой файл с поверхности жесткого диска, перед тем как запустить. Отсюда и низкая скорость работы всей системы.
- Наличие вирусов. Вероятно, уже все знают, что вредоносное программное обеспечение может не только замедлить работу операционной системы, но и полностью парализовать ее. Особенно если за безопасность отвечает какой-нибудь "дырявый" антивирус вроде "Защитника" Windows.
- Программы в фоне. Многие приложения любят работать в фоне. Такая работа и не видна пользователю, однако большое количество скрытых приложений может здорово нагрузить процессор и оперативную память. Вот почему медленно работает ноутбук. Он просто не справляется.
- Проблемы с драйверами. Неактуальное программное обеспечение компонентов лэптопа также может вызывать всевозможные зависания, тормоза и глюки. Часто нужные файлы могут быть и повреждены (если скачивать драйвера с непроверенных сайтов).
- Пыль. Каким бы странным это ни казалось, но обилие пыли в вентиляционных отверстиях может привести к перегреву отдельных компонентов ноутбука и его медленной работе.
- Аппаратные проблемы. Если компоненты ноутбука довольно старые, то велика вероятность того, что они могут не справляться с объемом работ и вызывать пресловутые тормоза операционной системы.
Вам будет интересно: HP ProBook 4730S: характеристики, мощность, процессор, отзывы
Вам будет интересно: Как сбросить ноутбук ASUS до заводских настроек средствами Windows и с использованием встроенного инструмента?
Итак, мы разобрались, почему ноутбук очень медленно работает. Теперь нужно рассмотреть способы решения вышеперечисленных проблем. В принципе, в этом нет ничего сложного. Если, конечно, проблема не связана с аппаратной неисправностью. В этом случае лучше будет обратиться в специализированные мастерские для ремонта или замены компонента.
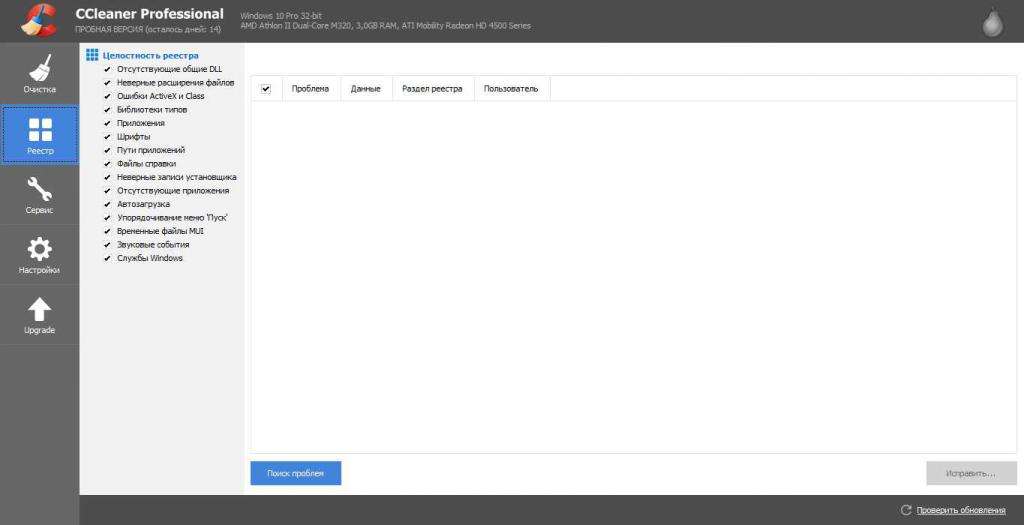
Чистим реестр
Это самая частая причина, объясняющая, почему медленно работает ноутбук. Что делать, если реестр критически захламлен? Есть несколько вариантов: использовать специализированные утилиты для очистки реестра или воспользоваться возможностями операционной системы. Конечно, предпочтительнее второй вариант, поскольку ОС лучше знает, что нужно удалять, а что лучше вовсе не трогать. Но в этом случае придется действовать вручную. А это очень сложно. Так что лучше воспользоваться утилитами. Скачиваем наиболее простую и понятную - CCleaner - и устанавливаем ее. А дальше следуем такому алгоритму:
Вот и весь процесс решения проблемы. Он поможет в том случае, если проблема в захламленности реестра. Но почему новый ноутбук медленно работает и после данной операции? Видимо, дело было все же не в реестре. Переходим ко второму этапу.
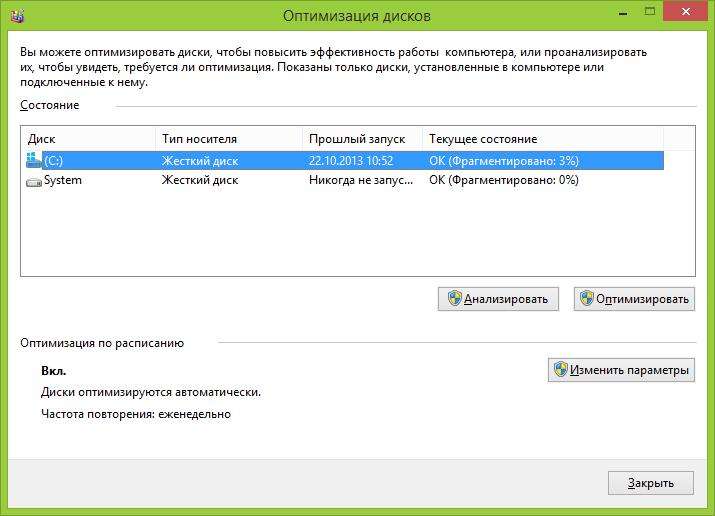
Устраняем фрагментированные файлы
Это одна из причин, почему медленно работает ноутбук. Решить данную проблему можно также несколькими способами: с помощью сторонних программ и используя возможности ОС. На этот раз мы будем использовать второй вариант. В составе операционной системы "Виндовс" есть превосходная утилита для оптимизации дисков. Она не только дефрагментирует файлы, но и чистит диски. Пользоваться ею очень просто. Достаточно следовать следующему алгоритму:
Если и эти действия не помогли, то все намного хуже. Скорее всего, операционная система поражена вирусами. И здесь все зависит от их количества. Возможно, проще будет переустановить систему. Но обо всем по порядку.
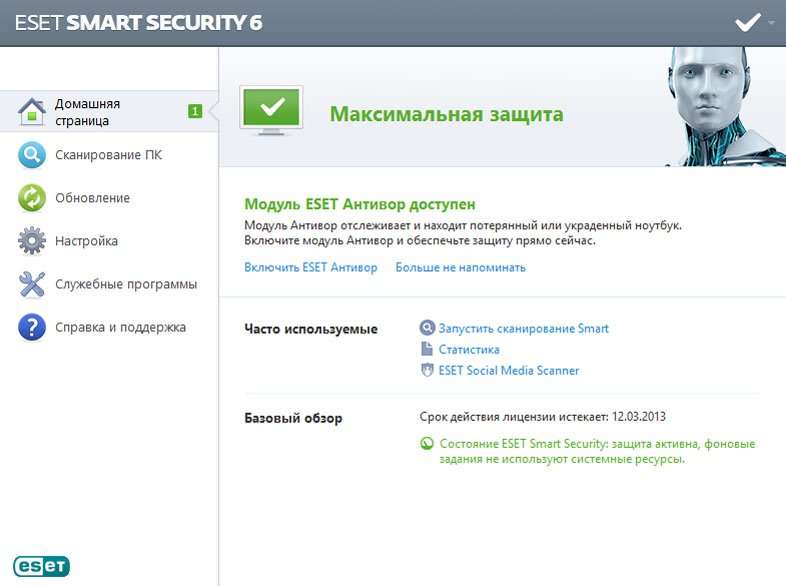
Удаляем вирусы
Вирусы - одно из самых распространенных объяснений, почему новый ноутбук медленно работает. Windows 10, к примеру, обладает собственным антивирусом. И если у вас установлена она, то возможность заражения вирусами невероятно высока, так как стандартный "Защитник" Windows - весьма дырявый продукт, который никак не защищает от вирусов. Первое, что нужно сделать - отключить Windows Defender и установить нормальный антивирус (вроде ESET NOD32). Потом уже можно приступать к устранению вирусов. Делать это нужно так:
Если ничего не изменилось, то, видимо, вирусы повредили важные системные файлы. В этом случае поможет только полная переустановка операционной системы. Если же быстродействие немного выросло (но недостаточно), то есть еще какая-то проблема. Будем ее решать.
Чистим автозагрузку
Работа многих приложений в фоновом режиме и их непомерное количество в автозагрузке часто является простым ответом на вопрос о том, почему медленно работает ноутбук. Нужно удалить из автозагрузки лишние программы. Сделать это можно средствами операционной системы. Вовсе не обязательно использовать для этого сторонние продукты. Итак, приступим:
Если скорость работы удовлетворительная, значит, проблема была именно в этом. Однако не стоит убирать из автозагрузки системные приложения. Это может негативно повлиять на стабильность ОС. Если же ничего не изменилось, то продолжим решать проблему.
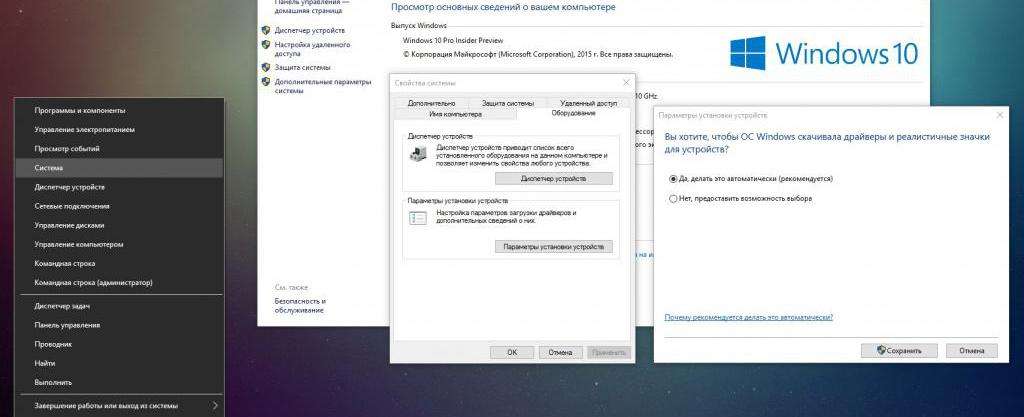
Обновляем драйвера
Если вы искали ответ на вопрос о том, почему интернет медленно работает на ноутбуке, то, возможно, все дело в драйверах. Обновить их можно с помощью системных возможностей. Достаточно просто включить обновление системы - и драйвера скачаются автоматически с официального сервера компании "Майкрософт". Останется только перезагрузить ноутбук для применения изменений.

Устранение пыли
Здесь поможет только полная разборка ноутбука и его очистка от пыли. Если вы сами сомневаетесь в своих способностях, то лучше доверить этот процесс профессионалу. Он сделает это быстрее и качественнее. Вот только придется заплатить. Но лучше так, чем лезть внутрь лэптопа самому, рискуя что-нибудь повредить.

Решение аппаратных проблем
Если все вышеперечисленное не помогло, остается только один вариант: проблема с каким-либо компонентом ноутбука. Здесь уже без сервисного центра и мастера не обойтись.
Заключение
Итак,мы рассмотрели несколько вариантов ответа на вопрос о том, почему медленно работает ноутбук. Практически все проблемы можно решить программным способом. И только две из них потребуют вмешательства специалиста.
Вы заметили, что медленно работает ноутбук, тормозит. Курсор мышки стал надолго зависать, программы открываются медленно. Почему ноутбук тормозит?
Измеряем производительность
Для одного компьютер работает нормально, для другого медленно. Какие есть объективные критерии?
Если он меньше 5 и вас не устраивает производительность, ищем проблему. Но если у вас 3 по графике, но она вас не волнует, вы вольны оценивать по следующему коэффициенту. Например, по производительности рабочего стола и др.
Затем идем в диспетчер задач и смотрим, что может тормозить.

Кликаем Монитор ресурсов.

И уже здесь смотрим, почему ноутбук медленно работает? Что является тонким местом? Во что упирается производительность?
Смотрим причины торможения. Например, жесткий диск постоянно занят на 100%. Значит проблема или в нем или в программах.
Причины медленной работы могут быть аппаратные и программные. Для точной диагностики используем специальные утилиты проверки.
Аппаратные причины торможения ноутбука
| Причина | Действие |
| Электропитание настроено на экономичный режим | Выбрать максимальное быстродействие |
| Если аппарат старый | апгрейд или замена всего устройства |
| Мало оперативной памяти | добавить память |
| Медленный процессор | заменить |
| Притормаживает из-за медленного жесткого диска | замена на SSD |
| Диск с повреждениями | замена |
| Если устройство не подлежит модернизации, процессор и память впаянные | замена гаджета |
| Может тормозить из-за перегрева процессора | Чистка охлаждения от пыли, замена системы охлаждения |
| На старом компьютере установлена Windows 10 | Переустановить ОС на менее требовательную к ресурсам, например, Win 7, XP |
| Быстрый компьютер, но установлена 32 разрядная ОС, не хватает памяти | Переустановить на 64 битную |
Настройка схемы электропитания
В первую очередь проверяем настройки схемы управления питанием. Нажать кнопку Пуск, выбрать Параметры, Система, открыть вкладку Питание и спящий режим, Дополнительные параметры питания, Настройка схемы электропитания. На последней вкладке выбираем режим.

Выбираем Высокая производительность.
Настраиваем Электропитание. Для этого нужно нажать правой кнопкой мыши на иконку батареи внизу экрана и выбрать Электропитание, затем Настройка схемы электропитания и Изменить дополнительные параметры питания.

Увеличиваем время, когда отключать жесткий диск, если к нему нет обращения. Здесь же увеличиваем производительность Wi-Fi, PCI express, процессора, качество и скорость мультимедиа.
Ноутбук медленно работает в Windows 10
Основные аппаратные причины того, что ноутбук тормозит следующие:
- во-первых, HDD вместо SSD
- во-вторых, плохой жесткий диск (медленный, с повреждениями), черепичный
- Плохой кабель (шлейф)
- высокая температура процессора, а также старый процессор
- нехватка оперативной памяти
Если у вас Windows 10, то с любым жестким диском ноутбук будет тормозить. Спасти может только переход на SSD. Любые неисправности приведут к еще более медленной работе. Переходите на SSD.
При нехватке оперативной памяти система начинает использовать жесткий диск вместо оперативки. При этом компьютер не просто тормозит, а тупит. Чтобы понять, что не хватает памяти, откройте монитор ресурсов (см. выше). Если память занята на 80-100%, то ее явно мало. Добавьте.
Программные причины торможения в Windows 10
| Причина | Действие |
| Происходит обновление | дождитесь окончания |
| Вирусы, шпионы в ноутбуке | удаление вирусных файлов, вредоносных процессов, пролечить антивирусом, спайботом |
| Установлено два антивируса | один удалить |
| Автозагрузка Windows содержит много ненужных резидентных программ | Настройка автозапуска, отключение ненужных программ в автозагрузке, открыть автозагрузку, убрать лишние программы |
| Несовместимые программы | Удалить одну |
| Старая операционная система, например, Windows XP | Сделайте дефрагментацию жесткого диска |
| Открыто много вкладок в браузере | закрыть ненужные вкладки |
| Проблемы в расширениях и плагинах браузера | удалить в настройках браузера |
| Некорректно работают приложения Windows | переустановить или удалить |
| Ошибки в реестре | устранить утилитами |
| Неправильный или отсутствует драйвер видеокарты | установить правильный драйвер |
| Заполнен диск | удалить временные и ненужные файлы |
Нужна ли дефрагментация для ускорения
Перегрев процессора

Причиной троттлинга также может быть охлаждение и неисправный процессор:
Тормозит старый медленный процессор
К медленной работе ноутбука также способна привести устаревшая электронная база. Например, устаревший процессор и чипсет. Разумеется, что древний процессор не справится с современными задачами. Такой процессор почти всегда будет загружен на 100%.
В этом случае можно подумать о модернизации.
Проблемы с жестким диском

Битые и медленные сектора как причина торможения
При большом количестве плохих и медленных секторов рекомендуем заменить жесткий диск (HDD).Самое лучшее, если на SSD (Solid State Disk). Потому что SSD во много раз быстрее обычного жесткого диска. Гаджет сразу станет работать быстрее.
Медленный старый HDD также способен быть причиной медленной работы ноутбука. А также:
- Плохой шлейф SATA
- Проблемы с контроллером
- Проблемы с контактами шлейфа
- Мало места на диске.
Чтобы ускорить загрузку, замените плохой HDD. Самое лучшее, на SSD. Потому что SSD во много раз быстрее HDD.
Плохой SATA шлейф или кабель
Замедлить передачу данных может и плохой SATA шлейф или кабель между жестким диском и материнской платой. Пакеты данных теряются при передаче и система повторяет передачу до тех пор, пока передача не завершится без ошибок, либо до критического числа ошибок.
Неисправный кабель может вызвать софтверный bad на жестком диске, когда данные правильные, а контрольная сумма неверная. Это вызывает ошибку UNC в программе Victoria. Эти ошибки можно вылечить.
Основные причины неисправности кабеля SATA:
1. Часто окисление контактов SATA кабеля связано с отсутствием позолоты. Вместо позолоты используется медь, которая легко окисляется.
2. Соединение жил с контактными площадками нередко обеспечивается путем прокола. Со временем проводники в месте прокола окисляются сопротивление в месте контакта увеличивается. Возникает RC-фильтр и скорость передачи падает, либо возникают ошибки.
Неисправный шлейф нужно заменить.
В ноутбуке тормозит черепичный SMR жесткий диск
Если у вас современный ноутбук и в нем установили жесткий диск с черепичной записью SMR, то он может вызывать торможения при высокой нагрузке. А поскольку в Widows 10 нагрузка на HDD большая, то то черепичная запись может быть причиной медленной работы.

Считывающие головки читают только ту область, которая не подверглась повторной записи. Но если нужно перезаписать какую-то дорожку, то при этом нужно переписать и соседнюю, и остальные в блоке. В общем, при перезаписи нужно перезаписать целый блок. Получается, что эта технология хороша только в тех случаях, когда редко и мало записываем. Однако современные операционные системы грузят диск непрерывно и как следует. Поэтому Windows 10 хорошо работает только на SSD. А черепичные жесткие диски совсем не подходят для нее. Положение немного исправляет кэш память, которая использует старую технологию CMR. Но это работает при малых нагрузках.
Самое плохое, что сразу по тестам нельзя определить, что используется SMR технология. Потому что диск для незанятой области не дает правильного ответа. Он вообще не читает и не пишет тест в эту область , а сразу дает ответ программе. Поэтому кажется, что диск очень быстрый. Только очень странный. Потому что скорость от начала до конца почти не падает в отличие от хардов.
- Seagate Barracuda ST1000LM048 1Tb, ST2000LM015 2Tb, ST3000LM024 3Tb, ST4000LM024 4Tb, ST5000LM000 5Tb$
- Westwern Didital Blue WD9000LPZX 900Gb, WD10SPZX 1Tb, WD10SPWX 1Tb, WD20SPZX 2Tb;
- Westwern Didital Black WD10SPSX 1Tb;
- Toshiba HDWL110 1Tb, HDWL120 2Tb, HDWL110 1Tb, MQ04ABD200 2Tb.
Мало оперативной памяти в ноутбуке
Еще одной причиной, что ноутбук стал тормозить, является быть недостаток оперативной памяти. Если не хватает памяти для выполнения приложений, система начинает использовать память на диске через своп файл. Ясно, что жесткий диск в сотни раз медленнее, чем оперативная память. Поэтому все начинает сильно тормозить.
Выход в увеличении объема оперативной памяти до устранения узкого места. Как узнать, что памяти мало или достаточно? Это можно посмотреть в Мониторе ресурсов во вкладке Память. Добавлять память стоит, если доступная память меньше гигабайта.

При большом объеме доступной памяти добавление ОЗУ ничего не даст.
Программные причины медленной работы ноутбука
Среди программных проблем, которые замедляют ноутбук выделим:
- Выполняемые обновления Windows
- Проблемы в операционной системе
- Вирусы, шпионы, а также трояны
- Установлены несовместимые приложения
Обновление Windows
Возможно, что ноутбук медленно работает из-за того, что происходит обновление Windows. Не нужно ничего делать. Нужно только дождаться окончания обновления.
Вирусы или вредоносные программы

Для ускорения работы ноутбука требуется удалить вирусы, проверить на шпионы. Вредоносное ПО удаляйте проверенными антивирусами: Касперского, DrWeb, NOD32.
Несовместимые программы
Такими антагонистическими приложениями, которые не терпят друг-друга, являются антивирусы. Два одновременно установленных антивируса способны превратить в черепаху любой мощный ноутбук. Антивирус должен быть только один. Чтобы решить вопрос нужно удалить один антивирус.
Еще возможна неправильная настройка программ в ноутбуке, либо если много резидентных фоновых программ. Решение в том, чтобы удалить лишние резиденты (находящиеся в оперативной памяти).
Настройка загрузки ноутбука
Ноутбук пытается загрузиться с другого носителя, например, с DVD или флешки.
Например, в приводе вставлен DVD, который не читается. Но загрузка настроена на первичную загрузку с привода. В этом случае ноутбук будет долго пытаться прочесть плохой DVD. Только после отказа начнет загрузку с жесткого диска. Чтобы устранить эту загвоздку, выньте DVD. Да и вообще лучше убрать в БИОСе загрузку с DVD привода.
Задать вопрос можно в чате внизу справа.
Ответы специалиста о медленной работе ноутбука
Вопрос. Поможет ли увеличение виртуальной памяти на HDD?
Ответ. Практически нет. Ведь виртуальная память работает на медленном жестком диске, много раз медленнее, чем ОЗУ. Лучше закрывайте неиспользуемые приложения и вкладки в браузере.
Вопрос. Может ли тормозить ноут из-за недостатка места на жестком диске?
Ответ. Может, но скорее всего, у вас начнутся сбои в работе.
Вопрос. Что делать, если не удаляются некоторые приложения?
Ответ. Попробуйте CCleaner, должен помочь.
Вопрос. Замедляют ли временные файлы работу, если их много?
Ответ. Незначительно. Чтобы их влияние было заметным, они должны занимать большую часть HDD.
Читайте также:


