Как убрать замок с приложения на телефоне
Фирменная прошивка MIUI 12 предлагает пользователям работать с предустановленными программами. Но владельцев телефонов Xiaomi не всегда устраивает предложенный выбор по разным причинам. В результате возникает вопрос: а можно ли на Сяоми настроить приложения по умолчанию? Ответ будет положительным, и мы расскажем, как это сделать, в статье.
Руководство пользователя
Инструкция по выбору
Это действие вызовет меню настроек. Второй пункт будет «Приложения по умолчанию». Нажмите на нее, и вы попадете на страницу со списком доступных утилит. Щелкните по желаемой опции. Для некоторых программ прошивка MIUI не предлагает альтернатив, если вы не загрузили и не установили аналогичные программы, например, для воспроизведения музыкальных файлов.
Как изменить программы по умолчанию на Xiaomi с MIUI 12
Хотите использовать на смартфоне Xiaomi сторонние приложения вместо встроенных для решения повседневных задач? Это возможно, достаточно лишь пары действий. Сегодня поменять настройки не тяжело, главное точно следовать всем написанным ниже пунктам.

Изменить стандартные приложения на смартфоне с фирменной оболочкой MIUI 12:

- Откройте приложение безопасности на своем устройстве Xiaomi.
- Выберите раздел «Приложения».
- Затем откройте дополнительное меню, щелкнув значок с тремя точками в правом верхнем углу.
- Затем щелкните «Приложения по умолчанию».
- Найдите раздел, в котором вы хотите изменить.
- Щелкните необходимое из представленного списка.
- После этого эта программа будет автоматически использоваться вашим смартфоном.
Инструкция по выбору
Для других вы можете выбрать другие параметры, например, активировать нужный браузер. Итак, все, что вам нужно сделать, это выбрать желаемую утилиту, которая поможет вам сделать ее по умолчанию на Xiaomi. Теперь, когда вы открываете Интернет-страницы из мессенджеров, будет использоваться выбранный вами браузер. То же самое будет верно и для других действий, которые вы обозначили.

Поставив программу с утра на HTC Hero, я собрался уходить по своим делам, планируя разобраться с App Protector на ходу. Пока на транспорте добрался до места назначения, про программу уже успел забыть, а вспомнил, когда у меня на экране Android-фона появился экран ввода пароля при попытке проверить почту. У приложения App Protector существует набор приложений и сервисов на аппарате, которые он «закрывает» по умолчанию. Так что не удивляйтесь.


Вот так каждый раз будет выглядеть окно с вводом пароля.

Ошибиться при вводе пароля можно бесконечное число раз. Если вы действительно забыли установленный ранее код, необходимо настроить подсказки, чтобы в дальнейшим такая ситуация не повторилась.
При первом запуске программы необходимо ввести пароль (по умолчанию это 8888), именно эта комбинация символов будет служить кодом доступа к тем сервисам, что App Protector закрыл на замок.



На главном экране App Protector находятся значки программ, закрытых паролем. К сожалению, отдельно настроить параметры замка для каждого приложения нельзя. Настройки для всех одинаковые. Так что если вам неудобно будет пользоваться «запертой» программой, то неудобно будет пользоваться и всеми остальными приложениями, которые вы решили добавить в список особо важных, требующих защиты от посторонних глаз.




В настройках помимо активации сервиса, можно выставить способы напоминания пароля, на случай если вы его забыли. Текст подсказки вы вводите сами. Так же можно указать адрес электронной почтой, куда придет напоминание кода доступа. Помимо цифрового и буквенного замка, можно активировать паттерн – комбинацию точек. Если у вас активирован паттерн, то в окне ввода пароля можно будет выбрать, какой вид кода вам удобней в данный момент ввести – можно точки соединить, а можно ввести символы.
QR-код для загрузки App Protect Lite
Бесплатная версия App Protector действует в течение 7 дней со дня установки.
В этом уроке я покажу, как убрать замок с папки в Windows 7 и 10. Предложенные способы также помогут убрать ошибку « У вас нет разрешений на доступ к этой папке ».
Способ 1: через Свойства
В Windows 7 и 10 на некоторых папках можно увидеть маленький замок. Это значит, что к ним ограничен доступ. Чтобы снять замок, нужно поменять права.
А бывает, замка нет, но при попытке что-то сделать (открыть, переименовать, удалить), появляется окошко с ошибкой «У вас нет разрешений на доступ к этой папке».

1 . Щелкните правой кнопкой мыши по папке и выберите пункт Свойства . В открывшемся окне перейдите на вкладку Безопасность .

2 . Нажмите последовательно на кнопки: Изменить → Добавить → Дополнительно → Поиск .
3 . Зажмите клавишу Ctrl и выберите мышкой следующие пункты: Прошедшие проверку , Администраторы и система . Нажмите OK и в следующем окне тоже OK.

4 . В верхней части окошка у пользователей «Прошедшие проверку», «Администраторы», «система» поставьте галочку «Полный доступ», нажмите OK и еще раз OK.

Всё! Теперь папка доступна.
Другой способ убрать замок через «Свойства»
Щелкните по папке правой кнопкой мыши и выберите пункт «Свойства». В открывшемся окне перейдите на вкладку «Безопасность».

Чтобы поменять владельца не только у конкретной папки, но и у всех файлов, которые в ней находится, поставьте птичку на «Заменить владельца подконтейнеров и объектов».

Если вашего пользователя в списке нет, нажмите «Другие пользователи и группы» → Дополнительно → Поиск. В нижнем поле щелкните по своему пользователю → ОК → ОК.
Теперь разрешите полный доступ:
- Во вкладке «Безопасность» нажмите «Изменить».
- В разрешениях для пользователей поставьте «Полный доступ».

Способ 2: через командную строку
Предыдущий способ хорош в том случае, если папка (файл) одна или их несколько. Но вот когда таких объектов много, менять права вручную долго и неудобно. Проще это сделать через командную строку.
1 . Запускаем консоль. Для этого в Пуске в строке поиска печатаем cmd .

В Windows 10 для поиска нажимаем на иконку лупы на панели задач () и там печатаем cmd .

2 . Печатаем команду takeown /F " путь " /R и нажимаем клавишу Enter.
Путь – это расположение на компьютере. Например, если заблокированные объекты находится в Локальном диске D, в папке Работа, то путь будет следующий: D:\Работа

3 . Затем печатаем команду icacls " путь " /RESET /T /C и нажимаем клавишу Enter.

Если все получилось, то папки/файлы станут доступны. Теперь можно закрыть командную строку.
Если не получилось
Если замки появились на обычных файлах и папках (не на системных), то, скорее всего, это произошло из-за вируса. В первую очередь нужно проверить компьютер надежной антивирусной программой со свежими обновлениями. Например, Антивирусом Касперского.
Также попробуйте следующие варианты:
- Свойства → Безопасность → Дополнительно → Владелец → Назначить себя (см. выше). Там же, во вкладке «Аудит», добавить себя, указать «Полный доступ», и во вкладке «Разрешения» добавить себя с полными правами.
- Свойства → Безопасность → Дополнительно → Разрешения → Изменить разрешения → убираем птичку с «Добавить разрешения, наследуемые от родительских объектов» (в окне предупреждения нажимаем «Добавить») → ставим птичку в «Заменить все разрешения дочернего объекта на разрешения, наследуемые от этого объекта».
На заметку . Иногда после снятия замка объект не получается удалить. В этом случае попробуйте его стереть программой Unlocker или Advanced Uninstaller.

Иногда возникают ситуации, когда приходится отдавать свой смартфон в руки кому-то другому — и встает вопрос об ограничении доступа к некоторым установленным приложения. Например, очень личный контент могут содержать мессенджеры, электронная почта, галерея изображений и т.п. К счастью, практически на любом смартфоне есть стандартные средства, которые так или иначе умеют ограничивать доступ к установленным на нем приложениям.
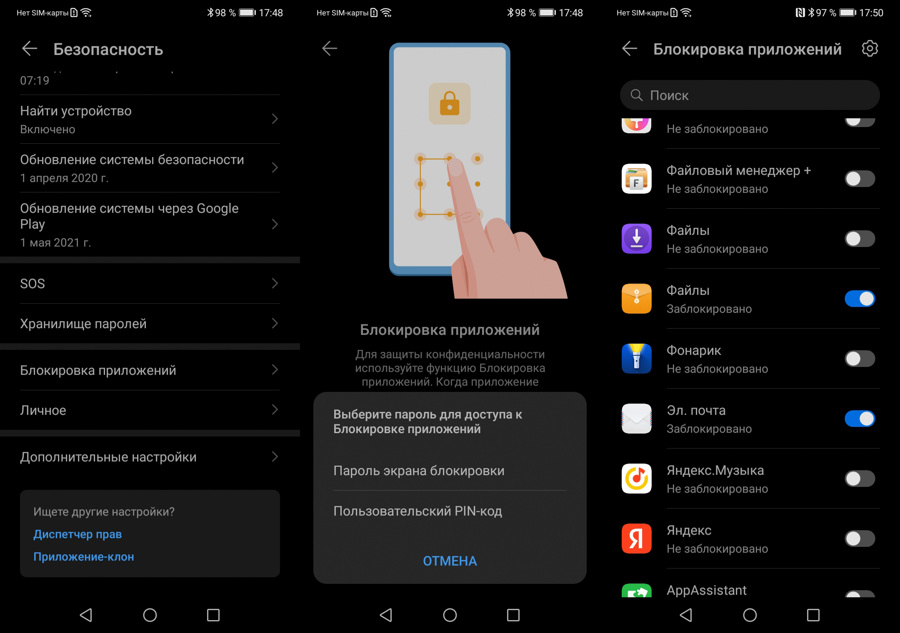
Так, на смартфонах Huawei/Honor, что еще работают под управлением Android с оболочкой EMUI, первым делом следует открыть "Настройки" и перейдя там в раздел "Безопасность", войти в "Блокировку приложений". Там будет предложено сделать выбор между существующим паролем для всего аппарата и пользовательским PIN-кодом. Кстати, после регистрации отпечатка пальца его также можно использовать. В появившемся списке следует отметить приложения с наиболее чувствительным для вас контентом. Теперь доступ к ним сможет получит лишь тот, кто выведает у вас соответствующий код.
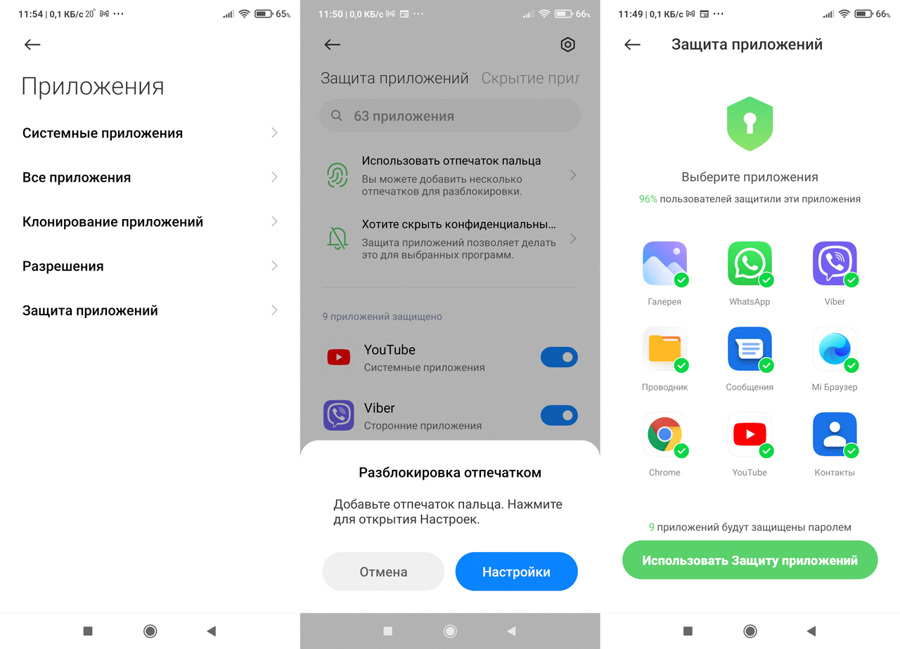
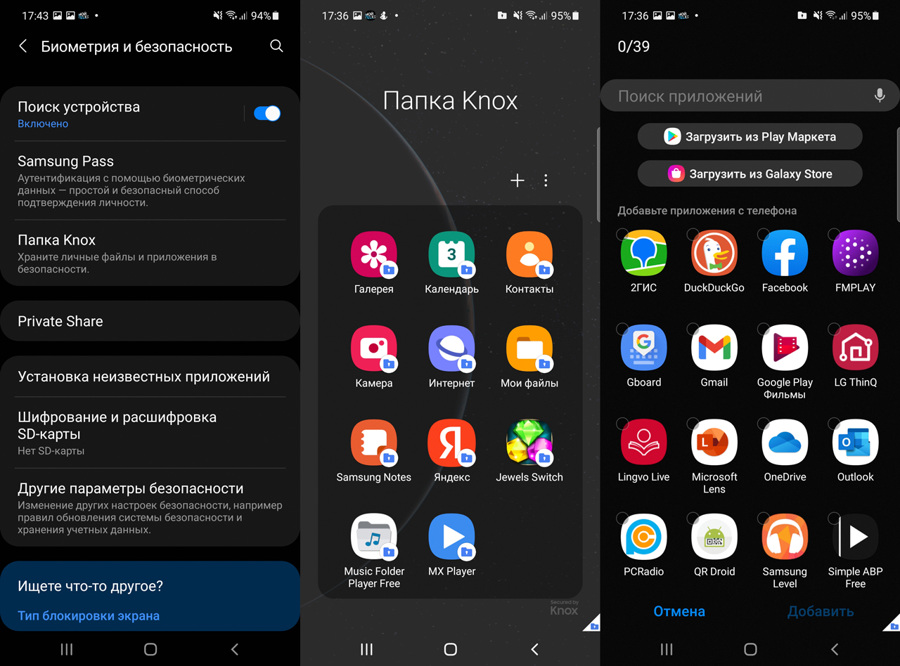
Шифруя доступ к приложениям, значки которых видны на экране смартфона, иной раз поневоле можно обидеть недоверием близкого человека. возможно, поэтому Samsung на своих смартфонах и планшетах использует другой способ спрятать от чужих глаз программы с чувствительным контентом — защищенную папку. Для этого в "Настройках" ищем раздел "Биометрия и безопасность", где выбираем пункт "Папка Knox". Сразу заметим, что для ее создания без аккаунта Samsung не обойтись.
Кроме того, для входа рекомендуется придумать оригинальный PIN-код, а не полагаться на тот, что используется для общей разблокировки. Также можно остановиться на рисунке или пароле, да и сохраненные отпечатки пальцев тоже пригодятся. В папку Knox легко добавить копии уже установленных приложений (а в незащищенном пространстве их следует потом удалить), или загружать новые программы прямо из магазинов Play Маркет или Galaxy Store.
Читайте также:


