Как обрезать видео в приложении vn
После того, как TikTok был заблокирован в Индии, и компания пережила ряд юридических препятствий в США, люди в массовом порядке стали использовать Instagram Reels. Сейчас у Instagram более 100 миллионов активных пользователей в день, и пользователи проводят все больше и больше времени, просматривая ролики. Итак, если вы один из начинающих создателей Reels, мы составили список лучших видеоредакторов Instagram Reels для Android и iPhone. Мы включили видеоредакторы Instagram Reels, которые не оставляют водяных знаков и в основном бесплатны. Итак, на этой заметке, давайте пройдемся по списку и посмотрим, какой лучший видеоредактор для Instagram Reels в 2021 году.
Видеоредакторы Instagram Reels для Android и iOS (бесплатные и платные)
Здесь вы можете найти лучшее приложение для редактирования Reels для Android и iOS. Если вы ищете лучшие видеоредакторы Instagram для историй и публикаций, прочтите нашу связанную статью. В этой статье вы можете развернуть таблицу ниже и сразу перейти к редактору видео Reels по вашему выбору.
1. VN Video Editor: приложение для редактирования видео Best Reels

Помимо этого, VN Video Editor предлагает специальные инструменты для Reels, такие как редактирование портретного видео, выбор нескольких соотношений сторон, выбор фона, создание многокадрового видео и многое другое. Что мне нравится, так это то, что в нем есть расширенные инструменты редактирования, такие как многодорожечное редактирование, смещение кривой, FX для видеоэффектов, BG для улучшения фона, замораживание, фильтры и т. Д.
2. InShot

Имейте в виду, что после нескольких начальных видеороликов InShot начинает ставить водяной знак на видео. Если вы хотите удалить водяной знак, вам нужно будет получить платную версию приложения. В противном случае вы также можете выбрать другие бесплатные приложения, упомянутые в этом списке ниже.
3. Клипы от Apple
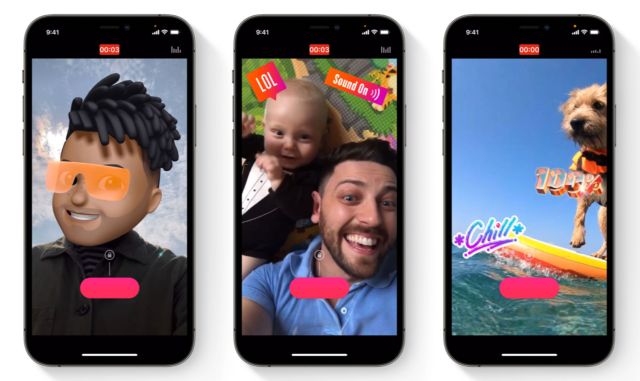
4. FilmoraGo
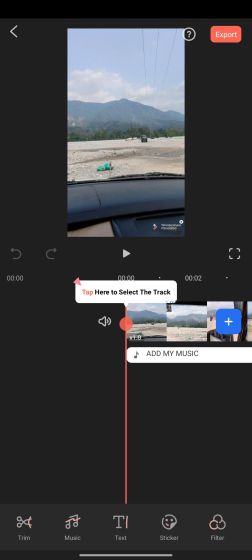
Кроме того, от обрезки видео до закадрового голоса и от обрезки до наложений, FilmoraGo имеет почти все функции, которые вам нужны в профессиональном видеоредакторе. Это означает, что вы можете сделать свои видеоролики в Instagram Reels более профессиональными. С учетом сказанного имейте в виду, что у FilmoraGo немного крутая кривая обучения. Вам нужно потратить время на приложение, прежде чем вы сможете начать создавать видеоролики Reels.
5. Funimate
Funimate в основном предназначен для создания видеороликов для Instagram Reels, Shorts и других приложений для коротких видео, таких как Tiktok. Он имеет обширную коллекцию эффектов и фильтров, которых вы не найдете в Instagram Reels. Вы можете обрезать видео, чтобы удалить ненужные части, добавить неподвижные изображения, звуковые дорожки, применить крутые переходы и многое другое.
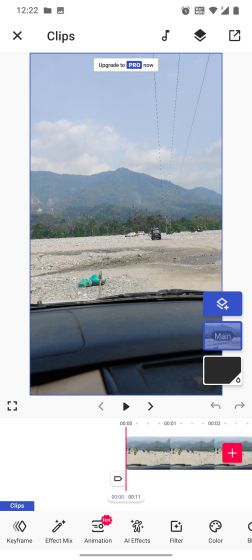
Имейте в виду, что помимо инструментов для редактирования видео, Funimate также имеет платформу социальных сетей, где вы можете делиться своими видео Funimate и присоединяться к сообществу, насчитывающему более миллиона человек. Тем не менее, если вам нравится создавать короткие и веселые видеоролики с настраиваемой анимацией и текстовыми эффектами, Funimate может стать для вас идеальным выбором.
6. YouCut
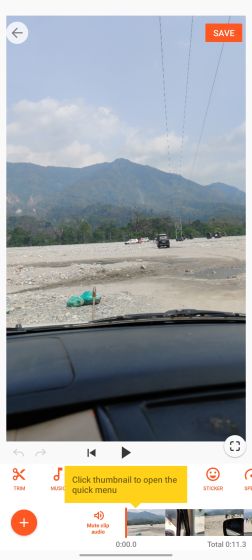
Что касается функций и возможностей, приложение имеет все стандартные и расширенные функции редактирования видео, которые вы хотите. Вы можете выбрать конкретное соотношение сторон, изменить фон видео, настроить цвета, обрезать клипы, обрезать и объединить несколько видео. Текстовый инструмент работает довольно хорошо, и у вас также есть поддержка многих шрифтов и текстовых эффектов.
Загрузите YouCut для Android (Бесплатно, предлагает покупки в приложении)
7. iMovie
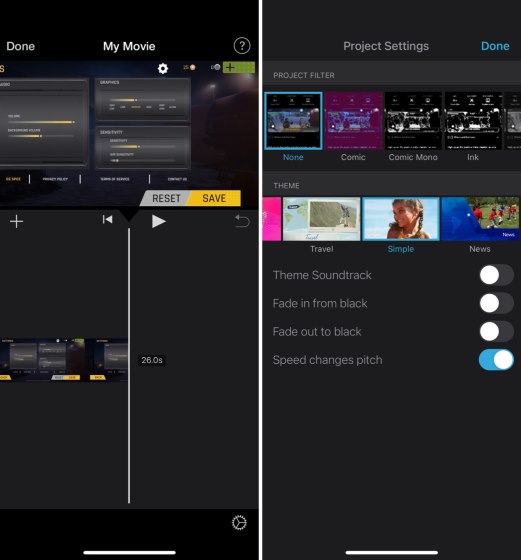
Все, что вам нужно сделать, это добавить вертикальное видео на шкалу времени, а затем уменьшить масштаб клипа, прежде чем приступить к редактированию. Теперь вы можете применить мощные инструменты редактирования с iMovie. Пользовательский интерфейс очень интуитивно понятен, как и следовало ожидать от приложений, разработанных Apple. Вы можете добавлять видео и изображения, обрезать и обрезать их, добавлять новые переходы, применять звуковые эффекты из своей библиотеки и многое другое.
8. GoPro Quik
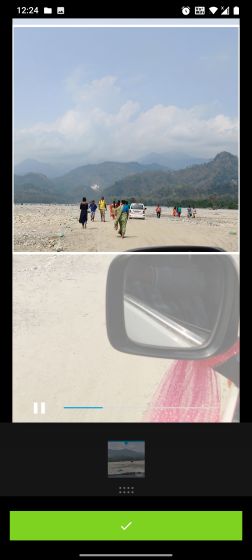
Установите Quik для Android а также iOS (Бесплатно, предлагает покупки в приложении)
Выберите видеоредактор и создавайте ролики Instagram на своем смартфоне
Итак, это одни из лучших редакторов Instagram Reels для Android и iOS в 2021 году. Мы составили список как бесплатных, так и платных приложений, некоторые из которых предназначены только для iOS, но большинство из них доступны на обеих платформах. Мы также упомянули несколько видеоредакторов, которые бесплатно не ставят водяной знак на видео. Так что вперед и выберите одно из этих приложений, чтобы начать создание видео Reels. Вы также можете узнать, как использовать Instagram Reels и Remix Reels, используя наши подробные руководства по ссылкам. Во всяком случае, это все от нас. Если мы пропустили какие-либо другие замечательные приложения для редактирования видео, оставьте комментарий ниже и дайте нам знать.
Суть приложения в двух словах

Возможности


В данном редакторе вы можете найти массу возможностей, которые помогут создать лучший ролик и реализовать любую идею. Перечислим лишь некоторые из них:
Такой богатый набор возможностей привел к тому, что данный редактор стал пользоваться огромной популярностью среди начинающих блогеров и опытных деятелей YouTube, Тик Ток и Инстаграм. Опишем теперь, как установить приложение VN на ваш компьютер или ноутбук.
Как установить на ПК
Мобильные приложения очень редко получают отдельные версии для Windows. Не было сделано исключений и для VN. Поэтому для запуска будем использовать дополнительное программное средство: андроид-эмулятор.
Существует несколько лидеров в сфере эмуляции андроид для компьютера. Перечислим наиболее значимые такие программы:

В итоге на рабочем столе появится ярлык эмулятора. Далее переходите к следующему шагу.
Запустите установленный на предыдущем шаге эмулятор. Далее выполните следующую последовательность действий:
Ярлык приложения появится на главной странице эмулятора. С этого момента вы сможете запускать VN на ПК через LDPlayer в любой момент!
Помощь
Видео о приложении
Итоговое мнение
Когда имеешь дело с видеорядом, рано или поздно возникает вопрос, как вырезать кусок из видео. Это может быть нужно по разным причинам. Цепляющие моменты из видео часто делают вступительными интро на YouTube и это помогает набрать просмотры. А иногда бывает, что просто хочется сохранить на память фрагмент с удачно выбранным ракурсом из домашнего видео или эпичный эпизод из фильма. Но как вырезать фрагмент из видео и, желательно, быстро? Сделать это не так сложно, как может показаться пользователям, ранее не занимавшимся ничем подобным. В статье мы рассказываем о самых простых и доступных программах, для компьютеров, онлайн-сервисах и мобильных приложениях, и к каждому инструменту прилагаем инструкцию по тому, как вырезать кадры из видео с его помощью.
Развернуть таблицу Свернуть таблицу
Как вырезать кадры из видео на компьютере
Movavi Video Editor Plus
Платформа: Windows, Mac OS
Десктопный видеоредактор с богатой библиотекой эффектов, широким набором функций, хорошей справкой и подробными инструкциями на официальном сайте, в том числе о том, как вырезать кусок из видео или сохранить отдельный момент в виде картинки.
Как вырезать фрагмент из видео в Movavi Video Editor Plus
- Скачайте и установите программу.
- Откройте файл с видео и перетащите в рабочую область.
- Установите ползунок в точку, с которой должен начинаться вырезанный фрагмент, и нажмите иконку Ножницы.
- Установите ползунок в конец нужного фрагмента и снова нажмите Ножницы.
- Выделите по очереди ненужные части, и нажмите на клавиатуре Delete.
- Сохраните оставшийся фрагмент в отдельный файл.
- Интуитивно-понятный интерфейс, в котором даже новичок быстро разберется и сможет вырезать фрагмент из видео в пару кликов
- Большой выбор форматов для сохранения отдельных кадров
- Возможность установить отрезанный эпизод в качестве заглавной заставки, не выходя из программы
- Для обработки обрезанного фрагмента можно воспользоваться эффектами, стикерами, титрами
- В пробной версии все сохраняется с водяным знаком
Adobe ® Premiere ®
Платформа: Windows, Mac OS
Профессиональный инструмент для обработки и редактирования видео, в котором можно выполнять нарезку роликов на фрагменты и вырезать отдельные кадры.
Как вырезать часть видео в Adobe Premiere
- Откройте программу и добавьте в нее нужное видео: файл → Импортировать → Открыть.
- Перетащите видео на Временную шкалу.
- Захватите левой кнопкой мыши начальный край видео и сдвиньте его в точку начала нужного вам фрагмента.
- Захватите левой кнопкой мыши конечную точку и сдвиньте туда, где должен быть конец нужного фрагмента.
- Перетащите ролик в начало дорожки временной шкалы.
- Экспортируйте результат в файл в нужном формате.
- Многофункциональная программа, которая в числе прочих возможностей позволяет вырезать любой отрывок из фильма или клипа
- Масса возможностей для монтажа и обработки роликов, снятых в разных форматах
- Программа работает только по подписке
- Официальная «Справка» рассчитана на экспертов, как и сам инструмент, поэтому разбираться с интерфейсом, кнопками, функциями придется долго и крайне внимательно
Avidemux
Платформа: Windows, Linux, Mac OS
Бесплатная и крайне простая десктопная программа для нарезки и базовой обработки видео.
Как вырезать фрагмент из фильма в Avidemux
- Откройте файл с фильмом или другим видео для нарезки в программе.
- Установите бегунок временной шкалы в точку начала нужного эпизода и нажмите A на панели инструментов или клавишу [ на клавиатуре.
- Сместите бегунок к точку конца нужного фрагмента и нажмите B на панели или ] на клавиатуре.
- Нажмите сочетание клавиш Ctrl + S для сохранения выделенного фрагмента в отдельный файл.
- Программа мало весит и быстро работает, даже на не самых мощных компьютерах
- Управлять программой можно и мышкой, и при помощи привычных по другим программам клавиатурных сочетаний
- Устаревший интерфейс
- Нет русского языка по умолчанию
VirtualDub
Платформа: Windows (XP/7)
Немного устаревшая, но все еще подходящая для медленных компьютеров программа для обрезки видео.
Как вырезать видео в Virtualdub
- Откройте видеофайл в программе.
- Перетащите ползунок на точку начала нужного фрагмента и нажмите Home на клавиатуре.
- Перетащите ползунок в конец нужного эпизода и нажмите End на клавиатуре.
- Зайдите в меню Video и выберите пункт Direct stream copy.
- Нажмите на клавиатуре F7 для сохранения результата в формате исходного файла.
- Редактор стабильно работает на старых компьютерах
- Вырезать кусок нужной длины можно без перекодирования и буквально за пару минут
Video Splitter
Платформа: Windows
Простой инструмент для быстрой нарезки видео в разных форматах.
Как вырезать фрагмент из видео в Video Splitter
- Откройте файл при помощи программы.
- Отметьте пункт Вырезать фрагмент на выбор.
- Установите время начала и конца фрагмента для вырезания.
- Нажмите Выполнить.
- В открывшемся окне выберите Прямое потоковое вырезание (без кодировки) для сохранения результата в том же формате или Режим кодирования (с перекодировкой) – для выбора другого формата сохранения результата.
- Нажмите OK, чтобы запустить процесс.
- Предельно простой интерфейс на русском языке
- Низкие требования к ресурсам компьютера
- Никаких дополнительных функций, только обрезка
- Интерфейс выглядит крайне несовременно
Как вырезать кусок из видео онлайн
Русскоязычный сервис для простой обрезки видео и вырезания ненужных фрагментов.
Как вырезать фрагмент видео в Fastreel
- Нажмите Добавить файл и загрузите видео для обработки.
- В открывшемся окне редактора установите начальную точку обрезки и кликните на иконку Ножницы.
- При необходимости, сделайте еще несколько надрезов.
- Выделите ненужные фрагменты и нажмите на иконку Корзина.
- Нажмите Сохранить результат.
- Поддерживает не только прямую загрузку, но и работу с файлами из облака Dropbox
- Позволяет обрезать видео бесплатно
- Поддерживает много форматов
- Не поддерживает загрузку из Google Drive
- Работает только с файлами размером до 500 МБ
VideoCutter
Онлайн-редактор с возможностью бесплатной обрезки видео размером до 500 МБ.
Как вырезать фрагмент из видео в Video Cutter
- Загрузите видео с компьютера или из облачного хранилища, нажав на кнопку Open file.
- Установите отметку в месте начала нужного фрагмента на таймлайне и нажмите в нижней части окна редактора кнопку Trim.
- Повторите, отрезав от ролика вне ненужные моменты.
- Нажмите Save для сохранения результата редактирования.
- Минималистичный интерфейс
- Быстрая загрузка исходного файла и высокая скорость скачивания результата
- Бесплатно можно обрезать только файлы не больше 500 МБ
- Нет русского языка
Clideo
Сервис для обрезки видеофайлов в браузере с возможностью вырезать нужный фрагмент в пару кликов мышкой.
Как вырезать фрагмент видео в Clideo
- Нажмите Выберите файл и загрузите нужное видео.
- Выберите в редакторе пункт Extract selector.
- Выделите мышкой отрезок на таймлайне, который хотите сохранить в отдельный файл.
- Нажмите Export, чтобы все, что находится в середине выделения, сохранилось в отдельный файл, и дождитесь появления ссылки для скачивания.
- Простой и незамысловатый интерфейс, в котором легко разобраться
- Нужный фрагмент можно просто выделить мышкой или указать в соответствующих полях точное время точек начала и конца
- Максимальный размер видео для обработки – 500 МБ
- Нестабильно работает в старых версиях браузеров
Video Cutter JS
Русскоязычный сервис для обрезки, конвертации и сжатия видео в разных форматах.
Как вырезать фрагмент из видео в Video Cutter JS
- Нажмите Выберите файл или просто перетащите мышкой файл в окно редактора на странице, чтобы загрузить его на сервис.
- Выберите в нижнем меню функцию Резать.
- Введите время точек начала и конца.
- Нажмите Резать, чтобы обрезать видео в точках и сохранить результат.
- Русскоязычный интерфейс
- Быстро работает на медленных компьютерах
- Можно настроить формат, в котором будет сохраняться результат обрезки
- Очень медленно происходит загрузка файла, независимо от скорости подключения к Интернету
- Нестабильно работает в мобильных браузерах
Видеоредактор.ру
Полностью бесплатный инструмент для обрезки видео онлайн в десктопном или мобильном браузере.
Как вырезать фрагмент из видео в Видеоредактор.ру
- Нажмите Добавить файл для открытия нужного файла в сервисе.
- Выберите файл и кликните на иконку с Ножницами.
- Установите точки обрезки.
- Нажмите Сохранить → Сделать видео, чтобы сервис выполнил обрезку и отобразил ссылку для скачивания результата.
- Управление на русском языке
- Сервис доступен без регистрации и без ограничений на размер и длительность видео
- Интерфейс немного запутанный, к нему нужно привыкнуть
- Процесс обрезки происходит не быстро
Как вырезать часть видео на телефоне
Movavi Clips
Многофункциональный видеоредактор для планшетов и телефонов на iOS И Android.
Как вырезать фрагмент из видео в Movavi Clips
- Нажмите + для добавления видео в редактор.
- Установите бегунок на таймлайне в точку, в которой хотите разрезать клип, и нажмите на Ножницы.
- Сделайте нужное количество надрезов.
- Смахните свайпом те вырезанные фрагменты, которые хотите удалить.
- Нажмите в правом верхнем углу иноку Сохранение.
- Интерфейс, удобный для работу на устройствах с разным размером экрана
- Приложение на русском языке
- Обрезать видео можно в бесплатной версии без подписки
- На старых смартфонах обрезка может занимать много времени – зависит от типа и размера исходного файла
- В бесплатной версии на видео накладывается водяной знак
VivaVideo
Простой видеоредактор для обработки и нарезки видео на устройствах с Андроид.
Как вырезать фрагмент из видео в VivaVideo
- Нажмите на кнопку Редактор и в выберите видео для обрезки.
- Передвиньте ползунок на таймлайне в точку, где хотите разрезать клип.
- Свайпом сдвиньте ненужный фрагмент вниз, на появившуюся иконку Корзины.
- Нажмите Экспорт для сохранения результата обработки.
- Много функций, помимо возможности обрезать видео
- Поддержка множества форматов
- Бесплатно можно обработать только ролик длиной до 5 минут
- В бесплатной версии на готовые видео накладывается водяной знак программы
InShot
Популярный редактор для работы с видео на Android с функцией обрезки.
Как вырезать фрагмент из видео в InShot
- Удобный русскоязычный интерфейс
- Много функций для работы с видео, помимо обрезки
- Бесплатная версия без подписки работает с ограничениями
- На маленьких экранах перетаскивать точки не всегда удобно
iMovie
Самый популярный редактор для видео на iOS, который позволяет обрезать клипы в нужных точках в несколько касаний.
Как вырезать фрагмент из видео в iMovie
- Откройте нужное видео в окне редактора.
- Нажмите Окно → Показать обрезку клипа.
- В режиме обрезки над временной шкалой сдвиньте белые линии в точки обрезки.
- Нажмите Сохранить для сохранения в отдельный файл фрагмента, находящегося между белыми линиями.
- Обрезка файла по точкам занимает минимум времени
- Результат сохраняется в отдельный файл без перекодировки и сжатия
- Для использования функции с файлами любого размера нужно купить подписку
Edit Video Length
Редактор, в котором можно обрезать видео или разрезать его на несколько фрагментов.
Как вырезать фрагмент из видео в Edit Video Length
- Откройте файл в редакторе приложения.
- Перейдите в режим обрезки клипа.
- Перетащите края видео в точки начала и конца нужного фрагмента.
- Сохраните результат.
- Привычный интерфейс, который не вызывает вопросов у постоянных пользователей iOS
- Возможность обработки видео любого размера и качества
- В отзывах пользователи пишут о нестабильности и частых вылетах
- За использование функций без ограничений нужно оплатить подписку
Вырезать фрагмент из видео можно на компьютере или на телефоне, при этом не обязательно быть продвинутым пользователем. С нашими инструкциями вы сможете выполнить обрезку файла за несколько минут и сохранить его в нужном формате для дальнейшего использования.


Краткое описание приложения
Так же просто выполняются и прочие функции. Вы можете в пару кликов вырезать и удалить кусок видео, вставить новый кусок на его место или в другие части ролика. Блоггеры с YouTube или Тик Ток часто используют субтитры. Для их добавления также удобно бывает скачать VN на ПК. Субтитры вставляются ровно так же, как, например, музыка. Вы можете добавлять их в любые места ролика, менять шрифт, размер и местоположение.

Как видите, эта программа несет в себе массу вариантов ее применений. Осталось выяснить, как использовать VN без мобильных устройств.
На данный момент есть несколько хороших программ, позволяющих работать с андроид-приложениями на ПК. Перечислим основные:
Запустите эмулятор кликом по ярлыку на рабочем столе. Затем выполняйте следующие шаги:

Ярлык программы появится на рабочем столе эмулятора спустя несколько секунд. Для запуска достаточно кликнуть по нему мышью!
Как перекинуть файл с компьютера в VN-редактор

Похожие приложения
Итоги
Читайте также:


