Почему не скачиваются приложения с app store на макбуке
Программное обеспечение Apple не застраховано от проблем. Они могут быть не такими большими или частыми, как те, с которыми сталкиваются пользователи на других платформах, но тем не менее они существуют. Если вы пытаетесь обновить или установить приложения, но обновление не запускается или у вас застряли загрузки в Mac App Store, попробуйте следующие исправления.
Отменить и перезапустить
Если у вас застряли загрузки в Mac App Store или обновления не запускаются, отмените их и попробуйте снова запустить. Часто этого бывает достаточно, чтобы устранить проблему. По какой-то причине запрос на обновление или приложение заканчивается циклическим запросом, время ожидания которого истекает. Приложение магазина показывает, что загружается, хотя на самом деле ничего не происходит.
Проверь это - Как вставить электронную таблицу Google Sheets в Google DocsВыйти и снова войти
Mac App Store работает с вашим Apple ID. Вы должны войти в приложение, чтобы загружать другие приложения. Если загрузка или обновление зависло, попробуйте выйти и снова войти.
Чтобы выйти из магазина приложений Mac, откройте приложение и перейдите в Магазин в строке меню. Выберите вариант выхода. После выхода рекомендуется перезагрузить Mac, а затем снова войти в магазин Mac App.
Проверить магазин в стране
Обычно, если вы пытаетесь загрузить приложение, которого нет в магазине вашей страны, приложение Mac App Store сообщит вам, что вы не можете его загрузить. Если запрос не появляется, проверьте, находитесь ли вы в магазине в той стране, где указан ваш Apple ID. Вам нужно будет просмотреть информацию о своей учетной записи, а затем сопоставить ее страну со страной, в которой в настоящее время находится Mac App Store.
Вы можете проверить информацию о своей учетной записи, выбрав «Магазин»> «Просмотр информации об учетной записи».
Проверьте подключение к Интернету
Убедитесь, что ваш интернет работает и стабилен. Возможно, скорость колеблется или соединение продолжает обрываться, пока Mac App Store пытается загрузить приложение. В этом случае загрузка или обновление будут медленными и создаст впечатление, что оно зависло.
Попробуйте подключиться к другому интернет-соединению, чтобы узнать, начнется ли загрузка или обновление. Если ваш домашний Интернет работает стабильно, но загрузка по-прежнему не начинается, очистите кеш DNS, выполнив следующую команду в Терминале.
Кроме того, пока вы это делаете, перезагрузите маршрутизатор.
Проверь это - Как добавить кнопку закрытия на вкладки в Firefox AndroidОчистить кеш Mac App Store
Откройте Терминал и выполните следующую команду;
Откроется окно Finder. Скопируйте содержимое этой папки в безопасное место, а затем удалите их из исходного местоположения. Закройте Mac App Store и откройте его снова. Попробуйте загрузить приложения еще раз, и они должны работать. Что касается файлов, которые вы скопировали, вы можете удалить их, если хотите. Мы создали резервную копию на случай, если что-то пойдет не так. На самом деле они вам ни для чего не нужны.
Если у вас возникли какие-либо проблемы при попытке загрузить или установить приложение или программу на macOS, не волнуйтесь. Эти сбои более или менее часты, и их решение может удивить вас своей простотой. В этой статье мы рассмотрим источник проблем, которые могут возникнуть при попытке загрузить новое приложение на Мак компьютеры.
Классическое решение практически всех проблем
Для сатиры по информатике типично рекомендовать выключение и включение Mac . На самом деле многим это может показаться абсурдным, но правда в том, что это срабатывает гораздо чаще, чем вы наверняка думаете. Это связано с тем, что при использовании компьютера в фоновом режиме открываются многие процессы, которые не всегда легко обнаружить и закрыть. Самый эффективный и быстрый способ закрыть их - перезагрузить компьютер, поэтому, если вы хотите исключить, что это проблема при загрузке или установке приложений, вам следует сделать этот процесс.

Хорошо проверьте ваше интернет-соединение
Как вы, наверное, уже знаете, для любой загрузки данных из Интернета требуется подключение к Интернету (простите за избыточность). Поэтому и независимо от того, есть ли у вас Wi-Fi или кабельное соединение, мы рекомендуем вам проверить, действительно ли у вас есть подключение к Интернету. Бывают случаи, когда, несмотря на подключение, скорость очень низкая. По этой причине также удобно провести тест скорости, чтобы убедиться, что загрузка может быть выполнена без проблем из-за ее хорошей скорости.
О любых проблемах, которые могут возникнуть в этом разделе, вам нужно будет сообщить в компанию, которая предоставляет соединение. Во многих случаях, как и в предыдущем разделе, удобно выключать и снова включать маршрутизатор, чтобы восстановить соединение. Если приложение, которое вы хотите загрузить, тяжелое, вам будет удобно подключиться к этому маршрутизатору с помощью кабеля, если это возможно.
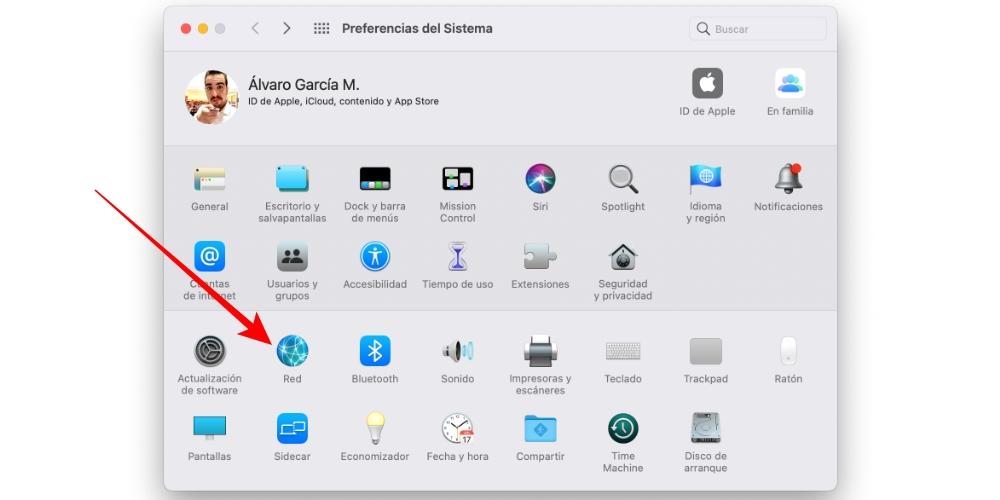
У вас достаточно места на диске?
Независимо от того, насколько мало места может занимать приложение, которое вы пытаетесь загрузить, важно, чтобы оно не заполняло пространство для хранения Mac. Операционная система может препятствовать загрузке, даже если математически достаточно места. Поэтому первое, что вы должны сделать, это проверить, каково это пространство, что можно сделать, перейдя в Apple меню на верхней панели и нажав «Об этом Mac», а затем перейдите на вкладку «Хранилище».
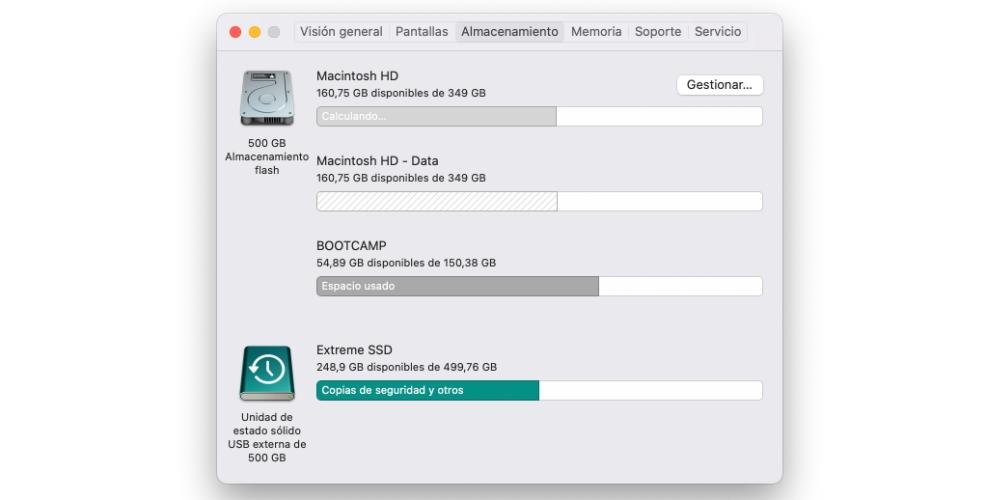
Если у вас мало свободного места, рекомендуется удалить большие файлы, которые вам не нужны. Фактически, в разделе хранилища вы можете нажать «Управление», чтобы получить доступ к советам Mac по быстрому освобождению места. Однако вполне возможно, что вы вручную удалите сохраненные данные или даже удалите те программы, которые больше не используете.
Если вы уже установили программу
Ваш Mac может по-прежнему хранить какие-то следы приложения, если оно у вас уже было установлено в прошлом, поэтому вам нужно будет удалить все связанные файлы. Возможно, у вас все еще установлено приложение, и вы даже не заметили, поэтому первое, что вам нужно сделать, это проверить его в Finder, перейдя в соответствующую папку приложений. Если вы хотите переустановить его, вам придется удалить его заранее, а если в этом нет необходимости, вам не придется ничего делать, кроме как открыть его, чтобы начать его использовать.
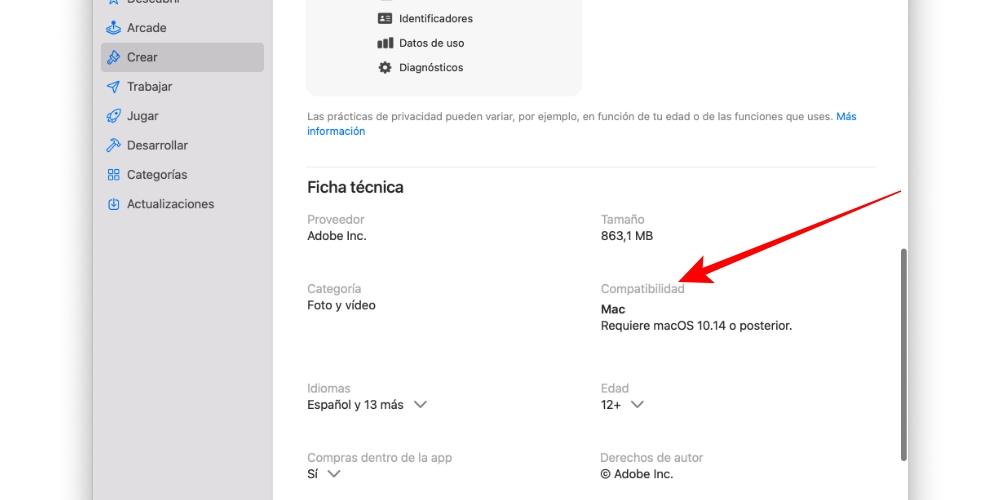
Приложение может не поддерживаться
Очень вероятный вариант, при котором у вас возникла какая-то проблема при установке приложения на Mac, заключается в том, что оно несовместимо с вашим устройством. Оно может быть несовместимо с вашей конкретной моделью Mac, с установленной у вас версией macOS или потому, что само приложение устарело. В любом случае вы можете попробовать следующие два варианта, чтобы попытаться решить эту проблему.
Проверьте, есть ли совместимая версия
Если приложение долгое время не получало обновлений, это может быть связано с тем, что было запущено новое приложение, заменяющее его, либо с тем, либо с другим именем. Проверьте в Интернете, существует ли он или его можно загрузить с веб-сайта разработчика. Если несовместимость указана из-за того, что ваш Mac является устаревшим, вы можете поискать более старую версию программы, которая совместима, и, таким образом, иметь возможность ее использовать.
При необходимости обновите свой Mac
Одним из недостатков отсутствия последних версий macOS является то, что многие новые приложения могут не работать. Если это ваш случай и данное приложение работает с версиями, более поздними, чем версия вашего программного обеспечения, рекомендуется обновить компьютер, чтобы использовать его. Помните, что вы можете сделать это в Системных настройках> Обновления программного обеспечения или из App Store, если у вас уже есть несколько старая версия.
Если загрузка из Mac App Store
Преимущество App Store в том, что он предлагает приложения, полностью оптимизированные для Mac и, что самое главное, полностью безопасные. И хотя проблемы, возникающие при загрузке приложений из App Store, возникают нечасто, они также не решаются, и вам придется выполнить следующие проверки.
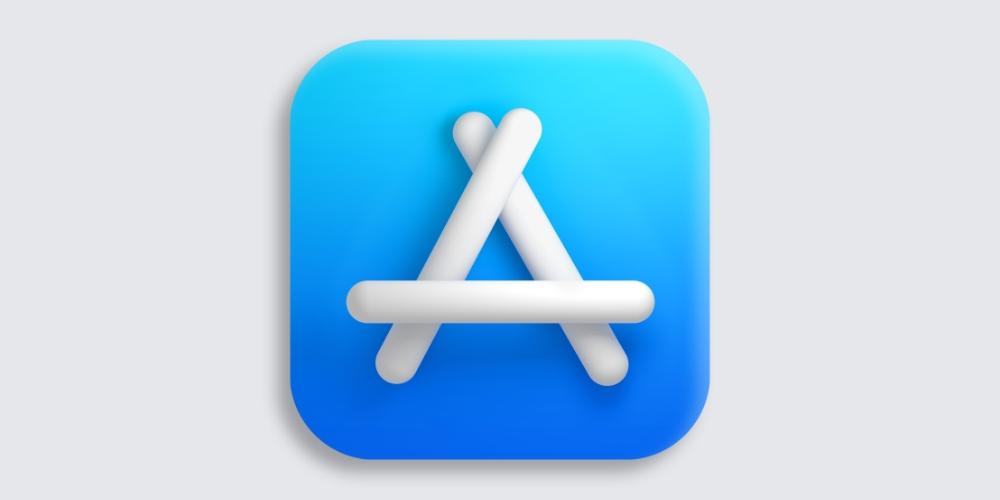
Проверьте свой Apple ID
Серверы могут быть недоступны
Хотя это не самая распространенная вещь в мире, иногда серверы App Store могут быть перегружены и работать медленнее, чем обычно, и даже препятствовать доступу. Учитывая это, не было бы приемлемого решения, поскольку нужно было бы только подождать, пока оно будет решено как можно скорее. Что вы можете сделать, так это проверить, действительно ли они насыщены или нет, что можно увидеть на веб-сайте Apple, на котором включена эта проверка.
Загрузки из Интернета на Mac
Приложения и программы для Mac можно загрузить из App Store, что является наиболее эффективным способом предотвращения сбоев, но их также можно загрузить из Интернета через Safari или любой другой браузер. Если у вас возникли проблемы с загрузкой приложения, использующего этот метод, мы советуем вам проверить, есть ли оно в App Store. Если его нет в магазине Apple Store, помните о следующих советах.
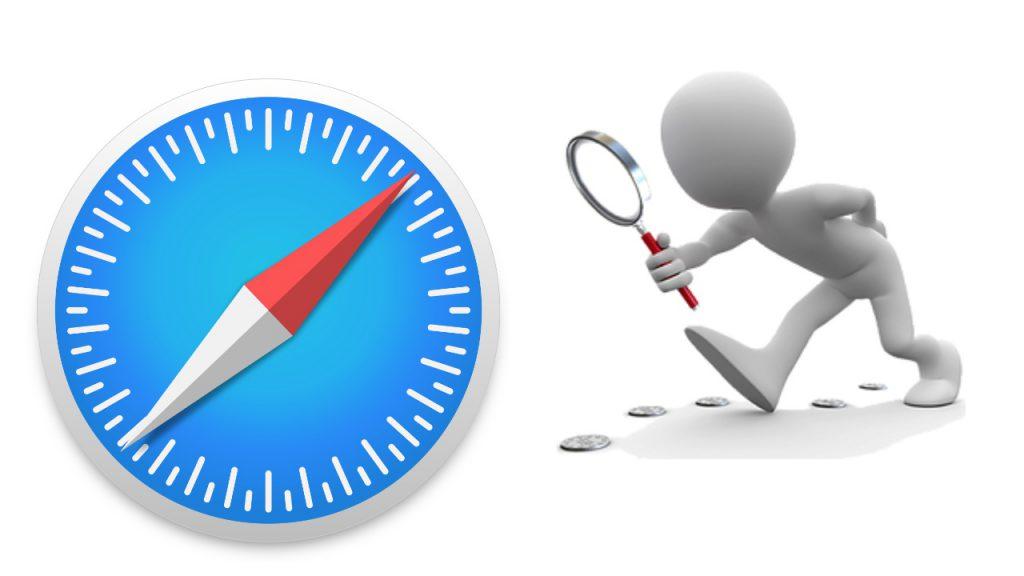
Убедитесь, что это надежное приложение
Безопасность не гарантируется в случае сторонних приложений, и, несмотря на наличие множества надежных инструментов, всегда есть показатель недоверия. Наиболее рекомендуемый вариант - это всегда загружать его, даже если это хорошо известное приложение, с доверенных порталов, в идеале - с собственной страницы разработчика. Здесь вы должны проверить, может ли приложение работать на вашем Mac с установленной у вас версией macOS.
Если неисправность появляется при установке
- Откройте Системные настройки.
- Перейдите в раздел Безопасность и конфиденциальность.
- Перейдите на вкладку Общие.
- Нажмите на замок в нижнем левом углу и введите свой пароль Mac.
- В «Разрешить загрузку приложений из» выберите вариант «Магазин приложений и идентифицированные разработчики».
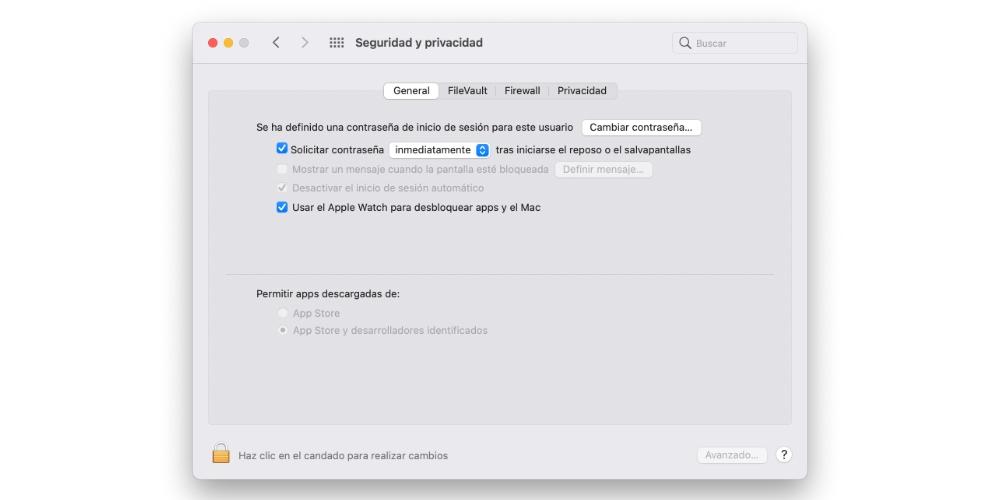
Если после этого у вас все еще есть проблемы
Если, несмотря на то, что вы просмотрели все, что описано в этой статье, у вас по-прежнему возникают проблемы с загрузкой приложений на macOS, рекомендуется обратиться в техническую службу Apple и попытаться рассказать агенту о том, что с вами происходит. Вы можете получить поддержку от Веб-сайт Apple в чате или e-mail, но также по телефону 900 (из Испании бесплатно)

Из соображений безопасности разработчики macOS ограничили возможность установки приложений по умолчанию.
Далеко не все создатели ПО стремятся стать подтвержденными разработчиками. Для этого создаваемые программы и игры должны отвечать четким требованиями Apple. Купертиновцы никогда не одобрят некоторые возможности приложений вроде полного доступа к системному диску или изменения настроек macOS.
Так некоторые приложения выпускаются в двух версиях: для App Store с ограниченным функционалом и с полным набором возможностей.

При попытке установить такую программу пользователь увидит предупреждение.

Система сразу же предложит удалить установщик в корзину.
Как разрешить установку одного приложения из любого источника

Чтобы не менять настройки системы, но разрешить установку одного стороннего приложения, сделайте следующее:
1. Зажмите клавишу Control и в Finder нажмите на установочный пакет приложения.
2. Выберите пункт Открыть из контекстного меню.
3. В диалоговом окне подтвердите желание открыть приложение неустановленного разработчика.
4. Введите пароль администратора.
Так данное приложение будет установлено в обход заданных системных параметров безопасности.
Как активировать установку приложений из любого источника

Начиная с macOS Sierra купертиновцы скрыли из системных настроек возможность разрешить установку приложений из любого источника. К счастью, опция осталась в системе и активировать ее можно через приложение Терминал.
1. Запускаем Терминал.
2. Вводим следующую команду:
sudo spctl --master-disable
3. Подтверждаем ввод команды паролем администратора.
Теперь в параметрах появится пункт, разрешающий установку приложений из любого источника.
После этого операционная система будет разрешать установку любых приложений.
(18 голосов, общий рейтинг: 4.61 из 5)

Разработчики компании Apple с каждым обновлением своих операционных систем (будь то iOS или Mac OS) традиционно заботятся о повышении стабильности работы и безопасности данных пользователей своих устройств. Речь идет и о регулярном обновлении систем безопасности, и о предотвращении возможностей проникновения в систему вредоносного ПО. Однако, как ни странно, не всегда это играет на руку пользователям.
Разберем одну из подобных ситуаций, с которой может столкнуться любой пользователь новой операционной системы Mac OS Sierra. Дело в том, что данная версия ОС по умолчанию настроена так, что механизм безопасности, встроенный в Mac OS не дает установить приложения из любых источников - выбор пользователя ограничивается набором программ из Mac App Store и приложениями от разработчиков, официально получивших разрешение от компании Apple. Но очень часто разработчики полезных программ для Mac не размещают свои приложения в Mac App Store или попросту не имеют статуса "установленного" Apple разработчика. Соответственно, приложения от них невозможно установить, предварительно не разрешив операционной системе установку приложений из любого источника.
Во всех предыдущих версия Mac OS это ограничение можно было обойти просто разрешив установку приложений из любого источника в настройках безопасности операционной системы.

Теперь же этого пункта там нет. Но не стоит расстраиваться - возможность установки программ из любых источников в Mac OS Sierra не исчезла бесследно и для того, чтобы включить эту функцию необходимо воспользоваться командной строкой приложения Terminal.
Что делать, если Mac OS не дает установить приложения?
Запустите программу Terminal (найти её можно, зайдя в папку "Утилиты" в списке установленных программ через LaunchPad, либо в Finder) и введите следующую команду:
Обратите внимание, что перед командой - "master" идут два знака "-", а не один длинный.
Затем введите пароль администратора и подтвердите внесение изменений. После этого в настройках операционной системы вновь появится пункт с возможностью выбора разрешений на установку программ из разных источников и Вы сможете установить то, что необходимо.
После того, как Вы установите нужные Вам программы, мы рекомендуем вернуть обратно настройки безопасности и выбрать или "App Store" или "App Store и от установленных разработчиков", что бы сохранить настройки безопасности для Вашего Мак.
Удачного Вам пользования данной функцией!
Пожалуйста, поставьте лайк и сделайте репост если Вам помогла наша статья!
Если вам все же не удалось самостоятельно установить нужное приложение на Mac OS Sierra, то наши специалисты помогут выполнить данную операцию. Обращайтесь в наш ближайший сервисный центр.
Читайте также:


