Как скачать приложение на виндовс 8
Разработчики из Майкрософт бесплатно установили для Windows 8 программы, которые ранее нужно было искать и скачивать отдельно. Теперь вместе с «операционкой» мы получаем такие нужные приложения как Skype, SkyDrive, Windows SmartScreen, Карты, Студию звукозаписи Windows. Но этого софта недостаточно для минимума, необходимого даже далеко неискушенного пользователя. Поэтому мы предлагаем вашему вниманию подборку, в которую вошли бесплатные программы для Виндовс 8, созданные специально для этой операционной системы.
Вопросы:
Многие пользователи недовольны тем, что в Windows 8 и 8.1 нет столь привычной кнопки «Пуск». Поэтому, прежде чем скачать программы для Windows 8, с которыми вы будете непосредственно работать, возможно, не помешает привнести удобство в интерфейс и установить приложение Start Menu X.
Есть еще несколько подобных разработок, но они на английском, а эта - на русском. Старт Меню Х позволит менять масштаб меню «Пуск», изменять его структуру, добавлять закладки и объединять их в виртуальные группы. Визуальное оформление также можно поменять.
Очень полезная «софтинка», включающая более 30 утилит, предназначенных для оптимизации системы и ускорения её работы. Позволяет очистить компьютер от лишних и ненужных файлов и записей в реестре, а также настроить различные параметры.
С помощью этого Менеджера вы получите доступ к сотням скрытых опций и данным обо всех запущенных процессах и активных компонентах. Также доступны оптимизация скорости загрузки и выключения, ускорение производительности, поиск и удаление различного «мусора», управление автозапуском, оптимизация Интернет-подключения.
Версия небезызвестного медиаплеера, созданная нарочно для Виндовс 8 и 8.1. Интерфейс выполнен в коронном «плиточном» стиле.
Проигрыватель и раньше открывал большинство популярных форматов, а теперь и вовсе не оставил поводов для нареканий - разработчики добавили поддержку MKV, FLAC и OGG. Кроме прочего, VLC научился воспроизводить звук в фоновом режиме и работать с DLNA-серверами.
Этот архиватор выпущен специально для «восьмерки» и оптимизирован под сенсорные экраны. У него понятный русскоязычный интерфейс и стандартный набор функций, таких как создание архивов, просмотр и извлечение их содержимого, открытие файлов непосредственно без процедуры распаковки.
Программа поддерживает большинство используемых форматов: 7z, RAR, ISO, ARJ, GZIP, TAR, BZIP2, CAB, CHM, MSI, NSIS.
Разработка радует продуманным интерфейсом, поддержкой (кроме русского) украинского и английского языков. Есть и новые опции: можно пожаловаться на чей-нибудь пост, оскорбительную фотку, видео или аккаунт, а также воспользоваться картами Bing и Яндекс.Картами.
Последний Internet Explorer ломает стереотипы о своём «убожестве», поскольку, кроме хорошей скорости и удобного интерфейса, обладает такими уникальными опциями как поддержка сенсорного управления на Виндовс 8 и 8.1, а также открытие двух окон для параллельной работы в них. Но для тех, кто будет работать мышкой и из принципа не желает пользоваться проводником-старичком, мы рекомендуем установить Яндекс.Браузер.
Умная поисковая строка с досрочными ответами, удобные миниатюры с логотипами, Турбо-режим для быстрой загрузки страниц и контента при медленном соединении, технология активной защиты Protect - далеко не все достоинства этого замечательного web-обозревателя. Попробуйте поработать в его интерфейсе и вы вряд ли захотите вернуться на прежний браузер.
Приятно, что разработчики позаботились обо всех категориях пользователей и предлагают разные версии для любого кошелька – от надежного бесплатного решения до многофункциональных антивирусных комбайнов.
Компания Adobe в кои-то веки выпустила что-то бесплатное для Windows. Обладатели восьмой версии ОС смогут установить себе Photoshop Express с интерфейсом «Metro». Софт, по большому счёту, повторяет одноименное приложение для Android и iOS.
Среди его инструментов обрезка, выравнивание, избавление от «эффекта красных глаз», а также настройка яркости, глубины цвета, экспозиции, насыщенности. Кроме того, предоставляется 15 фильтров. После обработки изображение разрешается «запостить» в FB или VK.
Уроки Windows 8 для начинающих
-
(часть 1) (часть 2) (часть 3) (часть 4)
- Установка программ, обновление и удаление (часть 5, эта статья)
Магазин приложений в Windows 8 предназначен для загрузки новых программ для интерфейса Metro. Идея магазина, скорее всего, Вам знакома по таким продуктам, как App Store и Play Market для устройств Apple и Google Android. В этой статье будет говориться о том, как искать, скачивать и устанавливать приложения, а также обновлять их или удалять при необходимости.
Для того чтобы открыть магазин в Windows 8, просто нажмите соответствующий значок на начальном экране.
Поиск в магазине Windows 8
Приложения в магазине Windows 8 (нажмите, чтобы увеличить)
Приложения в Магазине отсортированы по категориям, таким как «Игры», «Социальные сети», «Важное» и др. Также они разделены на категории: Платные, Бесплатные, Новые.
- Для поиска приложения в конкретной категории, просто кликните мышкой по ее названию, расположенному над группой плиток.
- Появится выбранная категория. Нажмите на приложение, чтобы открылась страница с информацией о нем.
- Для поиска конкретного приложения, переместите указатель мыши в один из правых углов и на открывшейся панели Charms выберите пункт «Поиск».
Просмотр информации о приложении
После выбора приложения, вы окажетесь на странице с информацией о нем. Эта информация включает в себя данные о цене, отзывы пользователей, необходимые разрешения для использования приложения и некоторую другую.
Установка приложений Metro
Вконтакте для Windows 8 (нажмите картинку, чтобы увеличить)
В магазине Windows 8 пока меньше приложений, чем в аналогичных магазинах для других платформ, тем не менее, выбор очень обширный. Среди этих приложений существует множество, распространяемых бесплатно, а также со сравнительно небольшой ценой. Все купленные приложения будут ассоциированы с Вашим аккаунтом Microsoft, что означает, что однажды купив какую-либо игру, Вы сможете использовать ее на всех своих устройствах с Windows 8.
Для установки приложения:
- Выберите в магазине приложение, которое Вы собираетесь установить
- Появится страница информации об этом приложении. Если приложение бесплатное, просто нажмите «установить». Если же оно распространяется за определенную плату, то Вы можете нажать «купить», после чего Вам будет предложено ввести данные о Вашей кредитной карте, которую Вы намерены использовать для покупки приложений в магазине Windows 8.
- Приложение начнет загружаться и будет установлено автоматически. После установки приложения появится уведомление об этом. Значок установленной программы появится на начальном экране Windows 8
- Некоторые платные программы позволяют бесплатную загрузку демо версии — в этом случае помимо кнопки «Купить» будет также кнопка «Попробовать»
- Некоторое количество приложений в Магазине Windows 8 предназначено для работы на рабочем столе, а не на начальном экране — в этом случае Вам будет предложено перейти на сайт издателя и загрузить такое приложение оттуда. Там же Вы найдете инструкции по установке.
Успешная установка приложения
Как удалить приложение Windows 8
Удалить приложение в Win 8 (нажмите для увеличения)
- Щелкните правой кнопкой мыши по плитке приложения на начальном экране
- В появившемся меню внизу экрана выберите кнопку «Удалить»
- В появившемся диалоговом окне также выберите «Удалить»
- Приложение будет удалено с Вашего компьютера.
Установка обновлений для приложений
Обновление приложений Metro (нажмите для увеличения)
Иногда на плитке магазина Windows 8 будет отображаться цифра, означающая количество доступных обновлений для установленных на Вашем компьютере программ. Также в самом магазине в верхнем правом углу может появиться уведомление о том, что некоторые программы можно обновить. При щелчке мышью по этому уведомлению, Вы попадете на страницу, отображающую информацию о том, какие приложения можно обновить. Выберите нужные Вам программы и нажмите «Установить». Через некоторое время обновления будут загружены и установлены.
А вдруг и это будет интересно:
09.01.2013 в 17:58
10.01.2013 в 07:20
10.01.2013 в 11:09
Федор, то ли я вас не понял, то ли у вас какой то кривой windows 8, но посудите сами: вы пишете, что для работы основного нововведения w8 обязательно нужна вторая учетная запись и даже о каких-то соображениях безопасности. В общем, это полностью не соответствует действительности
07.02.2013 в 09:14
22.02.2013 в 07:51
Добрый у меня компьютере windows8 но приложение удален как устанавливает начал экране помагите пажалуста.
15.04.2013 в 18:01
Я не могу в полной мере пользоваться w8,ну не разбираюсь,мне нужно установить 1s,а я не имею представления о том как это можно сделать.Может кто-нибудь может дать совет?
15.04.2013 в 19:01
А какие именно проблемы возникают при установке?
23.07.2013 в 21:16
Добрый день у меня ни одно приложение на планшет под вин 8 не скачивается, переходят в режим ожидания и все на всегда
23.07.2013 в 22:26
Добрый день!
Сам с таким не сталкивался, но на справочных форумах Microsoft рекомендуют прежде всего отключить или удалить сторонний антивирус для решения данной проблемы.
11.02.2014 в 08:32
Здравствуйте. У меня буквально вчера появилась та же проблема. На планшете антивира нет. В чем может быть проблема? Вообще все нормально было, но ни с того ни с сего стало переходить в режим ожидания
03.02.2014 в 18:58
добрый день.почему когда я нажимаю на плитку в метро её скрывает и она не работает? помогите плиз.
08.05.2014 в 09:42
08.05.2014 в 09:52
01.02.2015 в 01:57
Нужно перезапустить службу обновления Windows.
Эта ошибка может быть вызвана тем, что не все обновления удачно установились.
В командной строке от имени администратора: net stop wuauserv
Потом в папке Windows переименовать SoftwareDistribution в SoftwareDistribution.old
И снова в командной строке: net start wuauserv
После этого перезагрузить компьютер.
24.06.2015 в 22:53
Есть телефон на вин 8.1. Куплено несколько платных приложений. Установил на ноутбук вин 8.1. Зашел через учетку Microsoft, а те приложения которые я купил для телефона, на ноутбуке отображаются не купленными. И установить их нельзя. Как быть?
25.06.2015 в 10:21
Здравствуйте, у меня не было никогда телефона на Windows 8.1, но могу предположить, что это, скажем так, разные приложения и покупать их нужно отдельно (аналогично, если на iPhone купил что-то, на Mac потом тоже покупать нужно).
Но, возможно, с выходом Windows 10 и Universal Apps будет по-другому.
Все пользователи операционных систем Windows, привыкли к тому, что для того что бы установить какое либо приложение или игру необходимо иметь диск или файл установщика, запустить его и установить на компьютер\ ноутбук, но в Windows8.1 помимо этого стандартного способа устанавливать приложения и игры можно с помощью магазина Windows (на планшетах с версией Windows RT 8.1 установка программ доступна только с магазина). Т.е вы просто заходите в магазин выбираете необходимое приложение и кликнув кнопку "Установить" устанавливаете его. Система напоминает известные App Store или Play Market для устройств Apple и Android соответственно.
В данной статье я пошагово опишу процесс установки приложений, а точнее игры. Хочу заметить, что такие игры как косынка, сапер и другие отсутствую в Windows 8.1 их нельзя включить как в Windows 7 , а можно поставить с магазина.
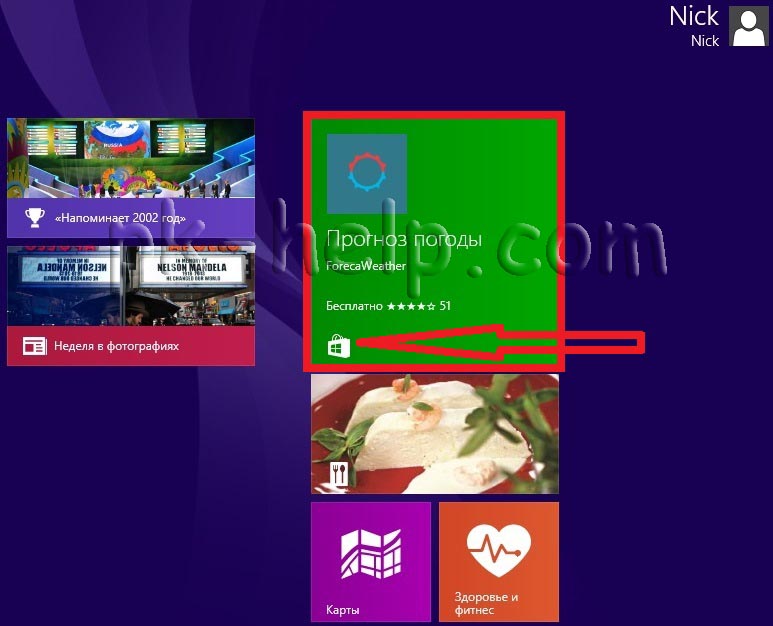
Выбираете необходимую категорию, в данном примере- Игры.
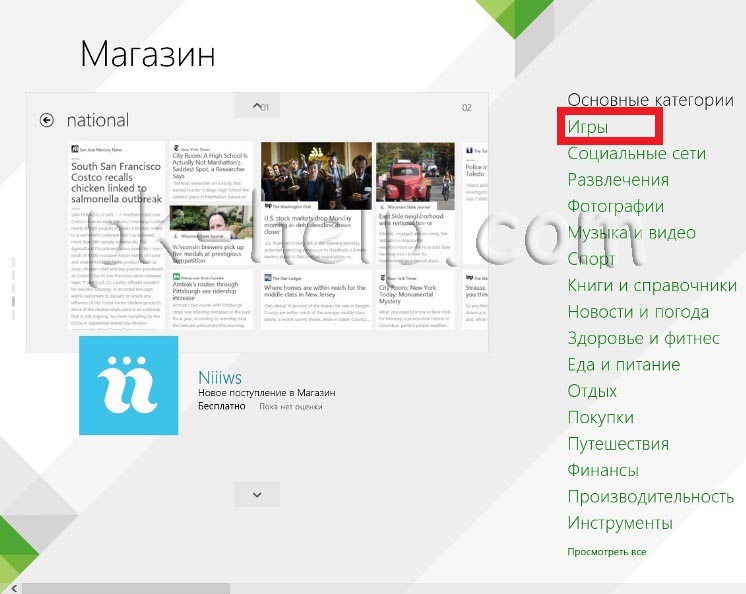
После этого появятся игры объединенные в группы, в данном примере я буду выбирать среди бесплатных игр.
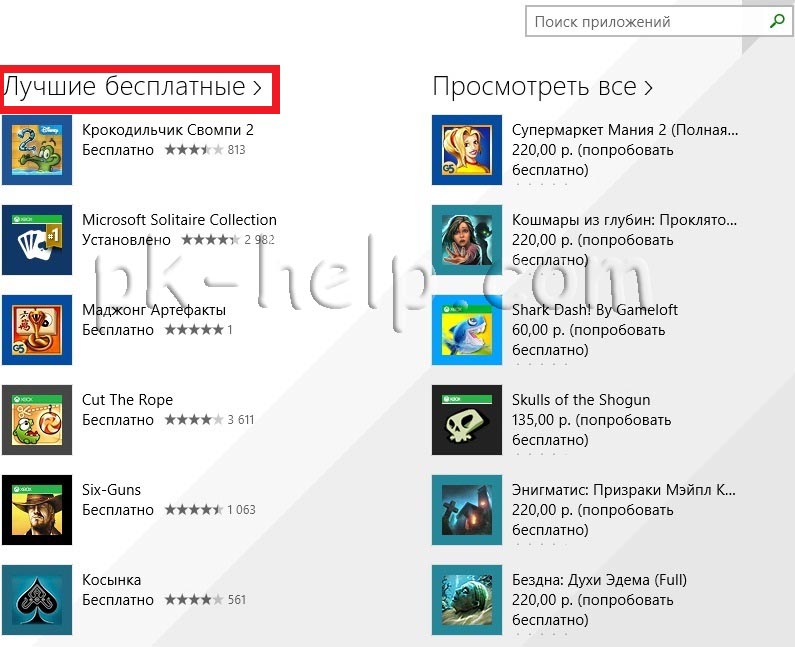
Выбираем игру, в данном примере я выбрал "Cut the Rope", нажимаем на ней левой клавиши мыши или пальцем (для планшетов).
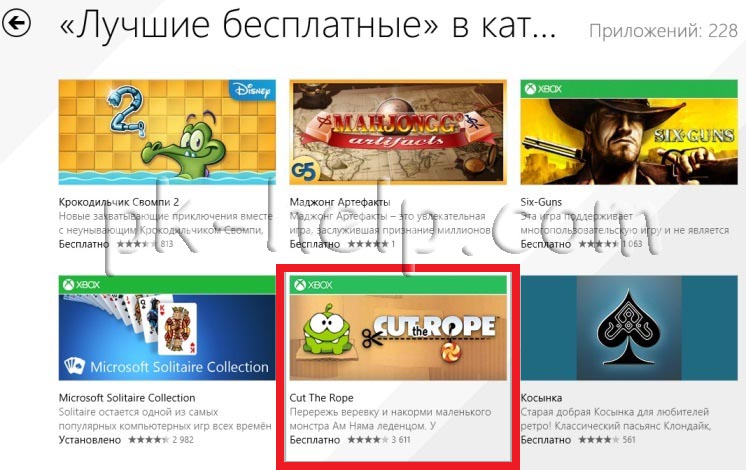
Откроется окно о игре, где будут принтскрины игры, отзывы и оценки, для установки нажмите кнопку "Установить".
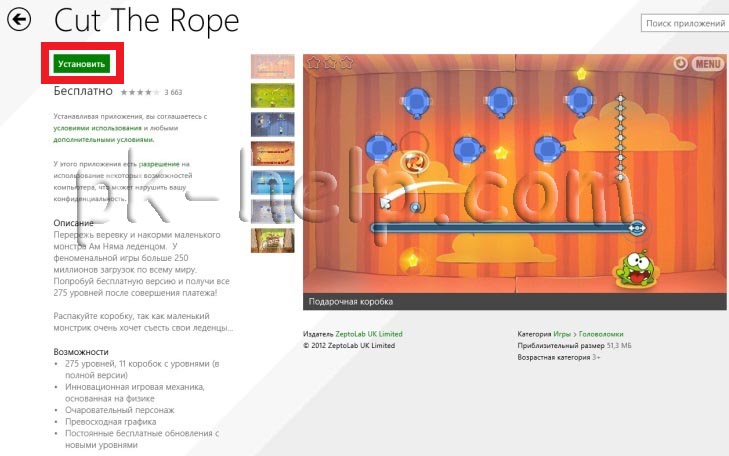
Во время установки в верхнем правом углу будет написано "Установка <название игры>"
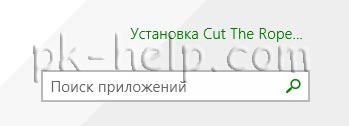
После этого переходите в режим Metro (кнопка "Пуск") и:
- нажимаете стрелку вниз- на компьютере\ ноутбуке
- проводите пальцем вниз- для планшетов.
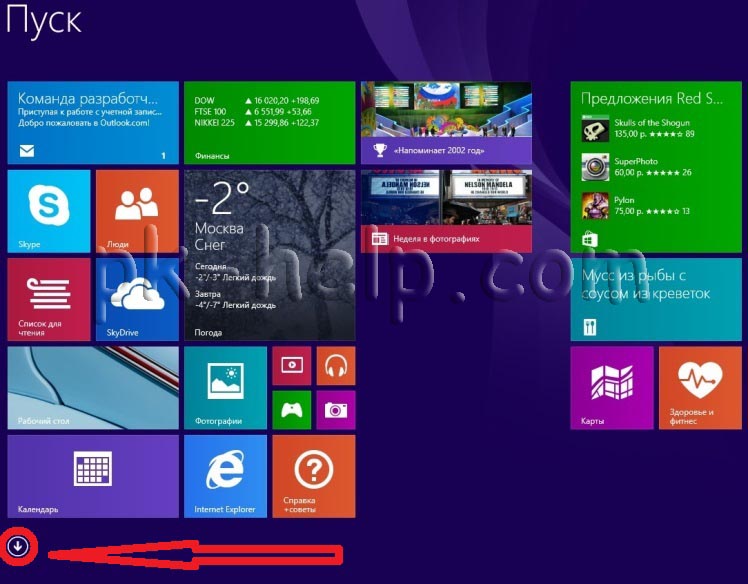
Вы увидите все установленные приложения среди которых будет и установленная игра.
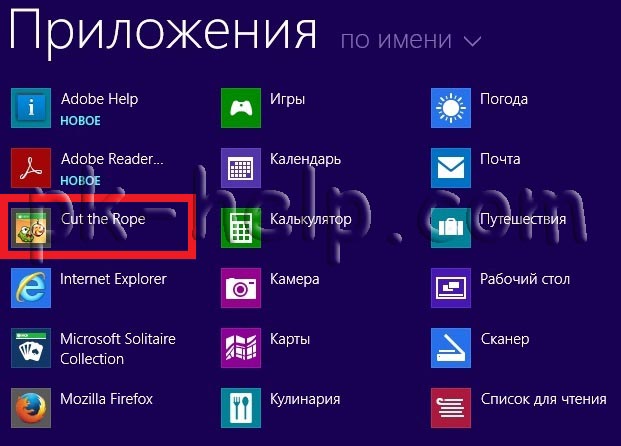
Если вы хотите, чтобы приложение было в главном меню Metro, нажмите правой кнопкой мыши на игре и выберите "Закрепить на начальном экране".
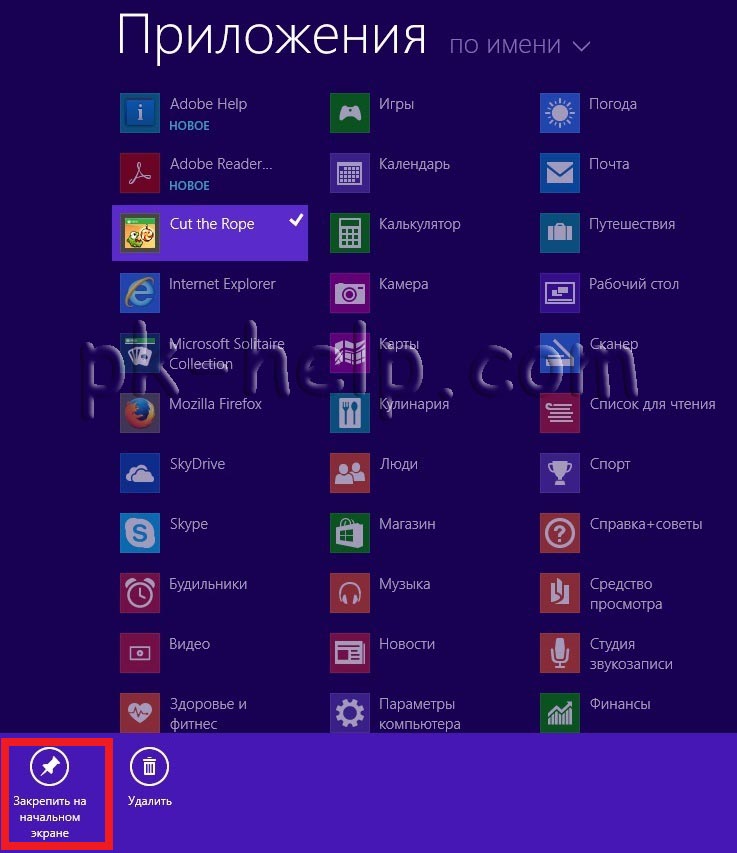
Теперь вы можете увидеть установленное приложение на начальном экране Metro.
В магазине приложений Windows пока что мало приложений, но это дело поправимо и в скором времени думаю там их будет предостаточно. Хочу отметить, что все приложения сохраняются в вашей учетной записи Microsoft. То есть, если вы однажды купили игру, то для установки этой игры на другой компьютер с Windows 8.1, вам достаточно будет зайти под своим аккаунтом Microsoft и повторно, не покупая заново, можете установить игру без всяких проблем.



Большинство пользователей Windows 8 считают, что современные приложения Windows 8 (Metro Apps) можно устанавливать только из онлайн магазина приложений Windows Store. На самом деле это не совсем так. Попробуем разобраться, как в Windows 8 установить современное приложение, которое не опубликовано в магазине Windows Store.
Концепция магазина приложений Windows Store предполагает, что все доступные в нем приложения перед загрузкой в магазин проходят обязательную сертификацию Microsoft. Благодаря этому пользователи Windows 8 защищены от проникновения через магазин приложений Windows вредоносных программ.
Совет. Есть обходной способ получения установочного appx файл для любого приложения из Windows Store c помощью Fiddler. Подробности в этой статье.Чтобы разрешить установку и запуск Metro Apps в режиме Sideloading – окружение должно соответствовать следующим условиям:
- Metro-приложение должно быть подписано с помощью сертификата, которому доверяет компьютер, на котором оно будет установлено
- На компьютере должна быть установлена Enterprise или Pro редакция Windows 8 / Windows 8.1 или серверная Windows Server 2012 / R2 , а сам компьютер находится в домене (т.е. компьютер находится в бизнес-окружении)
- На компьютере с помощью политики или реестра должна быть разрешена установка доверенных appx-приложений
Итак, чтобы в Windows 8 разрешить установку Metro Apps не из магазина Windows Store, нужно выполнить следующие операции:
Если нужно интегрировать современное приложение непосредственно в wim-образ Windows 8 / 8.1, придется воспользоваться DISM :
Примечание. В результате установки данное приложение, как и стандартные Windows Store App устанавливается в папку C:\Program Files\WindowsAppsУстановленные таким образом приложения можно удалить стандартным способом:
Читайте также:


