Как закрыть приложение на айфон если не работает кнопка домой
Не работает кнопка «Домой» на iPhone после обновления, замены экрана или по неизвестным причинам? Прочтите и примите 6 способов на этой странице, чтобы решить проблему самостоятельно.
«Когда я играю фильм на своем iPhone и хочу выйти из него, чтобы вернуться на главный экран. Я обнаружил, что моя кнопка« Домой »не работает. Боже, как я могу выйти из приложения YouTube? Мой iPhone - это iPhone 7 под управлением iOS 11. "
Главная кнопка так же, как обмен. Что бы вы ни делали на своем iPhone, вы можете нажать его, чтобы вернуться на домашний экран, чтобы начать новое задание. Вы также можете получить двойное нажатие, чтобы просмотреть все фоновые задачи и легко отключить или заменить задачу.
Однако при нажатии кнопки «Домой» вас могут потрясти.
Почему не работает кнопка «Домой» на iPhone?
Не работающая кнопка «Домой» может быть вызвана физическим повреждением, например пылью, поломкой кнопки «Домой» или ошибкой программного обеспечения, такой как обновление iOS, конфликт приложений и т. Д.
Решение 1. Перезагрузите ваш iPhone (первый и самый простой)
Независимо от того, является ли кнопка iPhone «Домой» физическим повреждением или программной ошибкой, вам следует перезагрузите ваш iPhone во-первых. Только вы перезагрузите свой iPhone, вы можете войти в домашний экран на вашем iPhone, чтобы выполнить следующие операции. Кроме того, вы можете очистить весь кэш на вашем iPhone и отключить все приложения, которые могут решить проблему, вызванную конфликтом приложений.
Решение 2. Включите экранную кнопку «Домой» через AssistiveTouch
AssistiveTouch - это экранный инструмент, который помогает вам выполнять жесты, такие как щипок, пролистывание несколькими пальцами или 3D Touch, и использовать Siri. Другими словами, AssistiveTouch - это альтернатива кнопке «Домой» играть в свой iPhone.
Перейдите в «Настройки»> «Общие»> «Специальные возможности»> «AssistiveTouch» или «Ярлык специальных возможностей», затем включите AssistiveTouch.
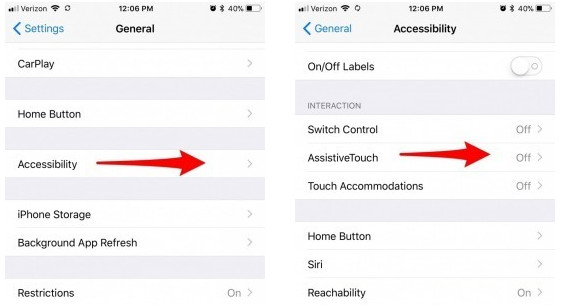
Вы также можете сказать Сири «Включите AssistiveTouch».
Таким образом, вы можете заменить кнопку «Домой» на экранную кнопку «Домой».
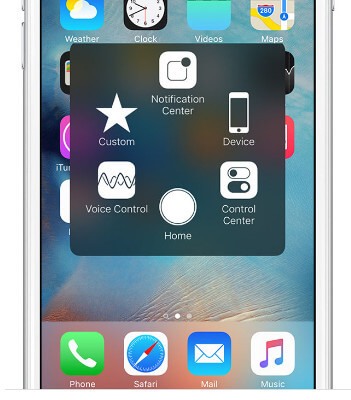
Решение 3. Калибровка iPhone
Калибровка iPhone является распространенным способом, используемым основными пользователями.
Благодаря этому решению кнопка «Домой» работает лучше.
Решение 4. Сброс и восстановление iPhone
Иногда некоторые настройки или приложения могут конфликтовать с текущими операциями, что может привести к тому, что кнопка «Домой» не отвечает или не работает. Сброс вашего iPhone к заводским настройкамили восстановление вашего iPhone в исходное резервное копирование может устранить эту проблему.
Внимание: Сброс iPhone сотрет все данные и настройки на вашем iPhone, так что вам лучше резервный iPhone важные данные, прежде чем делать это.
На вашем iPhone перейдите в «Настройки»> «Сброс»> «Удалить все содержимое и настройки»> Введите пароль на экране, чтобы подтвердить изменения, а затем сбросьте iPhone до заводских настроек.
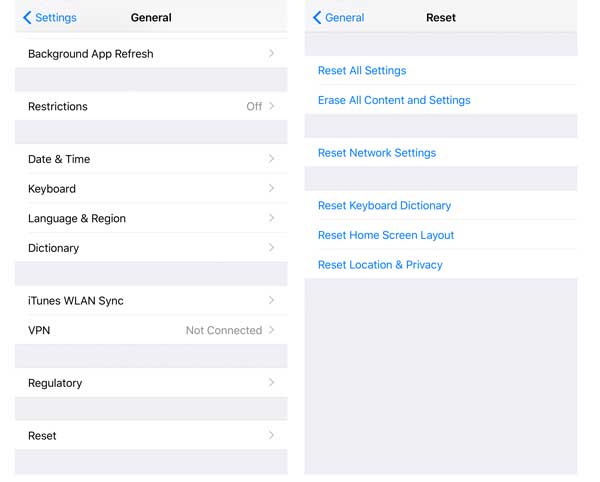
После этого ваш iPhone перезагрузится и будет перенаправлен на экран «Приложения и данные», в то время как вы можете выбрать установить его как новый или восстановить из резервной копии iTunes / iCloud или переместить данные с Android.

Решение 5. Восстановите разъем iPhone
Как мы знаем, iPhone 7 разряжается, и зарядка вашего iPhone каждый день или чаще встречается очень часто. Кроме того, разъем «два в одном» с разъемом для наушников позволяет использовать его чаще.
Тем не менее, подключение и отключение 30-контактного разъема может непреднамеренно сдвинуть некоторые вещи с места.
Кнопка «Домой» находится прямо над портом разъема, поэтому она может вывести из строя кнопку «Домой».
Чтобы вылечить его, вам нужно перестроить разъем iPhone.
Затем проверьте кнопку «Домой», чтобы увидеть, решена ли проблема.

Решение 6. Чистый iPhone
Всплеск кофе, липкие руки, долговременная пыль и другие вещи могут повредить ваш iPhone.
Чтобы устранить проблему, вам нужно почистить домашнюю кнопку iPhone.
Получите 2-3 капли изопропилового спирта прямо на кнопку «Домой», а не на экран, используйте ватный тампон, чтобы стереть его. Несколько раз нажмите кнопку «Домой», чтобы алкоголь просочился в кадр, подождите около 10–15 минут, прежде чем проверять, сработало ли это.
Решение 7. Замена кнопки «Получить»
Это последнее решение, когда вышеприведенные решения не работают хорошо.
Вы должны пойти в ближайший Apple Store для ремонта кнопки «Домой».
Сколько стоит ремонт кнопки «Домой»?
Давайте проверим цену, как показано ниже:
Apple предоставляет стоимость замены кнопки «Домой»
| модель iPhone | Ремонт кнопки «Домой» (AppleCare +) | Ремонт кнопки «Домой» (не по гарантии) |
|---|---|---|
| 8 iPhone Plus | $ 99 | $ 399 |
| iPhone 8 | $ 99 | $ 349 |
| 7 iPhone Plus | $ 99 | $ 349 |
| iPhone 7 | $ 99 | $ 319 |
| iPhone 6s Plus, iPhone 6 Plus | $ 99 | $ 329 |
| iPhone 6s, iPhone 6 | $ 99 | $ 299 |
| iPhone SE | $ 99 | $ 269 |
| iPhone 5s, iPhone 5c, iPhone 5 | $ 99 | $ 269 |
| iPhone 4S | Смотрите плату "вне гарантии" | $ 199 |
| iPhone 4 | Смотрите плату "вне гарантии" | $ 149 |
Ничего себе, это кажется немного дороже, если у вас нет гарантии или AppleCare +.
Здесь мы подходим к последней части на этой странице.
В этом посте рассказывается о 7 простых решениях по устранению неотзывчивой домашней кнопки на вашем iPhone 8 Plus / 8/7 Plus / 7 / 6s Plus / 6s / 6 Plus / 6 / SE / 5s / 5c / 5 / 4S / 4. Следуйте решениям «сделай сам» и легко отремонтируйте кнопку «Домой».
Если у вас есть хорошая идея, не стесняйтесь поделиться ею в комментариях ниже.
Что вы думаете об этом посте.
Рейтинг: 4.8 / 5 (на основе голосов 88)
Как разблокировать отключенный iPhone? Этот пост знакомит вас с тремя способами исправления отключенного iPhone с iTunes или без него.
Забыли пароль iPhone? Зайдите сюда и получите 3 способа удалить пароль с iPhone. Вы можете легко восстановить файлы и документы, хранящиеся на заблокированном / отключенном iPhone.
Хотите использовать версию TinyUmbrella для iOS? Мы познакомим вас с TinyUmbrella и простым способом обновить версию iOS с помощью TinyUmbrella.
Как безопасно сделать резервную копию iPhone X / 8/7/6/5/4? В этой статье представлены три способа резервного копирования iPhone.
Как восстановить удаленные файлы с iPhone? Эта статья знакомит вас с одним из лучших способов вернуть удаленные файлы с iPhone.
Здесь представлены возможные решения наиболее распространенных проблем с обновлением iOS на iPhone, iPad и iPod touch.
Кнопка «Домой» в старых моделях iPhone нередко ломается. Если это случилось с вашим смартфоном, проще всего будет сразу отнести его в сервис. Возможно, вам даже не придётся платить за ремонт — если вы купили свой iPhone меньше года назад и не заливали его, на него всё ещё распространяется гарантия Apple.
Однако есть несколько способов решения проблемы, если вы не можете или не хотите обращаться в салон.
1. «Откалибруйте» кнопку «Домой»
Официально у этой функции нет названия, но она помогает вернуть кнопку к жизни.
- Откройте любое стоковое приложение — например, «Фото», «Календарь» или «Калькулятор».
- Нажмите и удерживайте кнопку включения до тех пор, пока не появится слайдер для выключения устройства.
- Нажмите и удерживайте кнопку «Домой» около 10 секунд. После этого слайдер выключения должен исчезнуть, а приложение — закрыться.
Это работает на всех iPhone с кнопкой «Домой» — не важно, физическая она или сенсорная, как в iPhone 7 и 8. Если кнопка не заработала, повторите процесс несколько раз: иногда требуется 3-4 попытки, но этот трюк спас от счёта за ремонт немало пользователей.
2. Протрите кнопку изопропанолом
Если вы часто пользуетесь смартфоном, со временем он собирает немало грязи и пыли. Всё это может засорить механизм кнопки и вывести его из строя. Соответственно, вы можете попробовать очистить клавишу, чтобы она снова работала. К сожалению, этот совет не применим к iPhone 7 и 8, потому что кнопки в них сенсорные.
Если причиной действительно была грязь, после такой чистки кнопка должна заработать.
3. Восстановите прошивку
Важно: при этом все данные со смартфона будут удалены, поэтому убедитесь, что у вас есть свежая резервная копия. Кроме того, приготовьтесь потратить на этот процесс как минимум час, поскольку система вашего смартфона будет полностью переустановлена.
Подробнее о восстановлении смартфона через режим DFU мы уже писали в этой инструкции.
Кнопка «Домой» соединяется с остальными компонентами смартфона небольшим кабелем, который находится рядом с разъёмом для зарядки. Некоторым пользователям удавалось починить кнопку, приложив немного давления на эту область с помощью зарядного кабеля — это может сработать и в вашем случае, если проблема в отсоединении этого кабеля.
- Поставьте смартфон на зарядку.
- Осторожно нажмите на основание кабеля возле разъёма — так, чтобы часть, которая внутри, направилась в сторону кнопки «Домой» на манер рычага.
- Удерживая кабель в таком положении, несколько раз нажмите на кнопку.
Разумеется, делать это стоит крайне осторожно, чтобы ничего не сломать. Причём касается это не только смартфона, но и кабеля: если коннектор сломается и останется внутри, вытащить его самостоятельно будет почти невозможно.
5. Настройте виртуальную кнопку
Если вернуть к жизни физическую кнопку так и не удалось, вы можете заменить её экранной. Для этого:
Многие владельцы iPhone ошибочно полагают, что принудительное закрытие приложения поможет сэкономить заряд аккумулятора. Это мнение не только ошибочно, но и не приветствуется Apple.
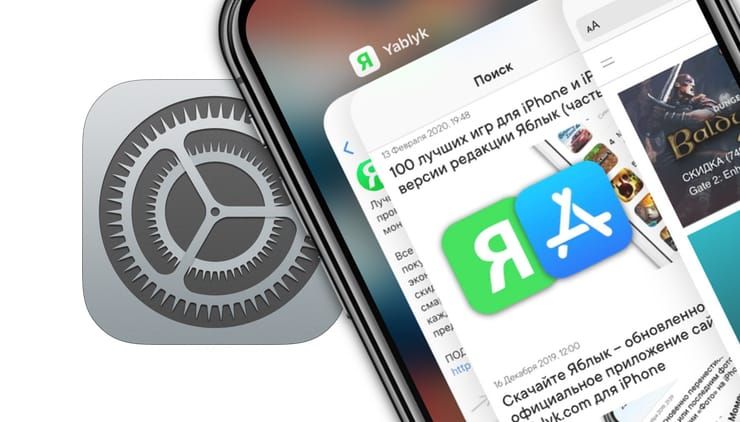
Специалисты компании советуют прибегать к данному способу только в случае, если приложение перестало отвечать. Тем не менее, некоторые пользователи продолжают постоянно принудительно закрывать программы из панели многозадачности.
Запустите «Режим многозадачности»
Чтобы закрыть приложение на iPhone или iPad, вам необходимо открыть встроенный «Режим многозадачности» (Переключатель программ). Эта функция необходима для реализации многозадачности в iOS. С помощью этого переключателя можно легко управлять запущенными приложениями и быстро переключаться между ними.
Вот как запустить «Режим многозадачности»:
- На iPhone X или более поздней версии / iPad с iOS 12 или более поздней версии. Проведите пальцем вверх от нижнего края экрана до его середины и уберите палец.
- На iPhone и iPad с кнопкой «Домой»: быстро дважды нажмите кнопку «Домой».
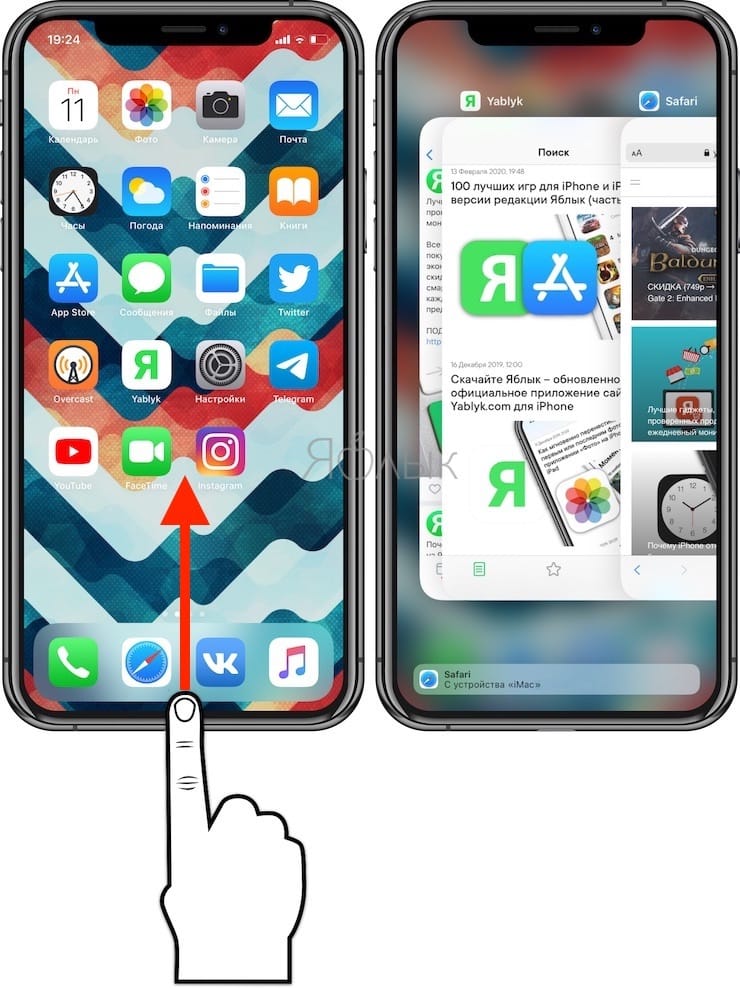
Как закрыть (выгрузить) приложение на iPhone
После запуска «Режима многозадачности» на iPhone вы увидите экран, похожий на показанный нами ниже. На дисплее отобразятся большие миниатюры всех недавно открытых приложений. Движением пальцем влево или вправо по экрану вы можете просмотреть этот список.
Перелистывайте пальцем миниатюры, пока вы не найдете нужное приложение, требующее закрытия. Расположите его посередине экрана.
Теперь проведите пальцем вверх по миниатюре приложения, чтобы она исчезла с экрана.
После этого миниатюра больше не будет отображаться на экране «Режима многозадачности», так как программа уже закрыта.
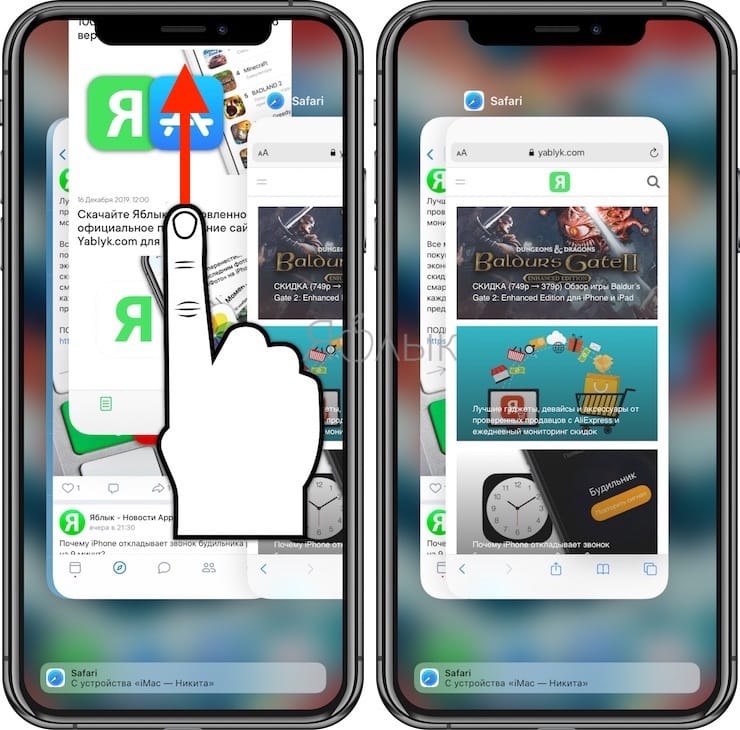
Для перезапуска приложения найдите его значок на главном экране и коснитесь его.
Закрытие приложения на iPad
После запуска «Режима многозадачности» описанным выше способом вы увидите сетку на основе миниатюр всех недавно открытых приложений. Если в последнее время вы запускали много программ, то сможете перемещаться по списку влево или вправо, пока не найдете нужное вам приложение.
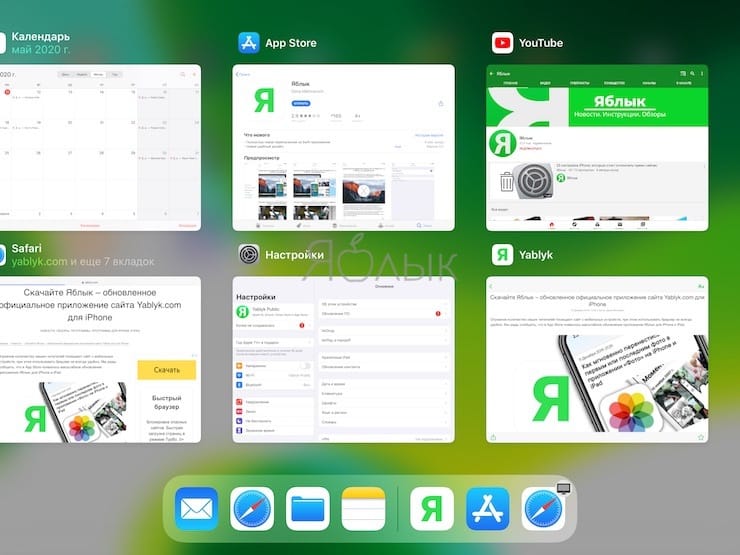
Быстро проведите пальцем вверх по миниатюре приложения, пока она не исчезнет. Вы даже можете использовать несколько пальцев, чтобы сразу закрыть несколько приложений.
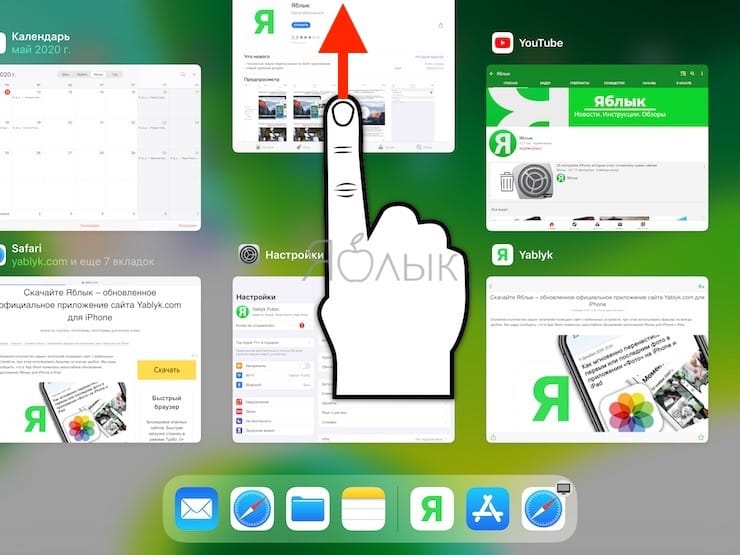
После того, как вы проведете пальцем по эскизу приложения, оно будет закрыто и уже не будет отображаться на экране «Режима многозадачности».
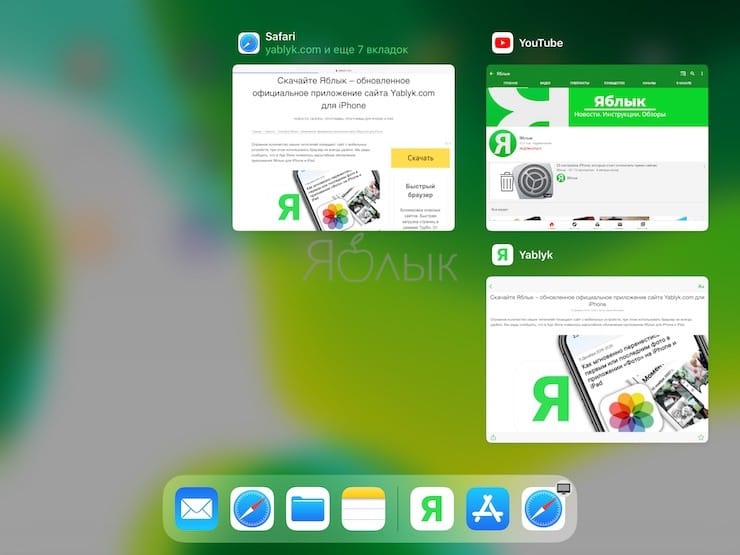
Чтобы перезапустить приложение, коснитесь его значка на главном экране. Это приведет к новой загрузке приложения в память устройства. Стоит надеяться, что на этот раз оно будет работать правильно.
Все еще возникают проблемы с приложением?
Если после перезагрузки приложения оно по-прежнему зависает, тормозит или создает другие проблемы, то попробуйте перезагрузить iPhone или iPad. Если не помогает уже и это, то можно обратиться к другим методам, в том числе обновить систему или переустановить приложение. Иногда стоит попробовать связаться с разработчиком приложения и рассказать о своей проблеме.
Прежде стоит разобраться в том, как работают утилиты в операционной системе IOS. В процессе запуска определенного программного обеспечения или же игры она автоматически переходит в активный статус. То есть, система мобильного устройства ставит ее в приоритет и направляет именно на нее все ресурсы. Благодаря этому владелец девайса может наслаждаться использованием игры или приложения без каких-либо торможений.
Зачем закрывать приложения на Айфоне
После того, как пользователь свернул приложение, он возвращается на главный экран смартфона, а статус закрытого приложения меняется на «Фоновый режим». Системе мобильного устройства необходимо закрыть все текущие процессы, что длится несколько минут. Затем статус закрытого приложения меняется на «Остановлено», то есть программа перестает потреблять ресурсы гаджета.

Таким образом операционная система может самостоятельно закрывать активные утилиты для оптимизации процесса работы. Однако, приложения все же остаются в специальном списке, который пользователь может просмотреть в любое время. Стоит отметить, что после выбора одного из ранее открытых приложений, утилита не снова запускается, а лишь возобновляет работу. Представленная опция была придумана для оптимизации ресурсов и энергии смартфона
При этом, это не означает, что пользовать может не закрывать самостоятельно используемые приложения. Ведь существуют программы, которые не переходят в режим «Остановлено», что может быть связано с банальной плохой оптимизацией утилиты и версией операционной системы.
Стоит ли самостоятельно закрывать запущенное приложение, если оно редко используется?Важно! Стоит отметить, что несмотря на то, что статус используемых приложений может меняться, эта утилита остается в фоновом режиме и продолжает потреблять ресурсы мобильного устройства. Именно поэтому подобные приложения рекомендуется закрывать самостоятельно. Посмотреть, какие именно утилиты оказывают большее влияние на состояние аккумулятора можно в настройках, открыв соответствующий раздел. В этом разделе стоит обратить большее внимание именно на те утилиты, которые пользователь редко запускает, но они долгое время остаются активными.



Как закрыть приложения на iPhone кнопкой «Домой»
На всех моделях iPhone до выхода модели iPhone X имелась кнопка «Домой», благодаря которой можно было выполнять множество различных опций. К примеру, благодаря ей пользователь мог сворачивать любые утилиты. Для этого требовалось лишь нажать на кнопку, после чего система автоматически переходила на главный экран мобильного устройства.
После этого на экране мобильного устройства автоматически отобразятся программы, которые ранее владелец гаджета запускал, но не закрыл принудительно. Найти определенную программу в этом списке можно листая его влево. Стоит отметить, что первыми будут показываться те приложения, которые недавно запускались. А открыть необходимую программу можно просто нажав на нее.
После того, как пользователь обнаружит необходимую утилиту, он может закрыть ее. Делается это следующим образом:
- Для начала нужно нажать на окно с нужной утилитой;
- Затем, не отпуская пальца от экрана мобильного устройства, провести вверх;
- После этого ненужное окно исчезнет.

Таким образом пользователь может принудительно закрывать приложения при помощи кнопки «Домой». После этого используемая утилита больше не будет находиться в статусе «Остановлено». Повторно открыть программу можно просто найдя ее на главном экране смартфона и нажав на нее.
По ссылке, прикрепленной ниже, можно посмотреть видео, в котором рассказывается о том, как закрыть утилиту с помощью кнопки «Домой»:
Как закрыть приложения на Айфоне жестами
На гаджетах iPhone модели Х и выше полностью отсутствует кнопка «Домой». Разработчики убрали ее для того, чтобы увеличить размер дисплея. Однако, невзирая на то, что кнопки больше нет, функции, которые можно было выполнить с ее помощью, все еще есть. Теперь, все эти действия владелец телефона может выполнять при помощи специальных жестов. Но, многие пользователи отмечают, что для того, чтобы привыкнуть к новой последовательности действий, потребуется немного времени.
Для закрытия приложения существует специальный жест – пользователь должен поставить палец в нижнюю часть дисплея и провести вверх, после чего на экране смартфона отобразится стандартное меню iPhone. А запущенное ранее приложение будет переведено в режим «Остановлено».
Далее потребуется принудительно закрыть утилиту. Открыть режим многозадачности пользователь также может при помощи специальных жестов. В данном случае последовательность действий будет похожа:
- Необходимо поставить палец в нижнюю часть экрана;
- Затем нужно провести по экрану, чуть прижимая палец;
- Отпустить палец необходимо в тот момент, когда на экране мобильного устройства отобразятся все используемые приложения;
- Закрыть определенное приложение можно также просто потянув его вверх.
По ссылке, прикрепленной ниже, можно посмотреть видеоролик, в котором рассказывается о том, как управлять жестами в iPhone:
Как закрыть все приложения сразу
К сожалению, в мобильных устройствах iPhone отсутствует опция, благодаря которой пользователь смог бы закрыть одновременно все используемые приложения. Перезагрузка смартфона может помочь закрыть все открытые в данный момент утилиты, однако, они все же будут дальше отображаться в разделе под названием «Многозадачность». Данный способ не всегда удобен, поскольку пользователю придется долгое время ждать, пока телефон включится и загрузится.
Закрывать приложения по одной штуке также не очень удобно, поскольку это достаточно долгий процесс. В этом случае пользователь может воспользоваться одной хитростью – одновременно можно закрыть до трех запущенных приложений. Для этого потребуется просто использовать два или три пальца, вместо одного, проводя вверх по рядом расположенным окнам приложений.
Читайте также:


