Перерыв на айфоне что такое в приложении
Системное iOS-приложение Напоминания – одна из лучших (если не самая лучшая) программ, написанных программистами Apple. В статье мы расскажем, как выжать из Напоминаний максимум полезных возможностей.
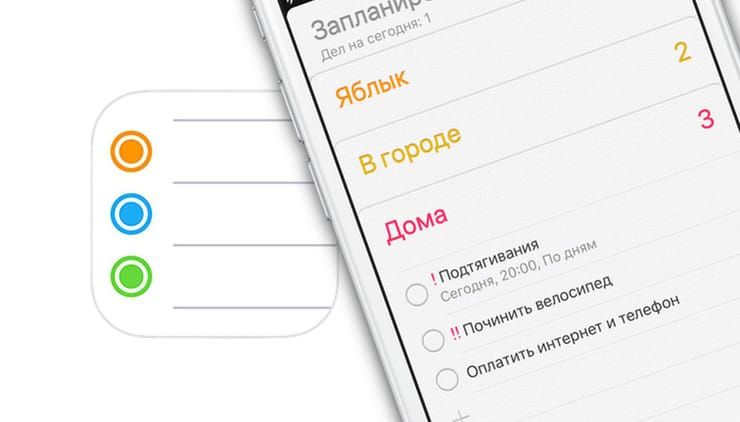
Программа Напоминания вышла в 2011 году в составе iOS 5. И тогда, и сегодня приложение позволяет создавать списки дел с напоминаниями о них и синхронизировать их со всеми другими Apple-устройствами пользователями (iPhone, iPad, Mac и др.).
Для начала – просто откройте приложение
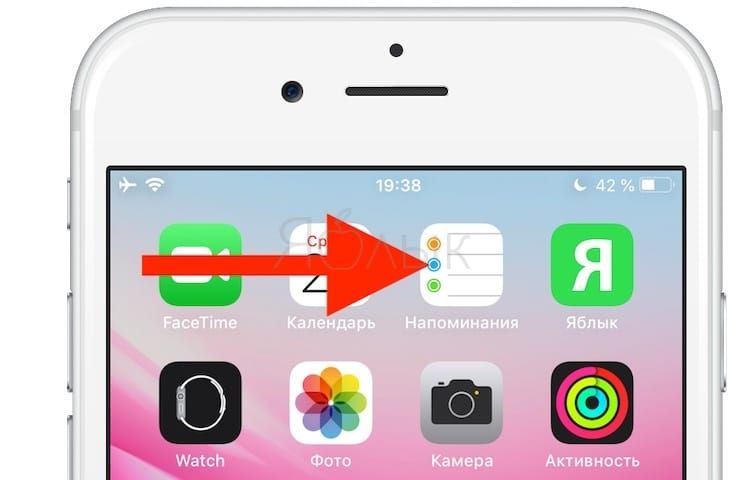
Создавайте новые списки (вкладки)
С самого начала доступны списки-разделы Запланировано (в нем размещены напоминания из всех списков, в которых присутствует дата) и Напоминания. Разумеется, можно добавить и новые вкладочки – например, Дома, В городе, Семья и т.д.
Для того чтобы создать новый список, сделайте свайп вниз на главном экране приложения Напоминания, нажмите на «+» и в появившемся меню выберите Список.
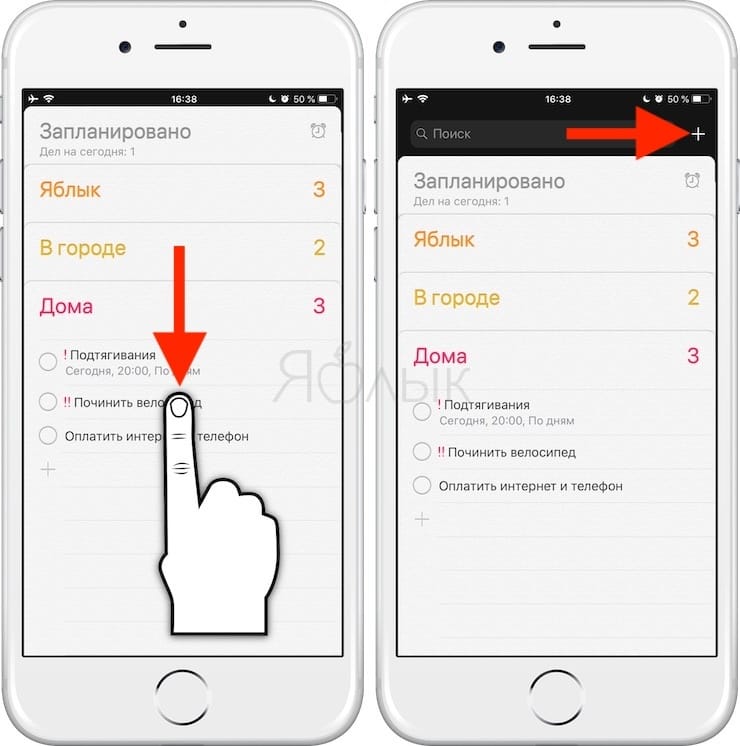
На следующем экране выберите цвет, укажите название списка и нажмите Готово.
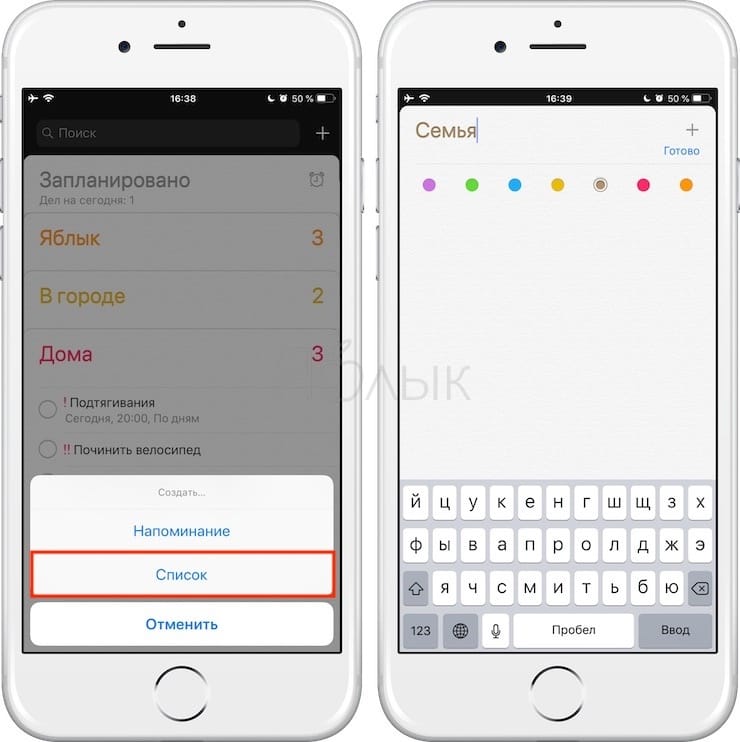
При желании можно изменить порядок списков. Для этого нажмите на список и удерживая палец переместите его в необходимое место.
Список, находящийся внизу будет раскрыт.
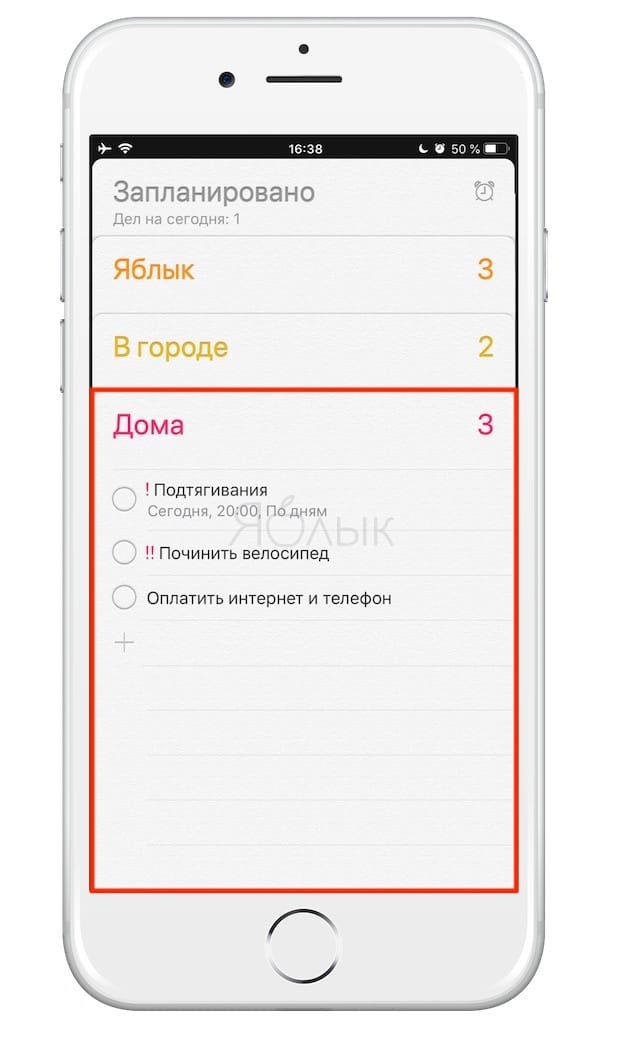
Настройте уведомление для напоминания, чтобы ничего не забыть
Делается всё очень просто – напишите задачу, а затем нажмите на значок «i» справа. Вы увидите сразу несколько настроек – напомнить в день (там же указывается время вплоть до минуты), напомнить, когда вы окажетесь в определенном месте, выставить приоритет задачи и т.д.
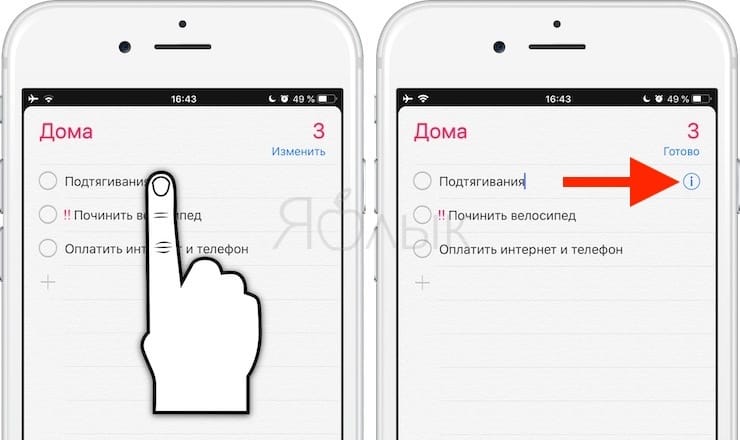
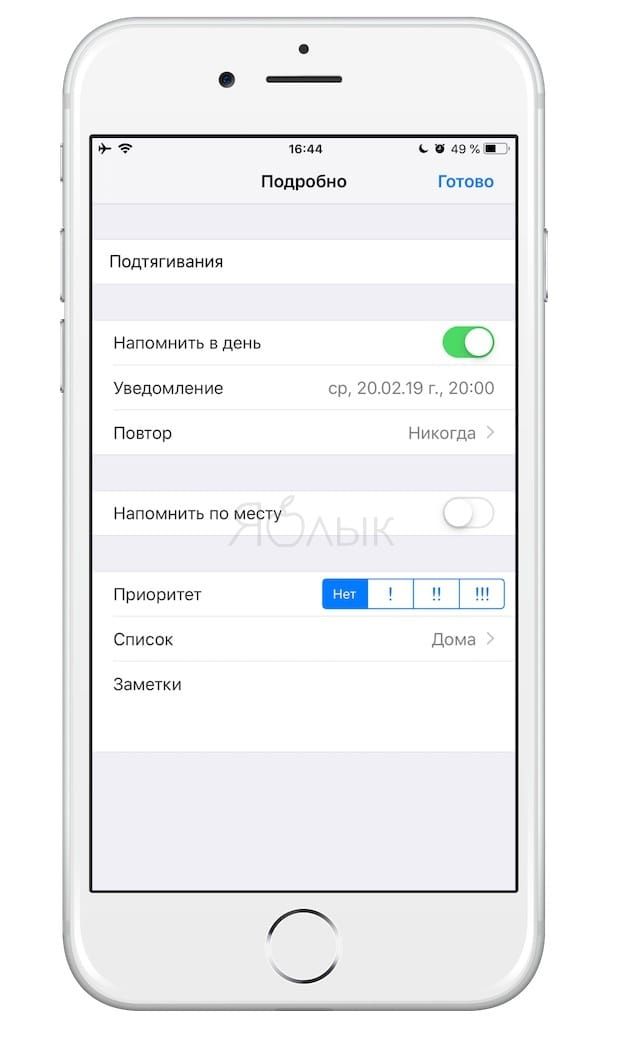
Делайте напоминания повторяющимися
Там же, где вы указываете время напоминания, есть специальная опция Повтор. Если вы хотите, чтобы iOS напоминала о текущем этом событии раз в неделю, выберите в меню вариант Каждую неделю. Также можно напоминать о чем-то себе каждый день, каждые 2 недели, каждый месяц или каждый год.
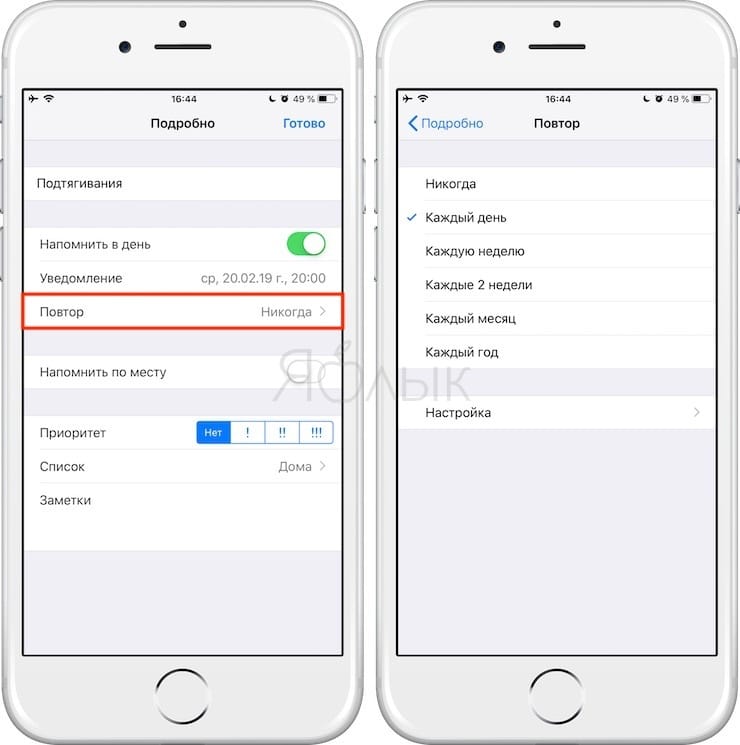
Если у вас «тяжелый случай» (например, напоминание требуется один раз в 2 месяца или раз в 10 дней) – воспользуйтесь простым конструктором напоминаний через опцию Настройка.
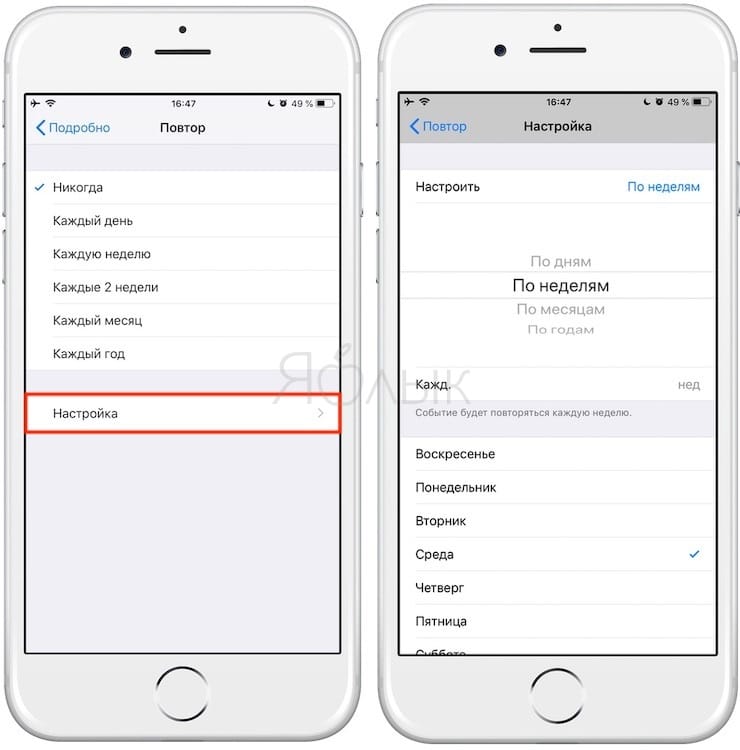
Настраивайте напоминания на конкретное место
Напоминания можно создавать не только на время, но и на геопозицию. Проще говоря – если вы всё время забываете купить в магазине какую-то вещь – в настройках уведомления активируйте переключатель напротив надписи Напомнить по месту и укажите нужное место через поиск (или свою текущую геопозицию). Кстати, в нижней части экрана вы найдете два интересных варианта настройки – «когда прихожу» или «когда ухожу». Используйте тот, который подходит больше для вашей ситуации.
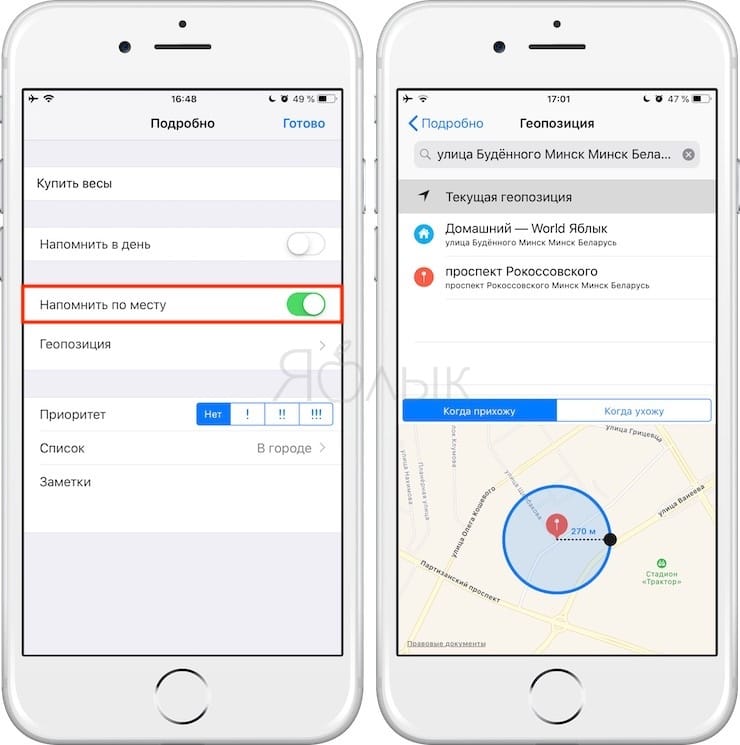
Создавайте общие списки дел
Так ваши родные легко смогут добавлять вам новых заданий и выполнять ваши в режиме реального времени :). Чтобы сделать это:
1. Создайте новый список (см. начало статьи) и добавьте в него данные (например, список покупок);
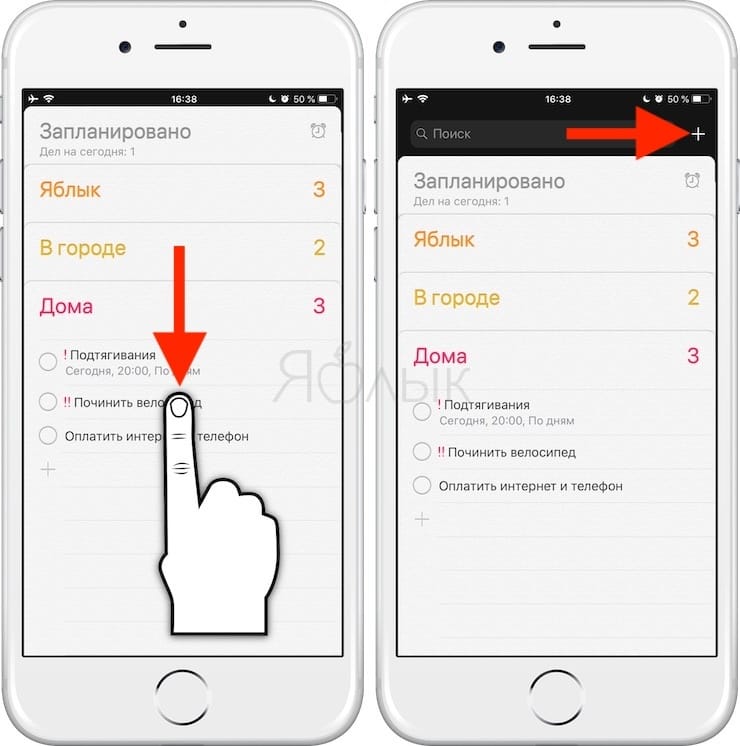
2. Войдите в него;
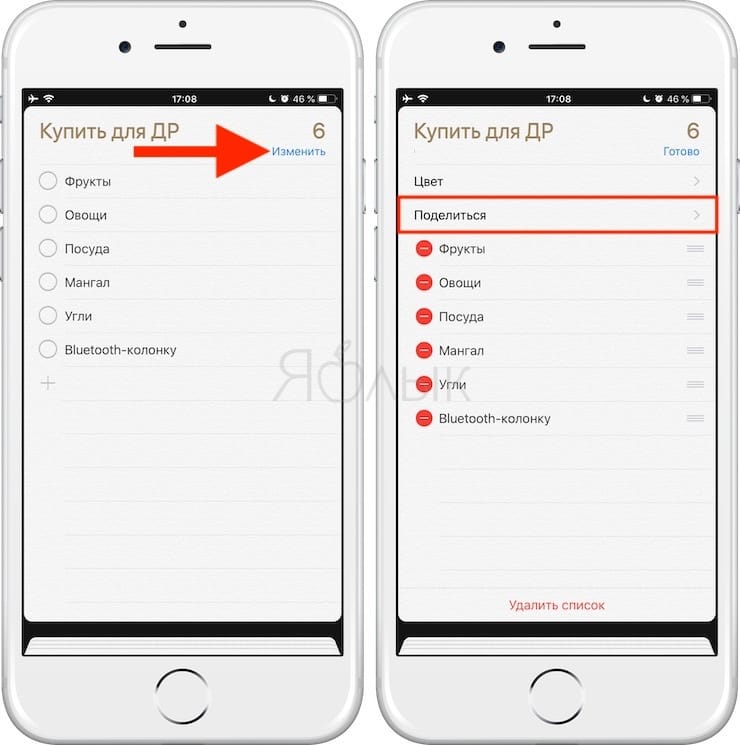
4. Добавьте участника (он получит уведомление с предложением присоединиться к списку).
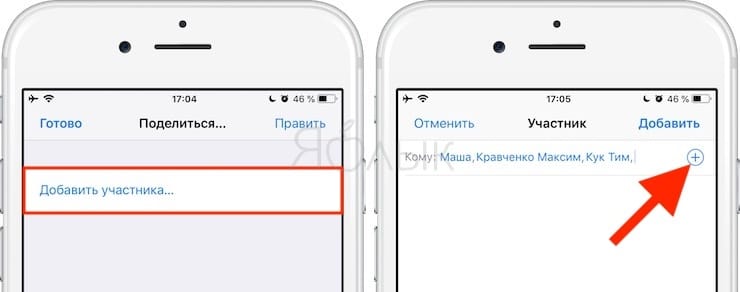
Примечание: если вы и члены вашей семьи пользуетесь функцией Семейный доступ от Apple, вы можете делиться напоминаниями с любым членом вашего семейства.
Хоть где-то Siri пригодится!
Голосовой помощник Apple действительно пригодится, если вы активно пользуетесь напоминаниями – ведь Siri прекрасно понимает «стандартизированную» человеческую речь. Просто скажите что-нибудь вроде «Напомни мне [купить хлеба / оплатить коммуналку / позвонить маме] в субботу, в 7 часов вечера». Опять-таки, не забывайте о том, что напоминания можно выдавать не только по времени, но и по месту.
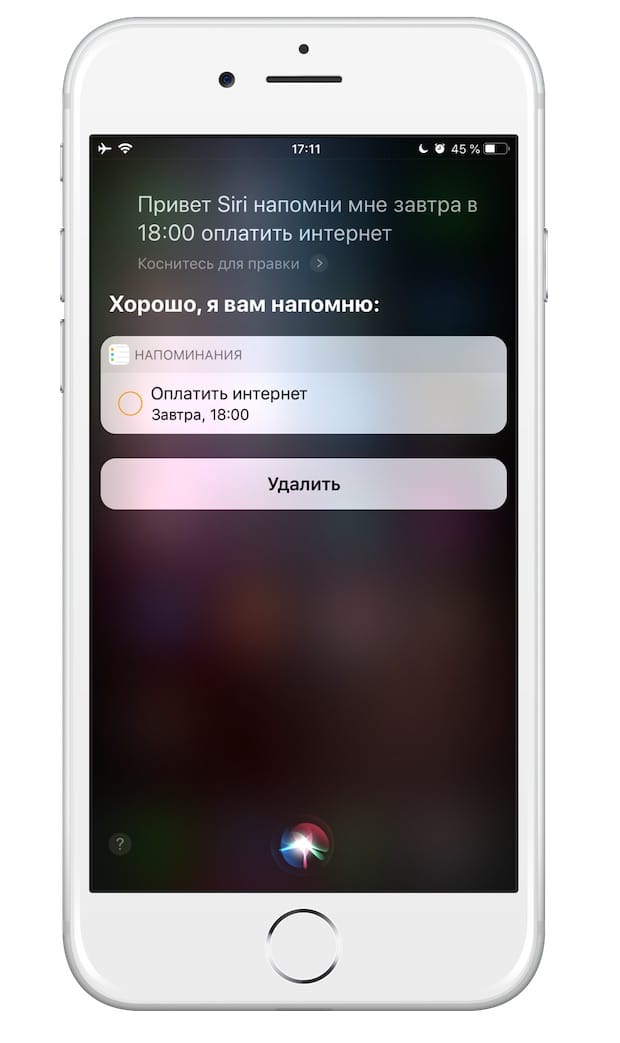
Напомните себе, что нужно перезвонить
Вам кто-то звонит, а ответить прямо сейчас хоть и очень хочется, но не получается? Просто нажмите кнопку Напомнить в интерфейсе звонка, чтобы установить напоминание о звонке этого абонента через час.
Из статьи вы узнаете
Чем отличается режим «Не беспокоить» от «Отхода ко сну»?
Если вы читаете этот пункт, значит, не поняли всю «фишку» этих опций.
Режим «Не беспокоить» как был, так и остался. Только теперь в нем есть отдельная вкладка «Отход ко сну», которая и позволяет полностью выключать все уведомления в заданные промежутки времени.
Опция «Отход ко сну» покажет все уведомления только утром. Например, вы установили временной промежуток с 21:00 по 7:00. Вот после 7:00 будут показаны все уведомления, которые накопились за это время. В итоге вы не отвлекаетесь на смартфон и наслаждаетесь спокойным сном.
Как активировать «Отход ко сну»?
Чтобы этот пункт был у вас доступен, обязательно обновите iOS до 12 версии. Далее выполните следующие действия:
-
Зайдите в «Настройки» своего аппарата и выберите пункт «Не беспокоить»;


На этом процесс настройки завершен. Допустим, что вы установили время с 22:00 по 7:00, как на нашем скриншоте, и активировали опцию сна. Все уведомления, которые будут приходить в этот промежуток времени, отобразятся на экране смартфона только после 7:00, когда режим сна будет выключен. Однако при этом вы спокойно сможете пользоваться устройством, интернетом, социальными сетями.
Дополнительные настройки режима «Не беспокоить»
Очень часто пользователи активируют данный режим, не задумываясь о том, что могут пропустить важные звонки от своих родных или близких. Именно поэтому мы советуем провести более детальную настройку и забыть об этом пункте раз и навсегда. То есть, один раз тщательно настраиваете – и система работает как часы.
В предыдущем пункте мы настроили временной промежуток, активировали опцию «Отход ко сну». Но помимо этого можно задать список контактов, от которых вы будете видеть уведомления о входящем звонке. Настраивается данная опция в пункте «Допуск вызовов». Здесь можно установить: от всех, от избранных, ни от кого, а также выбрать определенную группу пользователей, если ранее вы создавали ее в «Контактах». Например, если вам необходимо принять вызовы только от определенных пользователей, заносите их в список «Избранных» и в настройках выбираете данный пункт.

Еще одна важная опция – это «Повторные вызовы». Например, вы разрешили принимать звонки от определенных пользователей, но по какой-либо причине они не смогли до вас дозвониться. И если опция повторных вызовов будет отключена, второй раз система не покажет уведомление, если абонент пытается вам дозвониться повторно за последние 3 минуты, поэтому рекомендуется ее активировать.
Как понять, что режим «Не беспокоить» включен?
Если у вас на iPhone будет активирован этот режим, то в правом верхнем углу экрана будет значок полумесяца. Он отображается все время, пока действует опция.
Также можно сделать свайп вниз, чтобы появилась шторка уведомлений, и на экране увидите оповещение о том, что активирован режим.

Как отключить режим «Не беспокоить»
Отключить можно несколькими способами:
-
Сделайте свайп вниз, чтобы увидеть центр уведомлений. Вверху будет надпись о том, что активирован данный режим. Нажимаете на эту вкладку и выбираете пункт «Выключить»;

Включается она такими же способами, как описаны выше, поэтому в любой момент вы сможете в несколько кликов управлять данной опцией.

Внимание! В пункте управления при помощи технологии 3D-Touch можно выбрать дополнительные параметры для данной опции. Для этого достаточно нажать на иконку полумесяца и подержать несколько секунд, чтобы появилось дополнительное меню. Здесь можно выбрать активацию режима на 1 час, до вечера или задать свое расписание.
Программа «Напоминания» в iOS не менялась уже долгие годы, разве что дизайн адаптировали под актуальную версию системы. Приложение практически ничего не умело и приходилось искать альтернативу, но в iOS 13 всё переработали, изменив к лучшему.
Я больше года записываю и слежу за задачами в Things 3, но теперь перенесу всё в стандартное приложение Apple и сейчас расскажу почему.
Новый дизайн
Теперь это не просто список напоминаний, а грамотно расположенные папки:
- Всё, что нужно сделать сегодня;
- Запланированные;
- Все напоминания;
- Отмеченные.
Настроить внешний вид списков можно более персонально: доступно двенадцать цветов и шестьдесят символов, которых хватит, пожалуй, для любых задач.
Работает и тёмная тема, она выглядит максимально хорошо.
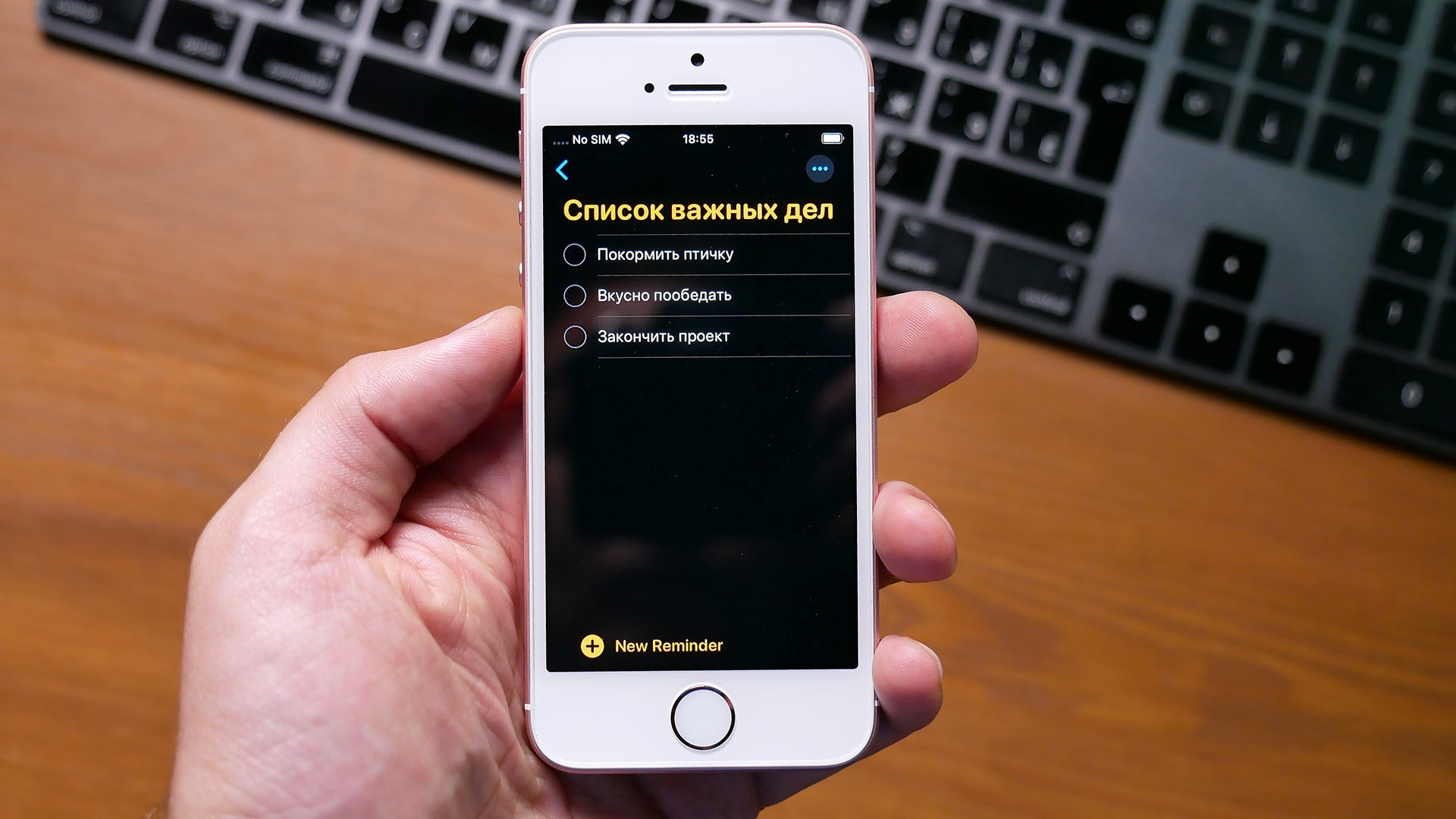
Панель над клавиатурой
Для быстрого добавления времени, даты, местоположения и вложений появилась панель над клавиатурой. Практически то же самое, что и в сторонних приложениях, но реализовано немного иначе: в Things 3 это расположено в нижней части задачи. Поэтому, если задача большая, то нужно скроллить и искать. Не очень удобно.
Формирование задач
К напоминаниям можно прикреплять вложения: фото, документы, ссылки и сканы документов. Этого нет в Things 3 и практически любом другом приложении для напоминаний, а штука полезная и лишней точно не будет. Простой пример: к скану, который вы добавили, написать задачи и указать крайний срок.
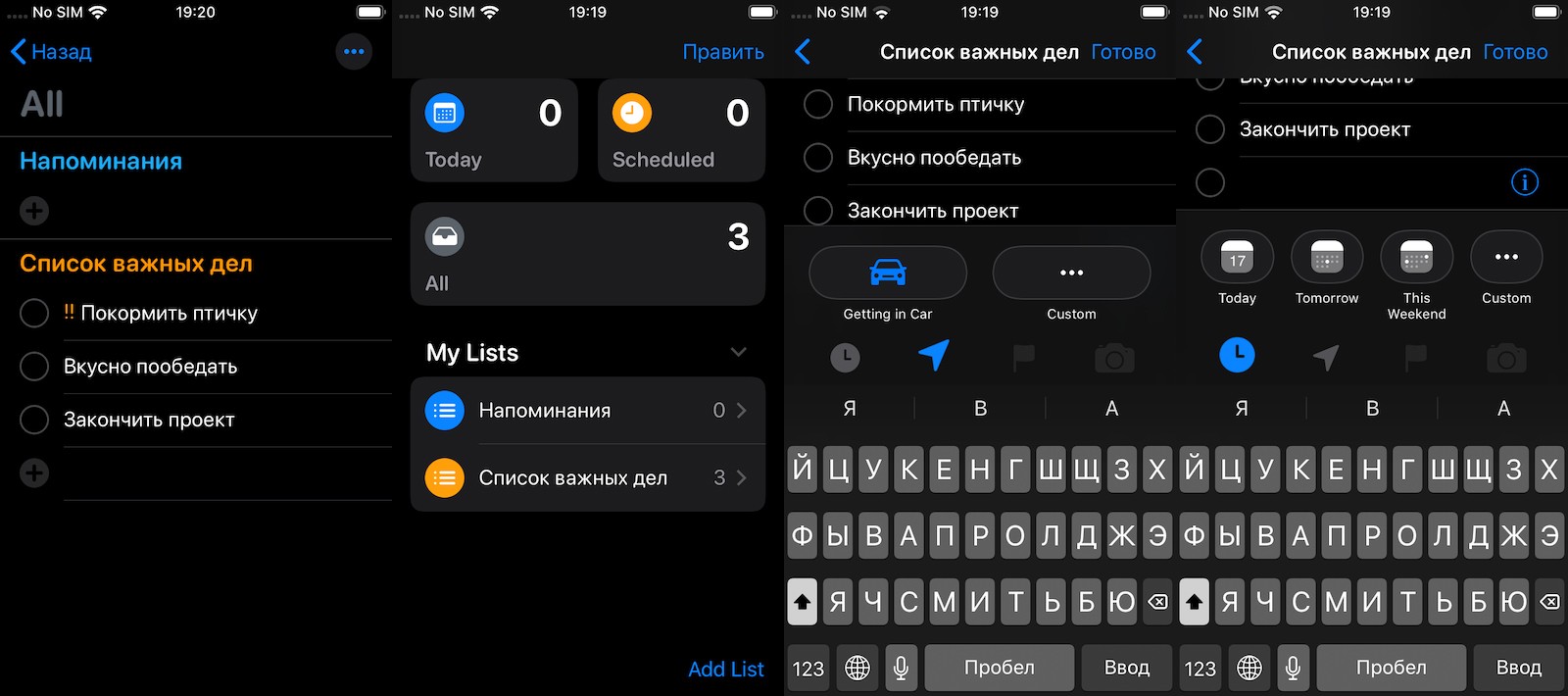
У каждого напоминания есть подпункты. Их можно как писать вручную, так и перетащить уже готовое из другого списка. Такого в Things 3 нет, а группирование списков работает, но в «Напоминаниях» теперь тоже.
Автоматизация и контекст
К любому напоминанию можно прикрепить геотег. Работать это будет так: если вы приходите в отмеченное место, то вам приходит уведомление. Таким образом, забыть о делах или уйти без нужной вещи становится практически невозможным.
Если в напоминании отмечен контакт, то во время переписки через iMessage получите уведомление. И вы не забудете обсудить важный вопрос со своим собеседником.
Новое приложение понимает контекст. Достаточно написать «Поливать цветы каждую среду в 20:00» — и напоминание будет еженедельно уведомлять вас.
Siri будет «извлекать» напоминания из «Карт», «Календаря», «Почты» и других приложений. Пока не очень понятно, насколько корректно это будет работать, но задатки неплохие.
Всё это Things 3 делать не умеет, как и большинство других сторонних приложений для напоминаний и задач.
Почему «Напоминания» станут лучшим списком дел
Это бесплатное приложение, оно появится «из коробки» на вашем устройстве, остаётся только настроить. Тогда как программа Things 3 стоит $10 на iPhone, $20 на iPad и $50 на Mac. Вы сэкономите $80, а разработчикам приложения придётся усиленно думать над тем, как же удержать и привлечь новую аудиторию.
Если вы в экосистеме Apple, то можете не волноваться за напоминания: ввели на одном устройстве, а оно передало на другие. Спасибо облачной синхронизации.
Вероятнее всего, некоторые функции сторонние разработчики не смогут реализовать. И даже если это у них получится, то не факт, что всё будет работать так же хорошо, как и у Apple.
Неконтролируемое использование смартфона iPhone может нанести серьёзный ущерб образу жизни и здоровью человека, стать причиной популярной сегодня гаджет-зависимости. Проблема особенно распространена среди современных детей, которые растут в эпоху телефонов и планшетов, и всё своё свободное время проводят перед экранами гаджетов.
К счастью, компания Apple представила решение этой проблемы: функцию «Экранное время» на айфоне. Далее мы расскажем, чем она полезна, как включить и настроить функцию для себя или ребёнка, а также какие альтернативы можно использовать для контроля и дисциплинирования экранного время на смартфонах
Содержание:
«Экранное время» (Screen Time) — что это такое?
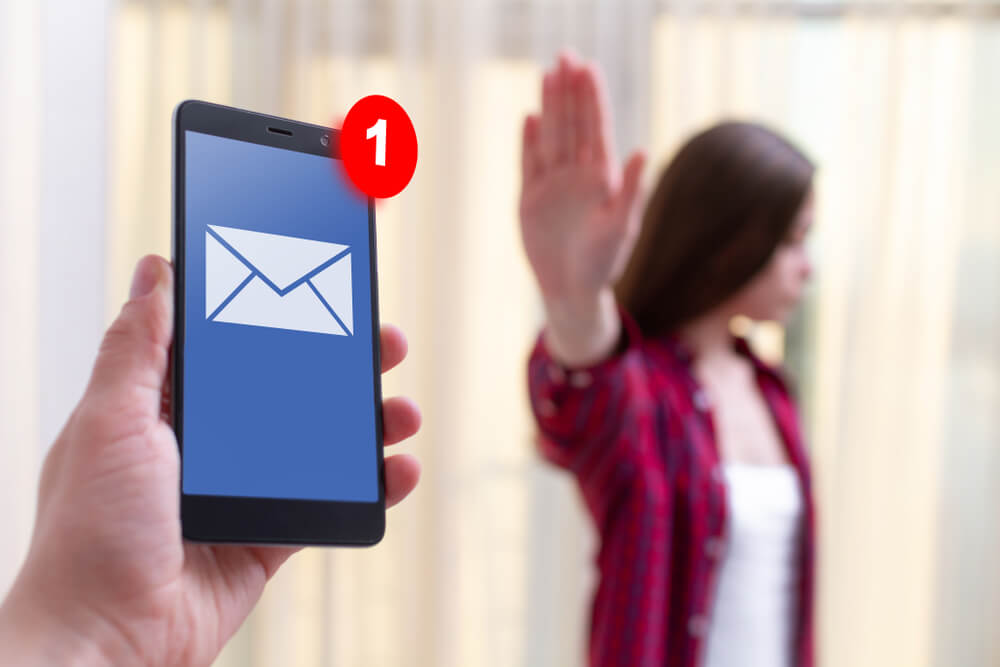
Функция «Экранное время» впервые появилась в версии ПО iOS 12 на iPhone. С её помощью вы можете ежедневно отслеживать и управлять экранным временем, контролируя, как вы и ваши дети пользуетесь смартфоном. Кроме того, вы можете посмотреть, какие приложения используются чаще всего, а также ограничить доступ к некоторым из них.
С выходом iOS 13 функция Screen Time была существенно доработана и улучшена. Теперь она позволяет:
- ограничивать доступ к контенту путём группировки приложений, сайтов и категорий приложений;
- получать еженедельный отчёт о времени, проведённом вами или вашими детьми за экраном, в формате графиков.
Обновив ПО на вашем смартфоне до iOS 13.3 или выше, вы получите возможность контролировать, кто может связываться с вами и вашими детьми с помощью звонков, SMS или любых приложений для видеозвонков. Это убережёт вас и ваших детей от спама, злонамеренных звонков и т.д.
Как настроить и использовать функцию «Экранное время» на айфоне?
Мы подготовили пошаговую инструкцию по установке лимитов и ограничений, чтобы облегчить ваше знакомство с новым функционалом «яблочных» гаджетов.
Как смотреть экранное время на iPhone?
Если вы ещё не активировали функцию Screen Time, выполните следующие действия:
- Обновите ПО своего iPhone до iOS 13.3 или выше. Вы можете проверить, какую версию ПО используете, перейдя в «Настройки» — «Основные» — «Об устройстве». Если стоит версия 13.3, то переходите к следующему шагу. Если нет, вернитесь на страницу «Общие настройки», выберите «Обновление программного обеспечения» и установите последнюю версию iOS.
- Зайдите в «Настройки» и активируйте функцию «Экранное время». Изучите информацию на вашем экране и нажмите «Продолжить». Устройство задаст вам вопрос, кто является его владельцем — вы или ребёнок. Настроить телефон ребёнка можно двумя способами: выбрав в этом пункте его владельцем и настроить его телефон, или с родительского устройства выбрать пункт «Настроить «Экранное время» для Семьи», и настроить телефон ребёнка через свой айфон.
- Если у вас есть желание, создайте пароль, нажав на кнопку «Использовать пароль для экранного времени».
- Если у вас несколько устройств Apple, вы можете включить функцию «Совместное использование между устройствами», чтобы отслеживать использование всех этих гаджетов.
При нажатии на функцию «Экранное время» из «Настроек», у вас отобразится среднесуточное количество времени в виде графика. На этом графике будет показано, сколько времени владелец телефона провёл за устройством в течение дня.

Если вам кажется, что экранное время завышено/занижено и не соответствует действительности, или вы хотите подробнее узнать о своей активности, под основным графиком вы найдёте кнопку «См. всю активность». Эта функция покажет вам, сколько и какие приложения использовались за последние время.
Как установить лимиты?
В наше время многие люди стали чрезмерно зависимы от гаджетов. Вы можете попробовать начать контролировать и постепенно уменьшать время использования устройств.
Для этого iPhone предлагает несколько функций:
Функция «В покое»
«В покое» устанавливает определённые временные рамки пользования смартфоном. Рекомендуется включать функцию по вечерам, так как врачи и специалисты настаивают, что перед сном лучше не использовать гаджеты.
Функция позволит вам открывать только разрешённые приложения:
Лимиты времени
Эта функция ограничивает использование приложений в течение длительного времени. По сути, она напоминает вам, что вы исчерпали лимиты, которые сами установили.
Никто не запрещает вам игнорировать оповещения и продолжать использовать смартфон, если это необходимо.
- Откройте «Экранное время» и нажмите «Лимиты приложений». Вы попадёте на экран с кнопкой «Добавить лимит» — нажмите на неё.
- После этого вы увидите список категорий приложений на экране. Чтобы выбрать всю категорию или отдельные приложения в этой категории, нажмите на кружочки слева. По завершению нажмите «Далее» в правом верхнем углу.
- Используйте колесо счётчика времени, чтобы установить лимит на каждую категорию. Ограничения могут быть установлены как на несколько минут, так и на несколько часов в день.
- Вернитесь на страницу «Лимиты приложений». Вы сможете увидеть новые ограничения в списке. Чтобы внести изменения, нажмите на эти ограничения и осуществите необходимые модификации. Чтобы убрать лимит, нажмите красную кнопку «Удалить лимит».
Вместо того чтобы устанавливать ограничения на определённую категорию приложений, вы можете установить ограничения и для отдельных приложений. Вот как это сделать:

- Прокрутите страницу экранного времени вниз, пока не найдёте раздел «Часто используемые».
- Выберите приложение, для которого хотите установить лимиты, затем нажмите кнопку «Добавить лимит» в нижней части экрана.
- Так же как при установке временных ограничений для категорий приложений, используйте «рулетку», чтобы установить время (минуты и часы), на протяжении которого вам будет разрешено использовать приложение.
- После этого нажмите кнопку «Добавить» в правом верхнем углу экрана. Вы увидите новые лимиты в списке ограничений.
Как установить ограничения контента и приватности?
Эта функция предназначена для управления контентом (сайты, приложения, покупки и т.д.), к которому будет запрещён/разрешён доступ. Она особенно полезна для родителей: с ней вы сможете защитить своих детей от потенциально опасного и неприемлемого контента:
- На странице «Экранное время» выберите «Контент и конфиденциальность» и активируйте эту функцию.
- Затем нажмите на «Покупки в iTunes» и «App Store», чтобы заблокировать или разрешить установку, удаление и покупку в приложениях, например, приобретение обновлений для игр.
- При желании, вы также сможете установить пароль на осуществление покупок внутри приложений.
- Вернитесь на страницу «Контент и конфиденциальность» и откройте «Разрешённые приложения». Вы увидите список включённых приложений на экране. Отключите приложения согласно вашим предпочтениям, и они полностью исчезнут с главного экрана. Включение обратно вернёт приложение на главный экран.
- После этого вернитесь на предыдущую страницу и выберите «Ограничения контента». Установите необходимые ограничения на основе различных критериев, например, рейтингов фильмов, доступных в AppStore, возрастного ценза приложений и т.д. Функция контроля веб-содержимого «Веб-контент» позволяет вам остановить доступ к сайтам для взрослых. Чтобы удалить определённые сайты, просто перетащите их название в левую сторону и нажмите на «Удалить».
«Ограничения общения» в главном разделе «Экранного времени» позволит ограничить громкость телефонных звонков, использование сотовых данных и т.д.
Установка пароля на ограничения экранного времени
Если вы хотите, чтобы информация об экранном времени была защищена, настройте пароль. Для этого:

- На странице экранного времени нажмите синюю кнопку «Использовать код-пароль».
- Создайте пароль и введите его дважды для подтверждения.
Обязательно сохраните пароль в надёжном месте на случай, если вы его забудете.
Лучшие приложения для родительского контроля
Помимо функции Screen Time на iPhone, в App Store доступно множество альтернатив — приложений для онлайн и офлайн безопасности вашего ребёнка.
«Где мои дети»
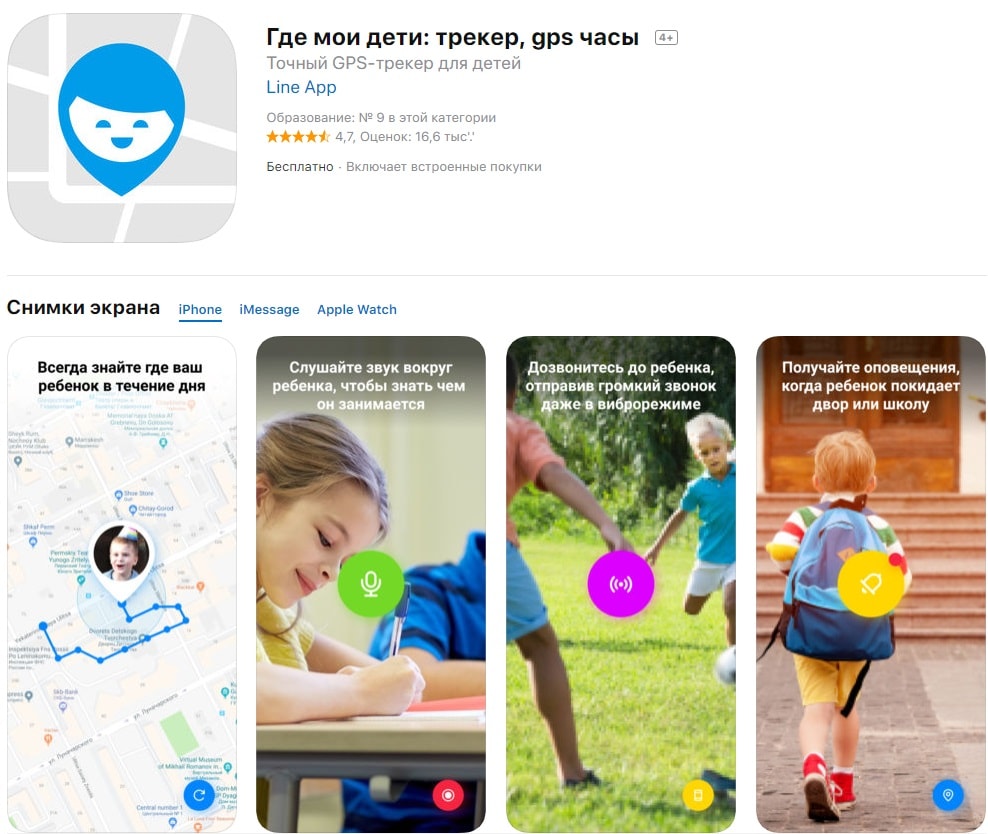
Одно из лучших приложений для родителей: помимо точной геолокации и Звука вокруг, «Где мои дети» оповещает, когда ребёнок входит/выходит из безопасных зон, показывает историю передвижений и помогает отключить беззвучный режим на телефоне ребёнка. Это поможет вам всегда быть на связи и вовремя реагировать на любые внештатные ситуации. Будьте спокойны за своего ребёнка не только в виртуальном мире, но и реальном!
Приложение доступно в AppStore. Есть бесплатная версия.
Kaspersky Safe Kids

Бесплатная версия приложения позволяет фильтровать нежелательные веб-сайты, блокировать поисковые запросы в YouTube и контролировать время использования игр и самого устройства.
История поисковых запросов, расписание использования смартфона, а также подробные отчёты доступны только после покупки подписки.
Kidslox

Семейное приложение, которое блокирует сторонние мобильные сервисы, интернет, а также ограничивает доступ к потенциально опасному для детей контенту. С одного родительского аккаунта можно контролировать до 10 устройств (телефон, планшетов).
Родительский контроль Кроха

Платное приложение, позволяющие управлять экранным временем ребёнка, блокировать приложения и сайты, устанавливать защиту глаз и ночной режим, а также отслеживать его местоположение и так далее.
Дисциплина, а не контроль

В целом, функция «Экранное время» на айфоне рекомендована взрослым, которые борются с зависимостью от гаджетов, а также родителям, которые хотят защитить детей и отрегулировать время, проводимое ими за экраном.
Однако важно помнить, что функция экранного времени не сделает за вас всю работу. В конце концов, всё будет зависеть от того, насколько вам удалось дисциплинировать себя или своего ребёнка.
Не контролируйте своих детей! Вместо этого, выстраивайте доверительное и добровольное сотрудничество. В противном случае дети начнут бунтовать, что негативно скажется на ваших отношениях. Чтобы этого избежать, вы можете установить специальную систему, которая будет поощрять ваших детей в случае ограничения использования гаджетов. Вы также можете постараться увлечь своего ребёнка новым хобби или видом спорта, оторвав от экрана гаджета. Ведь большинство детей проводят время за смартфонами именно от скуки и недостатка интересных офлайн развлечений!
Ваш iPhone у вас под рукой? Если да, то, возможно, сейчас лучший момент, чтобы начать контролировать своё экранное время!
Читайте также:


