Как переустановить приложение на телефоне сохранив данные
Доброго времени суток. Слетела прошивка на Samsung galaxy note 3 n900, на телефоне много ценных данных. Как переустановить систему без потери данных?
Вам нужно переустановить андроид, но вы не хотите потерять свои данные — фотографии, музыку, фильмы, приложения и сохранения в играх?
Это возможно — если вы устанавливаете программное обеспечение с использованием режима восстановления CWM или TWRP, тогда есть способ переустановить андроид без потери этих данных.
Как это сделать? Я писал о том, как устанавливать CWM или TWRP на андроиде или настраивать режимы восстановления, потому этот процесс сейчас затрагивать не буду.
Когда владельцы смартфонов начинаем «играть с прошивками», то легко могут впасть в «зависимость» — постоянно тестируют новое программное обеспечение, загружают неофициальные ПЗУ и устанавливают их с помощью TWRP или CWM Recovery.
Часто в результате проблем приходится переустанавливать одно и то же программное обеспечение с нуля.
Когда мы начинаем переустанавливать андроид, то обычно делаем это через CWM / TWRP Recovery и удаляем при этом данные в телефоне.
На самом деле есть способ, который позволяет вам перепрошить систему, без потери важных своих данных.
Если вы не установили Google Drive, то можете зайти в Google Play и бесплатно скачать это приложение. Если оно уже есть на вашем Android-смартфоне, то вы можете отметить все нужные файлы – фото, видео, другие документы, и сохранить их в Google Drive или даже поделиться доступом к ним. Вы можете без проблем сделать нужную резервную копию, но объемом не более 5Гб.
Вы должны убедиться, что все ваши нужные данные хранятся не только на телефоне. Есть несколько мест, где могут храниться ваши данные и есть несколько способов делать резервные копии. Вы можете:
Как только вы подключите телефон к компьютеру с помощью USB кабеля, компьютер его распознает его. Откроется на экране диалоговое окно и в нем вам нужно выбрать пункт «Открыть папку для просмотра файлов». Вам откроется вся доступная информация и тут вы также можете найти папку DCIM, где найдете свои видео и фотографии. Также вы можете скопировать на компьютер и другие нужные вам файлы.
Уважемый читатель! Если вдруг описанный в статье метод Вам не помог — помогите, пожалуйста, остальным — напишите как Вы справились с проблемой или задайте вопрос. Кстати, ответ на Ваш вопрос, возможно, уже есть в комментариях.
Как создать резервную копию данных перед сбросом настроек
Если вы хотите сбросить настройки без потери данных, обязательно включите синхронизацию с учетной записью Gmail.
Еще один способ сбросить настройки без потери данных, это сохранить все важные файлы на SD-карту памяти, компьютер или облаке.
Уважемый читатель! Если вдруг описанный в статье метод Вам не помог — помогите, пожалуйста, остальным — напишите как Вы справились с проблемой или задайте вопрос. Кстати, ответ на Ваш вопрос, возможно, уже есть в комментариях.
Пожалуйста, не оставайтесь равнодушными — поделитесь с людьми полезной информацией. Если знаете ответ на имеющийся вопрос — напишите, пожалуйста, кому-то информация очень пригодится. Заранее спасибо!
- Продвинутый ->Очистить кеш dalvik
- Крепления и Хранение ->Система форматирования
- Крепления и стоп ->Формат кэша
ROM без форматирования данных
Следующий учебник покажет вам, как переустановить один и тот же диск с помощью CWM или TWRP Recovery, удалив только систему и оставив данные и установленные приложения неповрежденными. Если вы установите один и тот же ПЗУ, руководство будет работать на 100%. Если вы намерены установить совершенно другой ПЗУ (например, перезаписать CyanogenMod с другим ПЗУ типа MIUI), то приведенный ниже вариант может работать или не работать — если вы устанавливаете другой ПЗУ, рекомендуется удалить данные на телефоне.
Мы предполагаем, однако, что мы переустановим тот же ПЗУ. Чтобы сделать это без потери данных, вы обычно должны загружать ZIP-файл из сети с помощью ROM (системы), который вы хотите установить. Предположим, что это будет CyanogenMod 13.
Мы загружаем ZIP-файл с ПЗУ для нашего телефона и, как стандарт, копируем его во внутреннюю память телефона. Затем снова запустите устройство в режиме восстановления — CWM, TWRP, PhilZ Touch или другие.
Классически мы теперь будем чистить весь телефон, используя опцию «Wipe data / factory reset». Однако на этот раз мы этого не сделаем — процесс автоматической обработки данных форматирует системный раздел, кеш, а также раздел с данными приложения. Однако мы сделаем очистку вручную, ограничившись только системным разделением и кешем.
Используя параметры в CWM Recovery, выберите следующее:
- Продвинутый ->Очистить кеш dalvik
- Крепления и Хранение ->Система форматирования
- Крепления и стоп ->Формат кэша
Если вы используете TWRP Recovery, выберите опцию «Wipe» и перейдите на вкладку «Advanced Wipe». Вы сможете выбрать элементы, которые хотите очистить. В списке выберите следующие параметры:
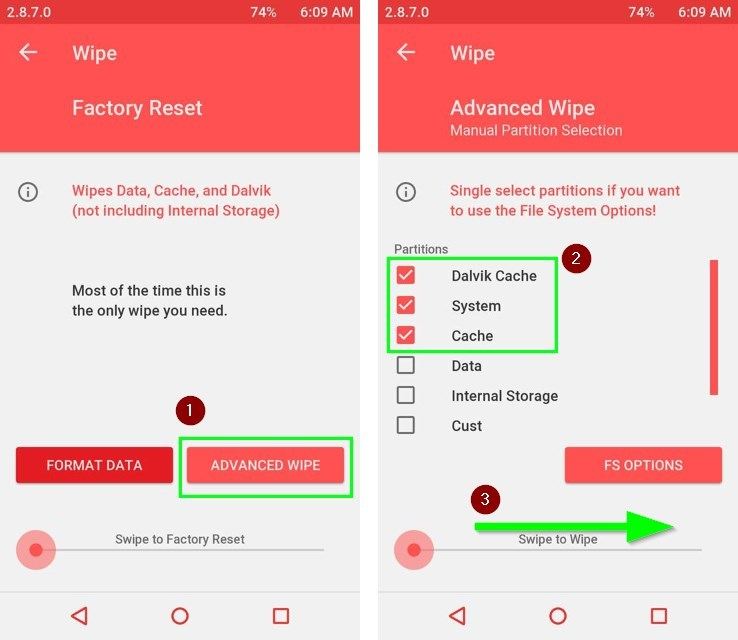
Подтвердите удаление, перемещая палец по ползунку «Проведите по экрану». TWRP будет форматировать разделы с системой и временной памятью, но оставить остальную часть данных (особенно разделы «данные» и «внутреннее хранилище») неповрежденными. Благодаря этому мы сохраним все данные и удалим систему.
В конце все, что вам нужно сделать, это перейти на вкладку «Установить» и установить zip-файл с CyanogenModem 13 (или любым другим ROM, который вы используете). После установки системы мы также добавляем пакет с приложениями Google (GAPPS), и он готов — после перезагрузки телефона мы получаем новую, переустановленную систему, в которой, однако, наши приложения и все данные были сохранены.
В свою очередь если пользуетесь TWRP Recovery, выберите пункт Wipe и перейдите на вкладку Advanced Wipe. Здесь можно выбрать позиции, которые хотите почистить. В списке пометьте следующие позиции:
Установка ROM без форматирования данных
Предлагаем инструкцию, как можно переустановить Андроид на телефоне через CWM или TWRP Recovery, удаляя при этом только систему и оставляя все данные и установленные приложения в целости и сохранности. Если устанавливаете ту же самую прошивку, то эта инструкция будет работать на 100%.
Если собираетесь установить совершенно другой ROM (например, перезаписать CyanogenMod другой прошивкой типа MIUI), то ниже указанные рекомендации не должны сработать – в случае установки другого ROM на практике все данные удаляются с телефона.
Чтобы переустановить ту же самую прошивку Андроид без потери данных, нужно скачать из сети ZIP-файл с ROM и через компьютер скопировать на Андроид. Предположим, это будет версия CyanogenMod 13.
Скачиваем ZIP-файл для соответствующей модели и стандартно копируем его на внутреннюю память телефона посредством USB-кабеля. Затем перезапустите смартфон в режиме Recovery — CWM, PhilZ Touch или другом.
Обычно на этом этапе производится чистка всего телефона с помощью функции «Wipe data / factory reset». Выполнение функции пропустим – ведь автоматизированный процесс очистки форматирует системный раздел, кэш, а также раздел с приложениями. На этот раз выполним очистку вручную, ограничиваясь лишь системным разделом и кэшем.
Если используете функцию CWM Recovery, то выберите следующие пункты для очистки:
- Advanced > Wipe dalvik cache;
- Mounts and Storage > Format system;
- Mounts and Stoarge > Format cache.
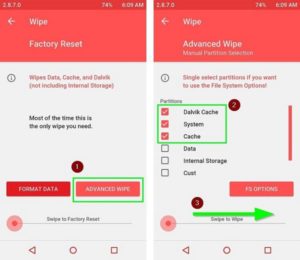
В свою очередь если пользуетесь TWRP Recovery, выберите пункт Wipe и перейдите на вкладку Advanced Wipe. Здесь можно выбрать позиции, которые хотите почистить. В списке пометьте следующие позиции:
- System;
- Cache;
- Dalvik Cache;
- TWRP – выборочное форматирование раздела.
Подтвердите удаление движением пальца по ползунку «Swipe to wipe». Функция Рекавери отформатирует разделы с системой и временной памятью, но оставит остальные данные нетронутыми (особенно секции data и internal storage). Благодаря этому сохраним всю записанную информацию и удалим только Андроид.
После удаления достаточно перейти на вкладку «Install» и установить ZIP-файл с CyanogenModem 13 (или другой версией, которую используете). После установки Андроид также добавляем пакет приложений Google (GAPPS). Вот и все – после перезагрузки телефона получаем свежую, переустановленную на чисто систему Андроид, в которой сохранились наши приложения и все данные.
Перед тем, как перепрошить телефон, нужно принять во внимание текущую версию Android, объем оперативной памяти (возможно более новая версия Android будет тормозить, если оперативной памяти будет мало) и модель телефона. В меню настроек нужно найти полное название прибора и модификацию текущего ПО. Желательно их выписать до последнего символа.
Как переустановить Андроид самостоятельно
Чтобы перепрошить прибор с помощью Recovery, нужно отключить аппарат. Для этого необходимо одновременно нажать на кнопки Power (вкл./выкл) + Volume Up (увеличение громкости). У отдельных моделей может быть предусмотрена другая комбинация клавиш. Перед тем, как перепрошить смартфон, нужно дождаться, когда прибор завибрирует. Появится окно. В нем нужно выбрать клавишу Recovery Mode. Далее укажите apply update from external storage. Начнется процесс установки. После его завершения устройство нужно перезагрузить.
Чтобы прошить гаджет, лучше воспользоваться ПК или ноутбуком. Windows, начиная с седьмой версии, не требует драйверов для работы с девайсом. Либо она предлагает отыскать их в интернете. Перед тем, как прошить Андроид с компьютера, Вам нужно полностью зарядить прибор. Далее Вам нужно проделать следующие манипуляции:
- Перенесите на жесткий диск приложение Software Update Tool и драйвера.
- Отключите девайс.
- Нажмите Power (вкл./выкл) + Volume Up (увеличение громкости). Прибор должен некоторое время вибрировать.
- После того, как на экране появится надпись Fastboot USB, подключите аппарат к ПК.
- Откройте приложение для установки софта.
- Укажите местоположение сохраненного ПО.
- Укажите вид ОС.
- Нажмите Erase user data.
- Кликните “Старт”.
После этих манипуляций начнется загрузка в устройство прошивки на Андроид. На это понадобится какое-то время. Новая система будет установлена. Затем Вам нужно перезагрузить прибор. На первое включение уйдет больше времени, чем обычно. Не стоит беспокоиться по этому поводу.
При работе с ПК следует учитывать несколько важных нюансов. ПК, на котором будет происходить операция, должен иметь минимум двухъядерный процессор. Следует выбирать устройства с последними версиями Windows или Linux.
Софт можно установить и без ПК — с помощью одной SD-карты. Перед тем, как прошить Андроид этим способом, зарядите батарею до 100%. Во время загрузки не отключайте блок питания. Запустите ROM Manager. Нажмите на кнопку “Установить ROM с SD-карты”. Укажите местоположение архива с программным обеспечением. Нажмите “Ок”. Дождитесь окончания установки.
Еще один вариант установки ПО в мобильный гаджет — обновить его до следующей версии. Прежде всего, юзеру необходимо узнать, какая версия софта стоит в его устройстве. Для этого Вам нужно заглянуть в раздел “О телефоне” в настройках. Обычно приходит системное уведомление о том, что доступны обновления. Однако уведомление не всегда приходит вовремя. К тому же существует вероятность, что Вы его случайно сотрете.
Перед тем, как обновить Андроид до 6 или до другой доступной версии, нужно подтвердить действие. Загрузка начнется автоматически в фоновом режиме.
Чтобы обновить ПО, найдите в системных настройках кнопку “Обновление системы”, нажмите “Ок”. Софт загрузится в фоновом режиме. После установки всех компонентов требуется перезагрузить аппарат. В некоторых случаях не удается скачать новую версию ОС. Это связано с тем, что под данную модель они не выпускаются. Либо уже установлена последняя версия. Обычно производители перестают выпускать свежий софт для агрегатов старше 3 лет.

Помните, заводской сброс сотрет все на вашем устройстве, так что это важно, что вы резервное копирование, что вы не можете позволить себе потерять.
Часть 1: Что такое фабрика Reset?
Есть два типа сброса для каждого Android устройства, мягкого и жесткого сброса. Мягкий сброс всего лишь способ заставить Android операционную систему , чтобы закрыть в случае замораживания , и вы только рискуете потерять все данные , которые не были сохранены до сброса.

Знаки вам нужно сбросить ваш смартфон.
Вы, вероятно, уже знаете, если ваш телефон требует перезагрузки, но если вы не уверены, посмотрите на некоторые из следующих признаков. Если вы признаете, любой из следующих симптомов, то сброс завода, вероятно, хорошая идея.
Помните, заводской сброс сотрет все на вашем устройстве, так что это важно, что вы резервное копирование, что вы не можете позволить себе потерять.
- Выбираем привычный магазин приложений и скачиваем вибер бесплатно на русском языке.
- Дожидаемся окончания загрузки и установки, открываем приложение.
- В появившемся окне вводим свой номер телефона, ждем кода активации и, если он не был введен автоматически, прописываем вручную.
- Программа установлена.
Резервное копирование
Для того, чтобы переустановить приложение вибер без потери персональных данных, перед его удалением следует позаботиться о создании и сохранении резервных копий, в которых останется история ваших переписок. Для андроидов порядок действий таков:
- Запускаем вайбер, переходим в меню «Настройки».
- Кликаем по опции «Учетная запись», выбираем «Резервное копирование».
- Далее жмем на пункт «Создать копию».
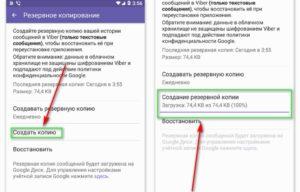
Для айфона
- Заходим в приложение и кликаем по меню «Настройки».
- Выбираем «Учетную запись» / «Резервное копирование» / «Создать сейчас». Передача данных в айклауд началась.
Кстати, можно позаботиться об автоматическом создании бэкапа. Для этого в разделе «Резервное копирование» следует выбрать «Создавать автоматически» и задать периодичность. Впоследствии программа будет сохранять историю сама.
Восстановление данных
Заходим в поисковик телефона и вбиваем «путь». Открываем и копируем нужные картинки и фото, переносим их на флешку. Теперь все под контролем, можно продолжать.
Итак, мы сделали бэкап и заново скачали приложение. Настало время вернуть переписки на привычное место.
Осуществляется это автоматически (программа после переустановки сама найдет резерв и спросит о том, нужно ли его восстановить. Кликаем по «Да» и ждем завершения).
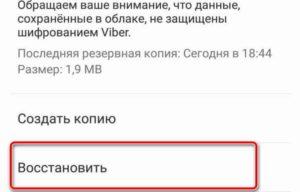
Либо восстанавливаем историю вручную. Алгоритм будет одинаковым для андроид и айфон:
- Открываем приложение и заходим в меню «Настройки».
- Выбираем пункт «Учетная запись».
- Кликаем по опции «Резервное копирование».
- Нажимаем на кнопку «Восстановление».
- Отмечаем время «Восстановить сейчас».
После этого нужно дать программе пару минут для завершения процесса. Как только он будет завершен, можно открыть виджет и увидеть в нем истории переписок.
Итак, если при подвисании вайбера вам надоело его перезапускать, то можно попробовать переустановить приложение. Процесс не займет много времени, главное – перед его началом создать резервные копии, которые сохранят историю вашего общения. После нехитрых действий программа должна заработать без перебоев.
Этот способ подойдет, если в вашем телефоне есть карта памяти SD и поддерживается режим восстановления (Recovery Mode). Для того чтобы разблокировать Android этим способом, скачайте на ваш компьютер файловый менеджер Aroma по одной из нижеприведенных ссылок:
3 Воспользуйтесь сервисом поиска смартфона
Если у вас смартфон Samsung, то для вас есть сайт Find My Mobile, который позволяет отыскать ваше и устройство и удаленно управлять им, в том числе, снимать блокировку. Возможно, вы настраивали учетную запись Samsung, и тогда разблокировать Android, если забыл пароль, можно с компьютера или ноутбука.
Если у вас смартфон другой фирмы, или вы не настраивали учетную запись Samsung, читайте далее.
Возможности Recovery
Возможности Recovery Mode отличаются в зависимости от вида. Если это официальное меню восстановления, то функциональность будет не самая высокая:
- Перезагрузка для запуска Android в обычном режиме.
- Установка обновлений.
- Сброс к заводскому состоянию.
- Очистка кэша.
- Создание резервной копии и восстановление данных.
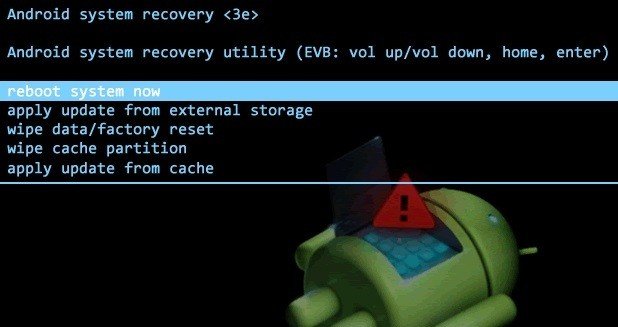
В кастомном меню (установленном пользователем) возможностей больше. Кроме функций официального Recovery, кастомное предлагает:
- Установку сторонних прошивок.
- Создание образа восстановления Андроид.
- Очистку отдельных разделов.
- Возвращение телефона в исходное состояние без потери данных.
- Восстановление прав системных приложений и т.д.
Кастомные Recovery тоже бывают разными. Самыми популярными являются CWM и TWRP. При выборе следует учитывать модель телефона и желаемую функциональность. Но если вы не собираетесь устанавливать стороннюю прошивку, то можно вполне обойтись и возможностями официального Recovery.

Новое устройство Android означает перенос всего Вашего контента, включая Ваши любимые приложения, на новое устройство. Вам не нужно делать это вручную, поскольку Google предлагает встроенную поддержку для резервного копирования и восстановления контента. Вот как это сделать.
Эти шаги могут различаться в зависимости от производителя Вашего устройства, версии Android и могут быть доступны только в новых сборках Android. Если у Вас вообще нет этих шагов, Вы можете вместо этого использовать стороннее приложение, предоставленное производителем Вашего устройства, для переноса приложений.
Использование метода резервного копирования Google
Google использует Вашу учетную запись Google для резервного копирования контента, в том числе приложений, с помощью прилагаемого хранилища дисков. Вам нужно убедиться, что Вы включили Google Backup на старом устройстве, прежде чем делать перенос.
Включить Google Backup
Для начала откройте меню «Настройки» своего устройства в панели приложений или проведите пальцем вниз по панели уведомлений, а затем нажмите значок шестеренки.

Затем нажмите «Система».

Нажмите «Дополнительно», а затем «Резервное копирование».


Убедитесь, что «Резервное копирование на Google Диск» включено, и нажмите «Начать копирование», чтобы обеспечить полное резервное копирование Ваших приложений.

Вы также можете нажать «Данные приложений» для прокрутки и проверки того, что в списке есть все приложения, которые Вы хотите передать. Если это так, Вы готовы начать передачу, поэтому переключитесь на новое устройство.
Перенос приложений на новое устройство
При включении нового устройства Android или устройства, которое было сброшено до заводских настроек, Вам будет предложено восстановить содержимое (включая приложения) из резервной копии Google Диска.
Опять же, важно отметить, что эти инструкции также могут различаться в зависимости от Вашей версии Android и производителя Вашего устройства.
Включите Ваше новое устройство и следуйте начальным инструкциям, пока не получите возможность начать восстановление данных. Выберите «Начать», чтобы начать процесс.

Выберите «Скопировать из облачного хранилища», чтобы начать процесс.

На следующем экране Вас попросят войти в свою учетную запись Google, поэтому сначала сделайте это. После этого Вы увидите список последних резервных копий с устройств Android, связанных с Вашей учетной записью Google.

Чтобы продолжить, коснитесь резервной копии устройства, которое Вы хотите восстановить.

Вам будет предоставлен список параметров содержимого для восстановления, включая настройки Вашего устройства и контакты. Установите флажок рядом с «Приложения» и выберите «Восстановить».

Когда Ваши данные будут восстановлены, Вы можете завершить оставшуюся часть процесса установки и начать использовать устройство.

После завершения восстановления Ваши приложения (и другой контент) будут перенесены на новое устройство из резервной копии Google Диска и будут готовы к использованию.
Проверка Вашей библиотеки приложений Google Play Store
Если Вы уже настроили свое новое устройство перед восстановлением или передачей данных, возможно, стоит посмотреть, какие приложения Вы ранее установили, используя свою учетную запись Google. Ваша библиотека приложений в Play Store позволит Вам быстро установить любые приложения, которые могут отсутствовать на Вашем новом устройстве.
Для начала откройте приложение Google Play Store, а затем раскройте меню в верхнем левом углу.

Нажмите «Мои приложения и игры».

На вкладке «Библиотека» будут перечислены устройства «Не установленные». Нажмите «Установить» рядом с любым (или всеми) приложениями, которые Вы хотите установить на свое устройство.

Использование сторонних приложений
Как и метод резервного копирования Google, они позволят Вам переносить приложения с одного устройства Android на другое. Большинство из этих приложений доступны в магазине Google Play, а иногда и предустановлены.
Лучшими и наиболее надежными являются устройства, предлагаемые производителями устройств, такими как LG Mobile Switch, Huawei Backup и Samsung Smart Switch. Есть и другие сторонние приложения, такие как Helium, но они имеют неоднозначную репутацию: пользователи сообщают, что они не работают на определенных устройствах.
Например, Samsung Smart Switch позволит Вам переносить приложения и другой контент с одного устройства Samsung на другое. Вы можете сделать это по беспроводной связи или соединить свои устройства вместе, используя подходящий USB-кабель.
Переход с iPhone на Android
Когда Вы начинаете настраивать новое устройство Android, вместо того, чтобы выбрать восстановление из резервной копии на Google Диске, коснитесь параметра для передачи данных с Вашего iPhone и следуйте инструкциям на экране.

Вы можете сохранить резервную копию данных, контента и настроек телефона в аккаунте Google, чтобы при необходимости восстановить их на этом или другом телефоне с ОС Android. При настройке личного устройства с рабочим профилем, устройства, предназначенного только для работы, или корпоративного устройства нельзя использовать резервную копию.
Процесс восстановления данных зависит от телефона и версии Android. Например, данные устройства с более поздней версией Android нельзя восстановить на устройстве с более ранней версией.
Важно! Некоторые из этих действий можно выполнить только на устройствах с Android 9 и более поздних версий. Подробнее о том, как узнать версию Android…Как выполнить резервное копирование контента
- Вы можете настроить автоматическую загрузку фотографий и видеов Google Фото. Подробнее…
- Файлы и папкиможно загружать на Google Диск. Подробнее…
Как включить автоматическое резервное копирование
Важно! Чтобы защитить резервные копии данных, используйте для блокировки экрана не пролистывание или Smart Lock, а PIN-код, графический ключ или пароль.
Вы можете настроить автоматическое резервное копирование данных с телефона.
Резервное копирование с помощью Google One может занять до 24 часов. Когда данные будут сохранены, под выбранными категориями появится надпись "Включено".
Как добавить аккаунт для резервного копирования
Выберите Система Резервное копирование. Если настройки на вашем телефоне выглядят иначе, найдите в них пункт, позволяющий управлять резервным копированием , или обратитесь за помощью к производителю.
Как переключаться между аккаунтами для резервного копирования
- Откройте настройки телефона.
- Выберите СистемаРезервное копирование. Если настройки на вашем телефоне выглядят иначе, найдите в них пункт, позволяющий управлять резервным копированием , или обратитесь за помощью к производителю.
- Нажмите Аккаунт для резервирования.
- Выберите нужный аккаунт.
Если резервные копии загружаются в Google, они шифруются с помощью пароля вашего аккаунта. Для шифрования некоторых данных также используется PIN-код, графический ключ или пароль блокировки экрана вашего телефона.
На Google Диск копируются следующие данные:
- контакты;
- мероприятия и настройки из Google Календаря;
- SMS (но не MMS);
- сети Wi-Fi и их пароли;
- обои;
- настройки Gmail;
- приложения;
- настройки дисплея (яркость экрана и спящий режим);
- настройки языка и способов ввода;
- дата и время;
- настройки и данные приложений, разработанных не в Google (в зависимости от приложения).
Как выполнить резервное копирование данных и настроек вручную
- Откройте настройки телефона.
- Выберите СистемаРезервное копирование. Если настройки на вашем телефоне выглядят иначе, найдите в них пункт, позволяющий управлять резервным копированием , или обратитесь за помощью к производителю.
- Нажмите Начать копированиеПродолжить.
Как удалить данные с телефона после резервного копирования
После резервного копирования вы можете удалить все данные с телефона. Как сбросить настройки на устройстве Android.Как восстановить данные из резервной копии на новом устройстве
Когда вы добавляете аккаунт Google, на телефон загружаются все ранее сохраненные для этого аккаунта данные.
Чтобы восстановить аккаунт из резервной копии после сброса настроек, следуйте инструкциям на экране телефона. Подробную информацию можно найти на сайте производителя.
Ваши фотографии и видео уже загружены в Google Фото. Остальные данные можно восстановить во время начальной настройки нового устройства или после сброса его настроек. Чтобы восстановить данные во время настройки, следуйте инструкциям на экране
На восстановление может потребоваться до 24 часов.
Важно! Данные телефона с более поздней версией Android невозможно восстановить на телефоне с более ранней версией. Подробнее о том, как проверить и обновить версию Android….
Вы можете посмотреть, какие данные с устройства и из приложений добавлены в резервную копию.
- Откройте приложение Google One на телефоне Android.
- Вверху экрана выберите вкладку Хранилище.
- Прокрутите вниз до раздела "Резервное копирование данных с устройства".
- Если вы никогда не создавали резервные копии данных с телефона, нажмите кнопку Настройка резервного копирования.
- Если у вас уже есть резервные копии, выберите Показать подробности.
- Чтобы посмотреть настройки резервного копирования, нажмите Настройки.
Если контакты сохранены в аккаунте Google, они синхронизируются автоматически. Если у вас есть другие контакты, сохраненные на телефоне или SIM-карте, вы можете восстановить их вручную.

Случаются ситуации, когда необходимые приложения пропадают из Google Play Маркета, а скачивать их со сторонних источников не всегда безопасно. Поэтому лучшим вариантом будет перенос этого APK с устройства, на котором он установлен. Далее мы рассмотрим доступные варианты решения этой задачи.
Переносим приложения с Android на Android
Перед началом хочется отметить, что первые два метода переносят только APK-файлы, а также не работают с играми, которые сохраняют кэш во внутренней папке устройства. Третий способ позволяет восстановить приложение, включая все его данные, используя заранее созданную резервную копию.
Способ 1: ES Проводник
Мобильная программа ES Проводник является одним из самых популярных решений для управления файлами на смартфоне или планшете. Она обладает множеством полезных функций и инструментов, а также позволяет передавать софт на другой аппарат, а выполняется это следующим образом:







На этом процесс переноса закончен. Вы можете сразу открывать приложение и полноценно пользоваться им.
Способ 2: APK Extractor
Второй способ практически не отличается от первого. Для решения задачи с передачей софта мы решили выбрать APK Extractor. Он заточен конкретно под наши требования и отлично справляется с переносом файлов. Если ES Проводник вам не подходит и вы решили выбрать этот вариант, сделайте следующее:
-
Перейдите в Google Play Маркет на страницу APK Extractor и установите его.






Далее следует произвести инсталляцию таким образом, как это показано в завершающих шагах первого способа.
Некоторые платные и защищенные приложения могут быть недоступны для копирования и передачи, поэтому при возникновении ошибки лучше повторить процесс еще раз, а при повторном ее появлении использовать другие варианты переноса. Кроме этого учитывайте, что APK-файлы иногда имеют большой размер, поэтому и копирование занимает большое количество времени.
Способ 3: Синхронизация Google-Аккаунта
Как известно, скачивание приложений из Play Маркета становится доступно только после регистрации своей учетной записи Google.
На Android-устройстве аккаунт можно синхронизировать, сохранять данные в облаке и выполнять резервное копирование. Все эти параметры выставляются автоматически, однако иногда они неактивны, поэтому их приходится включать вручную. После этого вы всегда сможете установить старое приложение на новом устройстве, запустить его, синхронизировать с аккаунтом и восстановить данные.
Сегодня вы были ознакомлены с тремя способами передачи приложений между Android-смартфонами или планшетами. От вас требуется лишь произвести несколько действий, после чего произойдет успешное копирование данных либо восстановление. С поставленной задачей способен справится даже неопытный пользователь, достаточно лишь следовать приведенным инструкциям.

Отблагодарите автора, поделитесь статьей в социальных сетях.

Читайте также:


