Ошибка 0xa00f4271 в приложении камера windows 10 как исправить
1. Проверьте настройки
Если ваша веб-камера отключена и никакие приложения не могут ее использовать, то скорее всего параметр изменился с новым обновлением Windows 10 (1809). Просмотрите настройки Windows, чтобы проверить эту проблему.
2. Проверьте диспетчер устройств Windows
3. Проверка антивируса
4. Установка или обновление драйверов
В большинстве случаев Windows будет устанавливать необходимые драйверы при установке оборудования, но иногда и у системы есть свои косяки и в базе данных драйверов могут быть старые версии. Если ваша веб-камера не работает, вам может потребоваться посетить веб-сайт производителя и загрузить драйвер. Давайте разберем, как посмотреть устаревший драйвер.
5. Удалите драйвер веб-камеры
Перейдите обратно в диспетчер устройств, как описано выше, разверните список "Камеры", далее нажмите правой кнопкой мыши и выберите "Удалить устройство". Перезагрузите ПК.
6. Проверьте соединения
Если у вас есть внешняя камера, и ни одно из ваших приложений не может использовать веб-камеру, всегда стоит сделать так, чтобы все физические подключения были безопасными. Просто отсоедините шнур и снова подключите его, убедившись, что он надежно всунут. Также возможно, что есть проблема с самим портом USB. Попробуйте подключить веб-камеру к другому порту. Имейте в виду, что некоторые новые ноутбуки включают встроенные датчики для веб-камеры, поэтому убедитесь, что камера не закрыта и не заклеена.
7. Дополнительные советы
Если у вас подключено несколько устройств (веб-камер, захват видео и все что связано), подключенных к вашему компьютеру, приложение, которое вы пытаетесь использовать, может пытаться выбрать неправильное устройство. Ваше приложение может не поддерживать веб-камеру, которую вы пытаетесь использовать. Например, новые приложения для Windows 10 поддерживают только недавно созданные веб-камеры, поэтому, если у вас есть более старая версия, она может не работать с новым приложением. Большинство настольных приложений по-прежнему совместимы со старыми веб-камерами. Если у вас есть внешняя веб-камера, подключите ее к другому компьютеру и посмотрите, что произойдет.
Некоторые пользователи, чаще после обновления Windows 10 и реже — при чистой установке ОС сталкиваются с тем, что не работает встроенная веб-камера ноутбука или же веб-камера, подключаемая по USB к компьютеру. Исправление проблемы обычно не слишком сложное.
Важное примечание: если веб-камера перестала работать после обновления Windows 10, загляните в Пуск — Параметры — Конфиденциальность — Камера (в разделе «Разрешения приложений» слева. Если же она прекратила работу внезапно, без обновления 10-ки и без переустановки системы, попробуйте самый простой вариант: зайдите в диспетчер устройств (через правый клик по пуску), найдите веб-камеру в разделе «Устройства обработки изображений», кликните по ней правой кнопкой мыши — «Свойства» и посмотрите, активна ли кнопка «Откатить» на вкладке «Драйвер». Если да, то воспользуйтесь ею. Также: посмотрите, а нет ли в верхнем ряду клавиш ноутбука какой-либо с изображением камеры? Если есть — попробуйте нажать её или её в сочетании с Fn.
Удаление и повторное обнаружение веб-камеры в диспетчере устройств
Примерно в половине случаев для того, чтобы веб-камера заработала после обновления до Windows 10 достаточно выполнить следующие простые шаги.
Готово — проверьте, работает ли ваша веб-камера теперь. Возможно, дальнейшие шаги руководства вам не потребуются.
При этом рекомендую выполнить проверку с помощью встроенного приложения Windows 10 «Камера» (запустить его легко через поиск на панели задач).
Если окажется, что в этом приложении веб-камера работает, а, например, в Skype или другой программе — нет, то проблема, вероятно, в настройках самой программе, а не в драйверах.
Установка драйверов веб-камеры Windows 10
Следующий вариант — установка драйверов веб-камеры, отличающихся от тех, что установлены в настоящий момент (или, если не установлены никакие — то просто установка драйверов).
В случае, если ваша веб-камера отображается в диспетчере устройств в разделе «Устройства обработки изображений», попробуйте следующий вариант:
Еще одна вариация этого же способа — зайти на вкладку «Драйвер» свойств веб-камеры, нажать «Удалить» и удалить ее драйвер. После этого в диспетчере устройств выбрать «Действие» — «Обновить конфигурацию оборудования».
Если же никаких устройств, похожих на веб-камеру нет в разделе «Устройства обработки изображений» или даже нет самого этого раздела, то для начала попробуйте в меню диспетчера устройств в разделе «Вид» включить «Показать скрытые устройства» и посмотреть, не появилась ли в списке веб-камера. Если появилась, попробуйте кликнуть по ней правой кнопкой мыши и посмотреть, есть ли там пункт «Задействовать», чтобы включить ее.
В том случае, если камера не появилась, попробуйте такие шаги:
Примечание: для некоторых ноутбуков могут оказаться необходимыми специфичные для конкретной модели драйвера чипсета или дополнительные утилиты (разного рода Firmware Extensions и пр.). Т. е. в идеале, если вы столкнулись с проблемой именно на ноутбуке, следует установить полный набор драйверов с официального сайта производителя.
Установка ПО для веб-камеры через параметры
Возможен вариант, что для правильной работы веб-камеры необходимо специальное ПО для Windows 10. Также возможен вариант, что оно уже установлено, но не совместимо с текущей ОС (если проблема возникла после обновления до Windows 10).
Для начала зайдите в Панель управления (Нажав правой кнопкой мыши по «Пуску» и выбрав «Панель управления». В поле «Просмотр» вверху справа поставьте «Значки») и откройте «Программы и компоненты». Если в списке установленных программ есть что-то, имеющее отношение к вашей веб-камере, удалите эту программу (выберите ее и нажмите «Удалить/Изменить».
После удаления, зайдите в «Пуск» — «Параметры» — «Устройства» — «Подключенные устройства», найдите в списке вашу веб-камеру, нажмите по ней и нажмите кнопку «Получить приложение». Дождитесь, когда оно будет загружено.
Не работает камера на ноутбуке с Виндовс 10
Windows 10 на калькуляторе
Windows 10 не видит флешку
Не работают наушники на компьютере Windows 10
Ноутбук с Windows 10 не видит наушники
Не видит компьютеры в сети Windows 10
Ошибка, когда не работает камера на ноутбуке виндовс 10 довольно редкая. Вебки или встроенные камеры на ноутбуках и планшетах довольно редко ломаются или имеют системные ошибки. Но если такое происходит, то на этот случай. есть несколько способов решения этой проблемы. В этой статье мы расскажем, почему не работает камера на виндовс 10 и как эту проблему решить.
Перед тем, как приступать к анализу и решению проблемы, давайте убедимся, что комп не видит веб камеру windows 10 не из-за проблем подключения:
Если внешний осмотр и проверка подключения не выявили повреждений или поломки, то переходим к способам решения проблемы, почему не работает web камера на windows 10.
За корректную работу камеры отвечает драйвер, при его неправильной работе (старая или несовместимая версия) устройство перестанет отвечать и работать. Иногда, некоторые версии могут конфликтовать с новыми обновлениями (из-за проблем совместимости и других, известных только разработчикам проблем).
Для обновления выполните следующие действия:
Если поиск не дал результатов и всё равно не включается камера на ноутбуке windows 10, попробуем найти и установить драйвер самостоятельно:
Официальный сайт Logitech для модели C210
Но если, Вы обновили все драйвера, а windows 10 не видит камеру на ноутбуке, попробуйте выполнить установку предыдущих драйверов. Этот способ актуален, если проблема появилась после установки обновления Windows 10:
Если установка драйвера не помогает всё еще не работает камера на ноутбуке windows 10, нужно пробовать другие способы.
Включение этих настроек может помочь в проблеме, когда в виндовс 10 не работает веб камера. Далее рассмотрим коды ошибок, которые возникают при использовании вебки.
Коды ошибок
0xa00f4244
Чтобы решить эту проблему выполните следующие шаги:
Это довольно частая ошибка, но и решается она также просто.
0xa00f4271
Ошибка 0xa00f4271 не работает камера windows 10 может происходить из-за ошибки приложения Камера. Что для этого требуется выполнить:
Если этот способ не помог, попробуйте выполнить обновление драйвера из Способа №1.
0xa00f4292
С ошибкой 0xa00f4292, когда не работает камера windows 10 немного другая ситуация, в отличие от прошлых ошибок. Она сопровождается кратким описанием Photo Capture Start Time Out или Таймаут времени начала съёмки.
Принцип действий для решения проблемы, как в Способе №1, только для видеокарты:
0xa00f4246
Проблема с ошибкой 0xa00f4246 не работает камера на windows 10 phone или ПК версии. Для мобильной версии Windows 10 помогает сброс приложения и системы, а вот для “старшей” версии системы решение другое:
Большинство ошибок, когда виндовс 10 не видит камеру ноутбука, возникают из-за проблем с драйвером и чаще всего после обновления системы Windows 10. Во многом это связано с устаревшими устройствами (вебками и ноутбуками), а также нежеланием разработчиков Windows тщательнее тестировать свои продукты.
Мы надеемся, что наша статья помогла Вам в решении вопроса не удается найти камеру windows 10. Если у Вас остались вопросы или сложности, напишите в комментарии и мы с другими пользователями попробуем помочь.
How to Fix Webcam Error Code 0xA00F4271 (0x80070001) on Windows?
Issue: How to Fix Webcam Error Code 0xA00F4271 (0x80070001) on Windows?
After installing Windows 10 Creators Update, my inbuilt webcam started malfunctioning. Sometimes it works fine, but usually, it stops working during, for example, Skype conversation and delivers 0xA00F4271 (0x80070001) error.
I thought that this might be a Skype problem, so I reinstalled Skype and double-checked Internet connection. Everything’s fine. Then I googled for this bug and found out that it’s a problem with an integrated webcam. Could you please help me to fix that?
Hundreds of people who have upgraded their PCs to Windows 10 Anniversary or Creators Update fallen victims to this error. However, a thorough investigation of this issue has revealed that it hasn’t been fostered by the Creators Update.
Fixing Webcam Error Code 0xA00F4271<MediaCaptureFailedEvent>(0x80070001) on Windows 10
According to experts, the culprit of the error is outdated camera drivers or third-party antivirus. [3] Therefore, we would recommend disabling your anti-virus temporarily and checking if the issue persists. If that did not help, navigate to Device Manager and update Webcam Driver Software. However, there are some other ways to fix this error:
Fix 1. Reset your webcam
Fix 2. Check webcam’s version
If your laptop is running the camera that has been developed for the Windows 7 OS, it might not be compatible with Windows 10 operating system. Thus, compatibility may be the main reason for the error. To check that and fix:
Fix 3. Update webcam driver or roll it back
If the 0xA00F4271 (0x80070001) error occurred after the installation of the latest webcam driver, remove the update:
Hopefully, the 0xa00f4271 media capture failed event error has been successfully resolved by the methods given above. If the fixes did not help, please inform us so that we could further investigate the issue.
Ошибка кода 0xa00f4271 впервые появилась после Windows 10-летие обновления в 2016 году.
1. Откройте средство устранения неполадок приложения Microsoft Store
Средство устранения неполадок приложения Microsoft Store может предоставить решение, если код ошибки 0xa00f4271 более конкретно относится к приложениям UWP, которые используют веб-камеру. Пользователи могут открыть средство устранения неполадок WSA следующим образом.
2. Проверьте настройки камеры
Убедитесь, что установлен флажок Разрешить приложениям использовать оборудование моей камеры. Приложения не могут использовать веб-камеру с отключенными этими настройками. Пользователи могут проверить настройки камеры следующим образом.
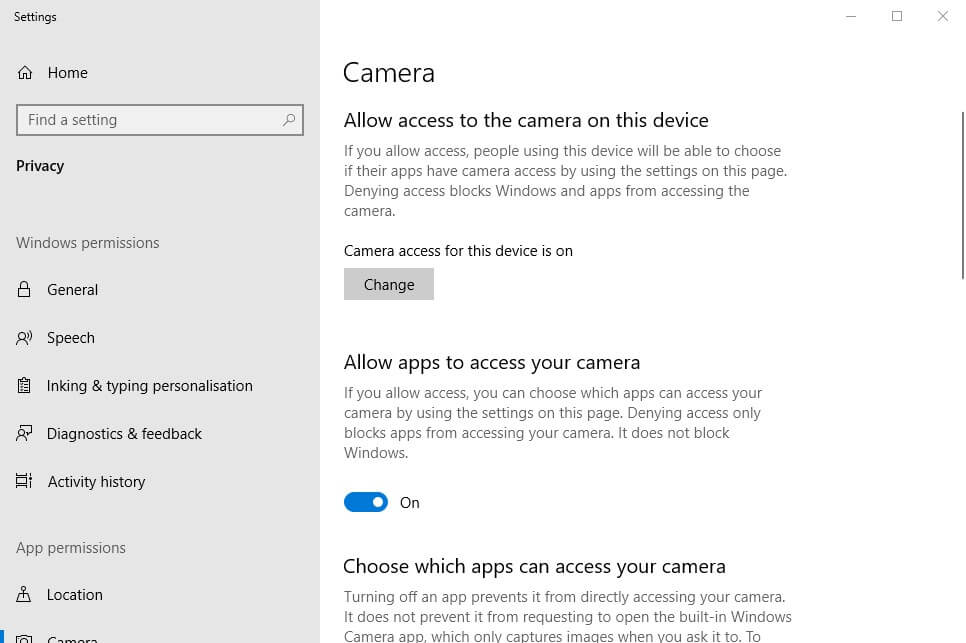
- открытый Кортана и введите камера в вашем окне поиска.
- выбрать Настройки конфиденциальности камеры в результатах поиска откроется окно, показанное непосредственно ниже.
- Если это окно говорит Доступ камеры к этому устройствуf, пользователи должны нажать изменение и переключить Доступ к камере для этого устройства дюйм
- Затем включите Разрешить приложениям доступ к вашей камере дюйм
- Убедитесь, что приложения веб-камеры, с которыми вы пытаетесь использовать камеру, также включены в Выберите, какие приложения могут получить доступ к вашей камере субтитры.
- перезагружать Windows после настройки параметров камеры.
3. Редактировать запись
Некоторые пользователи говорят, что они исправили код ошибки 0xa00f4271 при редактировании реестра. Таким образом, эта редакция реестра может быть одним из лучших решений. Отредактируйте запись следующим образом.
Я не могу получить доступ к редактору реестра в Windows 10? Решите эту проблему с этим руководством!
4. Обновите драйвер веб-камеры
Код ошибки 0xa00f4271 может возникнуть из-за устаревшего драйвера веб-камеры. Программное обеспечение Driver Booster 6 сообщит пользователям, нужно ли им обновлять драйверы веб-камеры или нет.
Нажмите на Обновить все Кнопка, если DB 6 Результаты сканирования включают веб-камеру.
5. Обновление Windows 10
Некоторые пользователи подтвердили, что обновления патча исправили код ошибки 0xa00f4271. Другие пользователи решили проблему путем обновления Windows 10 до последней версии сборки.
Пользователи могут обновиться до последней версии сборки, загрузив и запустив мастер обновления и выбрав Обновить сейчас, Следуйте приведенным ниже инструкциям, чтобы проверить наличие новых обновлений.
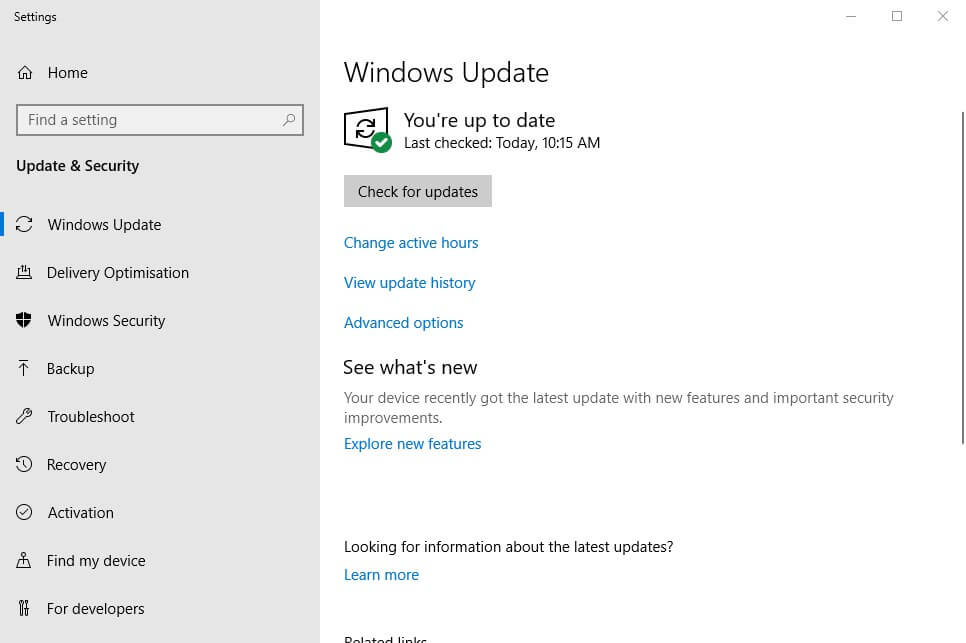
- Откройте Кортана окно поиска с Windows клавиша + Q Сочетание клавиш.
- Войти в систему обновлять найти настройки обновления.
- Затем нажмите Проверьте наличие обновлений открыть окно настроек, как показано ниже.
- нажмите Проверьте наличие обновлений кнопка.
- Windows автоматически установит доступные обновления. перезагружать Windows если вы устанавливаете новые обновления
Часто задаваемые вопросы: узнайте больше о Windows 10 ошибок
- Как я сканирую свой компьютер на наличие ошибок?
Чтобы проверить компьютер на наличие ошибок, обратите внимание, что Windows 10 включает утилиту командной строки под названием Windows Защита ресурсов. Это позволит сканировать и исправлять системные файлы в кратчайшие сроки.
- Почему у моего компьютера проблемы?
У вашего компьютера постоянные проблемы из-за проблем с памятью, устаревших драйверов, поврежденных системных файлов и вирусных инфекций.
Не стесняйтесь проверять этот список с помощью лучших инструментов антивирусного программного обеспечения, чтобы избежать его.
- Как я могу проверить состояние моего компьютера?
Чтобы проверить состояние вашего компьютера, используйте сочетание клавиш Windows Ключ + R и бежать Окно откроется. запись Perfmon и Монитор производительности откроется.
Отчет даст вам ответы, которые вы ищете.
От редактора Note: Этот пост был первоначально опубликован в апреле 2019 года и с тех пор был обновлен и обновлен в апреле 2020 года для его свежести, точности и полноты.

- Откройте средство устранения неполадок приложения Магазина Windows
- Проверьте настройки камеры
- Изменить реестр
- Обновите драйвер веб-камеры
- Обновите Windows 10
1. Откройте средство устранения неполадок приложения Магазина Windows
Средство устранения неполадок приложения Магазина Windows может обеспечить разрешение, если код ошибки 0xa00f4271 более конкретно относится к приложениям UWP, использующим веб-камеру. Пользователи могут открыть средство устранения неполадок WSA следующим образом.
2. Проверьте настройки камеры
Убедитесь, что опция «Разрешить приложениям использовать мое оборудование камеры» включена. Приложения не могут использовать веб-камеру, если этот параметр отключен. Пользователи могут проверить настройки камеры следующим образом.

- Откройте Cortana и введите камеру в поле поиска.
- Выберите Настройки конфиденциальности камеры в результатах поиска, чтобы открыть окно, показанное ниже.
- Если в этом окне указано, что доступ камеры к этому устройству отключен , пользователям необходимо будет нажать кнопку « Изменить» и включить доступ к камере для этого устройства .
- Затем включите « Разрешить приложениям доступ к вашей камере» .
- Убедитесь, что приложения веб-камеры, с которыми вы пытаетесь использовать камеру, также включены в разделе « Выбрать, какие приложения могут получить доступ к вашему подзаголовку камеры» .
- Перезагрузите Windows после настройки параметров камеры.
3. Отредактируйте реестр
Некоторые пользователи говорят, что они исправили код ошибки 0xa00f4271 путем редактирования реестра. Таким образом, это редактирование реестра может быть одним из лучших исправлений. Отредактируйте реестр следующим образом.
4. Обновите драйвер веб-камеры
5. Обновите Windows 10
Некоторые пользователи подтвердили, что в обновлениях исправлений исправлена ошибка с кодом 0xa00f4271. Чтобы быть более конкретным, они ссылались на KB3194496 в качестве исправления, исправляющего его, которое было обновлением для Windows 10 1607. Любые пользователи, все еще использующие Windows 10 1607, могут попробовать установить это обновление вручную из каталога Центра обновления Microsoft.
Другие пользователи устранили эту проблему, обновив Windows 10 до последней версии сборки, что, вероятно, является лучшим альтернативным решением для пользователей с версией 1607. Пользователи могут обновиться до последней версии сборки, загрузив и запустив Помощник по обновлению и выбрав « Обновить сейчас» . Следуйте приведенным ниже инструкциям, чтобы проверить наличие новых обновлений.
Код ошибки веб-камеры 0xA00F4271 (0x80070001)
Решение 1. Устранение неполадок приложений Магазина Windows
Устранение неполадок встроенных устройств и приложений Windows несколько сложнее, потому что иногда ваша система зависит от них. Проблемы с вашей внутренней веб-камерой могут быть связаны с вашим приложением «Камера» или любым из приложений Магазина Windows, особенно если эта ошибка появляется при использовании приложений из Магазина, таких как Skype, Viber и т. Д. Начать устранение неполадок довольно легко.
- Откройте приложение «Настройки», щелкнув логотип Windows, расположенный в нижней левой части экрана, и щелкните значок шестеренки чуть выше кнопки питания.
- Найдите раздел «Обновление и безопасность» и откройте его.
- Перейдите в подменю Устранение неполадок и прокрутите до конца списка доступных средств устранения неполадок.
- Щелкните Приложения Магазина Windows в нижней части списка и следуйте инструкциям на экране.
- Перезагрузите компьютер и проверьте, устранена ли проблема.

Решение 2. Загрузите новые драйверы для вашей веб-камеры
Как правило, проблемы начинают появляться с любым из ваших устройств, как только его драйверы становятся слишком старыми. Новые компьютеры с новыми приложениями потребуют использования современных драйверов, потому что старые просто не могут поддерживать ваше устройство, чтобы запускать недавно обновленное приложение. Обновить эти драйверы довольно просто, так что приступим.
- Введите «Диспетчер устройств» в строке поиска в меню «Пуск» и откройте его.
- Найдите раздел Устройства обработки изображений и разверните список, нажав кнопку со стрелкой слева от него.
- Найдите название своей веб-камеры. Обычно в названии есть название производителя вашего ПК.
- Щелкните его правой кнопкой мыши и выберите опцию «Удалить устройство», чтобы избавиться от устаревшего драйвера.
- Ваша веб-камера останется отключенной, поэтому вы не сможете использовать ее до обновления драйвера.
- Перейдите на сайт производителя вашего ПК и попробуйте найти драйверы для вашей веб-камеры. С ним должно быть легко обращаться.
- Загрузите драйвер с веб-сайта и выберите, куда вы хотите его сохранить.
- Найдите файл, который вы только что скачали, и дважды щелкните его, чтобы открыть.
- Следуйте инструкциям на экране, чтобы установить новую версию драйвера веб-камеры.
- Перезагрузите компьютер, чтобы применить эти изменения, и проверьте, сохраняется ли проблема.

Решение 3. Обновите Windows 10 до последней версии
Некоторые пользователи утверждают, что им нужно было обновить Windows до последней версии, прежде чем они смогут правильно использовать свою веб-камеру. Это может иметь какое-то отношение к тому факту, что их процесс обновления Windows был каким-то образом прерван, и некоторые системные файлы, относящиеся к вашей веб-камере, могли быть изменены в процессе.
- Windows 10 автоматически обновляет ваш компьютер по умолчанию, но если есть какие-то ошибки, вы можете обновить Windows вручную.
- Откройте приложение «Настройки», щелкнув значок шестеренки в меню «Пуск» и перейдите в раздел «Обновление и безопасность».
- Перейдите в подменю Центра обновления Windows и нажмите синюю кнопку «История обновлений».
- Найдите последнее обновление, установленное на вашем ПК, и скопируйте номер базы знаний (KB), который обычно находится в скобках после названия обновления.
- Если обновление не было установлено успешно, вы должны увидеть что-нибудь об этом в разделе «История обновлений».
- Перейдите в каталог Центра обновления Майкрософт, щелкнув эту ссылку.
- Вставьте только что скопированный номер базы знаний в поле поиска, расположенное в верхней правой части страницы, и нажмите Enter.
- Найдите обновление, которое не удалось установить, и нажмите «Загрузить» рядом с именем и датой.
- Дважды щелкните только что загруженный файл и следуйте инструкциям на экране, чтобы легко установить обновление.
- Перезагрузите компьютер и проверьте, снова ли работает веб-камера.

Решение 3. Устранение неполадок оборудования
В одном из предыдущих шагов мы описали процесс, необходимый для устранения неполадок приложений Магазина Windows, чтобы увидеть, не что-то не так с ними, что могло бы вызвать проблему. Однако вполне возможно, что в этом виновато ваше оборудование, поэтому обязательно устраните неполадки.

Решение 4. Исправьте настройки конфиденциальности вашей камеры
Если вашим приложениям не разрешено использовать вашу веб-камеру, вы не сможете использовать ни одно из них, поскольку Windows внедрила новые функции безопасности в свои приложения камеры, которые не позволяют приложениям использовать их самостоятельно, чтобы предотвратить хакеров. от доступа к нему и выключения и включения.
- Откройте «Настройки», щелкнув значок шестеренки над кнопкой питания в меню «Пуск».
- Откройте раздел «Конфиденциальность» в приложении «Настройки» и перейдите в подменю «Камера».
- Убедитесь, что ползунок «Разрешить приложениям использовать мою камеру» установлен в положение «Вкл.».
- В разделе «Выберите приложения, которые могут использовать вашу камеру» убедитесь, что ползунок установлен в положение «Вкл» в ваших приложениях для видеозвонков.
- Перезагрузите компьютер и проверьте, решена ли проблема.

Решение 5. Простое исправление реестра
При работе с реестром Windows важно осознавать тот факт, что любое отклонение от предоставленных вам инструкций может вызвать непредсказуемый и необратимый ущерб вашему компьютеру. Все низкоуровневые настройки вашего компьютера находятся в этой базе данных, и вы можете получить доступ к любому аспекту вашего компьютера с ее помощью.
Прежде чем вы начнете решать эту проблему, рекомендуется сделать резервную копию изменений в вашем реестре на случай, если произойдет что-то непредсказуемое.
- Откройте редактор реестра, выполнив поиск в поле поиска, расположенном в меню «Пуск», или с помощью комбинации клавиш Ctrl + R, чтобы открыть диалоговое окно «Выполнить», в котором вам нужно ввести «regedit».
- Щелкните меню «Файл» в верхней левой части окна и выберите параметр «Экспорт».
- Выберите, где вы хотите сохранить изменения в реестре.
- Если вы повредили реестр, отредактировав его, просто снова откройте редактор реестра, щелкните Файл >> Импорт и найдите файл .reg, который вы экспортировали заранее.
- В качестве альтернативы, если вам не удалось импортировать изменения, внесенные в реестр, вы можете восстановить систему до предыдущего рабочего состояния с помощью функции восстановления системы. Узнайте, как настроить восстановление системы и как его использовать, прочитав нашу статью по этой теме по этой ссылке.
Теперь, когда мы успешно создали резервную копию реестра, давайте начнем с решения:
- Откройте редактор реестра, следуя инструкциям, приведенным выше на шаге 1.
- Перейдите в следующее место в реестре, развернув меню, расположенные в левой части окна.
HKEY_LOCAL_MACHINE \ SOFTWARE \ WOW6432Node \ Microsoft \ Windows Media Foundation
Читайте также:


