Opensuse как удалить приложение
Способы удаления приложений в Linux отличаются от Windows - они более разнообразные. Приложения можно удалить как минимум трема способами - «Менеджер программ», «Менеджер пакетов Synaptic» и консоль. В Windows способ один — менеджер программ (унинсталлеры), отличаются они только интерфейсом.
«Менеджер программ»
Самое простое и похожее на Windows решение — это «Менеджер программ». Он всегда установлен по умолчанию в разных дистрибутивах Linux. На вид менеджеры приложений немного отличаться, но работают они одинаково.
1. Запустите «Менеджер программ». Для это откройте строку поиска («Alt+F1» или «Alt+F2») и вводите «Менеджер программ» или «Software Manager».
2. Выберите категорию «Все пакеты».
3. Зайдите во вкладку «Вид» менеджера и выберите «Установленные приложения».
4. Перед вами все установленные программы. Кликните по ненужной и увидите кнопку «Удалить».
«Менеджер пакетов Synaptic» Принцип работы менеджера пакета немного отличается от менеджера программ. Несмотря на то, что он может показаться сложным, многие предпочитают именно его.
Каждое приложение в Linux — это один или несколько зависимых пакетов. В «Менеджере программ» вы скачиваете стандартный набор пакетов для программы. В Synaptic приложение можете «собирать». Удаление приложений имеет свои особенности.
1. Запустите Synaptic. Воспользуйтесь строкой поиска. Если менеджера пакетов нет, установите его — найдите в менеджере программ или введите в консоли «sudo apt-get install synaptic».
2. Слева внизу выберите пункт «Состояние». Слева вверху появится список опций, там выбирайте «Установленные». Перед вами все установленные пакеты.
3. Нажимаете правой кнопкой по любому и выбираете «Отметить для полного удаления». 4. Отметив пакеты, которые хотите удалить или переустановить, нажмите «Применить» (вверху на панели инструментов). Synaptic начнет выполнять очередь поставленных перед ним заданий. Преимущество Synaptic в том, что вам не нужно удалять программы по одной — отмечаете действия с разными пакетами и выполняете все сразу. Также можете увидеть и установить рекомендуемые пакеты для программы. Но в данном случае от пользователя требуется некий опыт, так как можно затереть нужные системные пакеты.
Терминал (консоль)
Терминал — это, пожалуй, самый быстрый способ удалить то или иное приложение. Главное — знать точное название пакета.
1. Открываете консоль (Ctrl+Alt+T);
2. Удалим, к примеру, программу gparted. Вводим команду: «sudo apt-get remove gprarted». «Enter».
Чистим систему от мусора
Если много экспериментировать с пакетами, или, скажем, установка пакетов прерывалась, то в системе может собраться мусор: нарушенная индексация пакетов, зависимости и пакеты deb, которые не используются. Для этого время от времени выполняйте 4 простых команды:
1. Обновляем индексацию доступных пакетов: «sudo apt-get update»;
2. Обновляем установленные пакеты: «sudo apt-get upgrade»;
3. Удаляем пакеты «.deb», которые не используются: «sudo apt-get autoclean»;
4. Удаляем зависимости пакетов, которые были удалены: «sudo apt-get autoremove».
Изменяйте коллекцию программ в вашей системе при помощи YaST. При помощи инструмента управления программами YaST ищите программы для добавления или удаления. YaST разрешит все зависимости за вас. Добавляйте дополнительные репозитории для установки программ, не входящих в установочный носитель, и пусть YaST управлять ими. Держите вашу систему современной, управляя обновлениями программ при помощи openSUSE Updater.
3.1. Управление программами
Программное обеспечение доступно посредством пакетов RPM. Каждый пакет содержит саму программу, файлы настройки и дополнительную документацию. Если вы хотите добавить еще программ в вашу систему, выполните следующее:
Нажмите Программное обеспечение + Управление программным обеспечением для запуска менеджера пакетов YaST.
 |
Введите название программы, которую вы хотите установить, в поле поиска (например jhead , инструмент управления метаданными JPEG ) и нажмите Enter .
Пакет будет показан в правой рамке. Выберите его для установки. После этого вы можете найти другие пакеты и сразу выбрать их для установки.
Когда все выбранные пакеты будут установлены, YaST спросит, хотите ли вы установить или удалить другие пакеты. Нажмите Нет для закрытия YaST.
Указывая различные критерии поиска, вы можете уменьшить область поиска до нескольких или даже одного пакета. Вы также можете определять особые шаблоны поиска, используя безразличные символы и регулярные выражения в разделе Режим поиска .
В дополнение к фильтру Поиск , все списки менеджера пакетов имеет быстрый поиск. Нажмите на соответствующий список для переключения фокуса и введите букву для перевода курсора к первому пакету в списке, чье название начинается с этой буквы.
Если вы не знаете название программного обеспечения, в котором вы интересуетесь, вы можете просматривать каталог программного обеспечения несколькими путями. Например, вы можете фильтровать по шаблонам, группам пакетов, языкам или репозиториям. Фильтруйте шаблонами, если вы ищете программное обеспечение для определенной задачи:
Из списка в правом левом углу выберите Шаблоны . Теперь вы видите различные наборы шаблонов, перечисленных в области ниже.
 |
Выберите из шаблонов один или несколько, нужных вам. Если вы нажмете на название шаблона, например Базовая разработка , вы увидите список пакетов, который он содержит, в правой рамке. Если вы активируйте его, отметки в начале строки изменятся: все пакеты будут отмечены либо как Незатронутые , либо как Установить . Значение всех символов и цветов шрифта объяснено в меню Справка + Символы .
В качестве альтернативы, вы можете фильтровать пакеты по группам. Группы пакетов дают подробный обзор программного обеспечения по категориям. Часто пакеты зависят от других пакетов, если вы выбираете пакет, вас могут попросить установить дополнительные пакеты для удовлетворения возможных зависимостей пакетов.
Процесс установки программного обеспечения очень прост. Запустите YaST, выбрав его из меню, в пункте "Система", или с помощью диалога запуска команд (нажмите Alt+F2) и напишите yast. Вам будет необходимо ввести пароль администратора. Запустите модуль Управление программным обеспечением выбрав его из категории Программное обеспечение в Центр управления YaST.
Запустите поиск нужного Вам пакета, и YaST выведет список всех подходящих пакетов. Вы можете искать по имени или в описании пакетов. Также доступны фильтры, которые позволяют Вам просматривать определенные категории пакетов.
Выберите пакеты, которые Вы хотите установить и нажмите кнопку "Принять". Если потребуются какие-нибудь дополнительные пакеты, которые необходимы для работы выбранных Вами пакетов, то YaST запросит подтверждение на их установку. После подтверждения YaST загрузит пакеты из репозиториев и установит их.
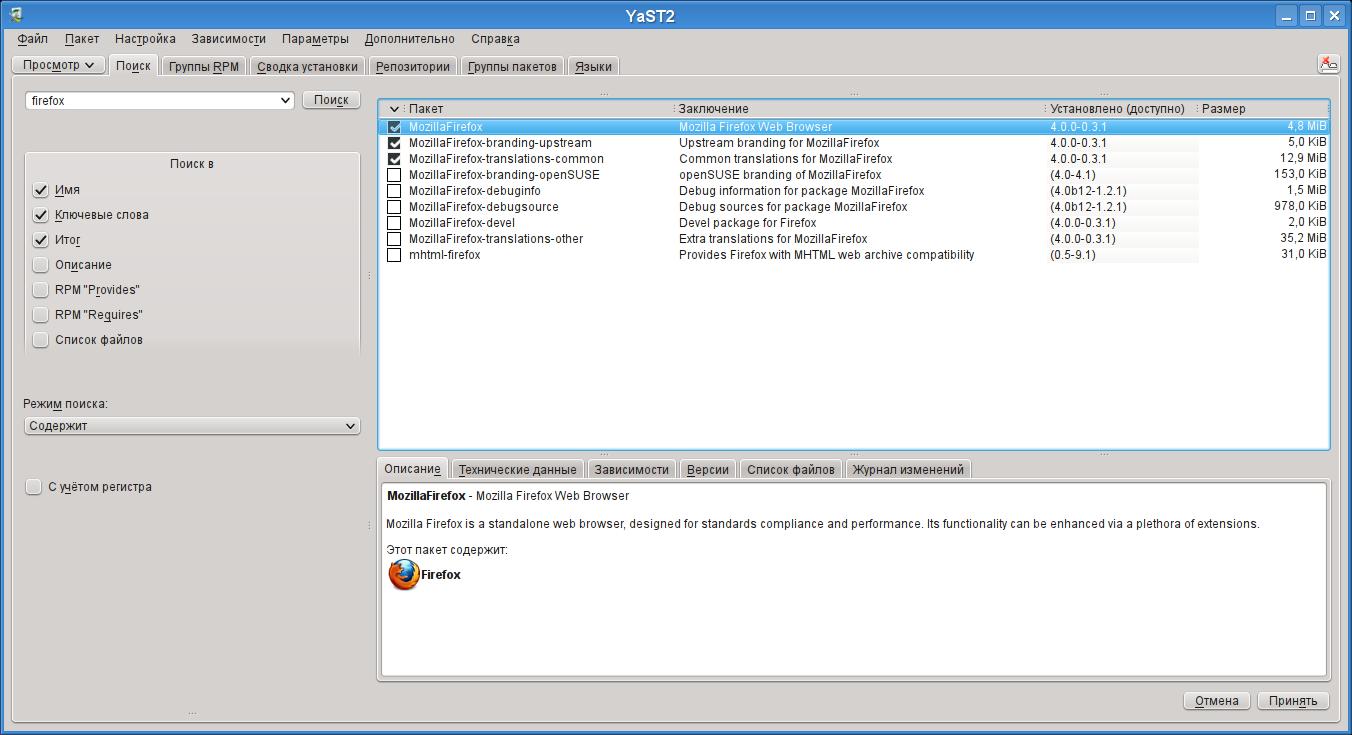
Наличие программного обеспечения
Количество пакетов, доступных в модуле YaST "Управление программным обеспечением" зависит от добавленных Вами репозиториев. По умолчанию Вы будете иметь только CD/DVD или официальные онлайн репозиторий, которые Вы можете добавить во время установки. Читайте больше о поиске и добавлении репозиториев в этом документе.
Обновление программного обеспечения
Модуль "Управление программным обеспечением" может устанавливать и удалять пакеты, он также может быть использован для их обновления, если доступны новые версии. Как правило, это тот случай, когда используются неофициальные и не поддерживаемые репозитории. Официальные обновления безопасности или исправлений ошибок, как правило, устанавливается вместе с YaST Online Update.
Наличие новой версии пакета обозначается синим цветом — кликните правой кнопкой мыши на пакете и выберите Обновить.
Вы можете также выбрать, чтобы обновились все пакеты, для которых доступна более новая версия. Помните, что всегда есть риск, связанный с обновлением, так что подумайте дважды, прежде чем делать это, особенно если у вас уже есть система, которая работает для вашего удовольствия. Процедура заключается в следующем: нажмите на пункт Пакет в меню сверху -> Все пакеты -> Обновить, если есть версия новее.
Поиск неисправностей
Когда содержимое репозиториев изменено, важно повторно получить список пакетов из репозиториев установки. Если список пакетов устарел, YaST покажет ошибки при установке пакета о том, что пакет не был найден. Чтобы обновить диалоговое окно репозитория, откройте Настройка -> Репозитории из YaST, выберите нужный репозиторий, и кликните по пункту меню Правка -> Обновление.
Если вы решили больше не использовать Wine на своем ПК с Linux, вы, вероятно, захотите узнать, как удалить его и удалить все программы Wine из вашей системы. К сожалению, если вы новый пользователь, встроенного способа удалить Wine из вашей системы нет. Вместо этого вам придется делать это вручную. Вот как.
Примечание. В этом руководстве мы покажем вам, как именно удалить Wine. Покроем «винную» упаковку. Если вы установили Wine на свой компьютер с Linux с другим пакетом, вы сами по себе.
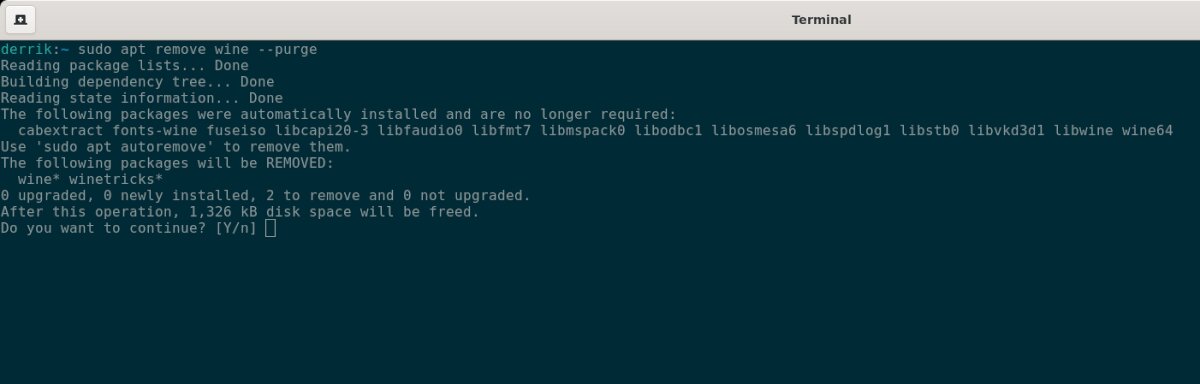
Очистить Wine из Ubuntu
Чтобы удалить Wine из Ubuntu, начните с открытия окна терминала. Вы можете сделать это, нажав Ctrl + Alt + T на клавиатуре. Или найдите «Терминал» в меню приложения.
Как только окно терминала откроется, начните с удаления папки Wine в вашем домашнем каталоге с помощью rm команда.
После удаления этой папки удалите все пакеты Wine. Обязательно используйте -удалять переключатель командной строки для удаления любых файлов конфигурации, которые Wine имеет в Ubuntu.
Когда установка будет завершена, вам также нужно будет запустить автоудаление , чтобы удалить все оставшиеся пакеты Wine, которые могут все еще присутствовать в системе.
С автоудаление команда завершена, Wine удален из Ubuntu.
Очистить Wine из Debian
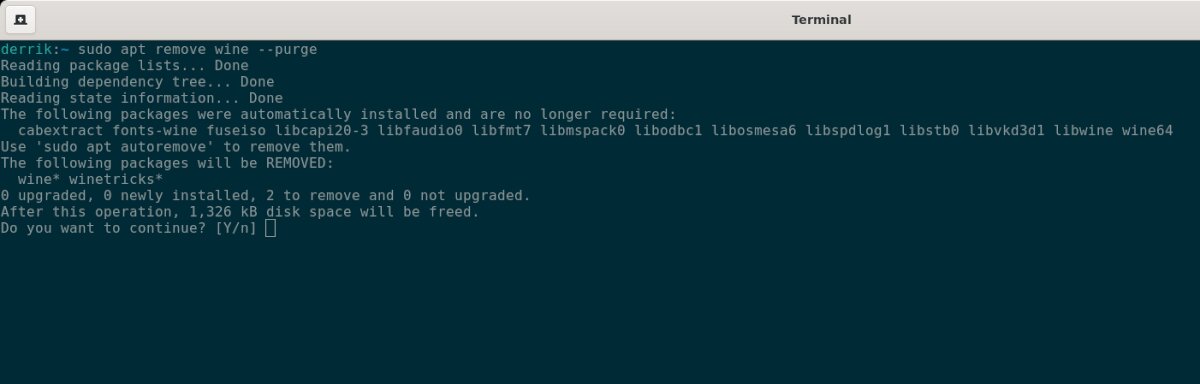
Чтобы полностью очистить и удалить Wine из Debian, начните с открытия окна терминала на рабочем столе Debian. Сделайте это, нажав Ctrl + Alt + T на клавиатуре или найдите «Терминал» в меню приложения. Затем используйте rm , чтобы удалить папку Wine из домашнего каталога при открытом окне терминала. В этой папке хранятся все приложения, связанные с Wine.
Затем используйте apt-get remove команда для удаления приложения Wine и любых связанных с Wine программ в Debian. Наконец, обязательно используйте -удалять переключатель командной строки, так как он также удалит все файлы конфигурации, которые оказались в системе.
Когда все будет удалено из Debian, вам также потребуется использовать автоудаление команда, чтобы избавиться от всех оставшихся пакетов Wine, которые могут все еще быть там.
Теперь, когда автоудаление команда завершена, Wine будет удален из Debian.
Очистить Wine из Arch Linux
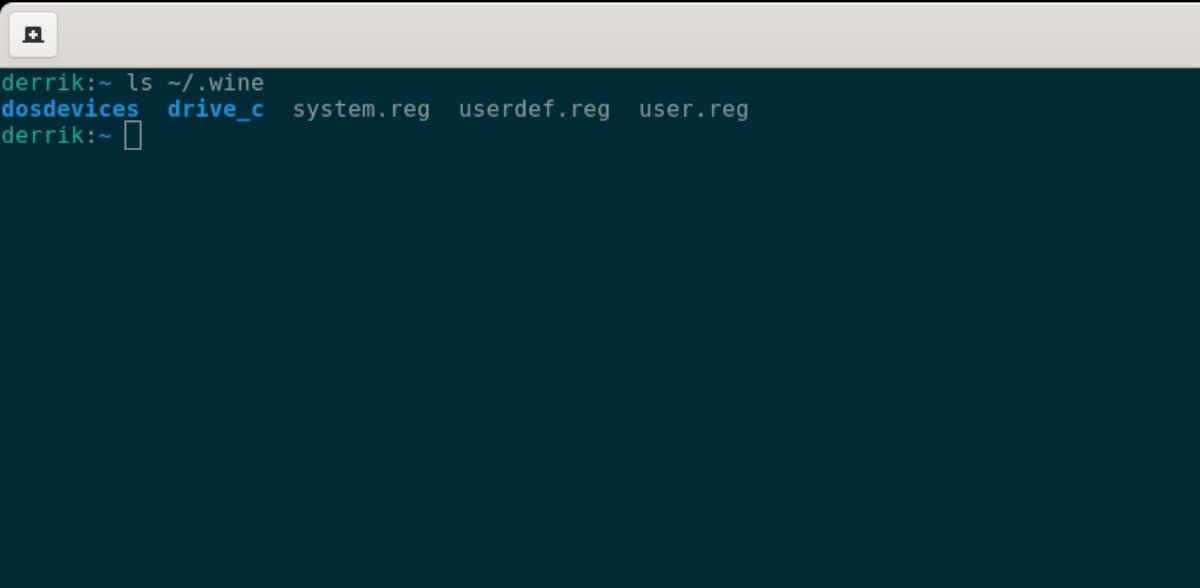
Чтобы удалить приложение Wine из Arch Linux, начните с открытия окна терминала на рабочем столе. Когда окно терминала открыто и готово к использованию, удалите папку Wine с помощью rm команда.
После удаления папки Wine вам необходимо удалить пакет Wine. Однако при этом не используйте pacman -R, так как это удалит только пакет «вино», а не пакет «вино» и все его зависимости.
Вместо этого удалите пакет «вино» с помощью -Rsc переключатель командной строки. Эта команда поможет вам удалить на вашем компьютере все, что связано с Wine.
Очистить вино от Fedora
Для начала откройте окно терминала на рабочем столе Fedora и нажмите Ctrl + Alt + T на клавиатуре или найдите «Терминал» в меню приложения и запустите его таким образом. Когда окно терминала открыто, используйте rm команда для удаления вашей папки Wine с компьютера.
Теперь, когда папка Wine удалена из Fedora, вам нужно удалить пакеты Wine из Fedora. К счастью, в отличие от многих других ОС Linux, нет необходимости ничего очищать. Dnf делает это автоматически.
После удаления пакетов Wine из вашей системы Wine будет удален из Fedora.
Очистить Wine из OpenSUSE
Чтобы удалить Wine из OpenSUSE, начните с удаления папки Wine с компьютера. Для этого вам нужно открыть окно терминала. Откройте терминал, нажав Ctrl + Alt + T на клавиатуре. Вы также можете открыть его, выполнив поиск по запросу «Терминал» в меню приложения.
Далее, используя rm удалите папку Wine из вашего домашнего каталога. Иметь ввиду; это приведет к удалению всех установленных вами программ и файлов Wine.
После удаления папки Wine вам нужно будет избавиться от пакетов Wine в вашей системе. Для этого используйте Zypper RM команду, но обязательно включите -u переключатель командной строки. Этот переключатель также позволит вам удалить все связанные зависимости с «винными» пакетами в вашей системе OpenSUSE.
После завершения установки пакета Wine и остальных зависимостей вы удалите Wine из своей системы OpenSUSE.
Установка программного обеспечения обычно не вызывает никаких проблем в openSUSE. Имеется менеджер пакетов, позволяющий легко устанавливать и удалять пакеты. Это похоже на магазины прикладных программ для современных смартфонов.
Просто откройте «Управление программным обеспечением» в YaST.

Ваш браузер не поддерживает видеоэлемент HTML5 и/или формат Ogg Theora.
Воспользуйтесь Firefox, Konqueror или Opera.
Произведите поиск требуемого пакета, выберите его для установки и нажмите «Принять». После этого менеджер пакетов получит RPM-пакет из настроенных репозиториев и установит его, включая зависимости. По завершении установки программа появится в меню запуска (если только она не предназначена для командной строки).
 | Доступность пакетов программного обеспечения в менеджере пакетов зависит от настроенных репозиториев программного обеспечения. См. следующий раздел о репозиториях программного обеспечения. |
На сайтах, связанных с openSUSE, нередко можно увидеть кнопки, похожие на вот эту:

Установка в один клик (или «прямая установка») — это просто автоматический процесс добавления одного или нескольких репозиториев программного обеспечения и установки одного или нескольких RPM-пакетов. Поэтому при установке в один клик следует соблюдать осторожность, как и при ручном добавлении неофициальных репозиториев (см. следующий раздел о репозиториях программного обеспечения).
Большинству пользователей будет достаточно того, что предоставляет менеджер пакетов, особенно если добавить пару дополнительных репозиториев программного обеспечения (см. следующий раздел). Но не все программы предоставляются в виде пакетов через репозитории, а несвободное программное обеспечение, как правило, нельзя легально распространять через менеджер пакетов из-за лицензионных ограничений.
В подобных случаях необходимо обращаться к сайту разработчика/поставщика и скачивать и устанавливать программное обеспечение вручную, но обязательно сначала следует поискать пакет в репозиториях openSUSE и скачивать и устанавливать программное обеспечение только из надёжных источников.
Если повезёт, на сайте разработчика/поставщика найдётся RPM-файл для openSUSE. Установка отдельного загруженного RPM-файла: Откройте файловый менеджер Dolphin → перейдите к RPM-файлу → кликните правой кнопкой → Открыть с помощью… → Установка/удаление программного обеспечения | Устанавливайте только те RPM-файлы, которые собраны для вашей конкретной версии openSUSE. |
Архив может содержать выполняемые двоичные файлы, а может содержать исходный код, требующий компиляции для запуска на вашей системе, что может быть довольно сложным и потребовать установку инструментов разработчика. Не существует одного стандартного способа установки содержимого tar-архива, но инструкции всегда можно найти в файлах с названиями INSTALL, README и т .п. или на сайте, откуда скачан tar-архив.
При желании устанавливать и удалять пакеты можно через терминал.
Команда для поиска пакета: zypper search [слово поиска]. Пример:
Команда установки пакета: zypper install [имя пакета]. Пример:
Команда удаления пакета: zypper install [имя пакета]. Пример: Установку в один клик можно выполнить и из терминала. Синтаксис: OCICLI [URL-адрес]. Пример:
Вы можете легко получить много полезной информации об установленных пакетах из базы данных RPM.
Читайте также:


