Oculus quest 2 как установить приложение
У Oculus Quest есть хорошая библиотека приложений и игр, но вы можете открыть новые возможности, загрузив неопубликованные приложения. Oculus Quest — это устройство на Android по своей сути, поэтому вы можете размещать на нем файлы APK.
Это означает, что вы можете установить что угодно, от обновленной версии Netflix для Android, до любых других приложений для потокового видео. Сделать это возможно благодаря SideQuest, который предназначен для упрощения загрузки сторонних приложений.
Как разблокировать режим разработчика
Когда Oculus Quest был запущен изначально, для загрузки приложений и игр использовалась командная строка на ПК. К счастью, все изменилось благодаря SideQuest, который вы можете скачать на GitHub.
После настройки SideQuest добавить любое новое приложение или игру в Oculus Quest очень просто. Первоначальный процесс потребует немного повозиться, но не слишком долго. В этом руководстве подробно описаны действия для ПК под управлением Windows, но SideQuest также доступен для Linux и Mac.
Первое, что вам нужно сделать с Oculus Quest для загрузки неопубликованных приложений — включить режим разработчика. Это делается через приложение Oculus на вашем телефоне.
- Откройте приложение Oculus.
- Выберите «Настройки».
- Выберите гарнитуру Oculus Quest.
Как настроить SideQuest на ПК
Теперь необходимо подготовить SideQuest на компьютере. Вам нужно будет загрузить SideQuest с GitHub и установить его. Это исполняемый файл, поэтому, если вы устанавливали такие раньше — установите его также как и любой другой. Вы можете скачать его для Windows, Mac и Linux. Вот пошаговое описание процесса для Windows.
- Перейдите на страницу SideQuest на GitHub.
- Загрузите версию, подходящую для вашего устройства.
- Щелкните 2 раза по загруженному файлу.
- В Windows вы увидите всплывающее окно с надписью «Windows защитила ваш компьютер». Выберите дополнительную информацию.
- Нажмите «Все равно выполнить».
Как подключить Oculus Quest к SideQuest
Чтобы настроить SideQuest для установки любых приложений, вам необходимо подключить Oculus Quest к компьютеру.
- Подключите Oculus Quest к компьютеру с помощью кабеля USB-C.
- Выберите «Подключить устройство» в SideQuest.
- Наденьте гарнитуру и выберите «Разрешить отладку по USB».
Как устанавливать приложения с помощью SideQuest
Теперь, когда настройка завершена, вы сможете загружать сторонние приложения. Если вы все сделали правильно, вам не придется повторять ни один из описанных выше шагов.
У SideQuest уже есть несколько приложений и игр, доступных прямо в библиотеке. Чтобы установить любое из них, выполните следующие действия.
Установка приложений из SideQuest
- Найдите и выберите приложение в Side Quest.
- Выберите «Дополнительно».
Вот и все! Вы можете удалить приложение, используя тот же процесс, но вместо установки выберите «Удалить».
Установка APK из другого места
Вы можете установить APK-файлы, загруженные из любого другого места.
- Выберите Repos в SideQuest.
- Перетащите APK-файл в окно SideQuest.
Как запустить загруженные игры
Теперь, когда у вас установлены необходимые игры или приложения — нужно их запустить.
- На главном экране Oculus гарнитуры выберите «Библиотека».
- Выберите «Неизвестные источники».
- Выберите игру или приложение, которое хотите использовать.
Вот и все! SideQuest упрощает загрузку сторонних приложений и игр и является отличным дополнением для Oculus Quest.

Читайте наше полное руководство по установке сторонних приложений на Oculus Quest 2.
Oculus Quest 2 вероятно, самые интересные VR очки, которые зритель имеет возможность использовать.
Однако экосистема Oculus, несмотря на высокое качество контента, который добавляется ежедневно, все еще очень фрагментирована и ограничена.
То, что присутствует в приложении «Oculus» для ПК, на самом деле предназначено исключительно для Rift и Rift S. И тот же продукт не всегда доступен в магазине приложений Oculus Quest и наоборот.
Конечно, все больше и больше разработчиков реализуют возможность перекрестной покупки между двумя устройствами, то есть возможность покупать игру для одной платформы и иметь возможность использовать ее также на другой. А благодаря Oculus Link у пользователей есть возможность играть во все игры из каталога Rift на Oculus Quest.
Но многие пользователи просят большей свободы и открытости для платформы магазина.
Однако не все знают, что есть способ загружать сторонние приложения. Это можно делать даже если эти приложения не одобрены Oculus , или потому, что они не соответствуют стандартам, установленным компанией для своего магазина.
Поэтому в этом материале мы расскажем, как использовать программное обеспечение Sideload для загрузки несертифицированных приложений на Quest.
Отказ от ответственности: Помните, что вы делаете это на свой страх и риск. Загрузка несертифицированных сторонних приложений небезопасна и может сделать ваш Oculus Quest непригодным для использования, если установлен вредоносный контент.
Как установить стороннее приложение на Oculus Quest 2
- Создайте учетную запись разработчика Oculus
Убедитесь, что ваш Oculus Quest включен и подключен к той же сети Wi-Fi, что и мобильный телефон, на котором вы установили приложение Oculus.

Когда индикатор станет зеленым, подтверждая соединение со средством просмотра, нажмите «Дополнительные настройки», а затем «Режим разработчика» и активируйте переключатель.
Как только это будет сделано, вам необходимо установить драйверы и программное обеспечение, позволяющие подключить программу просмотра к вашему ПК. Загрузите установщик, который вы найдете по этому адресу, нажав на XDA Mirror. Это самораспаковывающийся исполняемый файл, и для его установки просто следуйте инструкциям на экране.
Подключите гарнитуру Oculus Quest к ПК с помощью кабеля для передачи данных.
По-прежнему с гарнитуры Quest, подключенной к компьютеру с помощью кабеля для передачи данных, запустите командную строку или экземпляр Powershell от имени администратора и введите adb devices.
Если все было сделано правильно, вы должны увидеть серийный номер ваших очков. Если команда не запускается, введите cd c: adb (или папку, в которую вы установили adb). Отсюда введите команду .устройства adb

На этом этапе вы готовы установить apk. Если вы находитесь в каталоге adb, используйте команду .adb install filepath (заменив путь к файлу путем, где вы установили apk.
После начала установки, а это может занять несколько минут или несколько секунд, в зависимости от размера файла. На этом этапе в Powershell вы прочитаете «Выполнение установки потоковой передачи», а после завершения этапа установки появится запись «Успешно».
Вернитесь к своему Oculus, и УРА. новые приложения будут ждать вас в разделе «Неизвестные источники».
Имейте в виду, что если вы обновились до версии графического интерфейса (той, которая представлена в новой прошивке 16), на главном экране больше не будет элемента «Неизвестные источники».
Чтобы найти их, нажмите «все приложения» в раскрывающемся меню вверху справа, прокрутите до конца, и вы найдете Неизвестные источники.
Однако в настройках вы всегда можете вернуться к использованию старого интерфейса, переход на новый фактически не является обязательным.
Автор: @Pavel419
Содержание статьи (кликабельно)
В этой статье я расскажу, что делать сразу после того, как вы купили Oculus Quest 2. Тут будет много видосов с гайдами (не моими), полезных ссылок и личного опыта. Приступим.
ВАЖНОЕ ЗАМЕЧАНИЕ : на том же 4PDA народ прямо после распаковки шлема начинает его зачем-то блочить от обновлений, прошивать, откатываться на старые прошивки, ковырять системные настройки и так далее. Т.е., чел вообще не видел VR, но, уже лезет чего-то там ломать, потом, аАААА помогите, у меня не работает%%!! И вобще ваш квест глючное г@вно . В итоге, в лучшем случае что-то ломают, в худшем хз, что они получат после очередной обновы. Возможно, кирпич. Почему никому не приходит в голову ковырять Плейстейшен после покупки? Oculus Quest по сути та же консоль.
IMHO, всё это ненужные танцы с бубном. Берите и наслаждаетесь шлемом в том виде, в каком он есть. Даже на старте у вас куча бесплатных игр прямо на Квест, много чего есть на Сайдквесте, в Steam так же есть бесплатные VR игры. Вместо изучения этого всего народ лезет пиратить, блочить телеметрию и т.п. Большая часть проблем у народа как раз с пираткакми и вот этим всем гемором, которым я вобще не занимался, например, т.к. не имеет смысла. По факту годных игр в VR не так много, а региональные цены в Стиме без проблем позволяют скупить это всё за пару распродаж и не заниматься фигней.
Если вам не нравится политика Фейсбука, просто не покупайте этот шлем. Т.к. пиратство однажды всё равно прикроют, как и на консолях. К этому нужно быть готовым заранее. Теперь приступим к настройке.
Я не буду описывать процесс регистрации (там всё просто), но, от себя добавлю, что в идеале стоит вводить свои реальные данные и фотку, т.к. есть вероятность, что ваш новый акаунт могут принять за бота и забанить. Далее, в настройках приватности Oculus вы сможете скрыть свои настоящие фамилию и имя и отображать для других игроков только свой ник.
К тому же, возможно, потом вы что-то захотите купить в магазине Oculus (а вы захотите купить Virtual Desktop как минимум) и вам нужно будет привязывать карту, и тут снова хорошо бы, чтобы эти данные совпадали с вашими введенными данными на ФБ. Да и доказать, что вы реальный человек, будет проще. У меня был старый десятилетний акаунт и даже полтинник друзей там висит, пока бан не прилетал.

Добавляем акаунт ФБ в Oculus
Тут надо понимать, что добавление акаунта ФБ в Oculus это еще не связывание. Связать их вам предложат позже, точнее, не связать, а целиком перейти на акаунт от ФБ (тут без вариантов). Мне предложили, когда я зашел на сайт Oculus, вам может выскочить табличка в приложении на ПК или при входе на сайт, вобщем, ее точно не пропустите.
Ставим приложение Oculus на смартфон
Да, для первичной настройки шлема вам обязательно нужно приложение Oculus, да и потом с него удобно, например, смотреть удаленно заряд шлема и свою библиотеку игр.
Во, теперь никто не знает, что вас зовут Вася Пупкин. Теперь телефон на время можно отложить.
Распаковка
Тут всё банально, внутри вы увидите что-то вот такое (или гречку, если не повезет):

Комплект с Oculus Quest 2
Не забудьте выдернуть из контроллеров пластиковые штуки, которые закрывают батарейки, они уже внутри вставлены, не стоит искать их отдельно.
Так же, снимаем с линз транспортировочные пленки и НЕ ПРОТИРАЕМ ЛИНЗЫ СПИРТОМ , т.к. там пластиковые линзы. Для протирки подойдет тряпочка из микрофибры для очков, в оптике посмотрите, можно ее слегка смочить водой или просто подышать на линзы:

Защитные пленки на линзах
ВАЖНО : для родной зарядки вам понадобится переходник с американской розетки на нашу, в комплекте он не идет, вот для такой:

Вилка на родном зарядном устройстве Oculus Quest 2. Тут же можно глянуть и характеристики зарядного блока
ВАЖНО : в инструкции Oculus написано заряжать устройство только родной зарядкой. Так что, сторонние вы используете на свой страх и риск, я не причем, если что)
Настройка ремешка
А это важно. Когда надели шлем на голову, попробуйте, как он прилегает к лицу, поэкспериментируйте с резинками сзади. Там будет два таких бочёнка, их можно тягать вроде как лямки на рюкзаке. И посмотрите вот это видос, там на инглише, но суть ясна:
Первое включение

Положение, в котором находятся линзы, показано механическим индикатором между линз
Совет: даже если вы знаете свое межзрачковое, проверьте все три положения, возможно, в каком-то из них вам будет комфортнее. Я пробовал все три, остался на втором, на третьем по четкости вроде всё то же, но уже видно края экранов и это несколько мешает. У меня 64 мм.
Если картинка в шлеме всё равно мутная, проверьте, что шлем у вас надет удобно и вы смотрите точно в центр линз. Муть по краям вполне допустима, но общую часть вы должны видеть четко.
Далее, шлем предложит вам запустить приложение на телефоне и сам спарится с ним. Не забудьте для этого включить Bluetooth на телефоне. Если что-то пойдет не так, шлем на экране покажет вам пин-код, который нужно будет ввести на смарте для сопряжения. Но, у меня он сам всё увидел.
Кроме того, в какой-то момент шлем попросит вас пароль от вашего Wi-Fi и после этого начнет обновление, на этом моменте его можно снять. Когда закончит, он булькнет.
Так же посмотрите эти два стартовых видео, там всё просто. Первое от Oculus:
Установка приложений и игр из магазина Oculus
После того, как вы разберетесь с первой демкой, у вас возникнет логичный вопрос: что дальше? Дальше ставим на наш новый шлем кучу бесплатных приложений и игр из магазина Oculus. Сам список я сделал в отдельном посте, почитайте его.
Мой краткий видео-обзор на 15 минут, что у меня установлено:
ВАЖНО : Не забывайте подписываться на мой ютюб-канал, там бывает интересно.

Добавляем игру в вишлист
Когда набьете список интересным, идете в шлем, и открываете его вот тут, после чего скачиваете отсюда всё, что вам нужно, жмем левую кнопку со значком Oculus и далее вот:

Вишлист на Oculus Quest 2
Дальше кликаете по каждому из приложений и оно становится в очередь на закачку. Изучите тот пост, там надолго хватит) .
Важный ролик про покупку игр и приложений для Квеста:
Ставим на ПК софт для работы с Oculus Quest 2
Если вы хотите от вашего шлема большего (а вы же хотите?), его можно подрубить к ПК, чтобы играть в большие ПК игры.

Она и правда важная
Про Wi-Fi и роутеры для беспроводной игры с ПК
Для начала убедитесь, что у вас более-менее шустрый Wi-Fi, рекомендуется роутер с поддержкой стандарта АС (5 ГГц) и проводное соединение с ПК. Если ПК у вас так же подключен к роутеру по вайфаю, то лучше подрубить его кабелем. Для приемлемой работы Air Link или Virtual Desktop вам понадобится канал от 40 Мбт/с и до бесконечности. И вообще, почитайте эти советы по оптимизации Wi-Fi сети.
Я всё же обновил роутер на Xiaomi Redmi AX5, подробнее можно почитать тут.
Предположим, что у вас всё хорошо. Что дальше.
Что лучше: Air Link или Virtual Desktop
Работа Oculus Quest 2 по беспроводу через Oculus Air Link
В апреле 2021-го Oculus таки выпустил свое официальное решение для беспроводной игры с ПК. Покупать Virtual Desktop, про который вы узнаете далее, теперь особого смысла не имеет (вроде бы, по крайней мере, я не вижу у него никаких преимуществ перед бесплатным Air Link).
Фактически, через Air Link ваш Oculus Quest 2 будет определяться, как обычный проводной шлем. Т.е. как при подключении по проводному Линку, только без проводов. Есть мнение, что через Air Link нельзя играть в игры из Steam (откуда оно взялось?), это не так. Через Air Link можно играть во все игры, в которые можно играть на проводных Окулусах. Причем во многие даже без запуска Steam VR.
Однако, вчера я его уже потестировал, как и многие другие, и вот что я вам могу сказать в сравнении с Virtual Desktop:
Мини-гайд мой же:

Ищите Air Link здесь
В шлеме эта штука должна быть в экспериментальных функциях. После этого Air Link появится в меню быстрых действий и вы сможете запускать его в любой момент:

Активируем Air Link в шлеме
Настроек минимум. Это битрейт, я оставил динамический по дефолту с лимитом в 100 Мбт/с, как оно само и установило:

Как я не менял эти параметры, почему-то изменений не заметил
Выходит, автомат на моей системе поставил разрешение немного выше, чем это было на Oculus Rift S
И снова же, я тут не стал ничего менять, как оно автоматом поставилось, так пусть и будет. Возможно, потом народ наклепает гайдов про улучшение производительности, но, со своей картой хорошо, что оно работает хоть так.
Совсем забыл, если у вас старая видюха, то, вам имеет смысл включить ту самую ASW. Для этого идем сюда:
Запускаем OculusDebugTool.exe и ставим ASW на авто, если это у вас не сделано:

При этом, в Steam VR вам наоборот нужно будет отключить режим репроекции и сглаживание движения, если они есть, т.е, должно быть вот так:

Отключаем репроекцию в Steam VR
Взиимосвязь всех этих четырех настроек я показываю в отдельном видео:
Работа Oculus Quest 2 через Virtual Desktop (по беспроводу с ПК)
Если у вас по каким-то причинам не работает или глючит Air Link, можете попробовать купить Virtual Desktop, возможно, с ним дело будет лучше. Хотя, сам я им после выхода Air Link вообще перестал пользоваться, выше я писал, почему.
ВАЖНО : к сожалению, не все игры совместимы с Virtual Desktop. Если вы решите играть через него, особенно в какую-то одну игру, убедитесь, что она работает через Virtual Desktop. Вот список совместимости с комментариями. В 99% всё будет хорошо, но, иногда бывают исключения. Убедитесь заранее.
Привязка карты к Oculus-акаунту
При первичном добавлении карты с вас спишется доллар и тут же вернется, это нормальная процедура:

Oculus и ЯД гоняют мой доллар туда-сюда
Совет: если у вас ЯД/Юмани и вы часто юзаете баксы, имеет смысл подключить мультивалютность за 90 руб/мес. Так я сэкономил на покупке с Амазона, например.
Какой Virtual Desktop купить?
Дальше вам нужно купить ВЕРСИЮ Virtual Desktop ДЛЯ КВЕСТА ! Не из Стима, не для Рифта, именно для Квеста, всё это разные версии и они не совместимы между собой.
Вот эта версия, она стоит двадцать долларов но поверьте, если всё заработает, это будет ваша лучшая покупка в магазине Oculus.

Настройка Virtual Desktop на ПК
Собственно и всё, теперь вы можете, запустив в шлеме Virtual Desktop, видеть свой рабочий стол на ПК! Но, на самом деле, это не совсем всё, самое интересное впереди.
Стрим игр с ПК по Virtual Desktop
ВАЖНО : с 25 февраля 2021-го функционал стрима с ПК добавился в версии в оф. магазине Oculus и по идее, теперь с Сайдквестом возиться не нужно. Просто ставите стример на ПК и подключаетесь через Virtual Desktop прямо из Квеста.

Как видите, тут даже есть игры с Рифта, которые у вас установлены на ПК
Если что-то непонятно, посмотрите этот видос от ТиТ VR, тем более, что сам я Virtual Desktop не юзаю с выхода Air Link:
И еще, если вы фанат Virtual Desktop, гляньте вот это моё видео, может быть, узнаете что-то новое:
ВАЖНО : если у вас тупит Virtual Desktop или игры при стриме с ПК, обязательно почитайте вот эту подробную статью с решением проблем на Oculus Quest 2.
Подключение шлема к ПК через кабель и работа по Oculus Link
Для тех, кому по каким-то причинам не зашел беспровод. Хотя, многие на форуах пишут, что картинка по Линку и по Air Link уже практически не отличается и разница не стоит того, чтобы терпеть неудобства провода.
Очевидно для этого вам понадобится кабель. Подойдет любой, даже USB 2.0, главное, чтобы на втором конце был разъем Type-C (как у родной зарядки).

Тест китайского кабеля для Линка
А дальше: запускаем софт, подрубаем шлем кабелем к ПК в гнездо USB 3.0 или 3.1, даем разрешение на работу с ПК в самом шлеме и наслаждаемся процессом.
Вот подробный видос от ТиТ VR на русском языке:
Самое прикольное, что у меня Линк в какой-то момент перестал работать, хотя, в первый вечер всё точно работало. Подключаешь его к ПК, в шлеме даешь разрешение на работу Линка, он тут же пишет, что ПК отключен и всё. Хотя, при этом в софте Oculus шлем и тачи видятся, как Oculus Quest 2. Как это побороть, я не нашел, да и не искал сильно, т.к. перешел полностью не беспроводную игру через Virtual Desktop, чего и вам желаю.
Знаю, что проблемы с Линком есть у многих, но есть и те, у кого он работает как часы.
Установка сторонних приложений на Oculus Quest 2
Этот шаг нужен вам, если вы хотите ставить приложения из альтернативных магазинов типа СайдКвеста. Изначально этот пункт шел раньше, чем пункт про Virtual Desktop, так как, его нужно было патчить с помощью Сайдквеста, но, теперь это уже не нужно. Однако, в Сайдквесте ведь не только тот патч был, но и есть другие интересные штуки, так что, в любом случае оно может вам пригодиться..
Итак, что нужно сделать.

Настройки -> Дополнительные настройки -> Режим разработчика

СайдКвест работает верно

Листать до конца
Там еще есть шаг с установкой Oculus ADB Drivers, но, как я понимаю, теперь СайдКвест ставит их сам, т.к. у меня заработало без них, да и ТиТ в видео о них тоже не говорит. Да, снова гайд от ТиТ VR, вы ж не думали, что я буду свои записывать)
Бонус: работа SideQuest по беспроводу
После того, как вы настроили SideQuest по проводу, можете проделать вот это:
Мой почти часовой обзор:
Подводя итог
ВАЖНО : Обязательно прочитайте статью про частые способы убить ваш новый шлем, возможно, узнаете что-то новое.
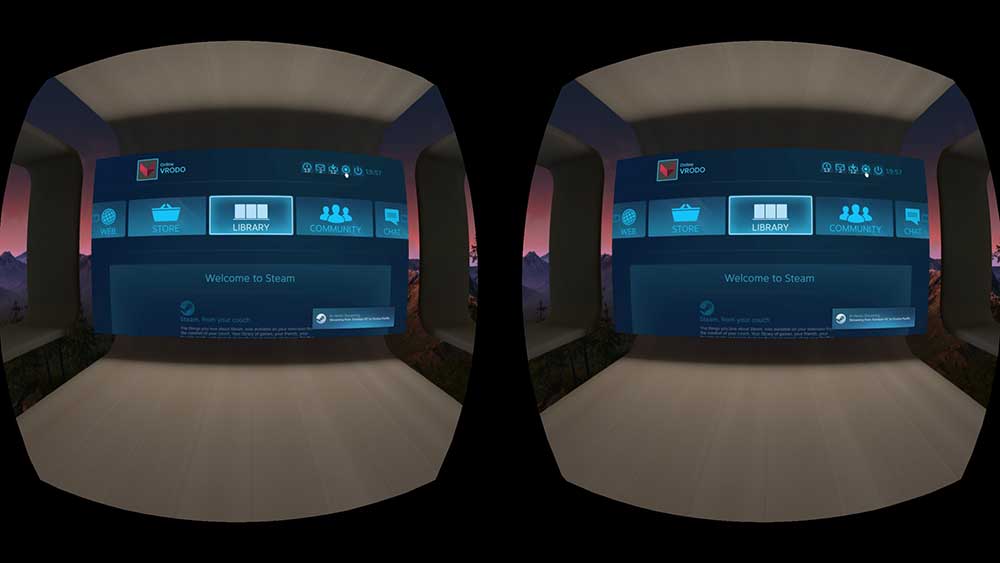
В последнее время было много шума по поводу загрузки приложений в Oculus Quest. В связи с тем, что Facebook недавно разъяснял правила содержания системы, больше внимания стало уделяться дополнительной загрузке Quest и популярного приложения, которое облегчает процесс, под названием SideQuest. Это руководство проведет вас через все шаги, необходимые для начала дополнительной загрузки контента в Oculus Quest.
Да, путем боковой загрузки.
Что такое боковая загрузка?
Что касается Quest, боковая загрузка относится к процессу загрузки контента на устройство, которое не одобрено или не проверено Oculus и не отображается в Oculus Store. Если вы устанавливаете в свой квест что-то, что находится за пределами содержимого магазина, вы загружаете его.
Что загружать?
Хороший вопрос! Если в магазине Quest есть весь этот замечательный, кураторский и оптимизированный контент, зачем вам ставить что-то еще или нуждаться в чем-либо еще на вашем устройстве?
- Установить предварительные версии, выпущенные разработчиком, до того, как игра будет закончена и / или выпущена.
- Установить приложения, которые недоступны в магазине Oculus Store (так как они были отклонены, еще не подали заявку на листинг магазина или иным образом).
- Установить инструменты, которые дают новое представление о том, как вы используете свой квест.
Как загружать?
Технически, любой может загрузить контент в свой Квест, просто используя команды ADB (Android Debug Bridge) со своего ПК , если квест находится в режиме разработчика . Однако, если вы не знаете, что это значит (а большинство людей, вероятно, не знают), тогда есть гораздо более простое решение: SideQuest.
Начальная настройка: подготовка Квеста и ПК
Убедитесь, что у вас есть USB-шнур для подключения Квеста к компьютеру.
Зарегистрируйтесь в качестве разработчика в учетной записи Oculus, связанной с вашим Квестом.
Чтобы использовать свой квест в режиме разработчика (который требуется для боковой загрузки), вам необходимо сначала зарегистрироваться в качестве организации разработчика.
Включите режим разработчика на вашем Квесте.
Откройте приложение Oculus на своем телефоне, включив Quest, чтобы он мог подключиться к приложению, а затем:
1. Нажмите «Настройки» (‘Settings’) в правом нижнем углу.
2. Найдите свой Oculus Quest, указанный на вкладке «Настройки», и убедитесь, что на нем написано «Подключено» (‘Connected’). (Если приложение не может подключиться к вашему Квесту, вам может потребоваться войти в Квест в настройках, чтобы попытаться вручную подключить приложение. Если оно все еще не может подключиться, убедитесь, что Квест включен, и ваш телефон Bluetooth и WiFi также включены)
3. Нажмите на кнопку со стрелкой рядом с вашим устройством, чтобы открыть дополнительные параметры
5. Нажмите «Режим разработчика» (‘Developer Mode’)
6. Переведите переключатель в положение «Вкл.» вместо «Выкл.»
После перезагрузки ваш Квест должен быть в режиме разработчика.
Установите SideQuest на свой компьютер
Перейдите на страницу загрузок SideQuest и загрузите установочный файл для вашей операционной системы. Установите программу так же, как и любую другую программу для вашей операционной системы. SideQuest также автоматически установит драйверы, необходимые для взаимодействия вашего Quest с вашим компьютером, поэтому вам не нужно об этом беспокоиться, независимо от того, на какой операционной системе вы работаете (раньше это делалось вручную, но теперь SideQuest позаботится о этом для пользователей).
Разрешить отладку по USB между вашим компьютером и вашим Квестом
Это также должен быть однократный шаг настройки, если все сделано правильно.
1. Откройте SideQuest на вашем компьютере
2. Включите свой Квест и установите опекуна
3. Подключите свой квест в свой компьютер
4. Внутри вашего квеста , а не на вашем компьютере, вы должны увидеть запрос «Разрешить отладку по USB» (“Allow USB debugging”)
5. Если вы не хотите, чтобы при каждом подключении Квеста к компьютеру нажимать кнопку «ОК» на этом экране, установите флажок «Всегда разрешать с этого компьютера» (‘Always allow from this computer’).
6. Нажмите ОК
Теперь ваш Quest и ПК должны быть настроены так, чтобы легко загружать приложения через SideQuest.
Некоторые заметки:
По большей части все вышеперечисленные шаги должны быть одноразовыми для компьютера и Квеста. Однако, если вы хотите использовать другой компьютер, вам потребуется SideQuest и разрешить отладку по USB для этого устройства.
В прошлом обновления прошивки Quest также отключали режим разработчика. Если ваш Quest получает обновление и больше не работает с SideQuest, вернитесь в приложение Oculus и дважды проверьте, включен ли переключатель режима разработчика. Если вам нужно повернуть его обратно, вам также нужно перезапустить квест.
Загрузка приложений и игр
Тяжелая работа выполняется на начальных этапах выше. После того, как все настроено, загружать приложения и игры очень просто.
Некоторые игры и приложения доступны непосредственно через SideQuest, что позволяет без проблем устанавливать их. Некоторые другие игры и приложения доступны для загрузки только извне, но не в SideQuest, но их можно легко установить с помощью SideQuest.
Независимо от того, какой вариант вы используете, после того, как ваш Квест подключен к вашему компьютеру и SideQuest открыт, проверьте, что SideQuest может подключиться к вашему Квесту. Если все в порядке, в верхней правой части SideQuest будет отображаться зеленая точка с надписью «Connected» после номера версии SideQuest:

Если SideQuest имеет красную точку, проверьте, что Quest включен, подключен правильно, и вы правильно выполнили все шаги настройки (особенно шаги разрешения отладки USB).
Загрузка контента со страницы магазина SideQuest
В приложении SideQuest на вашем компьютере в строке меню есть вкладка «Игры и приложения» (‘Games and Apps’), которая приведет вас на страницу магазина, как показано ниже.

Здесь вы можете просматривать игры и приложения, а также описания и скриншоты каждой из них. Если вы хотите установить его, просто нажмите на список приложений или игр и нажмите кнопку «Установить последнюю версию» (‘Install Latest’)

SideQuest установит игру или приложение. Чтобы проверить ход установки или убедиться, что все установлено правильно, вы можете нажать кнопку «Задачи» (‘Tasks’) в правом верхнем углу, и если приложение было загружено и установлено правильно, вы увидите строку с надписью «APK-файл установлен OK !!» (“APK file installed ok!!”)

И это все, что нужно сделать! Вы успешно загрузили одно из приложений из магазина SideQuest.
Загрузка .apk из внешнего источника
Не все приложения или игры доступны в магазине SideQuest для легкой установки. Есть много приложений, которые вы можете найти в Интернете, которые могут быть загружены в Квест, которые недоступны в магазине SideQuest.
В этом случае разработчик, вероятно, свяжет вас с файлом APK (.apk). Вы можете легко использовать SideQuest для боковой загрузки файлов Quest APK. Все, что вам нужно сделать, это нажать кнопку «Установить APK-файл из папки» (‘install APK file from folder’)

Это позволит вам найти и выбрать APK-файл, который вы скачали. Затем SideQuest установит приложение или игру на ваш квест, аналогично тому, как это будет сделано для одного из официальных приложений SideQuest. Вы можете проверить успешность установки на вкладке «Задачи», как описано выше.
Запуск загруженных приложений
Загруженные приложения будут запускаться так же, как и любое другое обычное приложение Quest, однако они не будут отображаться в одном месте.
В библиотеке вашего Квеста любые загруженные приложения или игры появятся в новой вкладке с названием «Неизвестные источники» (‘Unknown Sources’). Вы можете запустить загруженные приложения оттуда.
В качестве предостережения
При боковой загрузке вам необходимо помнить, что вы помещаете на свое устройство контент, который не был одобрен Facebook и потенциально может повредить ваше устройство или иметь злонамеренный характер, даже если на первый взгляд это не так .
При загрузке контента также важно знать, что такое Oculus Content Guidelines, чтобы убедиться, что вы ничего не нарушаете с контентом, который вы загружаете на свое устройство.

- У Вас Windows 11? Сочувствуем, она крайне плохо работает со шлемом. Попробуйте применить фикс просадок fps в Air Link и обычном Link на Windows 11 .
- На ноутбуке не работает Link/Air Link? Отключите встроенную видеокарту.
- Пропали Неизвестные источники? Отключился режим разработчика? Добавьте в аккаунт Meta карту оплаты и/или заново включите режим разработчика с помощью утилиты Oculus Developer Hub .
Обновленные контроллеры
Оперативная память — 6 гигабайт
Дисплеи с разрешением 1832x1920 (120 Гц)
Встроенная память — 64GB/256GB (64GB версия затем была снята с производства и заменена на 128GB)


Также можно писать FAQMaker'у - Varset
Напишу первым) заказал первый квест, но перед самой отправкой решил отменить и не прогадал)
Сделал предзаказ. Напишу о впечатлениях при получении. До этого был oculus dk2 и wmr lenovo.
Тоже сделал предзаказ с Amazon, осталось месяцок подождать ;)
ПС
Шапка ни о чем. Требует дополнений)
Пошлина при доставке РФ составляет 15% от суммы выше 200 евро. Для доставки с американского Амазона, так как цены у них в долларах ($299-€200)*15% + фиксированный сбор 500 рублей, плюс услуги таможенного брокера около $20-25. Ну и плюс стоимость доставки, конечно. Тоже думаю взять с амазона. В том году первый квест как по маслу приехал в октябре.
Сейчас не старте продаж не стремно брать? Документов для ввоза никаких на очки еще не будет (сертификация, нотификация вроде и пр.), не завернут на таможке?
Друзья как думаете видео в 5к потянет ?
Заказал с офф. сайта, доставка бандеролькой .
Отправят 2 ноября (
оплата PayPal
Добавлено 19.09.2020, 17:38:
henry_fool,
При отправке
А там по вайфаю то можно будет пользоваться или только кабель? А то в описании написано высокоскоростному оптоволоконному кабелю, соединяющему ваш совместимый игровой компьютер с гарнитурой Oculus Quest "всё в одном
Добавлено 19.09.2020, 18:17:
Посоветуйте с каким объемом лучше брать? До этого не имел дел с VR очками.Зато имеется много видео в формате VR которое я сам снимаю.Я же смогу не загружая в очки соединясь с компом смотреть это видео с PC?
Alexpunker1977,
По кабелю официально, по вифи неофициально есть приложения типа virtual desktop
Добавлено 19.09.2020, 18:18:
Alexpunker1977,
Я взял 64 гига, видео по вифи стримится с пк отлично
PinWard не официально,вы имеете в виду если использовать ломаные игры? А что не получиться просто загрузить их в шлем и играть без проводов не важно купленные или ломанные??
Читайте также:


