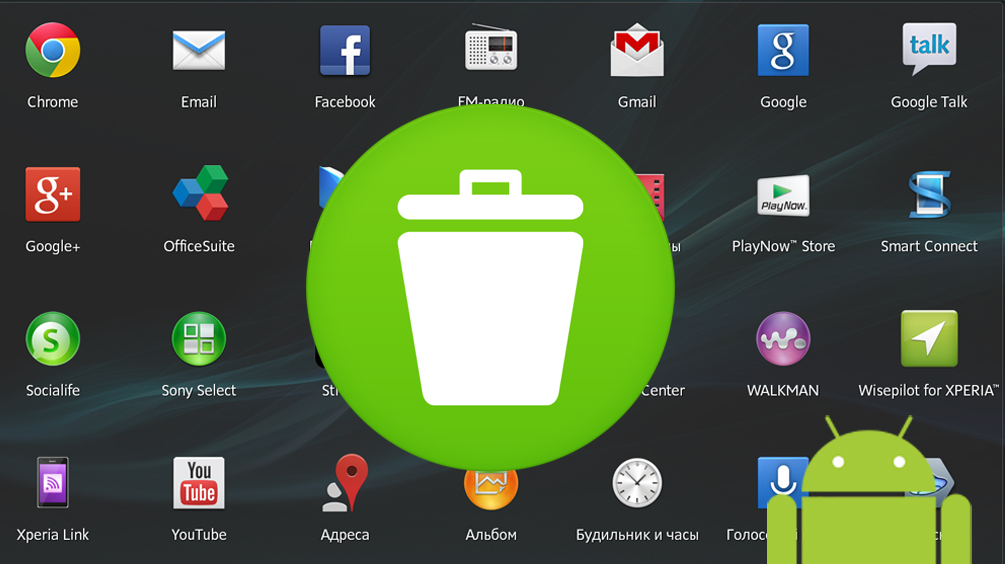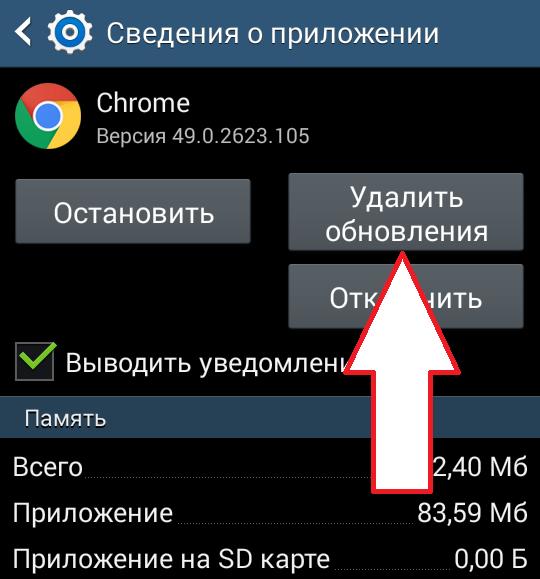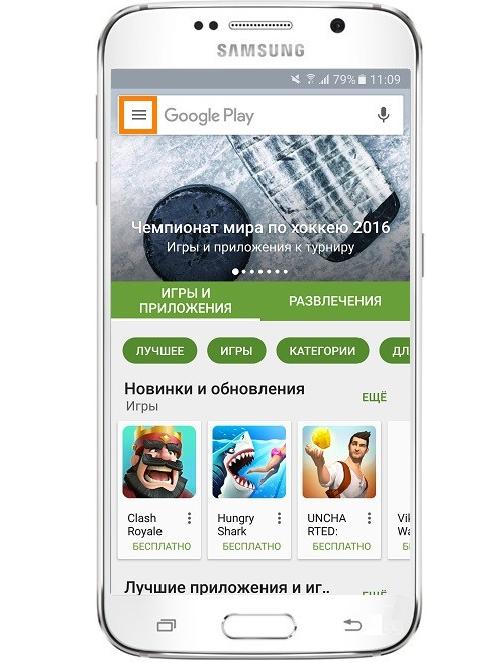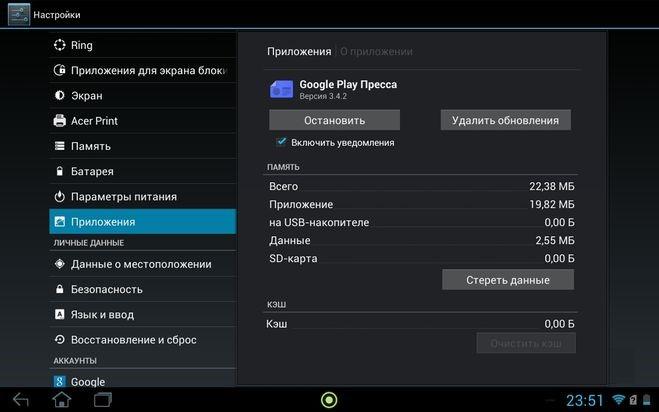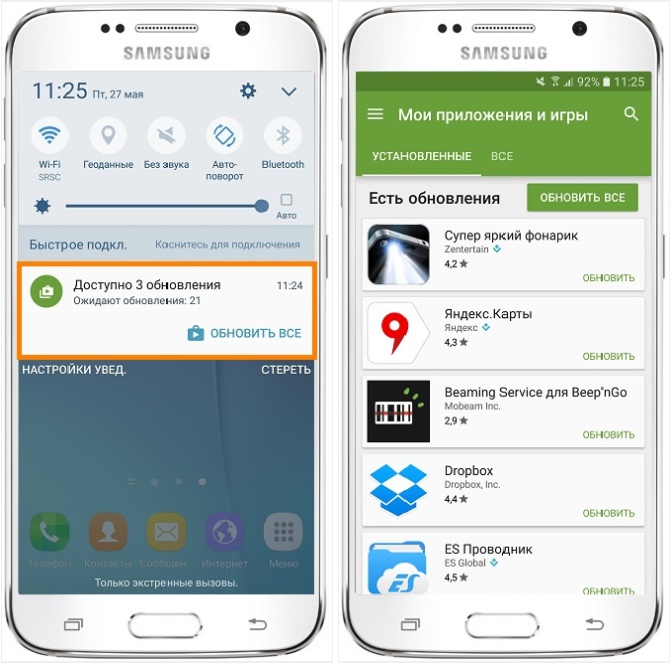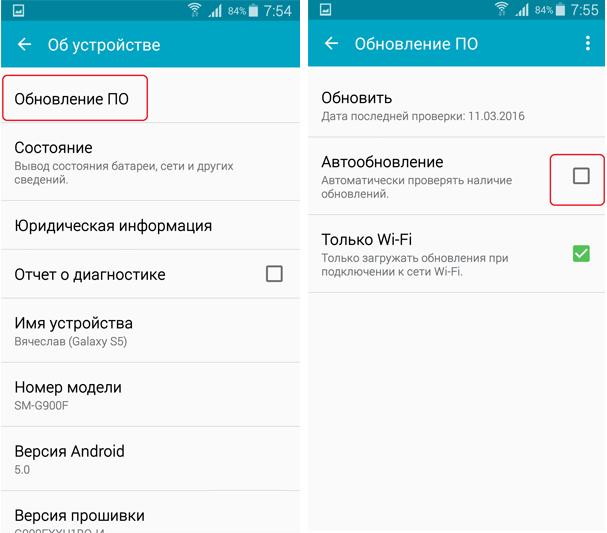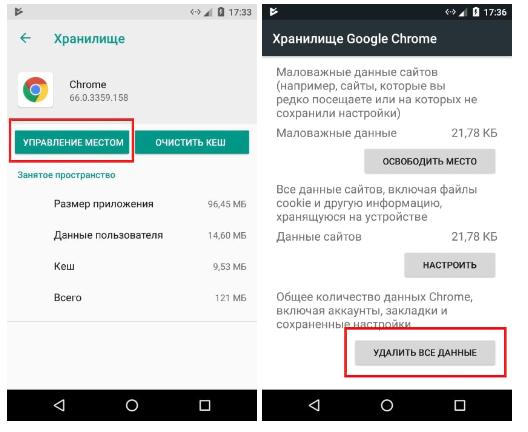Обновите сейчас чтобы продолжить получать рекомендации приложений как убрать
Уровень сложности: для начинающих. Операционная система Android имеет очень удобную функцию автоматического обновления установленного программного обеспечения. Эта возможность лишает пользователя необходимости вручную следить за выходом новых версий программ и загружать их из каталога Google Play. Но в некоторых случаях такая навязчивая опека со стороны операционной системы может только мешать. Поэтому полезно знать, как отключить функцию автоматического обновления ПО и в каком случае это следует сделать.
Начинающие пользователи Android могут думать, что если операционная система выполняет за них какие-либо действия, то это просто замечательно и ничего менять не следует. Однако это не совсем так. Вот несколько причин, по которым автоматическое обновление стоит отключить.
- Фоновое скачивание и установка приложений, особенно на слабых устройствах, может отнимать существенные ресурсы у работающих программ. Не редки ситуации, когда вам нужно срочно ответить на письмо или позвонить, но система безбожно тормозит или даже подвисает из-за обновления “тяжёлого” приложения.
- Вы хотите знать, что же нового добавили разработчики в новой версии. Иногда новые полезные функции так и остаются невостребованными только из-за того, что пользователь не заглянул в историю изменений программы.
- Свежая версия какой-либо программы работает хуже установленной у вас. Ручной режим позволяет обновлять только те приложения, которые вы хотите, а не те, которые считает нужным система.
Итак, если вы решили, что хотите обновлять свои приложения в ручном режиме, то выполните следующие действия.


В окне настроек нас интересует опция «Автообновление приложений». Она имеет три возможных значения.
- Никогда. Выберите эту опцию для полного отключения автоматической загрузки и инсталляции новых версий программ.
- Всегда. Автообновление происходит при любом виде соединения с сетью. Очевидно, что обладателям платных тарифов необходимо этой опции избегать.
- Только через Wi-Fi. Загрузка программ происходит только тогда, когда доступно подключение через Wi-Fi.

В заключение, необходимо отметить, что не существует единственно правильного варианта и оба способа обновлений (автоматический и ручной) имеют право на жизнь. Если вы стремитесь держать всё под контролем и хотите знать обо всех новых функциях приложений, то обновляйтесь вручную. Если же ощущаете нехватку времени и доверяете разработчикам, то поручите эту операцию автоматике.
В Windows 10 накопительные обновления стали обязательными, т.е. они загружаются и устанавливаются автоматически, как только становятся доступны. Хотя новый механизм удобен с точки зрения обеспечения актуального состояния устройств Windows 10, своевременного получения патчей безопасности, исправлений и улучшений, данная функция нравится не всем пользователям.
Если вы используете компьютер под управлением Windows 10, то в зависимости от редакции системы, у вас есть возможность отключить автоматическое обновление с помощью редактора локальных групповых политик или системного реестра.
Как отключить автоматическое обновление Windows 10
В данном руководстве покажем, как заблокировать установку автоматических обновлений в Windows 10.
Как отключить автоматическое обновление с помощью локальных групповых политик
Если вы используете Windows 10 Pro, то можно воспользоваться редактором групповых политик, чтобы предотвратить автоматическую загрузку и установку обновлений.
- 1. Нажмите сочетание клавиш Windows + R , чтобы открыть окно команды «Выполнить».
- 2. Введите gpedit.msc и нажмите OK, чтобы открыть редактор локальных групповых политик.
- 3. Перейдите по следующему пути:
- 4. В правой части окна выберите пункт «Настройка автоматического обновления» и дважды кликните по нему.
После завершения данных шагов, Windows 10 больше не будет загружать обновления в автоматическом режиме. Этим способом вы также можете сэкономить трафик при использовании ограниченных подключений. Для установки будущих обновлений нужно перейти в приложение Параметры > Обновление и безопасность > Центр обновления Windows или использовать сторонние утилиты для загрузки и установки обновлений вручную, такие как WuMgr (Update Manager for Windows).
Примечание
- Некоторыми параметрами управляет ваша организация. Посмотреть настроенные политики обновления
- Ваша организация отключила автоматические обновления

Настройка параметров автоматического обновления
Если отключение политики не сработало, вы можете использовать редактор групповых политик для предотвращения автоматической установки обновлений на вашем компьютере.
- 1. Нажмите сочетание клавиш Windows + R , чтобы открыть окно команды «Выполнить».
- 2. Введите gpedit.msc и нажмите OK, чтобы открыть редактор локальных групповых политик.
- 3. Перейдите по следующему пути:
- 4. В правой части окна выберите пункт «Настройка автоматического обновления» и дважды кликните по нему.
- 5. Выберите опцию «Включено», чтобы включить данную локальную политику.
- 6. В разделе параметры вы обнаружите несколько доступных опций:
- 2 – Уведомлять перед загрузкой и установкой любых обновлений.
- 3 – Автоматически загружать обновления и уведомлять об их готовности к установке.
- 4 – Автоматически загружать обновления и устанавливать их по указанному расписанию.
- 5 – Разрешить локальным администраторам выбирать режим конфигурации уведомления и установки для автоматического обновления.
Выберите опцию, которая лучше всего соответствуют вашим потребностям. Рекомендуется использовать вариант 2 – Уведомление о загрузке и автоматическая установка для отключения автоматических обновлений на постоянной основе.
После выполнения данных действий, Windows 10 перестанет загружать обновления автоматически. Когда новые обновления станут доступны, вы получите уведомление и должны будете установить их вручную, перейдя в приложение Параметры > Обновление и безопасность > Центр обновления Windows.
Примечание: В любой момент вы можете откатить изменения, используя ту же последовательность действий, но на шаге 5 нужно выбрать вариант «Не задано». Затем перезагрузите устройство, чтобы применить изменения.
Как отключить автоматическое обновление с помощью реестра
В Windows 10 Pro и Windows 10 Домашняя вы можете отключить автоматические обновления с помощью системного реестра.
Примечание: Некорректное изменение реестра может привести к серьезным проблемам. Рекомендуется создать резервную копию реестра Windows перед тем, как выполнить данные шаги. В меню редактора реестра выберите Файл > Экспорт для сохранения резервной копии.
После завершения данных шагов, Windows 10 не будет получать обновления в автоматическом режиме. Для принудительной установки будущих обновлений нужно перейти в приложение Параметры > Обновление и безопасность > Центр обновления Windows или использовать сторонние утилиты для загрузки и установки обновлений вручную, такие как WuMgr (Update Manager for Windows).
Примечание
- Некоторыми параметрами управляет ваша организация. Посмотреть настроенные политики обновления
- Ваша организация отключила автоматические обновления
![Windows 10: Ваша организация отключила автоматические обновления]()
Настройка параметров автоматического обновления
Если отключение служебной политики не сработало, вы можете использовать редактор реестра для предотвращения автоматической установки обновлений на вашем компьютере.
- 1. Нажмите сочетание клавиш Windows + R , чтобы открыть окно команды «Выполнить».
- 2. Введите regedit и нажмите OK, чтобы открыть редактор реестра.
- 3. Перейдите по следующему пути:
- Кликните правой кнопкой мыши по разделу Windows и выберите Создать > Раздел.
- 4. Назовите новый раздел WindowsUpdate и нажмите Enter.
- 5. Кликните правой кнопкой мыши по созданному разделу WindowsUpdate и выберите Создать > Раздел.
- 6. Назовите новый раздел AU и нажмите Enter.
- 7. Кликните правой кнопкой мыши по созданному разделу AU и выберите Создать > Параметр DWORD (32 бита).
- 8. Назовите новый параметр AUOptions и нажмите Enter.
- 9. Дважды кликните по созданному параметру и установите одно из следующих значений:
- 2 – Уведомлять перед загрузкой и установкой любых обновлений.
- 3 – Автоматически загружать обновления и уведомлять об их готовности к установке.
- 4 – Автоматически загружать обновления и устанавливать их по указанному расписанию.
- 5 – Разрешить локальным администраторам выбирать режим конфигурации уведомления и установки для автоматического обновления.
Аналогично использованию редактора групповых политик, вы можете выбрать опцию, которая лучше всего соответствуют вашим потребностям. Рекомендуется использовать вариант 2 – Уведомление о загрузке и автоматическая установка для отключения автоматических обновлений на постоянной основе.
После выполнения данных действий, Windows 10 перестанет загружать обновления автоматически. Когда новые обновления станут доступны, вы получите уведомление и должны будете установить их вручную, перейдя в приложение Параметры > Обновление и безопасность > Центр обновления Windows.
Примечание: В любой момент вы можете откатить изменения, используя ту же последовательность действий, но на шаге 4 нужно удалить раздел WindowsUpdate, используя меню правой кнопки мыши. Затем перезагрузите устройство, чтобы применить изменения.
Вы также можете скачать и запустить готовые reg-файлы для отключения или включения автоматического обновления Windows 10:
Заключение
Хотя мы привели инструкции для отключения автоматического обновления Windows 10, важно подчеркнуть, что пропускать обновления не рекомендуется. Причина заключается в том, что обновления являются критически важными для поддержания корректной работы Windows 10 и обеспечения безопасности ваших данных.
Тем не менее, существуют сценарии, при которых вам может потребоваться возможность ручного применения обновлений или планирования установки на определенный период времени. Например, вы хотите убедиться, что конкретное накопительное обновление работает корректно перед установкой на рабочую станцию.
Приведенные инструкции позволяют заблокировать только ежемесячные накопительные обновления, которые обычно устраняют уязвимости безопасности и улучшают производительность Windows 10.
Если вы хотите на какое-то время отменить автоматическую установку обновлений функций, то, начиная с Windows 10 May 2019 Update, система больше не будет автоматически устанавливать обновления функций дважды в год, а администраторы Windows 10 могут выбрать желаемую целевую версию Windows 10 в редакциях Pro и Enterprise. Операционная система останется на выбранном обновлении функций до «конца срока службы»
Для отключения обновлений Windows 10 вы также можете воспользоваться сторонними утилитами StopUpdates10, Windows Update Blocker или Kill-Update.
Добрый день, дорогие друзья! Сегодня мы поговорим о проблеме обновления Windows, которая стали проявляться на компьютерах с установленной «десяткой».
Проявляется она в том, что внезапно, что при любой попытке установить либо удалить любую программу / плагин и т.д. появляется всплывающее окно с надписью: «Пришло время обновить ваше устройство».
![]()
Самое интересное, что отменить / отложить данную процедуру обновления нельзя, закрытие данного окна проблему не решает, при попытке произвести какие либо операции по установке любой программы, окно появляется вновь. При нажатии кнопки "Обновить сейчас" открывается раздел, содержащий список текущих и запланированных задач по обновлению операционной системы.
Проблема состоит в том, что обновление системы не происходит. Если провести наблюдение за происходящими процессами в данном разделе, то видно, что система производит загрузку накопительного обновления Windows 10, версии 1903, после чего производится проверка целостности закачанного обновления, где-то определяется ошибка, процесс загрузки и проверки обновления повторяется, и так все происходит по кругу.
Поскольку проблема наблюдается на «windows 10 домашняя», то возможности отложить процесс обновления нет (отсутствует соответствующая кнопка с настройками). Правка реестра не помогла. В качестве альтернативного варианта обновления с сайта Майкрософт был скачан «Помощник по обновлению». Запуск помощника позволил загрузить майское накопительное обновление 2020 года (до версии 2004), система провела обновление . и благополучно зависла при перезагрузке. Крутящееся колесо на экране входа в систему было оставлено до утра, потом система была принудительно перезагружена, произошел автоматический откат данного накопительного обновления, система загрузилась в стандартном режиме.
Но, как вы понимаете, проблема осталась нерешенной. В течение ближайших дней я буду пробовать различные варианты решения данной проблемы, о результатах сообщу в данном материале.
Дополнение к материалу №1 (от 29.07.2020)
2. Процесс обновления системы дошёл до 35%, после чего появилась ошибка, связанная с антивирусом Касперского:
![]()
Что с этим делать - решительно непонятно. Программа KES (Kaspersky Endpoint Security) не может обновиться, а удалить её не получается, так как в «Программах и компонентах» кнопка «Удалить», относящаяся к KES, не активна (и выделена бледно-серым цветом).
Дополнение к материалу №2 (от 30.07.2020)
1. KES (Kaspersky Endpoint Security) было решено временно снести, удаление удалось произвести утилитой «kavremover». В настоящее время в системе сброшен кэш всех обновлений, происходит загрузка и установка обновления 1903.
Дополнение к материалу №3 (от 31.07.2020)
1. Свершилось! Система проставила в итоге все обновления и нормально загрузилась! В качестве резюме - обновлению системы мешал KES (Kaspersky Endpoint Security) + возможные глючные файлы в папке SoftwareDistribution.
Дополнение к материалу №4 (от 13.11.2020)
1. В комментариях к данной статье на Яднекс Дзен замечательный человек Эльдар Хохряков указал 100% рабочий способ решения проблемы, описанной в данной статье:
«Единственно-возможный вариант. Последовательно нажимаем: «Пуск» – «Параметры», откроется окно «Приложение и возможности». Далее необходимо нажать: «Разрешить использование приложений из любого места»».![]()
Эти специальные программы позволяют использовать устройство не только для звонков и отправки СМС. Они в разы увеличивают функциональность смартфона. Однако время от времени пользователь получает уведомления о наличии обновлений для той или иной утилиты. В статье рассмотрим, для чего это нужно, как поставить и как отменить обновление приложения на «Андроиде».
Зачем обновлять приложения?
Компании разработчики мобильных приложений постоянно ведут работу по усовершенствованию своего продукта с целью сделать его более функциональным, интересным, быстрым и удобным в пользовании. Именно поэтому в Play Market периодически появляются обновления для уже установленных на мобильное устройство приложений.
Главной причиной, по которой нужно обновлять утилиты, является несовершенство программного обеспечения. Создатели спешат поделиться своими разработками, пока другие не опередили их. Однако зачастую ПО имеет множество багов, ошибок, которые его тормозят. Со временем, выпуская обновления, эти недочеты исправляют, предлагая улучшенную версию утилиты. Кроме того, многие приложения могут быть атакованы вирусами, которые запущены с целью кражи паролей, персональных данных и т. д. В свою очередь разработчик, помимо улучшений, стремится повысить уровень безопасности.
Но иногда возникают ситуации, когда нужно вернуться к старой версии. Тогда может пригодиться информация, как отменить последнее обновление приложения на «Андроиде». Об этом - далее в статье.
![удалить обновления приложения андроид]()
Необходимость периодического обновления
Здесь нельзя давать конкретных рекомендаций. Дело в том, что у многих пользователей операционной системы «Андроид» установлены сотни приложений и как минимум 10 из них ежедневно будут требовать обновлений. Это в определенной мере тормозит устройство, а если обновления происходят без подключения к сети Wi-Fi, то еще и существенно расходует трафик мобильного интернета.
В пользу периодического обновления стоит сказать, что есть утилиты, без которых пользователь не может обойтись в повседневной жизни. После обновления устройства лучше и быстрее работают, позволяют решать поставленные задачи, не прибегая к лишним действиям и использованию сторонних программ.
Некоторые приложения можно обновлять реже или вовсе этого не делать. Это программы:
Таких приложений довольно много, например, «Компас» или «Фонарик». Если они и без того хорошо работают, то и обновлять их ни к чему. Что касается остальных программ, перед установкой новой версии необходимо ознакомиться с описанием к ней. Если она предлагает решение таких проблем, как уязвимость утилиты, решение проблемы излишнего потребления памяти, то, конечно, рекомендуется обновить.
Если польза казалась очевидной, а после установки пользователю не понравился новый функционал, то он может отменить обновление приложения на «Андроиде». Это сделать не сложно, если воспользоваться информацией из этой статьи.
Удаление обновлений
В «Андроиде», помимо установки, обновления можно удалять. Однако функция эта ограничена приложениями, загрузка которых была произведена в системе Chrome, YouTube, Gmail и т. д. Удалив обновление, утилита приобретает тот вид, в котором она была в момент первичной установки. Как удалить обновления приложения на «Андроиде»? Для этого необходимо выполнить ряд последовательных действий:
- зайти во вкладку «Настройки» и выбрать пункт «Диспетчер приложений»;
- в открывшемся списке выбрать нужную утилиту;
- затем нажать «Остановить», а после этого - «Удалить обновление».
Это все. После выполнения описанных действий все установленные обновления конкретного приложения удаляются, а программа возвращается к первоначальному состоянию.
Есть программы, в настройках которых прописано автоматическое обновление. Об изменениях они сообщают уже постфактум. Функционал устройства позволяет отменить автоматическое обновление приложений на «Андроиде».
Если по определенным причинам нужно восстановить старую версию какого-то приложения, ее нужно будет скачать с соответствующего ресурса в Интернете. При этом следует быть крайне внимательными, поскольку на многих сайтах, через которые распространяются приложения для «Андроид», могут содержаться вирусы. Поэтому загрузку производят с проверенных источников, ознакомившись с отзывами форумчан.
![как на андроиде убрать обновление приложения]()
Запрет обновлений
В некоторых случаях пользователям смартфонов может понадобиться отключить обновления, например, для сохранения мобильного трафика. Сделать это довольно просто:
- заходят в Play Market и открывают меню в левой части экрана;
- выбирают строку «Настройки» и нажимают на «Автообновление приложений»;
- в предложенном списке отмечают пункт «Никогда» или «Только по Wi-Fi».
Также можно отметить или, наоборот, отменить активацию функции «Уведомления». Когда она включена, на смартфон регулярно приходят оповещения о выходе новой версии того или иного приложения.
![как на андроиде отменить обновление приложения]()
Отмена обновлений
Если по какой-то причине начинается загрузка патча без соответствующего уведомления, обновление можно прервать. Самый простой и быстрый способ убрать обновление приложения на «Андроиде» заключается в следующем:
- открывают вкладку уведомлений и находят конкретное приложение;
- затем долгое нажатие на него открывает меню, в котором выбирают строку «О приложении»;
- в отобразившемся окне нажимают «Стереть данные», после этого загрузка прервется.
Чтобы и впредь избежать подобных несанкционированных загрузок, в меню Google Play необходимо отключить функцию автоматического обновления программ.
Отключение обновления конкретной утилиты
Для того чтобы на «Андроиде» отменить обновление приложения в автоматическом режиме или выбрать определенные программы, которые не должны сами устанавливаться, необходимо следовать пошаговой инструкции:
- зайти в приложение Google Play;
- в левом боковом меню открыть вкладку «Мои приложения и игры»;
- выбрать определенную программу и нажать на нее;
- в открывшемся меню, удалить галочку напротив строки «Автообновление».
С этого момента отдельное приложение не будет загружать обновления, в то время как другие утилиты продолжат устанавливать новые версии автоматически.
![как отменить обновление приложений на андроиде самсунг]()
Обновление вручную
При самостоятельной загрузке новейших обновлений для любимых программ и игр у пользователя появляется возможность сократить потребление интернет-трафика и ускорить работу телефона, поскольку в фоновом режиме не будет постоянно проходить скачивание ПО. В особенности ручное управление рекомендовано тем владельцам устройств, у которых закачано очень много приложений, в то время как возможности мобильного устройства ограничены. К тому же, при ручной установке, пользователь знает, что он делал, и в случае необходимости сможет решить проблему, как отменить обновление приложений на «Андроиде» «Самсунга» или других смартфонов.
Помимо прочего, постоянные загрузки способствуют быстрому снижению заряда аккумулятора. После их отключения время от времени обновления необходимо проводить самостоятельно.
![как отменить последнее обновление приложения на андроиде]()
Для этого нужно:
- осуществляют вход в Google Play;
- нажимают на значок меню, расположенный в левом верхнем углу страницы;
- в открывшемся окне выбирают строку «Мои приложения и игры»;
- затем переходят во вкладку «Установленные»;
- возле ПО, для которого имеется обновление, появится кнопка «Обновить».
Таким образом обновится конкретное приложение. Чтобы загрузить все новинки приложений, необходимо нажать клавишу «Обновить все». После этого начнется инсталляция всех имеющихся обновлений для утилит, имеющихся в телефоне. В зависимости от их количества определяется время загрузки. Преимущества данного метода работы с программами в том, что пользователь сам выбирает время для установки апгрейдов, и они не будут скачиваться в неподходящий момент, например, когда низкий уровень заряда батареи или ограничен трафик.
![как отменить автоматическое обновление приложений на андроиде]()
Если приложение не работает
После обновления программ бывает так, что некоторые из них просто перестают работать. Самый доступный вариант - это очистить кэш, переустановить или удалить последнее обновление приложения на «Андроиде». Для выполнения второго действия нужно:
- открыть вкладку «Настройки» и выбрать пункт «Память»;
- затем нажать на строку «Данные приложений»;
- найти и выбрать конкретное приложение, а затем нажать «Стереть данные».
![как удалить последнее обновление приложения на андроид]()
Возможно, после этих действий программа заработает. Если предпринятые усилия не помогли, можно попробовать перепрошить устройство, загрузить резервную копию, если таковая имеется, переустановить программу или сбросить настройки до заводских значений. В статье мы рассмотрели, как на «Андроиде» отменить обновление приложения.
Читайте также: