Не запускается приложение microsoft teams
Microsoft Teams вылетает или зависает во время собраний
Вот несколько методов решения проблем, связанных со сбоями или зависанием Teams:
- Определить статус службы Teams
- Очистить кеш команд
- Очистить учетные данные Windows
- Попробуйте получить доступ к Teams с других устройств / приложений
- Переустановите приложение Teams
Разберем каждый из этих методов более подробно.
1]Определение статуса службы Teams
Если службы Microsoft не работают на техническое обслуживание, ваше приложение может зависнуть, аварийно завершить работу или отказаться от открытия. В таких случаях вы можете проверить статус службы в панели администратора вашей учетной записи Office 365.
- Начинать Office 365 центр администрирования.
- Проверять Состояние службы. Вы увидите статус службы и меры, принятые для решения проблемы.
- Обратите внимание, что для проверки статуса сервиса вам потребуется доступ администратора. В случае, если у вас нет доступа, вам придется обратиться к администратору.
- Чтобы быть в курсе всего статуса службы, вы также можете подписаться на Дескриптор состояния Microsoft Office 365 на Твиттер.
- Проблемы, связанные с обслуживанием, будут решены автоматически в течение нескольких часов или суток.
2]Очистить кеш команд

Проблемы с зависанием и сбоями также можно решить, очистив кеш Microsoft Teams.
- Неисправность Команды Microsoft.
- Запуск Диспетчер задач и проверьте службы, связанные с Teams, запущенные в диспетчере задач. Завершите все службы и процессы.
- Нажмите Windows + R, чтобы открыть Окно запуска.
- Тип %данные приложения% и нажмите Enter.
- Идти к C: Users UserName AppData Roaming Microsoft Teams.
- Удалите только файлы в следующих папках: папка tmp, blob_storage, cache, GPUcache, базы данных и локальное хранилище.
- в IndexedDB папку, удалите только .db файл.
- Закрывать Команды Microsoft а затем перезагрузите компьютер.
3]Очистить учетные данные Windows
Удаление данных учетной записи Teams из диспетчера учетных данных также может решить проблему сбоя или зависания.
- Убедитесь, что ваш Команды Microsoft приложение закрыто.
- Нажмите Windows + R, чтобы открыть Окно запуска.
- Тип Контроль и нажмите на Ok.
- Идти к Учетные записи пользователей в Панель управления.

-
Идти к Менеджер учетных данных.


- Разверните Команды Microsoft Office раздел и выберите Удалять.
- Нажмите да чтобы подтвердить.
- Закройте Панель управления и перезапустить Команды Microsoft.
- Проверьте, решена ли проблема сбоя.
4]Попробуйте получить доступ к Teams с других устройств / приложений.
Если настольное приложение Teams не работает, попробуйте получить к нему доступ с других устройств.
Веб-приложение
- Идти к Команды Microsoft веб-приложение.
- Войдите в систему, используя данные своей учетной записи.
- Обратите внимание, что веб-приложение похоже на настольное приложение, и вы получите те же функции.
Мобильное приложение
- Вы также можете установить приложение Teams из Магазин приложений за iOS и Магазин игр за Android.
- Если ваша работа не зависит от настольного приложения, используйте мобильное приложение, пока проблема не будет решена.
5]Переустановите приложение Teams

Вы также можете попробовать заново установить приложение Teams, чтобы решить проблему.
- Перейти к Настройки приложение и проверьте Программы.
- Проверить Программывкладка и функции.
- Выбирать Команды Microsoft Нажать на Удалить кнопку и следуйте дальнейшим инструкциям.
- После завершения удаления перезагрузите компьютер.
- Загрузите и установите последняя версия Microsoft Teams с официального сайта.
- После установки войдите в свою учетную запись со своими учетными данными.
Мы надеемся, что вышеупомянутые методы помогут вам решить проблему сбоя и зависания Teams. Иногда также может быть, что проблема может быть не в Microsoft Teams, а в ОС. Могут быть проблемы с системными ресурсами или ОС может иметь стабильность, которая требует от вас устранения неполадок.
Как приложение для повышения производительности, Teams должен работать для пользователей все время. Сообщите нам свой отзыв.
Когда вы запускаете Microsoft Teams, вы видите краткую заставку / начальный экран с надписью «Загрузка Microsoft Teams» в левом нижнем углу. Он появляется на несколько секунд, прежде чем вы либо увидите экран входа в систему, либо вы попадете в интерфейс Microsoft Teams, если вы уже вошли в систему.
У некоторых пользователей экран загрузки может оставаться на экране немного дольше, чем у других. Это может быть связано с тем, что приложение пытается подключиться к серверам Microsoft, проверяет ваши данные для входа или потому, что ваша система работает медленно.
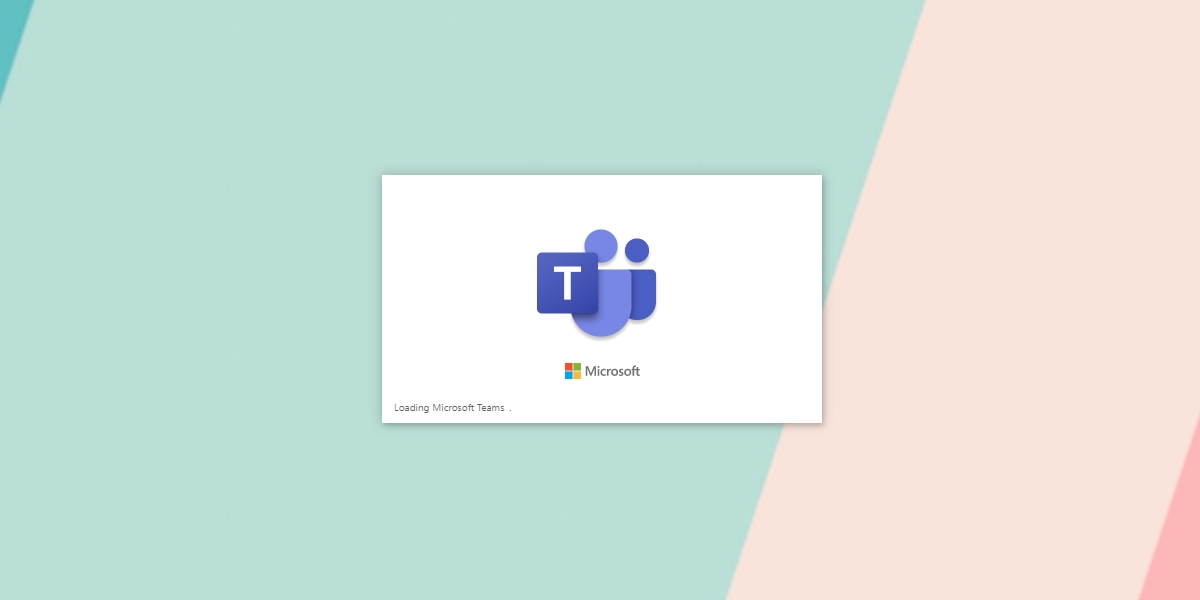
Если Microsoft Teams застревает на экране загрузки более пяти минут, вы, вероятно, столкнулись с проблемой. Причина может быть любой; ваш пароль может быть неверным, кеш может быть поврежден, может быть проблема с установкой или может быть проблема с серверами Microsoft.
Проверить пароль
Возможно, вы вводите неправильный пароль для своей учетной записи Microsoft Teams. Обычно он должен истекать по таймауту и позволять вам снова ввести пароль, но если этого не произошло, проверьте пароль.
- Визит Команды Microsoftв вашем браузере.
- Войти.
- Если пароль правильный, выйдите из приложения Microsoft Teams в Windows 10.
- Снова откройте приложение и войдите в систему.
Удалите пароль и войдите снова
Microsoft Teams хранит пароль к вашей учетной записи в диспетчере учетных данных Windows. Он подключается к нему без проблем, но всегда есть исключения.
- Открыть Панель управления.
- Перейти к Учетные записи пользователей.
- Нажмите Управление учетными данными Windows.
- Искать все, что связано с Microsoft Teams.
- Разверните его и нажмите Удалять.
- Закройте Microsoft Teams и снова откройте его.
- Войти с вашей учетной записью.
Очистить кэш
Многие проблемы Microsoft Teams возникают из-за поврежденного кеша. Удаление часто помогает решить проблему. Кеш перестраивается приложением.
- Закройте Microsoft Teams.
- Открыть Проводник.
- Введите это в адресной строке %appdata%Microsoftteams и коснитесь Enter.
- Удалить содержимое этих папок;
- blob_storage
- Кэш
- базы данных
- GPUCache
- IndexedDB
- Локальное хранилище
- tmp
- Откройте Microsoft Teams и войдите в систему.
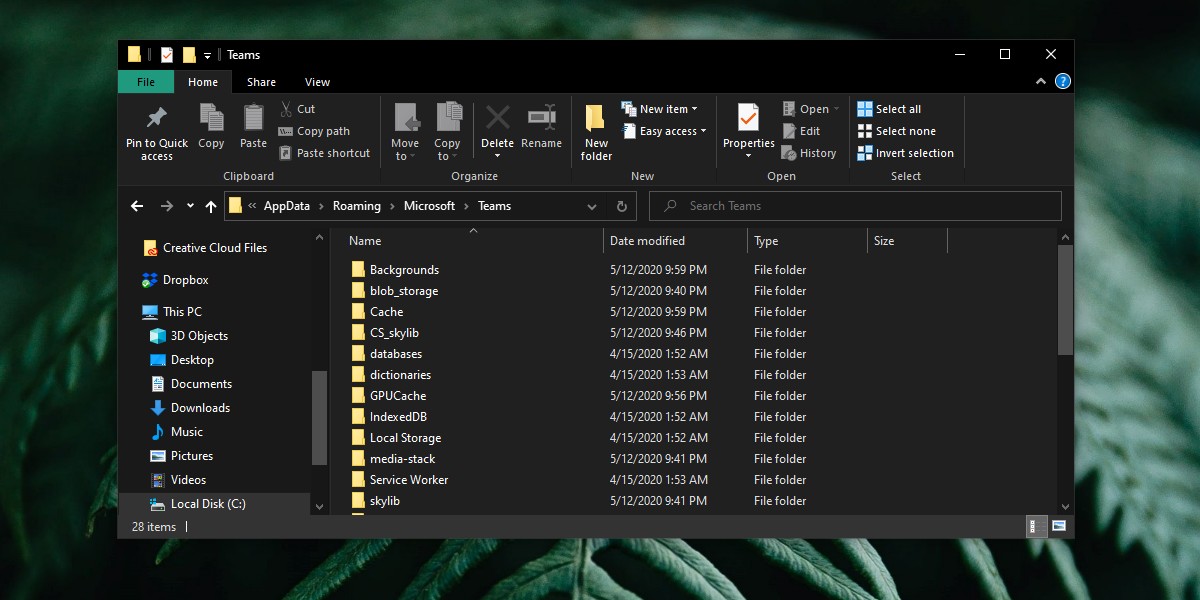
Удалите и переустановите Microsoft Teams.
Если восстановление кэша не помогло, следующим шагом будет удаление и повторная установка приложения.

Установите клиент Microsoft Teams через приглашение на собрание
Это исправление сработало для довольно многих пользователей, поэтому стоит попробовать.
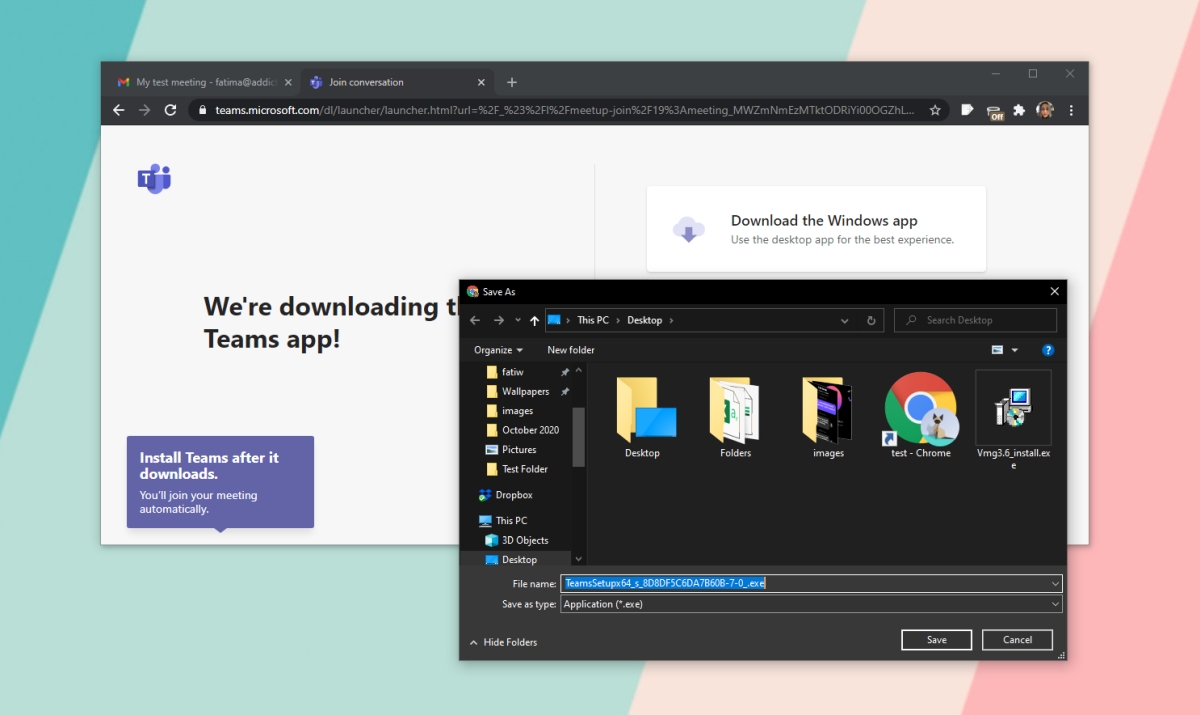
Вывод
Microsoft Teams завершает полный круг для тех, кто вложил значительные средства в экосистему программных услуг Microsoft. Добавьте к этому то, что Microsoft решила прекратить Skype для бизнеса, и вам непременно стоит поискать достойную замену. Это не единственная проблема. Другие пользователи жаловались, что Teams вообще не загружается и не открывается для них.
Хотя с первой проблемой вы ничего не можете поделать, есть шаги, которые вы можете предпринять, чтобы решить проблему с загрузкой. Решения достаточно просты для понимания.
1. Время простоя
Как обсуждалось во вступительном параграфе, серверы могут быть недоступны для очень многих людей по всему миру, полагаясь на команды для связи и совместной работы над задачами. Но как узнать?
Вместо того, чтобы отправлять его в Twitter, вы можете посетить Downdetector, чтобы проверить рабочее состояние программного обеспечения. Это отличный сайт, который отслеживает популярные приложения и сервисы. Существует живая карта сбоев с подробностями о наиболее часто встречающихся ошибках. Вы также можете проверить прошлые события.
2. Известные коды ошибок
Вот некоторые общие коды ошибок Это поможет вам более подробно разобраться в проблеме. Вы видели на своем экране какие-либо из этих кодов ошибок?
3. Попробуйте другую платформу и другое соединение.
На устранение неполадок может уйти время, и есть над чем поработать. Вот быстрое решение. Приложение Microsoft Teams доступно в Интернете, на компьютере и на мобильных устройствах. Вы пробовали использовать другую платформу, например Windows, Android, или другой браузер, например Firefox?
Вам следует попробовать войти в Teams, используя другое подключение к Интернету. Если он работает, вам необходимо проверить настройки антивируса и брандмауэра. Microsoft создала удобное руководство по URL-адреса и диапазоны IP-адресов для Microsoft Teams и других приложений. Проверь их.
4. Перезагрузитесь и повторите попытку.
Закройте приложение и перезагрузите компьютер один раз. Сохраните все, чтобы не потерять важные данные. Это не займет больше времени, но, как известно, помогает с несколькими распространенными ошибками, связанными с программным обеспечением. Снова запустите приложение и проверьте, не загружаются ли и открываются ли команды Teams должным образом.
5. Выйти
Многие пользователи отметили, что это работает в одном Тема Microsoft. Стоит попробовать. Если в Teams происходит сбой, прежде чем вы сможете что-либо сделать в Windows 10, найдите значок Teams в области панели задач. Он появляется и исчезает в течение секунды?
Это потребует времени и практики, но вам нужно щелкнуть правой кнопкой мыши этот значок и выйти из системы. Это относится к пользователям настольных компьютеров. Если вы достаточно быстры, вы должны выйти / выйти, и команды загрузятся правильно при следующем запуске.
Для тех, кто ищет конкретику, ошибка связана с журналом событий. Разрешение DCOM (10016) вход.
6. Устранение неполадок в командах
Нажмите клавишу Windows + ярлык I, чтобы открыть Настройки. Ищи Найдите и устраните проблемы с приложениями Магазина Windows в поле поиска.
Во всплывающем окне щелкните поле перед параметром «Применить ремонт автоматически» и выберите Далее.
7. Удалите и удалите кеш и другие файлы.
Действия будут отличаться в зависимости от платформы, на которой вы столкнулись с проблемой, при которой команды не загружаются. Мы хотим очистить кеш и другие временные файлы. Начнем с Windows 10. Полностью выйдите из Teams, чтобы она не работала в фоновом режиме или даже в системном трее. Вы можете щелкнуть правой кнопкой мыши и выйти оттуда или нажать сочетание клавиш Ctrl + Shift + Esc, чтобы открыть диспетчер задач и оттуда закрыть задачу Teams.
Удалите приложение из Панели управления или используйте стороннее приложение. Нажмите сочетание клавиш Windows + E, чтобы открыть проводник, и пропустите это место в адресной строке:
Во всплывающем окне вы обнаружите, что вам нужно удалить перед повторным перезапуском Teams.
- Удалите все файлы в Application Cache> Cache
- Удалите все файлы в папках blob_storage, Cache, баз данных, GPUCache, IndexedDB, локальном хранилище и tmp.
Вот шаги для пользователей Android. Откройте «Настройки», перейдите к списку приложений или разделу «Управление приложениями» и выполните поиск команд.
Переустановите Microsoft Teams. Мы сделали это, чтобы старые данные и кеш не вызывали проблем, пока мы выполняем чистую переустановку.
Попробуйте очистить кеш браузера, если вы столкнулись с этой проблемой в браузере Chrome.
Переустановка Teams с нуля также позволит вам быстро освоить последнюю версию, которая может содержать некоторые улучшения производительности и серьезные исправления.
8. Переустановите в папку по умолчанию.
Вы можете пропустить это решение, если команды загружались нормально, пока не начали действовать случайным образом. Если вы установили Teams впервые, и он не открывается и не показывает белый экран, продолжайте.
Microsoft говорит, что Teams следует устанавливать в расположение по умолчанию, а именно:
Большинство пользователей устанавливают ОС Windows на диск C, где должна находиться указанная выше папка. Если это не так, вам придется переустановить Teams в правильном месте по умолчанию. После этого еще раз проверьте, открывается / загружается Microsoft Teams.
Скалы для командной работы
Microsoft Teams превращается в одно из лучших приложений для общения и совместной работы. Это улучшение по сравнению со Skype для бизнеса и содержит множество функций даже от Slack. Это имеет смысл, если вы уже используете в той или иной мере пакет Office. Я надеюсь, что это руководство помогло устранить ошибку «Команды не загружаются или не открываются» на вашей стороне.
Следующий:
Хотите получить больше от команд? Вот 8 советов и приемов, как использовать Microsoft Teams на профессиональном уровне. Прекратите тратить время и сделайте больше.
Люди, которые какое-то время используют MS Teams, знают, что при запуске приложения оно автоматически входит в систему каждый раз. Однако так бывает не всегда. Иногда он сообщает, что у вас нет подключения к Интернету, хотя другие приложения работают без проблем. В других случаях он может сказать, что произошла ошибка при попытке входа в систему, и попросить перезапустить приложение. Пользователи сообщили, что приложение не обнаруживает актуальную проблему и показывает следующее уведомление:

По каким причинам Microsoft Teams перестала работать?
Microsoft только что разработала MS Teams, и в ней все еще есть много ошибок, с которыми пользователи сталкиваются изо дня в день. После подробного изучения отзывов пользователей и технических органов мы пришли к выводу, что эта ошибка может возникнуть по любой из следующих причин:
- Поврежденный кеш: когда до установки MS Teams прошло какое-то время, поврежденный кеш накапливается в кеш-памяти, что в конечном итоге приводит к прекращению работы Microsoft Teams. Эта поврежденная сборка может быть связана с любым сторонним программным обеспечением, старыми файлами приложений и т. Д.
- Поврежденные файлы конфигурации: как и любое другое программное обеспечение или программа, Microsoft Teams также создает файлы конфигурации, соответствующие учетным записям пользователей на ПК пользователя. Эти файлы конфигурации могут быть повреждены по разным причинам, например, отключение питания, неправильное завершение работы команд MS и т. Д.
- Поврежденные файлы приложения: перед запуском любого программного обеспечения или программы Windows существует набор предварительных процессов, которые выполняются в фоновом режиме. Успешное выполнение зависит от этих предпусковых процессов. Если они терпят неудачу, программное обеспечение или программа не запускается автоматически. Точно так же поврежденные файлы приложений MS Teams могут привести к сбою предварительных процессов, что мешает правильному запуску MS Teams.
Решение 1. Очистите кеш MS Teams
Иногда файлы кеша MS Teams могут быть повреждены, и пользователи сталкиваются с различными проблемами, например, с невозможностью войти в систему или с ошибкой подключения к Интернету. Это в конечном итоге приводит к прекращению работы MS Teams. Эту проблему можно легко решить, очистив кеш MS Teams, выполнив следующие простые шаги:
- Щелкните правой кнопкой мыши на панели задач и выберите Диспетчер задач из списка.Открытие диспетчера задач
- Найдите Microsoft Teams в разделе «Процессы», щелкните правой кнопкой мыши и выберите «Завершить задачу». Это приведет к прекращению всех текущих фоновых процессов, связанных с MS Teams.Закрытие команд MS
- Нажмите «Пуск», выполните поиск в проводнике и откройте его.Открытие проводника
- Скопируйте и вставьте следующий адрес местоположения в адресную строку и нажмите Enter. Это приведет вас к скрытой папке с именем cache, которая содержит файлы кеша для MS Teams.% AppData% Microsoft team cacheОткрытие каталога кэша MS Teams
- Выберите все файлы, одновременно нажав клавиши CTRL + A на клавиатуре, и навсегда удалите все файлы в папке, нажав одновременно клавиши SHIFT + DEL на клавиатуре.
- Выберите Да, чтобы подтвердить процесс удаления.Удаление файлов кэша MS Teams
- Теперь повторите шаги с 3 по 6 один за другим для следующих адресов местоположения:% AppData% Microsoft team blob_storage% AppData% Microsoft team databases% AppData% Microsoft team application cache cache% AppData% Microsoft team gpucache% AppData% Microsoft team Indexeddb% AppData% Microsoft team Local Storage% AppData% Microsoft team tmp% LocalAppData% Google Chrome User Data Default Cache% LocalAppData % Google Chrome User Data Default Cookies% LocalAppData% Google Chrome User Data Default Web Data
- После того, как вы удалили все файлы, попробуйте запустить MS Teams. Это должно решить вашу проблему.
Решение 2. Полное удаление и переустановка MS Teams
- Закройте MS Teams, щелкнув правой кнопкой мыши значок MS Teams на панели задач и выбрав «Выйти». Это приведет к прекращению всех текущих фоновых процессов, связанных с MS Teams.
- Щелкните правой кнопкой мыши Пуск и выберите Панель управления, чтобы открыть ее.Открытие панели управления
- Выберите «Удалить программу» в разделе «Программы». Откроется список всех установленных на вашем ПК программ.Открытие списка установленных программ
- Выберите Microsoft Teams из списка установленных программ и нажмите Удалить. Это запустит удаление MS Teams. Процедура удаления может занять некоторое время, поэтому дождитесь ее завершения.Удаление Microsoft Teams
- Нажмите клавиши Windows + R на клавиатуре, чтобы открыть диалоговое окно «Выполнить». Введите% appdata% и нажмите ОК. Это приведет вас к скрытой папке с именем AppData, которая содержит файлы данных для установленных приложений или служб в Windows 10.Открытие папки AppData
- Откройте папку Microsoft, щелкните правой кнопкой мыши папку Teams и выберите Удалить.Удаление папки MS Teams
- Закройте все окна и снова нажмите клавиши Windows + R на клавиатуре, чтобы запустить Выполнить. Введите% Programdata% и нажмите ОК. Это приведет вас к скрытой папке с именем ProgramData, которая содержит файлы данных, относящиеся к программам, установленным на вашем ПК.Открыть папку ProgramData
- Повторите шаг 6. Теперь вы, наконец, полностью удалили Microsoft Teams со своего компьютера.
- Загрузите свежую обновленную копию установки рабочего стола Microsoft Teams из Официальная веб-страница загрузки Microsoft Teams а затем установите его. Это должно наконец решить вашу проблему.Скачивание установки MS Teams (рабочий стол)
Читайте также:


