Как добавить приложение на главный экран xiaomi tv
Владельцы различных моделей Сяоми ТВ сразу же после покупки сталкиваются с проблемой, когда все программное обеспечение представлено на китайском языке, а производителем установлены программы, ориентированные на китайских пользователей.
Соответственно, возникает естественное желание не просто русифицировать и настроить умный телевизор, но и закачать собственные дополнительные программные файлы. Сделать это можно легко и просто, если воспользоваться нашей инструкцией, ведь международной прошивки для телевизоров Xiaomi Mi TV пока не предвидится.
Инструкция по установке дополнительных программ
Для установки приложений для Андроид ТВ Сяоми можно выбрать такие способы:
- Через приложение Mi TV Assistant (рекомендуется русифицированный вариант). Его нужно скачать и запустить установочный процесс, что позволит синхронизировать телефон с телевизором. Затем остается скачать нужные файлы с расширением APK для Android, выбрать «Установить приложение» и дать согласие на выполнение дальнейших мероприятий. Отличным вариантом является русифицированная версия StartSettings;
- На компьютер следует закачать требуемые APK файлы, перебросить их на USB флеш-накопитель и с него закачать их на ТВ;
- Третий вариант представляет собой комбинацию двух предыдущих. С помощью одного из вышеперечисленных способов следует установить альтернативный Market и скачать с него требуемые данные.
Для облегчения процесса работы с гаджетом рекомендуется воспользоваться StartSettings, благодаря которому все меню будет представлено на английском.

После установки требуется нажать пункт Language и выбрать в появившемся меню первый пункт, ответственный за смену языка.

Подтверждаем выбор английского языка.
Русскоязычный лаунчер для телевизора Ксиаоми Ми ТВ
Для того чтобы избавиться от китайской рекламы, фильмов и иного китайскоязычного контента, можно воспользоваться возможностями лаунчера Shafa, который отлично подходит для систем на Андроиде.
Пользователям становятся доступны такие опции, как:
- Выбор темы из нескольких предустановленных вариантов;
- Осуществление настроек на русском языке;
- Полная русификация папок;
- Выбор обоев, скринсейвера и пр.

Особенностью работы лаунчера Shafa является то, что при нажатии на кнопку Home на пульте ДУ в автоматическом режиме будет активироваться китайская версия лаунчера. Справится с этой проблемой можно и без получения root-прав, ведь для этого разработано приложение Buttons remapper. С его помощью можно задать кнопке Home нужное вам действие, к примеру, запуск Shafa при нажатии на нее.

Теперь вы знаете, как установить любую программу на Сяоми ТВ, будь то Youtube, TV Bro, Go keyboard, TV Files Manager и многие другие.
Как установить приложение на Android TV Smart Box?
Для того, чтобы скачать новое приложение на приставку Smart TV, необходимо, чтобы на ней был установлен Google Play Store. Эта программа входит в стандартный пакет приложений для Android, который предустановлен на любой международной версии даже самой китайской приставки. Наша Xiaomi Mi Box S не исключение.


И ищем нужное нам приложение. При этом поиск можно выполнить как вводя название при помощи виртуальной клавиатуры

так и используя голосовой ассистент, что гораздо удобнее. Вызвать его можно из экранного меню или отдельной кнопкой на пульте



Процесс загрузки и инсталляции будет зависеть от скорости вашего интернета, но обычно это занимает меньше минуты. После чего сразу отсюда можно запустить только что установленное приложение для Android TV Box.

Как установить приложение APK на телевизор Андроид ТВ с флешки из неизвестных источников?
Как известно, не все нужные приложения можно найти в официальном магазине Google Store. Лично я вообще все скачиваю с профильных форумов и устанавливаю вручную. Каким же образом установить приложение, загруженное из сторонних источников?
Ничего сложного нет. Нам требуется скачать файл с расширением APK, который является установочным для программ под Android. Можно загрузить его напрямую на телевизор через браузер для Android TV. Для кого-то будет проще сначала сохранить его на компьютер или ноутбук. В этом случае у нас есть несколько вариантов перекинуть файл с приложением с компьютера на ТВ или приставку. Самыми удобными являются следующие:


И активируем переключатель на том приложении файлового менеджера, с помощью которого вы перемещаетесь по папкам на телевизоре.

Теперь можно снова открыть каталог, где лежит файл приложения, и запустить его установку на самом ТВ

Альтернативный магазин приложений для Smart TV Box на Андроид
Иногда попадаются китайские образцы ТВ приставок, в которых нет предустановленного магазина приложений Google Play Store. В этом случае, чтобы иметь возможность загружать программы сразу с телевизора, а не скачивать их каждый раз предварительно на флешку, можно описанным выше способом загрузить и установить этот самый Play Market.

Однако в наше время редакционная политика разработчиков Гугл отличается высокими требованиями к размещаемым в нем приложениям. В результате чего очень многие полезные программы туда попросту не попадают. Например, онлайн плееры.

После чего у вас будет доступ к полному набору всевозможных программ для Андроид ТВ.

Как запустить приложение на ТВ приставке Андроид?
Есть несколько настроек, с которыми вы можете играть. Они включают в себя различные способы отображения ваших приложений, списки рекомендуемого контента, просмотр следующих списков, сторонние средства запуска и многое другое.
Вот как настроить домашний экран вашего Android TV.
1. Выберите ваши любимые приложения
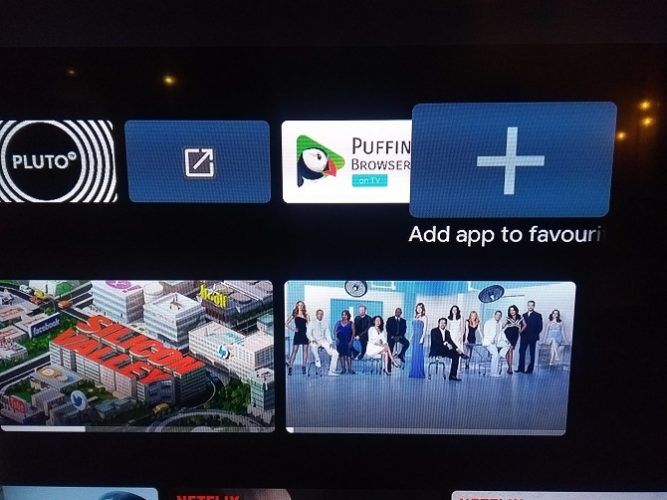
Вам может потребоваться установить несколько приложений, которые вы не используете каждый день. Например, многие люди используют VLC или MX Player в качестве стороннего инструмента для воспроизведения видео для приложений, у которых нет собственного встроенного проигрывателя.
Учитывая, что вы вряд ли будете использовать эти приложения каждый день, нет смысла позволять им загромождать домашний экран вашего Android TV.
Чтобы выбрать свои любимые приложения, выделите правую часть строки « Приложения» , выберите значок « Плюс» , затем выберите приложение, которое вы хотите добавить.
Примечание. Вы можете получить доступ к своим нелюбимым приложениям, используя значок « Приложения» в левом конце строки.
2. Рекомендуемый контент из определенных приложений
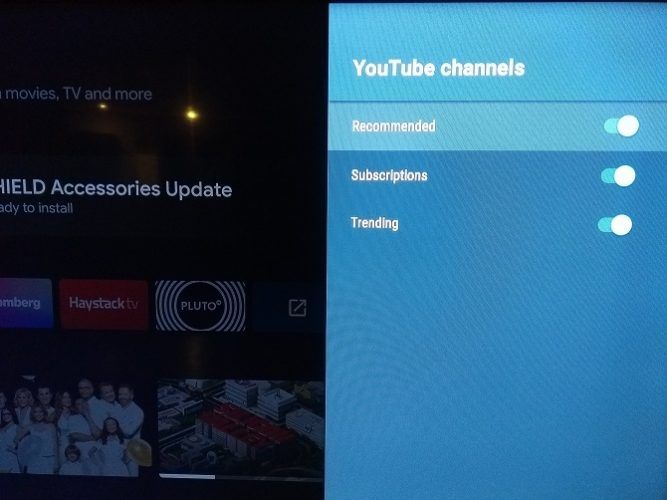
Когда вы прокрутите вниз на главном экране Android TV, вы увидите некоторые из установленных приложений, а также рекомендуемый контент в этих приложениях.
Большинство популярных видеоприложений, таких как Netflix, Plex, YouTube и Amazon Prime Video, могут отображать рекомендуемый контент. Вы имеете полный контроль над тем, что видно, а что нет.
Некоторые приложения даже позволяют отображать несколько рекомендуемых каналов из одного приложения. Например, если вы пользователь Plex, вы можете просматривать как рекомендации по новостям, так и обычные рекомендации по видео в отдельных строках. Точно так же YouTube предлагает строки для Рекомендованных , Подписок и Тенденций .
Вы можете выбрать разные каналы в каждом приложении по меню; это не «все или ничего».
Чтобы выбрать, какие приложения и каналы отображают рекомендуемый контент на главном экране, прокрутите до конца экрана и выберите « Настройка каналов» или выберите «Настройки»> «Установки»> «Главный экран»> «Каналы»> «Настройка каналов» . Сдвиньте переключатели рядом с приложениями / каналами, которые вы хотите включить.
3. Настройте Play Next Channel
Прямо под строкой « Избранное» на главном экране находится канал « Воспроизвести следующий» . Это источник контента из всех ваших приложений, чтобы предложить следующее видео для просмотра. Например, вы найдете следующий эпизод в сериале, который вы смотрите, или продолжение фильма, который вы только что посмотрели.
Вы можете выбрать, какие приложения будут отправлять контент на канал Play Next . Для этого перейдите к нижней части главного экрана, выберите « Настроить каналы» , а затем нажмите « Настроить свой канал воспроизведения» . Переместите переключатели рядом с приложениями, которые вы хотите включить.
4. Создайте ярлыки на главном экране для загруженных приложений
Есть несколько способов управлять загруженными приложениями на Android TV, но если вы хотите создать ярлыки для загруженных приложений, чтобы они работали как обычные приложения на вашем устройстве, вам необходимо установить Tv App Repo.
Этот бесплатный инструмент позволяет создавать ярлыки на главном экране Android TV всего несколькими щелчками мыши. Приложение совершенно бесплатно для загрузки и использования.
5. Включить / отключить видео и аудио превью
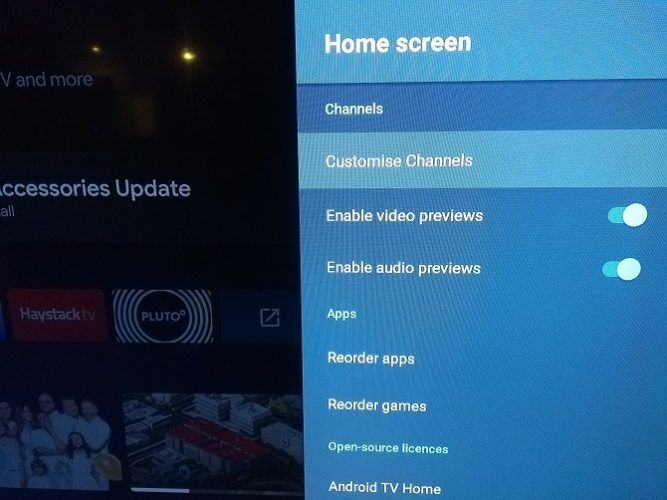
Опять же, не все приложения поддерживают эту функцию, но некоторые приложения для Android TV позволяют просматривать предварительный просмотр аудио и видео на главном экране, пока вы ищете что-то для просмотра.
Некоторые люди будут любить этот вариант; другие будут ненавидеть это. К счастью, Android TV позволяет настроить параметры в соответствии с вашими личными предпочтениями.
Чтобы выбрать, будут ли видео и аудио предварительные просмотры воспроизводиться автоматически, перейдите в « Настройки»> «Установки»> «Главный экран»> «Каналы» и переместите переключатели рядом с « Включить предварительный просмотр видео» и « Включить предварительный просмотр аудио» по мере необходимости.
6. Изменить порядок приложений и игровых плиток
Вы можете изменить порядок своих приложений и игр для Android TV во всех областях операционной системы. Если вы хотите изменить порядок приложений в своем основном списке приложений, у вас есть два доступных метода.
Первый вариант полностью основан на меню; перейдите в « Настройки»> «Установки»> «Главный экран»> «Приложения» и выберите « Изменить порядок приложений» или « Изменить порядок игр» .
Второй метод позволяет вносить изменения с главного экрана. Выберите значок приложения в левой части строки « Избранное» , затем нажмите и удерживайте значок приложения с помощью кнопки « Выбрать» на пульте дистанционного управления. Появится контекстное меню. Выберите « Переместить» и перетащите приложение в нужное место.
Подход длительного нажатия также позволяет переупорядочивать приложения в строке « Избранное» . Снова выделите нужное приложение, нажмите и удерживайте кнопку « Выбрать» и выберите « Переместить» .
7. Изменение порядка каналов на главном экране
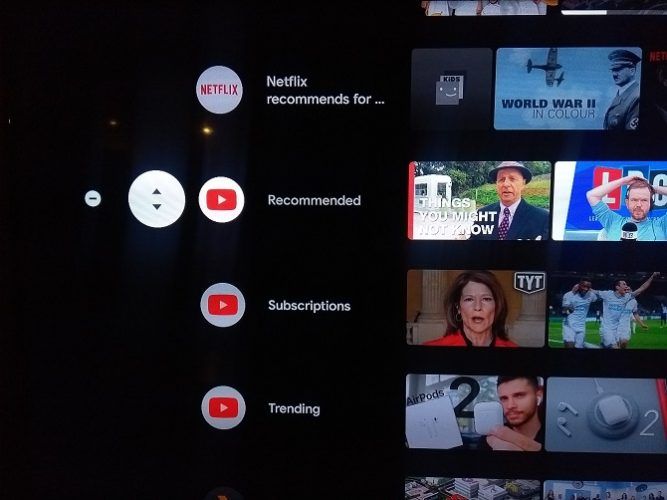
Ранее мы обсуждали, как добавлять каналы рекомендованного контента из определенных приложений для Android TV. Вы можете также упорядочить последовательность, в которой они появляются на главном экране вашего Android TV.
Для того, чтобы изменить положение его канала, прокрутите вниз , пока вы не найдете канал , который вы хотите переместить, а затем выделить значок приложения на левой стороне экрана и нажмите Левой один раз на пульте дистанционного управления. Новый значок появится со стрелками вверх / вниз. Нажмите соответствующую кнопку на пульте дистанционного управления, чтобы переместить канал в нужном вам направлении.
8. Используйте Альтернативный Launcher
Наконец, помните, что вы можете установить совершенно новую программу запуска Android TV. Это полностью изменит внешний вид вашего домашнего экрана, потенциально добавляя или удаляя множество функций.
Дополнительные советы для Android TV
Xiaomi телевизоры в настоящее время являются одним из самых интересных предложений в Smart TV сектор. У них очень хорошая цена, а такие разделы, как дизайн, качество изображения или звук, находятся на отличном уровне, учитывая, сколько они стоят. Хотя лучше всего то, что они интегрируют Android ТВ, и это дает гораздо больше возможностей. Так что вы можете получить максимум от вашего Xiaomi Mi LED TV .
Читы и советы для Xiaomi Mi LED TV

Если вы думаете о покупке нового телевизора и не хотите много вкладывать, то хорошим вариантом будет Smart TV от Xiaomi. Его соотношение цены и качества очень привлекательно. Это правда, что немного больше вы можете найти другие варианты, от более известных производителей, которые также интересны, но, зная хорошую работу бренда, трудно устоять.
После нашего анализа Mi LED 4 мы более привычно использовали телевизор и собрали все те приемы и советы, с помощью которых вы можете извлечь из этого максимум пользы.
Улучшить качество изображения и звука
Существуют технические ограничения, которые не позволят вам улучшить качество изображения и звука сверх того, что предлагает панель. Тем не менее, вы можете убедиться, корректировки, с которыми вы можете заработать дополнительный в чем пользовательский опыт.
В случае изображения без плохой последовательной калибровки, правда в том, что если вы используете параметры калибровки, вы улучшите производительность еще больше. Аналогичным образом, если у вас нет опыта настройки параметров, таких как яркость или контрастность, используйте один из предварительно определенных профилей. Если вам нравятся яркие цвета, переходите в яркий режим, хотя наш любимый режим фильма .
Со звуком происходит нечто подобное, стандартный режим неплох, но если вы попробуете другие, такие как фильм, вам может понравиться больше, как диалоги и другие эффекты или музыка контента, который вы визуализируете, звучат.
Повысьте качество видеоигр
Если вы используете телевизор с консолью или ПК, вы можете улучшить игровой процесс. Для этого перейдите в «Настройки»> «Настройки устройства». Теперь активируйте расширенный режим HDMI. Затем в настройках изображения перейдите в Advanced Видео и отключить шумоподавление, сглаживание видео и включить диапазон HDMI RGB.
Эти простые настройки позволят вам воспроизвести изображение, полученное с консоли или ПК, без каких-либо изменений при его отображении. Таким образом, вы получите качество и улучшения за счет уменьшения задержки между выполнением действия на контроллере и его отражением.
Отключить Patchwall
Patchwall - это программа запуска, похожая на собственный интерфейс Google, которая предлагает некоторые интересные детали, такие как возможность отображать телевизионный сигнал или другой источник видео в Режим PiP , например, консоль, подключенную через HDMI.
Тем не менее, если вы хотите запретить запуск этого интерфейса по умолчанию, вы можете это сделать. Для этого перейдите в Настройки> Настройки устройства> Patchwall , Первый вариант, который вы увидите, позволит вам выбрать, хотите ли вы использовать его в качестве интерфейса по умолчанию.
Настройте домашний экран

Если вы не привыкли использовать Android TV, вы, вероятно, включите телевизор и примете все как есть. Но ты не обязан, домашний экран можно настроить выбрать, что вы хотите показать или нет.
Например, если вам не нравится Гугл игры Рекомендации фильмов, их можно удалить. Вы также можете включить или отключить другие списки различных установленных служб. Для этого перейдите в «Настройки»> «Настройки устройства»> «Главный экран».
Здесь вы найдете различные варианты переставить приложения или настроить каналы , Интересно, что вы проводите некоторое время с ним, потому что вы получите гораздо более удобный и дружественный интерфейс.
Установите приложения за пределами Play Store
Если случайно вы хотите установить приложения, которые не доступны в магазине Play , вы можете сделать это, если активируете соответствующую опцию. Для этого перейдите в Настройки> Настройки устройства> Безопасность и ограничения.
После того, как вы разрешили эту возможность устанавливать загруженные APK-файлы другими способами, единственное, что вы должны принять во внимание, - это то, что вы будете нести полную ответственность за любые возможные проблемы с безопасностью, которые могут возникнуть.
Для поиска приложений за пределами Play Store одна из лучших рекомендаций - сделать это на Aptoide TV .
Расширить хранилище
По умолчанию Mi TV LED 4s предлагает довольно ограниченный объем памяти. Если вы намереваетесь установить большое количество приложений, игр и т. Д., Вам быстро не хватит места. Чтобы решить это, подключить внешний блок .
После подключения устройства перейдите в «Настройки»> «Настройки устройства»> «Память». Там вы увидите, что он указан. Нажмите «Удалить», и телевизор превратит его в полностью совместимый второй накопитель.
My Remote Controller, замена физического контроллера

Если пульт дистанционного управления телевизора выходит из строя или вы теряете его дома, вы можете использовать свой смартфон в качестве пульта дистанционного управления , Вам нужно только загрузить Mi Remote Controller применение. Это не единственное приложение такого типа, которое вы можете использовать, но вместе с официальным Google ( Android и Ios ) это лучшее для этого телевидения.
Подключите контроллер Bluetooth
Наконец, как и в случае с остальными устройствами Android, если вы хотите наслаждаться большим количеством различных игр, существующих для платформы, лучше всего подключить контроллер Bluetooth. Для этого поместите команду в режим сопряжения и в Настройки> Элементы управления и аксессуары вы введете параметр для добавления новых устройств, когда вы нажмете Добавьте аксессуар.
Последний идеально подходит для использования игровых опций, таких как RetrocArch, эмулятор, доступный для различных платформ, с помощью которого вы можете играть в игры со старых консолей и других развлекательных систем.
Итак, теперь вы знаете, с помощью этих простых советов вы получите больше пользы от своего телевизора Xiaomi. Если у вас есть какие-либо вопросы, не стесняйтесь оставлять комментарии, и если вы знаете о каких-либо дополнительных хитростях, поделитесь.
Читайте также:


