Не загружаются приложения в store код 0x80246008
Чем вызвана ошибка?
С ошибкой 0x80246019 можно столкнуться при выполнении двух разных задач, то есть при загрузке приложений из магазина Майкрософт и обновлении операционной системы. Она возникает по ряду причин:
-
Поврежден каталог $WINDOWS.
Перед применением решений отключите все внешние USB-устройства, включая принтер и камеру.
Сброс магазина Майкрософт
Windows поставляется вместе со встроенной утилитой, которая позволяет сбросить настройки магазина при возникновении каких-либо проблем. Для сброса выполните следующие шаги:
Нажмите Win + R для вызова диалогового окна. Наберите wsreset и нажмите на Enter.
Дождитесь завершения операции, затем попробуйте загрузить приложение.
Удаление каталога $WINDOWS.
Откройте панель поиска и введите «Очистка диска». При отображении найденного результата щелкните по нему дважды, чтобы запустить этот процесс. Затем выберите системный диск.
При отображении окна нажмите на кнопку «Очистить системные файлы».
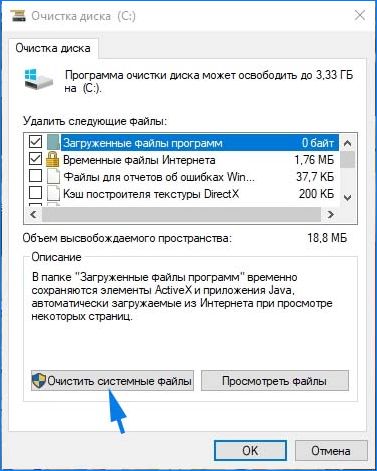
В списке отметьте флажком опции «Предыдущие установки Windows» и запустите очистку нажатием на «ОК».

После завершения операции попробуйте снова обновить ОС.
Средство устранения неполадок
Если не удается загрузить программу из магазина, попробуйте устранить ошибку с помощью средства устранения неполадок.
Нажмите Win + I, чтобы открыть параметры, перейдите в раздел «Обновление и безопасность».

В левом меню откройте вкладку «Устранения неполадок». Найдите пункт «Приложения из магазина Майкрософт», запустите средство.
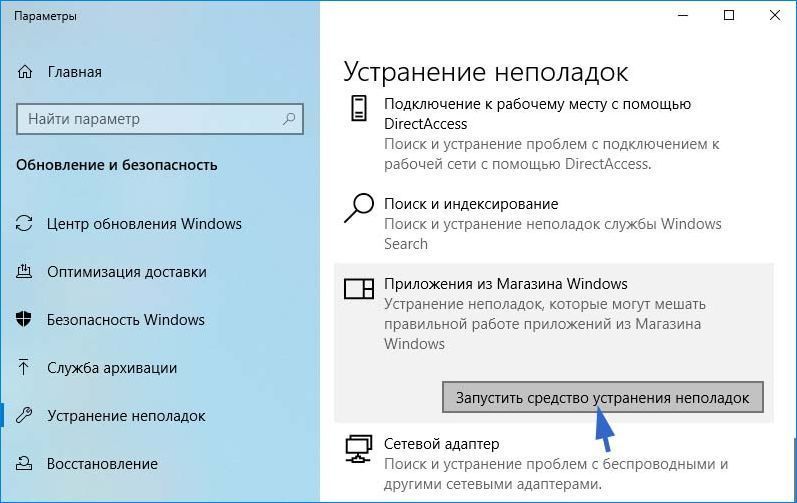
После перезагрузите компьютер и выполните то действие, которое не удавалось из-за ошибки 0x80246019.
Проверка целостности системы
Для этого откройте Диспетчер задач, перейдите в меню Файл – Создать задачу.

Наберите PowerShell, отметьте опцию запуска с правами администратора и подтвердите запуск команды на «ОК».
Ошибки обновления довольно распространены в Windows 10. Почти каждый пользователь операционной системы хотя бы один раз сталкивался с проблемой обновления.
Но все становится еще сложнее, потому что кодов ошибок так много, что пользователи не всегда могут знать, какое решение является наиболее подходящим для их проблемы.
В этой статье мы поговорим об обновлении ошибка 0x80246008 в Windows 10. Эта ошибка возникает, когда пользователи пытаются установить новое обновление через Центр обновления Windows. Поскольку установка новых обновлений является обязательной для каждого пользователя Windows 10, эту проблему необходимо решить как можно скорее.
Обновление кода ошибки 0x80246008
Ошибка обновления 0x80246008 может быть проблематичной, и, говоря об этом коде ошибки, вот несколько похожих проблем, о которых сообщили пользователи:
Действия по устранению ошибки обновления Windows 10 0x80246008:
- Перезапустите BITS и службу журнала событий Windows.
- Выполнить сканирование SFC
- Настроить реестр
- Проверьте свой антивирус
- Запустите средство устранения неполадок Центра обновления Windows
- Сброс компонентов Центра обновления Windows
- Загрузите обновление вручную
- Выполните обновление на месте
Решение 1. Перезапустите BITS и службу журнала событий Windows.
Чтобы решить эту проблему, попробуйте перезапустить фоновую интеллектуальную службу передачи. Кроме того, вы можете попробовать перезапустить журнал событий Windows.

- В окне поиска Windows введите services.msc
- Найдите Фоновую интеллектуальную службу передачи .
- Нажмите правой кнопкой мыши и откройте Свойства .
- На вкладке Общие найдите тип Автозагрузка и выберите Автоматический .
- Если BITS не запущен, нажмите правой кнопкой мыши и выберите Пуск .
- Подтвердите выбор и закройте окно.

- В окне поиска Windows введите services.msc
- Прокрутите вниз, пока не найдете Журнал событий Windows .
- Нажмите правой кнопкой мыши и откройте Свойства .
- На вкладке Общие выберите Автоматический тип Автозагрузка .
- Убедитесь, что служба работает. Если это не так, нажмите Пуск.
- Нажмите ОК и закройте окно услуг.
Иногда повреждение файлов может привести к появлению ошибки обновления 0x80246008. Ваша установка может быть повреждена по разным причинам, но вы можете решить проблему, просто выполнив сканирование SFC и DISM.
Для этого просто выполните следующие действия:
- Нажмите Windows Key + X , чтобы открыть меню Win + X. Выберите Командная строка (администратор) или PowerShell (администратор) из списка.
- Командная строка теперь откроется. Введите команду sfc/scannow и запустите ее.
- Сканирование SFC начнется. Сканирование может занять около 15 минут, поэтому не вмешивайтесь в него и не прерывайте его.
После завершения сканирования SFC проверьте, сохраняется ли проблема. Если проблема сохраняется, мы советуем вам выполнить сканирование DISM. Для этого выполните следующие действия:

- Запустите Командную строку от имени администратора.
- Введите команду DISM/Online/Cleanup-Image/RestoreHealth . Нажмите Enter , чтобы запустить его.
- Сканирование DISM начнется.Сканирование DISM может занять около 20 минут и более, поэтому не прерывайте его.
После завершения сканирования DISM проверьте, сохраняется ли проблема. Если вы не смогли завершить или запустить сканирование SFC раньше, вы можете сделать это сейчас.
- ЧИТАЙТЕ ТАКЖЕ . Исправлено: Sfc/scannow останавливается в Windows 10
Если предыдущий обходной путь оказался бесполезным, попробуйте вручную вставить команду реестра. Мы советуем вам с осторожностью подходить к этим сложным операциям, поскольку они могут создать много проблем при неправильном использовании.
Итак, внимательно следуйте следующим шагам, чтобы решить вашу проблему.

- В окне поиска Windows введите cmd .
- Щелкните правой кнопкой мыши командную строку и выберите Запуск от имени администратора .
- В командной строке введите Reg add HKLMSYSTEMCurrentControlSetControlBackupRestoreFilesNotToBackup
- После выполнения команды закройте командную строку.
- Теперь снова откройте окно поиска и введите services.msc.
- Найдите Фоновую интеллектуальную службу передачи .
- Щелкните правой кнопкой мыши и остановите процесс.
- Щелкните правой кнопкой мыши еще раз и выберите Пуск.
Таким образом, вы должны устранить ошибку обновления. Ошибки такого рода могут возникать в неактивированной Windows, поэтому убедитесь, что вы используете подлинную и активированную систему.
- ЧИТАЙТЕ ТАКЖЕ: 11 лучших очистителей реестра для Windows 10 для использования в 2019 году

Если проблема не устранена, следующим шагом будет полное отключение антивируса.
Несколько пользователей сообщили, что удаление их антивируса решило проблему для них, поэтому вы можете рассмотреть это также. Если удаление антивируса решит проблему, следующим шагом будет переключение на другое антивирусное решение. Многие пользователи сообщали об этой проблеме с антивирусом Norton, но другие антивирусные инструменты могут вызывать эту проблему.
На рынке есть много отличных антивирусных инструментов, но если вы ищете антивирусное программное обеспечение, которое никак не повлияет на вашу систему, вам следует рассмотреть возможность использования Bitdefender 2019 .
- ЧИТАЙТЕ ТАКЖЕ . Лучшие антивирусные решения для Windows 10, которые будут использоваться в марте 2019 года
Решение 5. Запустите средство устранения неполадок Центра обновления Windows
По словам пользователей, иногда ошибка обновления 0x80246008 может возникать из-за незначительных глюков с Центром обновления Windows. Однако вы можете быстро устранить эти проблемы, запустив средство устранения неполадок Центра обновления Windows.
Для этого выполните следующие простые шаги:
- Нажмите Ключ Windows + I , чтобы открыть приложение Настройки .
- Перейдите в раздел Обновление и безопасность .
- Перейдите на Устранение неполадок на левой панели. Выберите Центр обновления Windows в списке и нажмите кнопку Запустить средство устранения неполадок .
После устранения неполадок проверьте, устранена ли проблема.
Это относительно просто сделать, и для этого вам просто нужно выполнить следующие шаги:
- Откройте Командную строку от имени администратора.
- После запуска Командная строка выполните следующие команды:
- net stop wuauserv
- net stop cryptSvc
- чистые стоповые биты
- Чистый стоп-сервер
- Рен С: WindowsSoftwareDistribution SoftwareDistribution.old
- Рен C: WindowsSystem32catroot2 Catroot2.old
- net start wuauserv
- net start cryptSvc
- чистые стартовые биты
- net start msiserver
После выполнения этих команд проверьте, решена ли проблема с Центром обновления Windows.
Решение 7. Загрузите обновление вручную
Иногда для исправления ошибки обновления 0x80246008 необходимо вручную загрузить и установить отсутствующее обновление.
Прежде чем вы сможете это сделать, вам нужно найти код обновления в разделе Центра обновления Windows.Код обновления имеет префикс КБ, за которым следует массив чисел, поэтому вы не сможете его пропустить. Узнав код обновления, сделайте следующее:

- Перейдите на веб-сайт Каталог обновлений Microsoft .
- В поле поиска введите код обновления.
- Теперь вы должны увидеть список соответствующих обновлений. Найдите обновление, использующее ту же архитектуру, что и ваша операционная система, и нажмите кнопку Загрузить рядом с ним.
После загрузки обновления дважды щелкните его, чтобы установить его. После установки обновления проблема должна быть полностью решена.
Решение 8. Выполните обновление на месте
- Загрузите и запустите Инструмент создания мультимедиа .
- Выберите Обновить этот компьютер сейчас и нажмите Далее.
- Теперь выберите Загрузить и установить обновления (рекомендуется) и нажмите Далее .
- Следуйте инструкциям на экране. Когда вы перейдете на экран Готов к установке , нажмите Изменить то, что оставить .
- Выберите Сохранить личные файлы и приложения и нажмите Далее .
- Теперь следуйте инструкциям, чтобы завершить процесс.
После завершения процесса обновления у вас будет установлена последняя версия Windows со всеми вашими файлами и приложениями, и проблема будет окончательно решена.
Вот и все, мы надеемся, что эта статья помогла вам решить проблему с ошибкой обновления 0x80246008 в Windows 10, и теперь вы можете нормально устанавливать обновления. Если у вас есть какие-либо вопросы, предложения или другие решения, пожалуйста, сообщите нам об этом в комментариях ниже.
Код ошибки 0x80246008 для обновлений Windows может возникать на разных этапах загрузки, установки или даже при инициализации обновления. Сужение до единой причины связано с доставкой файла на компьютер с серверов Microsoft. Следовательно, эти исправления могут быть применимы как к обновлениям Windows, так и к Microsoft Store. Это может быть причиной того, что Центр обновления Windows даже не работает из-за конфликтов со сторонними программами, такими как антивирус и брандмауэр, иногда из-за поврежденного образа диска или системных файлов, либо из-за того, что какие-либо из компонентов и служб Центра обновления Windows работают неправильно.

Ошибка Центра обновления Windows 0x80246008
Чтобы избавиться от кода ошибки 0x80246008, , вам необходимо выполнить одну или несколько из следующих задач:
- Измените настройки реестра с помощью командной строки.
- Используйте проверку системных файлов.
- Запустите средства устранения неполадок Центра обновления Windows.
- Отключите антивирус или брандмауэр.
- Сбросить папки Windows Update.
1] Настройте реестр Windows из командной строки
Начните с нажатия комбинаций WINKEY + X и выберите Командная строка (Администратор) , чтобы запустить Командную строку с привилегиями администратора.
Перейдите в корневую папку этого загрузочного устройства в командной строке командной строки.
Как только вы попадете туда, введите следующее, чтобы показать расширения файлов, а затем нажмите Enter-

Теперь закройте командную строку командной строки.
Откройте диспетчер служб Windows и найдите следующие службы:

Откройте их свойства и убедитесь, что их тип запуска, как указано выше, соответствует их имени и что службы запущены. Если нет, нажмите кнопку Пуск .
2] Используйте средство проверки системных файлов
Откройте окно командной строки с повышенными правами и введите следующую команду, а затем нажмите клавишу ВВОД, чтобы запустить проверку системных файлов:
Перезагрузите систему после завершения сканирования.
Вы также можете использовать нашу бесплатную программу FixWin для запуска утилиты проверки системных файлов одним щелчком мыши.
3] Запустите средства устранения неполадок Центра обновления Windows
Вы можете запустить средство устранения неполадок Центра обновления Windows, а также средство устранения неполадок Центра обновления Windows от Microsoft и проверить, поможет ли это в решении любой из ваших проблем.
4] Отключите антивирус или брандмауэр .
Вы можете попытаться временно отключить Защитника Windows, который установлен из коробки на вашем компьютере с Windows 10. Вы также можете отключить брандмауэр Windows на своем компьютере и проверить, исправляет ли это ошибки, с которыми вы сталкиваетесь. Если вы используете стороннее программное обеспечение безопасности, отключите их и посмотрите.
5] Сброс папок Центра обновления Windows
Вам необходимо удалить содержимое папки SoftwareDistribution и сбросить папку Catroot2.
Что ж, вы увидите код ошибки « 0x80070002 », это хорошо известный код ошибки, связанный с проблемами, возникающими при обновлении Windows. Ошибка 0x80070002 также вызвана повреждением приложений.
Поскольку Windows отмечает файлы как поврежденные или отсутствующие, у вас также могут возникнуть проблемы при установке игр. Поскольку Windows сама не решает эту проблему, а вместо этого отображает ошибку 0x80070002, лучше решить эту проблему вручную.
КАК РЕШИТЬ ОШИБКУ 0x80070002?

ПРОВЕРЬТЕ НАСТРОЙКИ ДАТЫ И ВРЕМЕНИ В ВАШЕЙ СИСТЕМЕ
- Введите cmd в поле поиска и щелкните правой кнопкой мыши командную строку, чтобы выбрать Запуск от имени администратора. Затем нажмите Да.
- Введите в окне время, дату и w32tm / resync и нажимайте Enter после каждой команды. Если после запуска время и дата неверны, вы можете ввести правильное время и дату в окне, а затем нажать Enter.
- После выполнения команд перезагрузите компьютер.
ПЕРЕЗАГРУЗИТЕ СЛУЖБУ ОБНОВЛЕНИЯ WINDOWS

- Щелкните правой кнопкой мыши «Пуск» и выберите «Панель управления».
- Введите «Администрирование» в поле поиска на панели управления и нажмите «Службы».
- Вставьте пароль или предоставьте разрешения, если будет предложено это сделать. Затем щелкните заголовок столбца Имя. Здесь отсортируйте имена в обратном порядке.
- Найдите службу Windows Update и щелкните ее правой кнопкой мыши.
- Нажмите «Пуск», а затем закройте окна «Службы» и «Администрирование». Наконец, перезагрузите компьютер.
ПЕРЕЗАГРУЗИТЕ СЛУЖБУ ОБНОВЛЕНИЯ WINDOWS
ПОПРОБОВАТЬ ОБНОВЛЕНИЕ WINDOWS УСТРАНЕНИЕ НЕИСПРАВНОСТЕЙ
- Запускаем скачанный файл. Если у вас его нет, загрузите средство устранения неполадок с сайта Microsoft.
- Щелкните Центр обновления Windows, затем щелкните Далее. Он запустится и попытается решить проблему. После завершения перезагрузите компьютер и проверьте обновления.

Это были исправления и обходные пути, которые вы можете использовать для устранения ошибки 0x80070002 в Windows при установке игр.
При обновлении системы или установке пакетов через Центр обновлений Windows могут появляться ошибки. На этой странице собраны все распространенные коды ошибок, которые можно увидеть при попытке обновить Windows 7, 8 или 10.
Универсальная инструкция по исправлению ошибок Центра обновления:
Если простой способ не помог, следует найти свою ошибку в списке и попробовать решить её при помощи подробной инструкции.

Коды ошибок Центра обновления Windows
0x8007000D ERROR_INVALID_DATA — Недопустимые данные.
Ошибка появляется при установке Windows (файлы повреждены, может потребоваться новый установочный архив), при восстановлении системы (повреждена точка восстановления), при активации (ошибка в разделе реестра \CurrentControlSet\Enum\Root), а также при обновлении Windows через Центр обновлений.
Решение: использовать Microsoft Easy Fix или установить обновление вручную. Программа Fix It более не поддерживается Microsoft, поэтому придется искать её в неофициальных источниках. Также можно использовать Media Creation Tool или ISO-образ системы (для Windows 10).
- По адресу находятся не все нужные компоненты для установки.
- Пользователь не имеет прав доступа к файлам.
- В указанном расположении нет файлов, нужных для установки или обновления.
Для исправления ошибки нужно проверить, правильно ли указан путь, есть ли нужные файлы/обновления по адресу и есть ли у пользователя доступ на чтение этих файлов. При обновлении Windows может помочь ручная установка и утилита DISM.exe.
0x800705B9 ERROR_XML_PARSE_ERROR — Не удалось обработать запрошенные XML-данные.
Сравнительно редкая системная ошибка при обновлении. Если код 0x800705B9 появился на Windows 7, Vista или 8/8.1, для исправления ситуации нужно:
В Windows 10 для восстановления системных файлов также используется Media Creation Tool и ISO-образ системы. Также можно ввести в командную строку ряд команд, которые очистят все системные файлы и сбросят настройки.
Для исправления этого кода ошибки Центра обновлений нужно:
0x8007370D ERROR_SXS_IDENTITY_PARSE_ERROR — Строка удостоверения повреждена.
На сайте Microsoft ошибка с кодом 0x8007370D описана как ошибка повреждения, возникающая при повреждении системных файлов. Это стандартная ошибка, решить которую может центр исправления неполадок. Встроенная утилита восстановит целостность системных файлов, после чего перестанут появляться ошибки при скачивании и установке обновлений.
В Windows Vista или XP нужно запустить средство устранения неполадок Центра управления Windows. Найти его можно через поиск в меню Пуск или в Панели управления.
В Windows 7, 8/8.1 и 10 все также просто, но для полноценной работы средства устранения неполадок требуется подключение к интернету. В противном случае шанс на успешное решение проблемы уменьшается, поскольку система не сможет загрузить недостающие файлы.
Microsoft советует использовать этот метод для следующих кодов ошибок (для Windows 7, Vista, XP):
В Windows 10 для восстановления системы после ошибок также может использоваться ISO-образ системы (доступен на сайте Microsoft) и встроенная утилита DISM.exe.
0x8007370B ERROR_SXS_INVALID_IDENTITY_ATTRIBUTE_NAME — Имя атрибута в удостоверении находится вне допустимого диапазона.
Ошибка обновления Windows с кодом 0x8007370B обозначает, что хранилище компонентов Windows повреждено. Вне зависимости от причины, нужен доступ в интернет, сканирование системы и дозагрузка поврежденных или недостающих файлов. Как и в других случаях, ошибка исправляется при помощи DISM.exe или средства проверки готовности системы к обновлению.
0x8007370A ERROR_SXS_INVALID_IDENTITY_ATTRIBUTE_VALUE — Значение атрибута в удостоверении находится вне допустимого диапазона.
В большинстве случаев ошибка возникает на Windows 10. На сайте поддержки Microsoft советуется решать проблему при помощи одной из двух команд, которые требуется ввести в Командную строку от имени администратора: DISM /Online /Enable-Feature /FeatureName:NetFx3 /All /LimitAccess /Source:d:\sources\sxs или DISM /online /cleanup-image /RestoreHealth /source:d:\sources /LimitAccess, если первая команда не помогла.
0x80070057 ERROR_INVALID_PARAMETER — Неправильный параметр.
При появлении ошибки с кодом 0x80070057 в Центре обновления стоит попробовать установить его вручную, загрузив файлы из каталога Microsoft или центра обновлений.
Если ошибка при обновлении остается, стоит сделать резервную копию редактора реестра и удалить следующий ключ: KEY_LOCAL_MACHINE \SYSTEM \CurrentControlSet \services \eventlog \Microsoft-Windows-PrintService /Operational. Ключ также может находиться в разделе HKEY_LOCAL_MACHINE \SYSTEM \CurrentControlSet \services \eventlog. После удаления ключа нужно перезагрузить компьютер и запустить установку обновления заново.
0x800B0100 TRUST_E_NOSIGNATURE — В этом объекте нет подписи.
При появлении ошибки 0x800B0100 следует убедиться, что все файлы типа .mum и .cat находятся в каталоге %windir%\Temp\CheckSUR\servicing, а все файлы типа .manifest должны быть в каталоге %windir%\Temp\CheckSUR\manifests.
- 0x80092003 CRYPT_E_FILE_ERROR — При попытке чтения или записи файла Центром обновления Windows произошла ошибка.
- 0x800B0101 CERT_E_EXPIRED — Истек или не наступил срок действия требуемого сертификата при проверке по системным часам или отметке времени в подписанном файле.
- 0x8007371B ERROR_SXS_TRANSACTION_CLOSURE_INCOMPLETE — Отсутствуют один или несколько обязательных членов транзакции.
- 0x80070490 ERROR_NOT_FOUND — Не удалось выполнить поиск новых обновлений.
Надпись ERROR_NOT_FOUND может говорить о временных ошибках с сетью или проблемах с интернет-соединением. Если проблема не пропадает, нужно попробовать установить обновление вручную.
Статья находится в состоянии редактирования, поскольку кодов ошибок у Центра обновлений достаточно. По мере появления новой информации, информация на странице будет обновляться.
Читайте также:


