Не устанавливаются приложения виндовс 8
Не устанавливаются приложения из магазина Windows 8.1-01
Всем привет сегодня рассмотрим ситуацию не устанавливаются приложения из магазина Windows 8.1. Пользователи Windows 8 и 8.1 довольно часто сталкиваются с различными проблемами при попытке скачать и установить приложения из магазина Windows 8.1, например, приложение не скачивается и пишет, что отклонено или отложено, не запускается с различными ошибками и тому подобное.
В этой инструкции — несколько наиболее эффективных решений, которые могут помочь в случае возникновения проблем и ошибок при загрузке приложений из магазина (подойдет не только для Windows 8.1, но и для Windows 8).
В рассматриваемых версиях Windows есть встроенная программа WSReset, которая специально предназначена для сброса кэша магазина Windows, что во многих случаях способно помочь решить типичные проблемы и ошибки: когда магазин Windows сам закрывается или не открывается, не запускаются скаченные приложения или появляются ошибки запуска приложения.
Для сброса кэша магазина, нажмите клавиши Windows + R на клавиатуре и просто введите wsreset в окно «Выполнить» и нажмите Enter (Интернет на компьютере должен быть подключен).

Не устанавливаются приложения из магазина Windows 8.1-02
Вы увидите быстрое появление и исчезновение небольшого окна, после чего начнется автоматический сброс и загрузка магазина Windows, который откроется уже со сброшенным кэшем и, возможно, без тех ошибок, что мешали с ним работать.
Средство устранения проблем в приложениях Windows 8.1 от Microsoft

Не устанавливаются приложения из магазина Windows 8.1-03
После запуска утилиты, начнется автоматическое исправление ошибок, в том числе, если вы желаете, вы сможете сбросить параметры магазина (включая кэш и лицензии, так же, как и в предыдущем способе).

Не устанавливаются приложения из магазина Windows 8.1-04
По окончании работы будет показан отчет о том, какие ошибки были обнаружены и были ли они исправлены — вы можете снова попробовать запустить или установить приложения из магазина.
Одна из частых причин, мешающих скачиванию приложений из магазина
Очень часто ошибки при скачивании и установке приложений Windows 8 бывают связаны с тем, что на компьютере не запущены следующие службы:
- Центр обновления Windows
- Брандмауэр Windows (при этом, попробуйте включить эту службу даже если у вас установлен сторонний фаервол, это действительно может решить проблемы с установкой приложений из Магазина)
- Служба магазина Windows WSService
Для изменения параметров запуска служб, зайдите в Панель управления — Администрирование — Службы (а можно нажать Win + R и ввести services.msc), найдите указанные службы и дважды кликните по имени. Запустите, при необходимости службу и установите поле «Тип запуска» в «Автоматически».

Не устанавливаются приложения из магазина Windows 8.1-05
Что касается брандмауэра, возможен также вариант, когда он или ваш собственный фаервол блокируют доступ магазина приложений к Интернету, в этом случае стандартный брандмауэр можно сбросить на настройки по умолчанию, а сторонний попробовать отключить и посмотреть, решит ли это проблему.

Не устанавливаются приложения на Windows 8 из магазина – это распространенная проблема. Дело в том, что операционная система Windows 8 оснащена множеством дополнительных функций, которые привязаны к аккаунту Microsoft. Встроенный магазин приложений – одна из таких функций.
Прежде чем разбирать ошибки, следует знать, что это за инструмент Windows 8, а также какие возможности он предоставляет.
Что такое магазин Windows 8
Это специальный инструмент, который предоставляет пользователям возможность скачивать программы, игры, музыку и так далее. Его можно сравнить с Play Market для Android. Стоит отметить, что все предлагаемые в сервисе программы и игры проверены на вирусы и являются абсолютно безопасными для ОС. Более того, вам предлагаются только те игры и программы, которые совместимы с вашим компьютером и соответствуют его техническим характеристикам.
Данный сервис привязан к учетной записи Microsoft. Это означает, что работать он сможет только при наличии такого аккаунта и активированной лицензионной операционной системы. Более того, чтобы открыть данный инструмент, у вас должен быть включен контроль учетных записей. В противном случае система будет выдавать ошибку. Еще одно условие для работы инструмента – это наличие интернета без ограничений трафика.
Магазин Windows: Видео
Почему не устанавливаются приложения
Как уже говорилось выше, в первую очередь, чтобы войти в сервис, следует включить контроль учетных записей. Делается это следующим образом. Нажимаем комбинацию клавиш Пуск+Х. В появившемся списке сервисов выберите «Панель управления». Далее нас интересует раздел «Учетные записи и семейная безопасность». После этого открываем учетные записи пользователей. В появившемся меню нажмите «Изменить параметры контроля учетных записей».




Стоит отметить, что этот инструмент необходим для повышения безопасности и отключать его не рекомендуется. Помимо этого, для скачивания приложений из магазина вам необходимо зарегистрировать ваш аккаунт на сайте Microsoft. Кроме этого, следует понимать, что без проблем данный сервис будет работать только на лицензионной версии ОС, которая была куплена и активирована.
Помимо этого на возможность скачивания и установки приложений могут влиять следующие факторы:
- Метод оплаты, указанный в вашем аккаунте Майкрософт, не действует в том регионе, в котором вы находитесь.
- Программа недоступна в данный момент.
- Технические характеристики компьютера не отвечают системным требованиям приложения.
- На компьютер были установлены обновления, но система еще не была перезагружена.
- Программа недоступна для установки в вашем регионе.
- В некоторых случаях программа может не устанавливаться из-за ограничения в возрасте.
Если все вышеуказанные причины вы проверили и компьютер отвечает всем требованиям, но при этом не устанавливаются приложения из магазина Windows 8, то следует открыть командную строку с правами администратора и выполнить несложную команду. Чтобы запустить нужный инструмент выйдите на рабочий стол и нажмите комбинацию клавиш Пуск+Х. В списке выберите «Командная строка (администратор)».
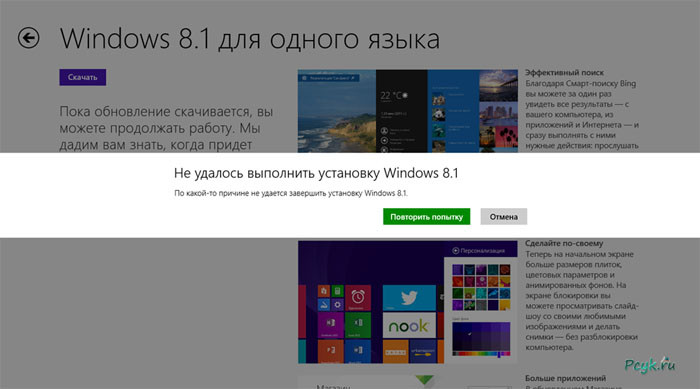
Поэтому приходится самостоятельно искать выход из положения. Существует несколько способов решения проблемы. Рассмотрим их более подробно.
Магазин приложений windows 8.1 , что это?
Сначала выясняем, что собой представляет магазин приложений Microsoft. Его можно сравнить с Play Market, который выполняет аналогичную функцию на смартфонах и планшетах. Магазин даёт возможность скачивать игры, фильмы, книги и музыку, без риска подхватить вирусную программу или шпионское ПО на компьютер. Приложение предлагает пользователям только проверенные программы. Более того, все продукты полностью соответствуют техническим возможностям компьютера, что исключает некорректную работу скачиваемых программ.
Не устанавливаются приложения из магазина windows 8.1? Пробуем с бросить кэш
Простое решение, это очистить кэш магазина. Это папка, которая хранится на жёстком диске, где автоматически сохраняются скрипты и другие элементы посещаемых страниц. Такая система оптимизирует работу компьютера с графическими и аудиофайлами. С другой стороны, переполненный кэш «тормозит» браузер, соответственно может возникнуть проблема с установкой.
Очистка кэша не затрагивает установленные программы и их настройки. Это простая процедура, которую можно выполнить самостоятельно. Для этого в Windows 8/8.1 есть встроенная программа – WSReset. Чтобы ей воспользоваться, нужны следующие действия:
- Одновременное нажатие клавиш «Пуск» + R.
- Появится всплывающее окно с надписью «Выполнить».

Диалоговое окно исчезнет и начнётся автоматическая чистка кэша магазина. Теперь установка продукции должна проходить корректно, ведь возможные ошибки, мешающие работе программы удалены. Схожим образом можно «вылечить» магазин приложений Windows 10.
Решение проблем с приложениями
Если не устанавливаются приложения, то возможно проблема кроется именно в них. В большинстве случаев, Windows Store самостоятельно устраняет недостатки и уведомляет об этом пользователя.

Компания Майкрософт, решает проблемы только с лицензированными продуктами.
Претензии по работе сторонних приложений скачанных из магазина, следует направлять производителю!
Для корректной работы программ и приложений, рекомендуется обратить внимание на следующие нюансы:
- ОС компьютера обновлена.
- Установленный антивирус не препятствует установке приложения.
- Закрытый доступ. Если компьютер является частью домашней сети госучреждения, системный администратор вполне может запретить установку сторонних программ.
- Магазин приложений Windows 8/8.1 не обновлён до последней версии. Чтобы работоспособность программы не страдала, рекомендуется включить функцию автоматического обновления.
- Лицензии магазина и компьютера должны быть синхронизированы. Эта функция доступна в меню «Параметры».
- Если не устанавливаются приложения, попробуйте их удалить и переустановить.
- Обратитесь в службу технической поддержки приложения. Ссылка на этот ресурс расположена в разделе «Сведения», подзаголовок «Подробнее».
Почему не работает магазин в windows 8.1: в ероятные причины, препятствующие работе
Скаченные программы могут не запускаться, потому что в компьютере не включены некоторые службы. Сюда можно отнести брандмаузер, центр обновления или Windows WSService. На первый взгляд, это несвязанные между собой службы, но как показывает практика, ошибка заключается именно в них. Поэтому проследите, чтобы перечисленные службы обязательно находились в списке автоматического запуска.
В случае с WSService нажмите комбинацию клавиш Win+R, или зайти через панель управления в раздел администрирования и выбрать «Службы».

Одной из проблем было то, что приложения Windows перестали отвечать на запросы , не открывая или даже не устанавливая. Это включает в себя настройки ПК и Windows App Store. Пользователи сообщали о различных симптомах, но наиболее распространенным явлением было «мигание» приложения, которое открывалось, а затем немедленно закрывалось. Приложение оставалось «открытым», но никогда не загрузилось бы после первоначального «флеш-экрана». Некоторые даже сообщают об ошибках, в которых говорится, что приложение не открывается.

Ниже приведены шаги, которые я предпринял, чтобы решить мою проблему. Некоторые помогли, а другие нет. Они перечислены в рекомендованном порядке устранения неполадок, начиная с самых простых до чуть более сложных и углубленных. Идея состоит в том, что вам не нужно будет выполнять все эти шаги, но один или несколько первоначальных советов по устранению неполадок быстрее решат вашу проблему. Удачи!
Шаг 1. Загрузите и запустите средство устранения неполадок приложений Microsoft
Microsoft предоставила инструмент для решения различных проблем, связанных как с Windows Store, так и с приложениями. Щелкните заголовок этого раздела, чтобы получить дополнительную информацию и загрузить его, нажав Устранение неполадок приложений в тексте.

Как только он будет загружен, запустите его и следуйте инструкциям, нажав Далее, чтобы продолжить поиск и устранение неполадок. В следующем окне нажмите Сброс и откройте Магазин Windows .


Шаг 2. Очистить и сбросить кэш магазина Windows
Если средство устранения неполадок приложения не сработало, следующим шагом будет очистка и сброс кэша Магазина Windows. Нажмите Tab или нажмите кнопку «Пуск» и введите WSreset . Щелкните правой кнопкой мыши и выберите «Запуск от имени администратора» .

Затем он должен запустить Windows Store и разрешить просмотр. Теперь попробуйте загрузить новое приложение или открыть существующее приложение.
Шаг 3. Проверка поврежденного «хранилища пакетов»
Теперь мы должны копать немного глубже. Думайте об этом процессе как о «операции с файлами». Перейдите в C: \ ProgramData \ Microsoft \ Windows \ AppRepository . Вы будете уведомлены, что у вас нет прав доступа к папке и файлам.

Этот процесс может быть хлопотным, но ранее мы уже говорили о том, как стать владельцем файлов. . В этой статье есть несколько разделов, поэтому прокрутите вниз до раздела «Принадлежность файлов». Кроме того, вы также можете обратиться к инструкциям Microsoft о том, как это сделать .
После того, как вы завершите этот шаг, появится окно, сообщающее вам о том, что вы приобрели эту папку, а также о том, чтобы закрыть и снова открыть ее. Просто вставьте ранее упомянутый каталог в адресную строку Windows Explorer.
Теперь операция начинается. Вы захотите удалить все файлы, содержащие в имени « edb» . Они связаны с файлом репозитория пакетов. Я нашел быстрый способ найти эти файлы, разбросанные по всей папке, — щелкнуть поле Тип , и большинство, если не все файлы, которые нужно удалить, будут вверху. Однако для большей безопасности прокрутите оставшуюся часть папки, чтобы убедиться, что вы ее не пропустили. Вот файлы, которые вы хотите найти:

Перезагрузите компьютер, и Windows автоматически создаст заново удаленные файлы, за исключением того, что они не будут повреждены. Для многих это шаг, который сделает свое дело.
Шаг 4: Запустите эту командную строку
На этом этапе у вас могут работать некоторые приложения, такие как системные приложения, такие как настройки ПК, но другие приложения по-прежнему не открываются. Перейдите в «Пуск» и введите «cmd» и запустите его с правами администратора, щелкнув правой кнопкой мыши и выбрав « Запуск от имени администратора» .

Затем вы можете скопировать следующую команду и вставить ее в окно командной строки (щелкните правой кнопкой мыши> вставить).

Как только он закончится, попробуйте открыть приложения, которые ранее не работали. Вам даже не нужно перезагружать компьютер, чтобы изменения вступили в силу.
Шаг 5: Запустите проверку системных файлов / замените поврежденные файлы
Штопать! Это все еще не работает … Я чувствую твою боль. Этот шаг может работать только для некоторых, если у вас есть доступ к не поврежденным системным файлам с другого компьютера, работающего под управлением той же операционной системы. Я, к сожалению, этого не сделал, поэтому я не могу лично поручиться за этот шаг, но другие нашли, что он решил проблему после выполнения шагов.
- Откройте командную строку с правами администратора (как показано ранее)
- Введите SFC / SCANNOW

Если все еще есть поврежденные файлы, несмотря на все предыдущие шаги, вы можете начать с пути их исправления. Чтобы просмотреть сведения о процессе проверки системных файлов и найти поврежденный файл, введите в командной строке следующую команду:
Это создаст файл журнала на вашем рабочем столе с именем Sfcdetails.txt .
Ниже приведен пример формата файла журнала из моих результатов:
В моем случае было несколько поврежденных файлов, которые нужно было заменить. Шаги для этого хорошо иллюстрированы на веб-сайте Microsoft . Прокрутите страницу вниз и найдите в статье ссылку, которая гласит: « вручную замените поврежденный файл на заведомо исправную копию файла. Это откроет и приведет вас прямо к «свернутому разделу» статьи.
Шаг 6: Создайте новую учетную запись пользователя

Если больше ничего не работает, в крайнем случае вы создаете новую учетную запись пользователя. создав новую учетную запись пользователя. создав новую учетную запись , о котором я недавно рассказывал, как правильно поступать. Это большая боль, но она заставит ваши приложения на новом аккаунте работать должным образом.
Что сработало для вас?
Это только одна из многих проблем, возникающих после обновления до Windows 8.1 , но, надеюсь, вы никогда не испытывали несколько проблем одновременно.
У вас тоже была эта проблема и вы решили ее сами? Какой из этих шагов сработал для вас? Я тщательно исследовал эту проблему и не смог найти других решений, но если вы обнаружили решение, не упомянутое в этой статье, пожалуйста, поделитесь им в комментариях ниже, чтобы все могли поучиться!
Читайте также:


