Как подключить принтер к ноутбуку приложение
Подключение принтера к ноутбуку не потребует от вас каких-либо специальных навыков или сложных настроек. Начать подключение любого устройства следует с его включения в сеть.
Подключение принтера к ноутбуку через usb
- Перед тем как подключить ноутбук к принтеру через провод USB, установите устройство на ровную твердую поверхность
- Проверьте надежное соединение кабеля питания к его корпусу, а затем подключите его к сети питания
- Подключите ноутбук к устройству с помощью имеющегося в комплекте кабеля USB и нажмите кнопку включения принтера
- Если подключение производится впервые, то вам потребуется установить драйвер. Для этого можно воспользоваться диском, который обычно есть в комплекте с устройством
- Вставьте диск в CD-ROM ноутбука и запустите процесс инсталляции, следуя подсказкам на экране ноутбука
- По завершении установки драйвера перейдите в меню Пуск → в пункт «Устройства и принтеры»
- Найдите среди устройств свое устройство, нажмите по нему правой кнопкой мыши и активируйте пункт «Использовать по умолчанию». После этого на пиктограмме с изображением вашего принтера должна появиться зеленая галочка
Как подключить принтер к ноутбуку без установочного диска
Даже если у вас отсутствует установочный диск с драйверами, не переживайте — можно обойтись и без него. Производители большинства современных моделей принтеров позаботились о том, чтобы любой пользователь мог установить драйверы, скачав их с официального сайта разработчика. Можно ли подключить принтер к ноутбуку без драйверов? Безусловно, нет. Так или иначе вам придется искать драйвер. А для этого нужно знать модель вашего принтера, название которой обычно имеется на фронтальной части корпуса устройства.
Просто вбиваем в поиск «драйвер …. (модель вашего устройства)», а затем переходим на сайт производителя программного обеспечения для скачивания по ссылке.
На сайте указываем операционную систему и загружаем драйвер на свой ноутбук.
Установка драйверов с использованием скачанного файла ничем не отличается от установки с диска. Точно так же следуем инструкциям на экране, а затем добавляем наш принтер в устройства по умолчанию.
Как подключить ноутбук к принтеру через Wi-Fi
Сегодня все больше устройств благодаря технологии Wi-Fi не нуждаются в кабельном подключении. Это и не удивительно. В век прогрессивных технологий мы постепенно снимаем с себя оковы путающихся проводов, и принтеры не стали исключением.
Конечно же, для того чтобы подключить принтер по Wi-Fi, он должен поддерживать эту технологию. Об этом вам подскажет соответствующий значок на фронтальной части корпуса гаджета.
Также для полного беспроводного подключения вам потребуется Wi-Fi роутер с функцией WPS. Если же на роутере нет такой кнопки, то принтер придется установить в непосредственной близости к Wi-Fi роутеру и подключить его с помощью кабеля Ethernet.
Для начала подключения нажмите и удерживайте кнопку Wi-Fi на принтере, пока она не начнет мигать. Затем нажмите и удерживайте кнопку WPS на корпусе роутера и дождитесь, пока устройство подключится к сети Wi-Fi.
Примечание. На некоторых моделях необходимо, кроме кнопки включения Wi-Fi, последовательно нажимать несколько кнопок, расположенных на корпусе принтера. Последовательность кнопок для вашего устройства вы можете узнать на сайте производителя конкретной модели принтера. Для этого введите в поиске «Инструкция подключения …. (модель вашего принтера)» и перейдите на сайт, чтобы узнать комбинацию для вашего устройства.
После этого переустановите драйвер принтера и укажите при установке беспроводной способ подключения.
Как подключить старый принтер к ноутбуку
Многие обладатели старых принтеров или МФУ сталкиваются с проблемами подключения к ноутбуку и не знают, как присоединить старый принтер к ноутбуку. Дело в том, что многие производители постепенно перестают поддерживать старые устройства, и драйвер для своего устройства вы, скорее всего, не найдете на сайте производителя.
Но выход есть. Можно попробовать установить ближайший по наименованию к вашему устройству подходящий драйвер. Например, если вы не нашли на сайте драйвер для принтера Xerox Phaser 3121, можно скачать имеющийся драйвер для Xerox Phaser 3117 и установить его на свой компьютер. Затем необходимо будет произвести некоторые настройки.
После установки драйвера перейдите в «Устройства и принтеры» и выберите пункт «Добавление принтера», а затем пункт «Необходимый принтер отсутствует в списке».
Затем в появившемся окне выберете пункт «Добавить локальный или сетевой принтер с параметрами, заданными вручную» и далее «USB001 Порт виртуального принтера для USB».
Затем нажмите на кнопку «Установить с диска» и укажите компьютеру путь до файла с расширением *.inf, который лежит в папке с вашим установленным драйвером.
По завершении этих действий мастер установки предложит вам напечатать пробную страницу. Если печать прошла успешно, значит, драйвер установлен, и можно использовать наше устройство для работы. Жмем «Готово» и приступаем к печати.
Заключение
Подводя итоги, хотим напомнить, что подключение принтера — процесс, который требует от пользователя внимания. Если подключение не ладится, возможно, вы сами что-то упустили. При кабельном подключении в первую очередь проверьте, чтобы используемый порт USB в ноутбуке был исправен. А перед тем, как подключить принтер к ноутбуку, также не забудьте удостовериться в его надежном подключении в корпусе устройства. Все это является одними из частых причин, по которым ноутбук просто не сможет распознать ваш печатающий гаджет.
При использовании сети Wi-Fi удостоверьтесь, чтобы устройство находилось в зоне действия роутера. Используйте драйверы, скачанные только с официальных страниц производителей. Надеемся, что установка не отнимет у вас много времени, а ваши устройства принесут вам только положительные эмоции от использования!

Многих владельцев портативной техники часто интересует, как подключить принтер к ноутбуку через WiFi связь или USB провод. Некоторые неопытные пользователя даже толком не знают, можно ли это вообще сделать. Если Вы используете одну из актуальных версий Windows 7, 8 или 10, то произвести подключение можно по инструкции в этой статье.
Для начала произведем подключение принтера с ноутбуком в одну связку физически, по беспроводной связи или по сети. Подробней остановимся на такой технологии как WPS (Wi-Fi Protected Setup), рассмотрим ручную настройку, установку драйверов с и без установочного диска. Дадим рекомендации, как настроить печать с ноутбука на любую модель принтера или МФУ фирм HP, Canon, Epson, Samsung и других.
Как соединить принтер с ноутбуком
Через USB
Ноутбук, как и любой другой персональный компьютер, можно соединить с принтером обычным USB шнуром. Такой тип подключения поддерживают все без исключения модели печатающей техники. А сам вход точно присутствует на портативном «девайсе». Главное, чтобы совпадали версии используемых интерфейсов. Если ЮСБ 1.0 уже не встретить, то 2.0 и 3.0 на пике популярности.
Когда связь установлена, то нужно немного подождать пока не услышите звуковой сигнал. Еще через некоторое время будет произведена автоматическая установка программного обеспечения самой операционной системой Виндовс и можно переходить к разделу по настройке печати. Если этого не произошло, то драйвера придется устанавливать вручную. В этом нет ничего сложного и легко сделать даже без установочного диска.
По Wi-Fi
WPS расшифровывается как Wi-Fi Protected Setup, что в переводе означает «защищённая Вай-Фай установка». Чтобы воспользоваться этой технологией, она должна поддерживаться роутером и самим принтером. Наличие Wi-Fi на ноутбуке не ставится под сомнение, так как моделей без него не существует в природе.
Производим подключение по такой схеме:
- Ищем кнопку WPS на корпусе роутера. Как правило, она размещена с обратной стороны в большинстве случаев.
- В течение двух минут активируем аналогичную кнопку на печатающем устройстве.
- Ждем окончания создания соединения между устройствами.
- Если ноутбук находится в той же Wi-Fi сети, то проблем с печатью не должно возникнуть.
- Подключаемся к принтеру, как к сетевому.
Если кнопки WPS не нашли на корпусе модема или включить не получается, то попробуем сделать это через веб-интерфейс управления роутером. В большинстве случаев, чтобы зайти в его настройки, нужно в любом браузере ввести адрес в формате IP 192.168.0.1 или попробуйте 192.168.1.1. Введите логин «admin» и такой же пароль, если он не менялся. В настройках найдите раздел «Wireless», а в его подразделах отключите MAC фильтрацию и включите функцию WPS.
Подробно о подключении через WiFi.Более детальная инструкция со скриншотами и пояснением каждого шага.
Ручная настройка
Если автоматическая установка соединения, описанная в подразделе Выше, невозможна на Ваших моделях техники, то Вай-Фай подключение можно произвести ручным способом. Все, что требуется для настройки это знать название сети и код доступа к ней. Такие данные могут быть указаны на крышке модема или в документах от компании поставщика услуг Интернета.
Порядок ручной настройки:
Подключение по сети
Независимо был ли подключен принтер в сеть по Wi-Fi, как описано выше, через другой ПК или напрямую патч-кордом в розетку Ethernet, теперь к нему нужно подключится и установить специальное программное обеспечение (драйвера) для правильной работы. Установить соединение можно несколькими способами.
- Найти печатающее устройство через сеть. Для этого открываем «Мой компьютер», слева внизу находим ярлык «Сеть». Если принтер подключен напрямую в сеть (через ВайФай или патч-корд), то нажимаем на ярлык, а если через другой сетевой ПК, то треугольником раскрываем список. Через правую клавишу и контекстное меню производим подключение, соглашаемся на установку драйверов.
- Использовать мастер установки, встроенный в Windows. Через кнопку «Пуск» и «Панель управления» заходим в раздел «Устройства и принтеры». В меню под строкой адреса нажимаем кнопку «Установка принтера», а в следующем окне выбираем второй вариант с добавлением сетевого устройства печати. Ждем пока все доступные аппараты отобразятся в списке и выбираем нужную нам модель. В дальнейшем следуем указаниям мастера установки.
Воспользуйтесь отдельной нашей статьей, если испытываете проблемы с выполнением подсоединения.
Установка драйверов
Операционные системы Виндовс самостоятельно устанавливают драйвера из своей встроенной базы без участия пользователя в этом процессе. Если это не произошло, то произвести установку программного обеспечения придется вручную. Сделать это можно несколькими способами.
- Используем установочный диск. Таким диском комплектуется любая печатающая техники, независимо от ее производителя. Вставьте такой диск в «СД-ром» и дождитесь запуска программы установки. Далее следуйте указаниям мастера установки. Если принтер старый или попросту диска не можете найти, то воспользуйтесь одним из следующих способов.
- Скачиваем пакет нужных файлов с сайта производителя устройства. На официальном портале бренда своего принтера перейдите в раздел драйверов или загрузок. По названию найдите свою модель и скачайте нужные файлы под версию и «битность» своей ОС.
- Ищем в базе Windows. Откройте раздел «Устройства и принтеры» через панель управления. В верхнем меню нажмите кнопку «Установка принтера». На втором шаге выберите локальный (если подключение по ЮСБ) или сетевой (при использовании ВайФай) вариант подключения. Действуйте по указаниям мастера установки. Через несколько шагов увидите окно установки драйвера. В нем слева выберите производителя своего устройства, справа — модель.
Воспользуйтесь этой инструкцией, если не удалось установить драйвер.
Настройка печати
После соединения ноутбука с принтером и установки драйверов следует произвести некоторые настройки самого устройства. Вы можете выбрать его главным по умолчанию и открыть к нему сетевой доступ. Для этого зайдите в панель управления, а потом в раздел «Устройства и принтеры». Там найдите свою модель и произведите действия, как указано на рисунках ниже.

В свойства нужно заходить только для «расшаривания» печатающего аппарата для других сетевых клиентов.

Чтобы произвести печать с любой программы, которая поддерживает такую функцию, достаточно нажать комбинацию клавиш «CTRL+P». А также предварительно можно произвести некоторые персональные настройки в интерфейсе, если он такое позволяет делать. Например, в программе из офисного пакета — «Word».

Здесь мы можем настроить:
- Выбрать нужный принтер для выполнения задачи.
- Указать, какие страницы печатать, а какие нет.
- Выбрать нужную часть документа для вывода на бумагу.
- Отметить четные или нечетные страницы документа.
- Работа с копиями.
- Выбор количества выводимых страниц документа на лист бумаги.
- Настройка дополнительных свойств: двухсторонняя печать, качество, макет.
- Параметры.
Более подробная инструкция с объяснениями действий для неопытных пользователей. Установка и настройка сканера в принтере на ПК
Рекомендации, нюансы, возможные проблемы.
Нюансы
В процессе присоединения принтера к ноутбуку не всегда может все проходить просто и «гладко». Ситуации бывают разные, а иногда довольно сложные и к ним следует быть готовым. Рассмотрим некоторые из них детально.
- Устройство не печатает. Проверьте правильно ли выбран аппарат по умолчанию для печати с ноутбука, не находится ли он в автономном режиме, нет ли зависших в очереди документов.
- Аппарат не определяется. Попробуйте заменить шнуры питания, ЮСБ, патч-корд Ethernet (если он используется). Перепроверьте качество соединения, перезагрузите ноутбук, выключите и через некоторое время снова включите принтер.
- Не устанавливаются драйвера. Произведите чистку операционной системы Windows от старых версий или программного обеспечения других устройств печати.
- Не подключается принтер к ноутбуку. Характерно для Windows 10, а реже в «семерке». Проверьте правильно ли разобрались с версиями USB интерфейса. Важно, чтобы это был шнур минимум под 2.0 и соединялся с соответствующим входом. Помните, что синим цветом обозначаются ЮСБ 3. Не перепутайте, что вполне могло уже случиться.
Инструкции для решения иных неисправностей техники.
Видео
Принтер — популярное периферийное устройство, которому нашлось широкое применение в офисах, на предприятиях, в госучреждениях и дома благодаря возможности моментально распечатать любые документы. Он достаточно прост в использовании и не требует от владельца каких-то особых навыков. Однако иногда владельцы оргтехники испытывают проблемы с ее настройкой.
Как подключить принтер к ноутбуку?
Рассмотрим все действия более подробно.
Подключение принтера
Установка проводного принтера начинается с его подключения к источнику электропитания, а также к ноутбуку или компьютеру. Для этих целей устройство комплектуется двумя соответствующими кабелями. Установив соединение с компьютером через USB-порт, принтер следует включить, нажав кнопку питания на корпусе.
В большинстве случаев Windows автоматически определяет новое устройство в системе и устанавливает необходимое программное обеспечение для работы с ним. Однако, если этого не произошло, владельцу ноутбука или ПК нужно выполнить следующие действия:
В Windows 10:
- Открыть меню «Пуск», перейти в «Параметры» и выбрать раздел «Устройства».

- Кликнуть по строке «Принтеры и сканеры», нажать кнопку «Добавить принтер или сканер».

- Дождаться, пока компьютер завершит поиск, и выбрать из предложенного перечня подходящий вариант. Если ноутбук не может обнаружить устройство печати, надо нажать «Обновить» либо «Необходимый принтер отсутствует в списке» и следовать дальнейшим инструкциям системы.

В Windows 7 и 8:
- Найти в меню «Пуск» раздел «Устройства и принтеры».

- Нажать кнопку «Установка принтера». Кликнуть на опцию «Добавить локальный принтер» в открывшемся диспетчере.

- На странице «Выберите порт принтера» нажать «Использовать существующий и рекомендуемый».

Совет: ознакомьтесь со списком лучших МФУ для домашнего пользования, если вы еще не определились с выбором.
Установка драйверов
Для корректной работы устройства печати требуются драйвера. Обычно они содержатся на диске, который вместе с кабелями прилагается к принтеру при покупке. Для установки драйверов нужно поместить носитель в дисковод своего ноутбука и дождаться автоматического запуска. Если диск не открывается сам, следует сделать это вручную через «Мой компьютер», дважды кликнув по названию дисковода с драйвером.

Программа установки запускается через файл «Setup.exe», «Install.exe» или «Autorun.exe». Ее интерфейс отличается у разных производителей принтеров, однако общая структура в большинстве случаев остается неизменной — владельцу компьютера необходимо внимательно следовать инструкциям системы для инсталляции драйверов. Программа попросит согласиться с условиями использования, выбрать метод подключения принтера, указать папку для установки файлов.

Важно: если у вас нет диска с драйверами для вашего устройства, их можно скачать через Центр обновления Windows и на сайте производителя. Подробнее эти способы описаны ниже.
Настройка печати
После успешного подключения принтера к ноутбуку остается выполнить настройку печати. Эта процедура осуществляется через панель управления компьютера. От пользователя требуется:
- Войти в «Панель управления» и выбрать категорию «Устройства и принтеры».

- Найти название своей оргтехники в списке, кликнуть по нему правой кнопкой и нажать «Настройка печати».

- В открывшемся окне задать подходящие параметры: размер бумаги, ориентацию страниц, количество копий, качество изображения, источник бумаги и т.д. Нажать кнопку «Применить», чтобы изменения вступили в силу. Указанные настройки будут использоваться при печати документов с ноутбука.
Как установить принтер без установочного диска?
Владельцы принтеров нередко теряют диски с драйверами. Кроме того, не все современные ноутбуки оснащены CD-приводами, поэтому даже при наличии носителя установка будет невозможна. В этом случае необходимо прибегнуть к альтернативным способам инсталляции драйверов.
При помощи Центра обновления Виндовс:
- Войти в «Панель управления» и открыть «Диспетчер устройств».
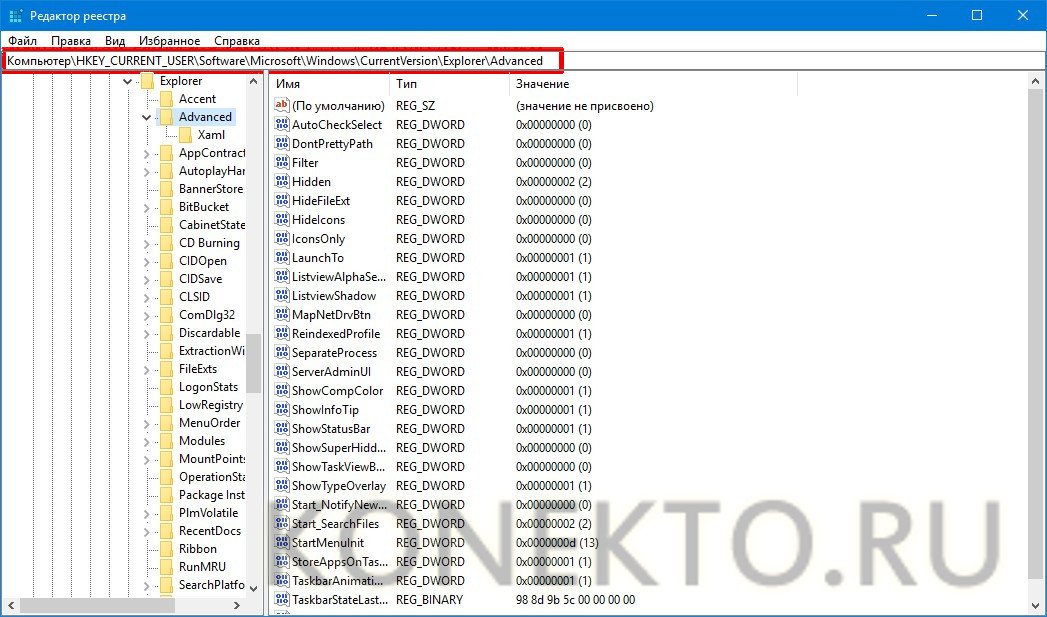
- Развернуть раздел «Принтеры» и найти свою модель в выпадающем списке. Кликнуть по названию устройства правой кнопкой мыши и нажать «Обновить драйверы». Выбрать вариант «Автоматический поиск» и следовать дальнейшим инструкциям.

Совет: если у вас не работает главное меню операционной системы, узнайте, что делать, когда не открывается «Пуск» на Windows 10.
Вручную через сайт производителя устройства печати:
Как подключить принтер к ноутбуку через Wi-Fi?
Многие современные принтеры можно подсоединить к компьютеру через сеть Wi-Fi. Перед установкой подобного устройства нужно убедиться, что на нем включена и доступна функция беспроводного подключения. Узнать это позволяет кнопка с соответствующим значком. На большинстве моделей оргтехники она подсвечивается синим цветом, если подключение функционирует корректно. Также для работы с беспроводным принтером обязательно наличие доступа к Интернету. Проверив подключение, пользователю следует добавить принтер в систему для последующей настройки:
- ВWindows 10 (алгоритм такой же, как с проводным устройством печати):
- Если система не идентифицирует оргтехнику автоматически, открыть «Пуск», перейти к «Параметрам», в разделе «Устройства» выбрать «Принтеры и сканеры».
- Нажать на кнопку «Добавить».
- Если устройство не найдено, кликнуть «Необходимый принтер отсутствует в списке» для перехода к ручной настройке.
- Войти в меню «Пуск», открыть «Устройства и принтеры».
- Нажать «Установка принтера».
- Выбрать вариант «Добавить сетевой, беспроводной или Bluetooth-принтер».
- Найти нужную модель в списке, предложенном системой, и нажать «Далее».
- Подтвердить установку драйверов.
- Следовать инструкциям мастера установки до успешного окончания процесса.
Совет: если вы испытываете трудности при работе со сканером, узнайте, как сканировать документ на компьютер.
Подводим итоги
Ручная установка принтера на ноутбук осуществляется в три шага. Необходимо подсоединить оргтехнику к источнику электропитания и к ПК. Затем поставить на компьютер актуальную версию драйверов с диска или из Интернета. Финальный этап — настройка параметров печати для будущих документов. На Windows 10 подключение проводного и беспроводного принтеров выполняется по единому алгоритму. Небольшие отличия присутствуют в более ранних версиях операционной системы.
Периферия![]()
Подключения принтера к ноутбуку
Первое, что необходимо сделать, это подключить принтер к сети электропитания. С этим процессом разберется каждый. Далее потребуется соединить принтер и ноутбук соответствующим кабелем USB, предназначенным для передачи данных. Он, как правило, идет в комплекте с печатным устройством.
На этом этапе стоит заострить внимание. Дело в том, что современные ноутбуки и принтеры оснащаются USB-портами версии 3.0, обладающие более высокими скоростными показателями, нежели предыдущие его версии. При этом они отличаются не только скоростными характеристиками, но и внешними данными. В отличие от своего предшественника USB 3.0 маркируется синим цветом.
![Порты USB 3.0]()
Поэтому если принтер и ноутбук оснащены портами USB 3.0 то, желательно, их подключение произвести, воткнув кабель в их соответствующие разъемы.Обратите внимание: если печатное устройство оснащено портом USB 3.0, о чем должна сигнализировать маркировка кабеля, а компьютер его старой версией, то ничего страшного в этом нет. Старая и новая версии интерфейса полностью совместимы. Потеря лишь будет в скорости передачи данных, что для печатных устройств не критично.
После подключения принтера к ноутбуку интерфейсным кабелем убедитесь, что клавиша включения электропитания принтера включена, если таковая имеется. Она, как правило, может располагаться на задней стенке принтера.
Установка драйверов принтера
Существует два основных варианта установки драйверов печатного устройства.
Это наиболее простой вариант установки программного обеспечения для работы принтера. Для этого выполните следующие действия:
![Диск с драйверами в приводе]()
- Вставьте диск, идущий в комплекте с принтером, в дисковод ноутбука.
- Следуйте инструкциям мастера установки до полного завершения инсталляции драйверов принтера. Данный процесс должен запуститься автоматически. Но если по каким-либо причинам этого не происходит, то выполните действия описанные в следующем пункте.
- Войдите в «Мой компьютер» и вручную откройте меню установленного диска, дважды кликнув левой клавишей мыши по ярлыку дисковода. Далее найдите исполнительный файл запуска инсталляции программного обеспечения, как правило, он именуется «setap.exe». После его запуска следуйте инструкциям мастера установки.
Если ваш ноутбук не оснащен дисководом, что на сегодняшний день является нормой, то чтобы подключить принтер к ноутбуку потребуется:
По окончании выполненных действий принтер будет готов к работе. Если остались вопросы по этому способу подключения принтера к ноутбуку, то все детали и нюансы описанного процесса мы подробно разбирали в этой статье.
Нестандартное подключение принтера к ноутбуку
Это самый не популярный вариант подключения принтера к ноутбуку. Тем не менее, он может выручить, когда найти официальные драйверы для старого принтера, совместимые с современной ОС, нет возможности. Все дело в том, что в базе самой операционной системы изначально заложена поддержка многих моделей печатных устройств.
Пользователю лишь требуется указать ей, что к ноутбуку подключена совместимая с драйверами в ее базе, модель принтера. Чтобы воспользоваться этой возможностью требуется выполнить ряд следующих действий:
- Зайти в меню «Пуск» и открыть раздел «Устройства и принтеры».
- Нажать в пустом поле открытого окна, правой клавишей мыши и в появившемся контекстном меню выбрать пункт «Добавить принтер».
- В открывшемся окне «Установка принтера» выбирать тип устанавливаемого печатного устройства – «Локальный принтер».
- Выбирать порт подключения. Для этого в открывшемся окне указать «Использовать существующий порт». Далее согласно того, что подключаемое устройство имеет интерфейс USB, то из списка портов соответственно выбирать «USB001» и нажать «Далее».
- На этом этапе требуется выбрать изготовителя печатного устройства и его модель для установки соответствующих драйверов. После чего нажать «Далее» и ждать завершения установки программного обеспечения.
После проделанной операции система предупредит о ее успешном завершении, и ваше печатное устройство будет готово к использованию.
Если все же найти нужные вам драйвера в списке не удалось, то советуем поискать их на просторах интернета в альтернативных источниках. И далее попытаться установить их вторым вариантом. Но перед открытием скаченного файла и его запуском обязательно проверьте его на наличие вирусов.
Есть несколько ситуаций, когда пользователь не может воспользоваться диском с драйверами на принтер. Компакт-диска может не быть вовсе после покупки, носитель был поврежден или утерян за длительное время, либо в ноутбуке нет дисковода. В каждом случае, несмотря на проблему, получится выполнить подключение и добавление принтера в систему Windows.
Но перед тем как установить принтер на компьютер без установочного диска на Windows 7 или 10, все равно потребуется заполучить драйвер одним из возможных способов. Иначе печатающее устройство может не отобразиться в списке устройств, будет считаться неопознанным, да и вообще не будет печатать документы с компьютера.
Версия операционной системы не играет большой роли, все шаги практически один в один. Принцип остается одинаковым, отличается только интерфейс и, немного, названия настроек.
Установка без диска вручную
Способ подразумевает использование возможностей Windows. База системы содержит драйвера для очень многих производителей, моделей принтеров и многофункциональных устройств. Это значит, что получиться обойтись без «.exe» файла и полноценного диска.
Перед установкой необходимо прервать физическое соединение принтера. Выньте USB-кабель с разъема ноутбука.
Ручная установка в Windows 7
Нажмите на значок «Пуск» в левой нижней части экрана. Выберите меню «Устройства и принтеры».
![устройства и принтеры в меню пуск windows 7]()
Сверху окна нажмите на «Установка принтера».
В зависимости от типа подключения, выбираем требуемый вариант. Если принтер соединяется напрямую с настраиваемым компьютером, выберите «Добавить локальный принтер».
![добавить локальный принтер windows 7]()
Второй вариант «Добавить сетевой, беспроводной или Bluetooth-принтер» нужно выбирать, если печатающий аппарат устанавливается через другой комп или ноутбук, который находится в локальной сети.
В строке «Использовать существующий порт» ничего не меняете, кликаете «Далее».
![порт lpt]()
В следующем окне на выбор доступно два варианта установки драйвера:
- инсталлировать «дрова» с базы системы;
- выбрать файл на диске или в другом месте на компьютере.
Так как нам нужно подключить принтер к ноутбуку без установочного диска, воспользуемся первым вариантом. Слева в столбце «Изготовитель» выберите фирму принтера, а справа найдите и кликните по модели устройства.
![выбор драйвера]()
Если текущий список сильно маленький, нет даже нужного производителя, сделайте обновление базы драйверов – кликните по кнопке «Центр обновления Windows» и дождитесь, пока загрузятся все данные.
![центр обновления windows]()
![обновление базы драйверов]()
Если ваш принтер не самой новой модели, которая выпущена на днях, то нужный драйвер практически всегда есть в списке.
Кстати, если воспользоваться кнопкой «Установить с диска», то необязательно выбирать установочный файл драйвера на дисковом накопителе. Можете выбрать ранее скачанный файл с сайта производителя (рассмотрим далее).
На следующем шаге можно задать любое удобное имя принтера, чтобы в дальнейшем не путаться, если устройств много. Особенно актуально давать понятные названия, если устанавливаемое устройство будет находиться в сети среди множества других.
![имя принтера виндовс 7]()
Начнется установка, дождитесь завершения процесса.
![установка принтера]()
Осталось только включить или оставить отключенным общий доступ к принтеру.
Параметр сразу настраивать необязательно, в будущем можно будет дать доступ к сетевым устройствам через свойства аппарата.
![общий доступ к принтеру]()
На последнем шаге предложит напечатать пробную страницу для проверки работоспособности принтера. Но так как технику перед всеми действиями мы отсоединяли, то воспользоваться функцией не получится.
Нашей задачей было установить новый принтер без диска. Следовательно, после закрытия мастера установки в ранее открытом окне подключенного оборудования должен появиться значок нового устройства.
Несмотря на наличие иконки, следует удалить принтер (воспользуйтесь контекстным меню). От выполненной установки нам требовалось, только чтобы Windows скопировала нужные файлы и настройки с базы.
![удалить принтер windows 7]()
После, можно через USB-интерфейс комплектным кабелем подключить принтер к персональному компьютеру. Система должна обнаружить подсоединенное устройство, распознать и закончить установку в автоматическом режиме.
Потом попробуйте сделать пробную печать или пустить на распечатку любой документ.
Ручное добавление в Windows 10
Инструкция отличается только начальными действиями. Через «Пуск» перейдите в «Параметры».
![параметры windows 10]()
Откройте раздел «Устройства».
![устройства windows 10]()
Слева перейдите в подраздел «Принтеры и сканеры» и справа нажмите на кнопку «Добавить».
![добавить принтер windows 10]()
Принтер не будет обнаружен, после чего появится ссылка «Необходимый принтер отсутствует в списке», на которую необходимо кликнуть.
![принтер отсутствует в списке]()
В следующем окне выбираем последнюю опцию для добавления с параметрами, заданными вручную.
![добавить принетр с параметрами вручную]()
Порт не трогаете, оставляете LPT1.
![порт lpt1]()
Выберите драйвер для инсталлируемого принтера из предложенного перечня. При необходимости обновите список соответствующей кнопкой (отметка 3).
![ручное добавление принтера]()
Назовите принтер, оставьте отключенным или разрешите общий доступ, поставьте принтер по умолчанию.
![введите имя принтера]()
![настройка общего доступа]()
![использовать принтер по умолчанию]()
Сделайте удаление устройства печати.
![удалить принтер в windows 10]()
Закончите подключение, соединив устройство с системным блоком стационарного ПК или ноутбуком. Дождитесь, пока Windows сама сделает инсталляцию и начните печатать.
Скачивание драйверов
Установить даже самый старый принтер без установочного дискового носителя возможно, если иметь на компьютере или другом накопителе, например, обычной флешке, файл драйвера.
Единственный быстрый и правильный вариант получения файла – загрузка с интернета.
Рекомендуется скачивать программное обеспечение только с официальных источников. Искать драйвера нужно в соответствующем разделе на сайте по наименованию модели и выбирать версию программы для своей Windows.
Поиск и скачивание по прямым ссылкам
Вот ссылки на разделы официальных ресурсов компаний-производителей, где вы можете выполнить поиск бесплатных драйверов по коду модели:
Как пользоваться сайтами:
- переходите по ссылке, которая соответствует вашей модели оргтехники;
- находите поле для поиска, ввода модели;
- выполняете поиск;
- если требуется, выбираете версию и разрядность ОС, на которую будет делаться установка;
- при необходимости после поиска переключаетесь на вкладку драйверов;
- скачиваете максимально полный пакет драйверов. Особенно критично это для полнофункциональных аппаратов с принтером, сканером и ксероксом в одном корпусе.
Скачивание через поисковую систему
Метод позволяет сразу попасть на страницу компании с нужными драйверами.
- Откройте поисковую систему Яндекс или Google.
- В строке поиска пропишите запрос вида «скачать драйвер [модель]». В скобках укажите свою модель и выполните поиск.
- Практически всегда самой первой будет ссылка на страницу с драйвером для искомой модели. Убедиться, что это официальный ресурс бренда можно по названию компании в начале ссылки или по подтверждающим значкам рядом с результатом поиска. Сайты известных брендов всегда помечаются значками.
- Откройте ссылку, выберите версию Windows, если сайт автоматически не определил систему, нажмите на кнопку или ссылку для скачивания. Дождитесь конца загрузки и можете воспользоваться файлом.
Что делать с файлом
После окончания загрузки запустите файл и следуйте подсказкам мастера. В большинстве случае не нужно ничего менять, просто соглашаетесь со всем. В зависимости от фирмы и модели может потребоваться выбрать тип подключения (USB или Wi-Fi). Можете также настроить доступ и установить принтер по умолчанию.
Если на этапе установки соединение с компьютером не сделано, драйвер может попросить подключиться шнуром.
![ожидание подключения]()
Иногда возникает проблема, когда вставляешь кабель, а установка не продолжается. В таком случае иногда помогает перестановка шнура в другой USB-порт. Или же инсталляция прерывается, подключается кабель, а только потом открывается файл.
Описанные способы практически всегда оказываются результативным, помогают установить одиночный принтер или МФУ без загрузочного диска.
Если компьютерная техника не оснащена приводом, можете дополнительно протестировать способы ниже.
Встроенный инструмент обновления
«Виндовс», чтобы беспроблемно работать без сбоев, в том числе с подключаемым внешним оборудованием, регулярно нужно обновлять. Как правило, обновления скачиваются по мере выхода новых версий и после их обнаружения системой. А установка производится вручную по вашему запросу или в период неактивности в соответствии с выставленными настройками.
В любой Windows открыть штатное средство обновления можно через поиск по системе. Воспользуйтесь поисковой строкой в меню «Пуск» (Win 7) или через значок лупы на панели задач (Win 10). Начните вводить слово «Обновления», а система сама должна предложить подходящий вариант.
![обновления windows]()
Откройте окно обновлений и для сканирования сервера Microsoft нажмите на «Проверить наличие обновлений».
![проверить наличие обновлений]()
Если обновления были найдены, можете незамедлительно начать их установку. После инсталляции перезагрузите компьютер, особенно если будет предложено системой. После перезапуска Windows принтер может распознаться и установиться без вашего вмешательства.
Автоматическая установка
Рекомендуется включить автоматическое скачивание приложений производителей и значки для устройств. Это укажет «операционке» самостоятельно и автоматически искать «дрова» после подсоединения периферийных устройств.
Поиск драйвера по ID
Способ используется крайне редко и может применяться, если драйвера не удалось найти другими более простыми способами, рассмотренными в тексте ранее. Каждой оборудованию при подключении назначения уникальный идентификатор (ID).
Установка драйвера от другой модели
Бывает так, что на используемую модель оборудования драйвера нет. Тогда можно попробовать установить «соседний» драйвер, который максимально близок по числовому значению. Но обязательно необходимо, чтобы модификация устройства (принтер или многофункциональный аппарат) и серия были одинаковыми.
В таком случае программная часть работы техники может быть полностью одинаковой. Поэтому производители нередко выпускают всего один файл сразу для нескольких моделей. Инсталляция делается любым способом, который представлен выше.
Читайте также:





























