Не работает звук устройство уже используется другим приложением
Технология HDMI позволяет соединять между собой разные устройства. Например, если для комфортного просмотра игрового или видеоконтента вам не хватает габаритов компьютерного монитора, можно вывести изображение на экран телевизора. Иногда при таком сопряжении пропадает звук и появляется уведомление о том, что устройство уже используется каким-то другим приложением.
Даже перезапуск ОС не гарантирует нормализации воспроизведения – на короткое время звук появится, а затем снова исчезнет. Давайте разберёмся, что можно сделать в такой ситуации.
Из-за чего может отсутствовать звук HDMI
Также иногда виновато неправильное подключение соединительного кабеля – это первое, что стоит проверить, прежде чем перейти к другим действиям.
Как устранить проблему со звуком, если «Устройство уже используется другим приложением»
Если все подключено правильно, но звук по-прежнему не появился, попробуйте следующее:
Если и это не помогло, то необходима проверка драйвера звукового устройства. Популярные компании снабжают своё оборудование специальным контактным ПО, которое устанавливается при первом подключении. Для простых ноунейм-изделий у Windows припасён стандартный драйвер. И с тем, и с другим может случиться неприятность – потеря актуальности, проблема с подписью, сбой и прочее.
- Подключитесь к интернету – желательно, чтоб он был безлимитным и высокоскоростным.
- Снова впишите в системный поиск: Device Manager и найдите в списке ваше устройство.
- Если его нет, то оно обозначается знаком вопроса и называется Other Device.
- Кликните по названию дополнительной кнопкой манипулятора и выберите Update Driver.
- Подождите, пока завершится обновление.
- Если же проблема возникла после обновления, то выберите Roll Back Driver.
- отключить все посторонние устройства вывода звука;
- использовать точку восстановления системы.
Сначала попробуйте первое, как самое простое:
- Открываем Device Manager и просматриваем перечень в разделе со звуковыми устройствами.
- С помощью клика дополнительной кнопкой и опции Unplug отключаем колонки, наушники, динамики и все остальное, кроме подключенного девайса.
- Если он вообще не активен, то выбираем Enable и проверяем наличие звука.
Иногда бывает такое, что проблемы со звуком изначально не наблюдалось, но она появилась после каких-то операций: вы внесли изменения в реестр ОС, воспользовались программой-оптимизатором, произвели глубокую очистку памяти, установили новое приложение и т. п. Вспомните дату, когда всё было в порядке, и попробуйте поступить так:
-
от ПК или ноутбука.
- Нажмите на значок «Компьютер» дополнительной кнопкой манипулятора.
- Выберите вкладку Properties.
- Слева вы увидите разделы, вам нужно развернуть «Защита системы».
- Посмотрите в появившемся окошке, стоит ли напротив диска С (или другого системного) пометка «Включен». Если нет, то её можно поставить, но в сейчас произвести восстановление мы не сможем. Если да, то переходим к следующему шагу.
- Нажмите кнопочку «Восстановление». Появится рекомендуемая ОС дата – припомните, подходит ли она вам, работал ли звук по HDMI в этот день. Если всё в порядке, согласитесь с операцией либо выберите другую точку
- Начнётся достаточно продолжительный процесс регенерации. На это время к ноутбуку лучше подключить зарядку, чтобы батарея не села в ответственный момент. Система сама оповестит вас, когда всё закончится.
После этого снова подключите устройство и проверьте звук – он должен работать нормально.

Windows 10 Audio Это устройство используется другим приложением
HDIM, сокращение от High-Definition Multimedia Interface, используется для подключения мультимедийных интерфейсов. Вы можете использовать кабели HDIM для подключения к компьютеру компьютера и видеомониторов, телевизоров HD и Ultra HD, цифровых фотоаппаратов, видеокамер, видеопроекторов и т. Д. Если вы хотите смотреть различные медиафайлы на большом экране, вам пригодятся кабели HDIM.
Если вы продолжите, это приложение может перестать работать. Ошибка обычно возникает на вашем микрофоне, динамиках, наушниках и т. Д.
Основная причина использования устройства другой ошибкой приложения - это поврежденный аудиодрайвер HDMI, установленный на вашем компьютере. Кроме того, есть и другие причины, например, какое-то другое приложение имеет исключительное разрешение на использование устройства, и аудиоустройство дает сбой и т. Д.
К счастью, вы можете решить эту проблему, следуя приведенным ниже методам.
Решения для устройства, используемого другим приложением
Откат аудиодрайвера HDMI к предыдущей версии
Если вы недавно установили обновленный звуковой драйвер, возможно, это причина того, что «устройство используется другим приложением». Нет ничего необычного в том, что недавно выпущенный драйвер имеет проблему совместимости или ошибку, вызывающую ошибку.
В этом случае вы можете откатить драйвер до предыдущей версии. Это может помочь удалить текущий установленный драйвер, а затем установить ранее установленный драйвер.
Шаг 1. Откройте диспетчер устройств в Windows 10.
Шаг 2: развернуть Звуковые, видео и игровые контроллеры , щелкните правой кнопкой мыши свое аудиоустройство и выберите Свойства .
Шаг 3: Под Водитель вкладку, щелкните значок Откат драйвера и следуйте инструкциям на экране, чтобы завершить операцию.
Наконечник: Если вы обнаружите, что откат драйвера неактивен, этот метод вам не подходит, и вам следует попробовать другие решения.
Обновите аудиодрайвер
«Вывод Windows 10 HDIM, устройство используется другим приложением» может быть вызвано неисправным или неправильным аудиодрайвером. В этом случае вы можете попробовать обновить драйвер, чтобы решить эту проблему.
Шаг 1. В диспетчере устройств щелкните правой кнопкой мыши свое аудиоустройство и выберите Обновить драйвер из контекстного меню.
Шаг 2: Выберите вариант обновления драйвера. Здесь мы разрешаем Windows автоматически искать обновленное программное обеспечение драйвера.
Шаг 3: Windows выполнит поиск обновленного драйвера и установит его.

Как обновить драйверы устройств Windows 10 (2 способа)
Как обновить драйверы устройств в Windows 10? Проверьте 2 способа обновления драйверов Windows 10. Руководство по обновлению всех драйверов Windows 10 также находится здесь.
Перезагрузите Windows Audio Service
Служба Windows Audio управляет звуком для программ на базе Windows. Если вы остановите это устройство, аудиоустройства и эффекты не смогут нормально работать. Любые службы, зависящие от нее, не будут запускаться или вызывать ошибки, если звуковая служба отключена.
Чтобы избавиться от ошибки используемого устройства, необходимо перезапустить службу Windows Audio.
Шаг 1: в Бежать окно (открывается нажатием Win + R), ввод services.msc и нажмите Войти .
Шаг 2: в Сервисы окно, щелкните правой кнопкой мыши Windows Audio и выберите Рестарт .

Отключите параметр, позволяющий приложениям брать на себя исключительный контроль
По словам пользователей, простое закрытие других приложений, которые могут использовать звук, и отключение опции, позволяющей приложениям принимать монопольный контроль, может быть полезным для исправления ситуации, когда «устройство используется другим приложением» в Windows 10.
Шаг 1. Щелкните значок динамика правой кнопкой мыши и выберите Смеситель открытого объема .
Шаг 2: вы можете увидеть приложения, которые используют звук. Затем вам нужно открыть диспетчер задач и отключить эти приложения.
Шаг 3. Еще раз щелкните значок динамика правой кнопкой мыши и выберите Устройства воспроизведения .
Шаг 4. Выберите аудиоустройство по умолчанию и нажмите Свойства .
Шаг 5: в Продвинутый вкладку, снимите флажок Разрешить приложениям получать эксклюзивный контроль над этим устройством .
Заключительные слова
Вот общие решения для устройства, используемого другим приложением. Если вас также беспокоит ошибка используемого устройства в Windows 10, попробуйте сразу эти методы, и вы легко избавитесь от проблемы.
Мы все используем мультимедийные приложения на наших ПК, но иногда пользователи не могут запустить свои любимые мультимедийные приложения из-за другого приложения, которое контролирует ваш звук , ошибка .
Ошибка 0xc00d4e85: другое приложение контролирует ваш звук
- Приостановить Центр загрузки MS Office
- Конец audiodg.exe
- Проверьте, работают ли службы Windows Audio
- Отключите звуковой драйвер .
- Смотреть онлайн-видео
- Отключите приложения от прослушивания аудио
- Удалите проблемные обновления
- Восстановить настройки звука по умолчанию
Многие пользователи используют Microsoft Office, но иногда Office может вызывать различные проблемы. Говоря об этом, несколько пользователей утверждают, что MS Office Upload Center был причиной этой проблемы.
Чтобы устранить проблему, вам нужно просто приостановить загрузку, и проблема должна быть решена. Это простой обходной путь, и он работает для некоторых пользователей, поэтому обязательно попробуйте.
Поскольку это всего лишь обходной путь, это означает, что вам придется повторять его каждый раз, когда появляется эта проблема.
Это раздражающая проблема, поэтому возможно, что она была исправлена с помощью обновления. Если проблема не устранена, обязательно обновите Microsoft Office до последней версии. Для этого выполните следующие действия:
- Откройте любое приложение Office.
- Перейдите в Файл> Аккаунт .
- В разделе Информация о продукте нажмите Параметры обновления> Обновить сейчас .
- Если Office не обновлен, обновления будут загружаться автоматически.
Кроме того, вы также можете загрузить обновления Office прямо с веб-сайта Microsoft.
По словам пользователей, причиной этой проблемы является audiodg.exe . Это приложение связано со службой изоляции графов аудиоустройств Windows, и для устранения проблемы необходимо закрыть этот процесс. Это относительно просто, и вы можете сделать это, выполнив следующие действия:
- Запустите Диспетчер задач. Чтобы сделать это быстро, вы можете нажать Ctrl + Shift + Esc.
- После запуска Диспетчер задач перейдите на вкладку Подробности. Теперь найдите audiodg.exe, щелкните его правой кнопкой мыши и выберите в меню Завершить задание.
- ЧИТАЙТЕ ТАКЖЕ: звук не будет работать на ПК
Решение 3. Проверьте, запущены ли службы Windows Audio
Windows требует различных сервисов для правильной работы, и это также относится к мультимедиа. Если аудио-сервисы не работают, возможно, вам придется их включить. Это относительно просто, и вы можете сделать это, выполнив следующие действия:
После запуска службы Windows Audio проблема должна быть устранена. Немногие пользователи утверждают, что вы можете решить эту проблему, просто остановив службу Windows Audio и перезапустив ее, так что не стесняйтесь попробовать и это.
- Откройте Диспетчер устройств . Чтобы сделать это быстро, просто нажмите Windows Key + X , чтобы открыть меню Win + X , и выберите Диспетчер устройств из списка.
- Когда откроется Диспетчер устройств, найдите свой аудиодрайвер. Он должен находиться в разделе Контроллеры звука, видео и игр. Найдя драйвер, нажмите его правой кнопкой мыши и выберите в меню Отключить устройство .
- Вы получите предупреждение. Нажмите Да , чтобы продолжить.
- Теперь найдите свой аудиодрайвер еще раз, щелкните его правой кнопкой мыши и выберите Включить устройство .
- ЧИТАЙТЕ ТАКЖЕ: нет звука после установки графических драйверов NVIDIA [Fix]
После этого проблема с вашими мультимедийными приложениями должна быть решена. Помните, что это всего лишь обходной путь, и вам придется повторять его каждый раз, когда появляется эта проблема.
Это грубый обходной путь, но он работает в зависимости от пользователей, поэтому не стесняйтесь попробовать. Если эта ошибка появляется в другом мультимедийном проигрывателе вместо Groove Music, просто следуйте этому решению и используйте предпочитаемый проигрыватель вместо Groove Music.
Если у вас есть эта проблема на вашем ПК, вы можете решить ее, просто отключив один параметр. Это довольно просто, и вы можете сделать это, выполнив следующие действия:
После перезагрузки компьютера другие приложения не смогут управлять вашим аудиоустройством, и проблема должна быть решена.
Решение 7. Удалите проблемные обновления
Если эта проблема появилась недавно, это может быть связано с обновлениями Windows. Поддержание вашего компьютера в актуальном состоянии очень важно, но иногда некоторые обновления могут содержать ошибки, и это может привести к различным проблемам. Чтобы устранить эту проблему, необходимо удалить проблемное обновление, выполнив следующие действия:
- Откройте Настройки приложения . Вы можете сделать это быстро, нажав Ключ Windows + I.
- Когда откроется Приложение настроек , перейдите в раздел Обновление и безопасность.
- Нажмите Обновить историю.
- Появится список установленных обновлений. Запомните последние обновления и нажмите Удалить обновления.
- Откроется окно Установленные обновления . Чтобы удалить обновление, просто дважды щелкните по нему и следуйте инструкциям на экране. Немногие пользователи утверждают, что проблема возникла из-за обновления KB2962407, поэтому, если вы видите это обновление в списке, обязательно удалите его.
После удаления обновлений проверьте, решена ли проблема. Если удаление обновлений устранило проблему, необходимо предотвратить повторную установку проблемных обновлений. Для этого вам необходимо скачать Показать или скрыть средство устранения неполадок обновлений от Microsoft. Инструмент прост в использовании, и вы можете использовать его, чтобы предотвратить установку проблемного обновления, поэтому не стесняйтесь попробовать его.
По словам пользователей, иногда вы можете решить эту проблему, просто сбросив настройки звука по умолчанию. Это относительно просто, и вы можете сделать это, выполнив следующие действия:
После этого ваши настройки звука будут восстановлены по умолчанию, и проблема должна быть исправлена.
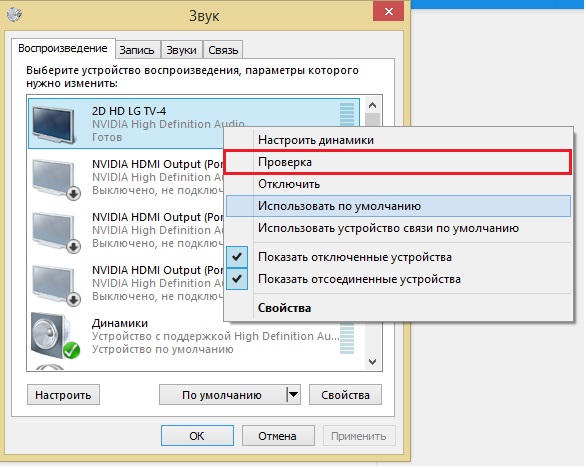
Проверка вывода звука по HDMI на телевизор
Сейчас мы расскажем вам как можно устранить данную проблему самостоятельно.
Варианты устранения проблемы
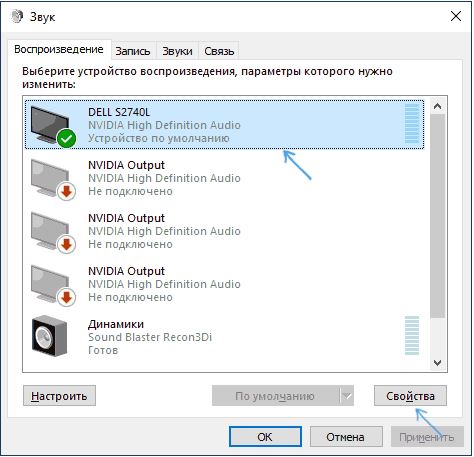
Свойства устройства HDMI
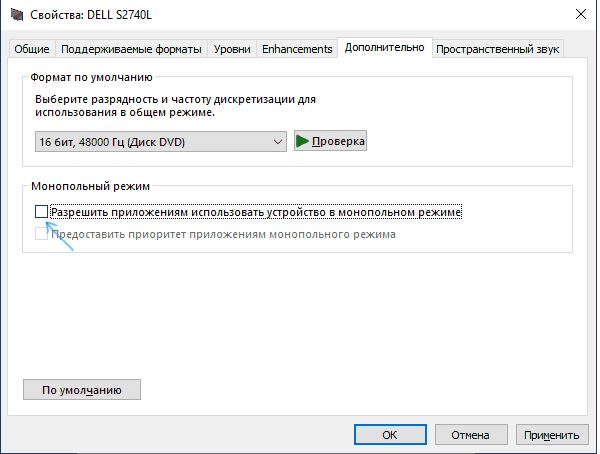
Отключение режима монопольного использования
Остается перезагрузить компьютер.
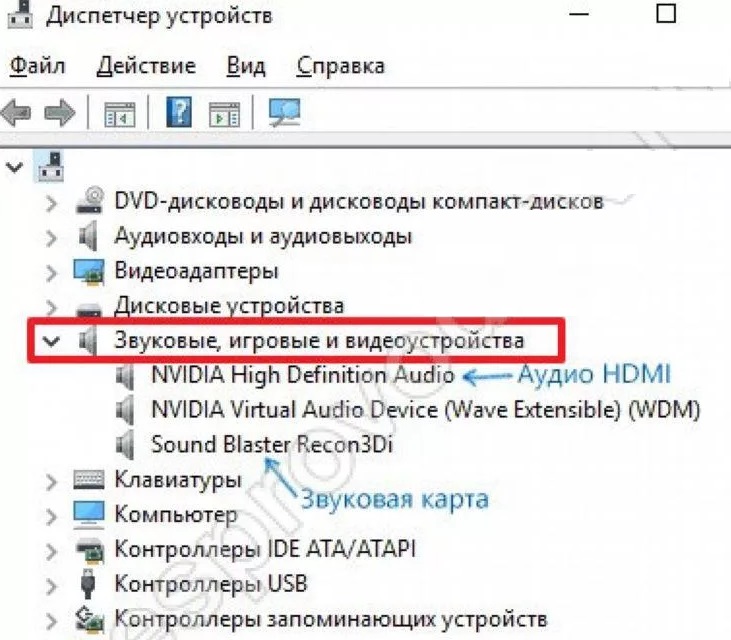
Звуковые устройства в диспетчере устройств
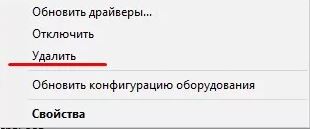
Удаление HDMI устройства вывода звука

Самым последним вариантом будет полная переустановка драйверов на видеокарту, а также на звуковую карту вашего компьютера или ноутбука. Алгоритм действий здесь такой. Удаляем драйвера на видеокарту (именно они устанавливают устройство вывода звука по HDMI), также удаляем драйвера звуковой карты (Realtek). После этого скачиваем драйвера с официального сайта под видеокарту и под звуковую карту вашей материнской платы, устанавливаем все это и проверяем.
Читайте также:


