Не работает приложение windows 10 запись голоса
После обновления или установки ОС перестал работать микрофон? «Блог системного администратора» подскажет, что делать в этой ситуации.
Параметры Windows 10
Не исключено, что выходом станет самое простое решение:
1. перейдите в Параметры (клавиатурная комбинация Win и I);
2. в строке поиска параметров введите: микрофон;
3. в результатах поиска вам необходим пункт настройки параметров конфиденциальности микрофона;
4. в открывшемся окне включите доступ к микрофону (если выключен), для этого нажмите на кнопку «Изменить» и переместите ползунок вправо;
5. предоставьте доступ к микрофону программному обеспечению (если не предоставлен).
Ниже в окне размещен перечень приложений, которые могут использовать микрофон. Позвольте использовать оборудования тем из них, в которых планируете применять микрофон.
Нужно, чтобы возможность использовать микрофон была активирована для веб-средства просмотра классических приложений (Win32WebViewHost). По умолчанию неактивна, поэтому сместите ползунок вправо.
Если микрофон работает, значит решение найдено. Если нет — перейдите к следующему шагу.
Необходимо, чтобы микрофон был устройством записи используемым по умолчанию. Щелкните правой кнопкой мыши по значку динамика в системном трэе (справа внизу). Необходимо открыть параметры звука.
Перейдите к выпадающему списку устройств ввода. Все правильно, если микрофон отображается в качестве приоритетного устройства. Если нет, откройте список и выберите в нем микрофон.
Если он установлен как приоритетное устройство, но не работает, перейдите к свойствам устройства.
В следующем окне — к дополнительным параметрам.
Проверьте положение ползунков на вкладке «Уровни». Убедитесь, что они не смещены влево (в отключенное состояние).
На вкладке «Дополнительно» попробуйте отключить опции монопольного режима.
В случае, когда произведенные настройки не помогли, вероятной причиной являются некорректно работающие драйвера звуковой карты, которые влияют на функционирование микрофона.
Диспетчер оборудования
Для перехода к Диспетчеру устройств щелкните правой кнопкой мыши по кнопке «Пуск». В перечне выберите соответствующий пункт. В окне Диспетчера вам необходим раздел «Аудиовходы и аудиовыходы». Убедитесь, что микрофон присутствует в числе устройств.
Если его там нет, то вероятные причины:
- некорректная работа драйверов;
- неисправность устройства;
- микрофон отключен.
В случае, когда возле оборудования отображается «!» (ошибка оборудования), кликните по нему правой кнопкой мыши. Из контекстного меню выберите опцию удаления выбранного устройства.
Обновите конфигурацию оборудования (в пункте меню «Действие» главного меню Диспетчера).
Есть вероятность, что после обновления микрофон станет работать корректно.
Когда микрофон не показан в списке, возможным решением является переустановка драйверов звуковой карты.
В блоке «Звуковые, игровые и видеоустройства» щелкните правой кнопкой мыши по строке названия звуковой карты. Удалите ее, после чего повторите рассмотренную выше последовательность действий по обновлению конфигурации аппаратного обеспечения.
В результате драйвера будут поставлены заново, что, вероятно, приведет к появлению микрофона в перечне оборудования.
В мессенджере
Не исключено, что микрофон не работает только в определенном приложении, предназначенном для голосового общения в Сети. У программы есть собственные настройки, войдите в них. При необходимости выберите используемый вашим компьютером микрофон. Обращайте внимание на ползунок уровня громкости — не смешен ли он влево до полного отключения.
Сделайте это, даже если уже настраивали микрофон в нужном вам софте. Параметры могут периодически меняться автоматически.
Если ничего не помогло
В таком случае решением является установка драйверов звуковой карты с сайта производителя материнской платы (для стационарных ПК) или ноутбука. Необходим драйвер для вашей модели. Не рекомендую драйвер-паки или другое ПО из сторонних источников.
Рассматривал удобную возможность подключения к одному разъему компьютера до семи USB-устройств . В их числе — телевизор в качестве большого монитора ноутбука. Писал о софте, который желательно удалить с компьютера , за исключением тех случаев, когда вы точно знаете, зачем он вам нужен.
Открыть доступ к папке
После обновления до новой версии Windows папка Документы может быть закрыта для доступа из-за смены владельца. Происходит это из-за изменения некоторых данных об учетной записи юзера. Чтобы работать с содержимым папки, необходимо вернуть себе права владельца.
-
Перейдите по пути: Этот компьютер\диск с установленной Windows 10\Пользователи (или Users)\папка с именем пользователя.
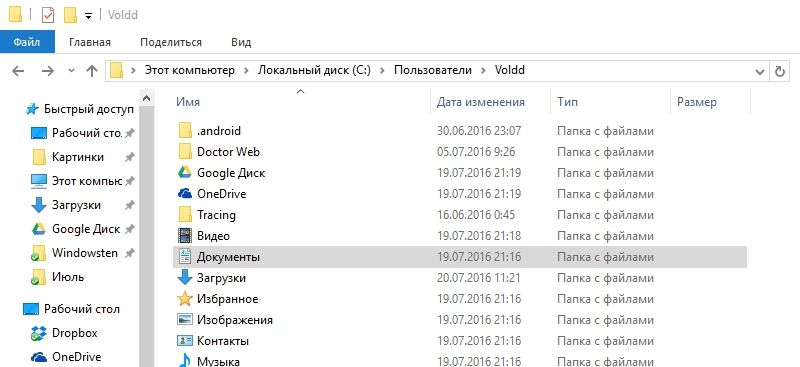
Полезно знать! Альтернативный способ: в строке поиска введите Документы → ПКМ по результату поиска → Открыть папку с файлом.
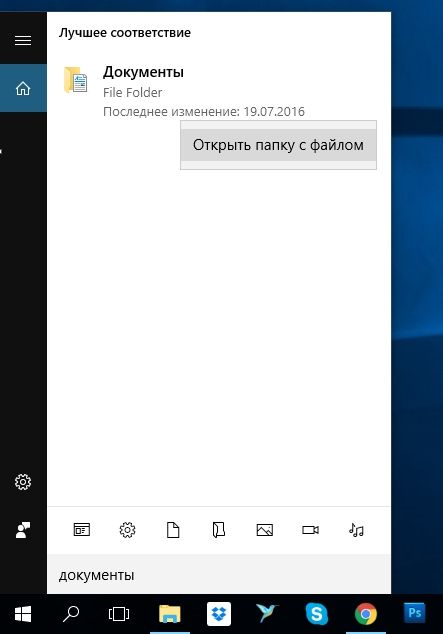

Важно! Если вы используете пароль для входа в учетную запись, система может запросить его ввод для подтверждения аутентификации.
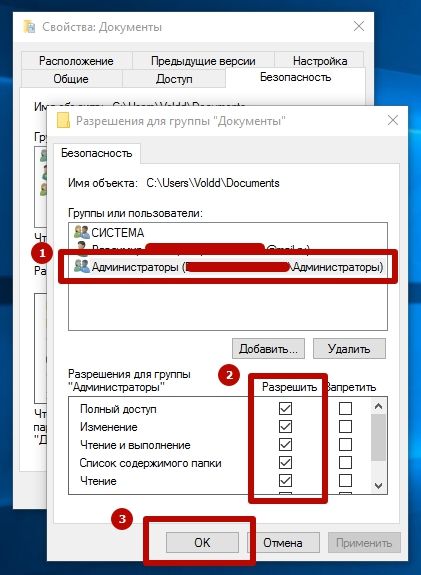
Полезно знать! Чтобы узнать имя юзера, нажмите меню Пуск → наведите курсор на пиктограмму учетной записи → появится имя.
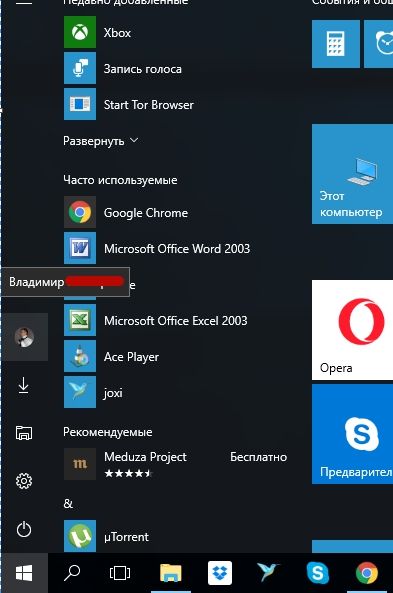
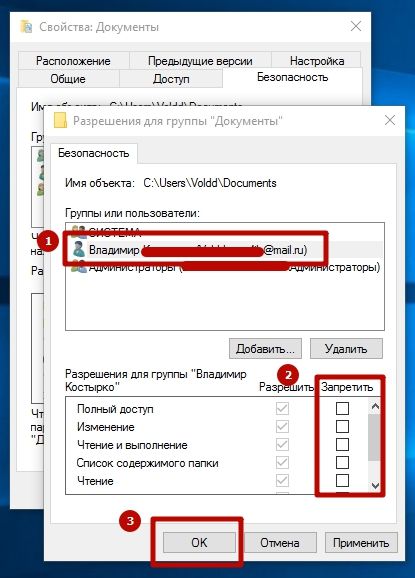
Перерегистрация приложения
- Введите в строке поиска: PowerShell → ПКМ по приложению в окне поиска → Запустить от имени администратора.
- Введите в строку поиска:
- По завершении команды перезагрузите компьютер.
Важно! Во время выполнения команды может появиться большое количество ошибок красного цвета. Не обращайте на них внимания.

Всем доброго времени!
Иногда возникает, казалось бы, достаточно простая задача: записать звук, который слышно из наушников/колонок (или тот, который вы сами просто наговорите в микрофон).
Ну, например, услышали вы какую-то интересную онлайн-передачу, вам нужно записать аудио-урок для подчиненных или говорите с дальними родственниками и хотите поделиться записью с близкими. Но по закону подлости, с самыми простыми задачами, вроде этой, можно просидеть не один час, пока добьешься оптимального качества .
Собственно, в этой статье хочу показать пару примеров, как и чем можно записать звук на ПК. Думаю, заметка может быть весьма полезной для всех начинающих аудио-редакторов. И так…
Как и чем записать звук
Сначала проверьте работоспособность микрофона
Если вы собираетесь вести запись с микрофона — проверьте в первую очередь его работоспособность. Для этого щелкните по значку звука в трее и в появившемся меню выберите «Звуки» (см. пример ниже).

Звуки | Windows 10
Далее откройте вкладку «Запись» и укажите рабочий микрофон.
Важно! Если у вас в этой вкладке несколько устройств, то при неправильно выбранном микрофоне — вы не сможете сделать звукозапись (вас просто не будет слышно).

Выбираем устройство по умолчанию
Для правильного выбора — обратите внимание на ползунки справа (напротив каждого устройства). Если вы скажете что-нибудь в микрофон — вы увидите, как они позеленеют (в зависимости от громкости). См. пример ниже.
Кстати, обратите также внимание на то, что у современных ноутбуков есть встроенный микрофон: обычно расположен рядом с веб камерой, над экраном. См. пример на фото ниже.
Просто многие пользователи подключают к ноутбуку внешний микрофон, а выбирают в качестве используемого по умолчанию встроенный микрофон. В результате их очень плохо слышно, т.к. говорят они не в тот микрофон (сумбурно объяснил, но думаю суть понятна…).

Где обычно располагается микрофон на ноутбуке
Встроенное приложение в Windows: звукозапись (или запись голоса)
В ОС Windows уже встроено очень простое приложение для записи звука с микрофона. В Windows 7 оно называется «Звукозапись» (см. скрин ниже), в Windows 10 — «Запись голоса» (его проще запустить через поиск, см. пример ниже).

Звукозапись в Windows 7

Запись голоса (Windows 10)
В своем примере ниже покажу программу «Запись голоса». После запуска программы — вам достаточно нажать только одну кнопку «Запись» (либо сочетание кнопок Ctrl+R).

Главное окно (запись голоса)
Далее вы сможете наблюдать за процессом записи: обратите внимание, что круг возле кнопки «Остановить запись» будет показывать активность микрофона (чем громче звук — тем больше в диаметре круг, см. скрин ниже).
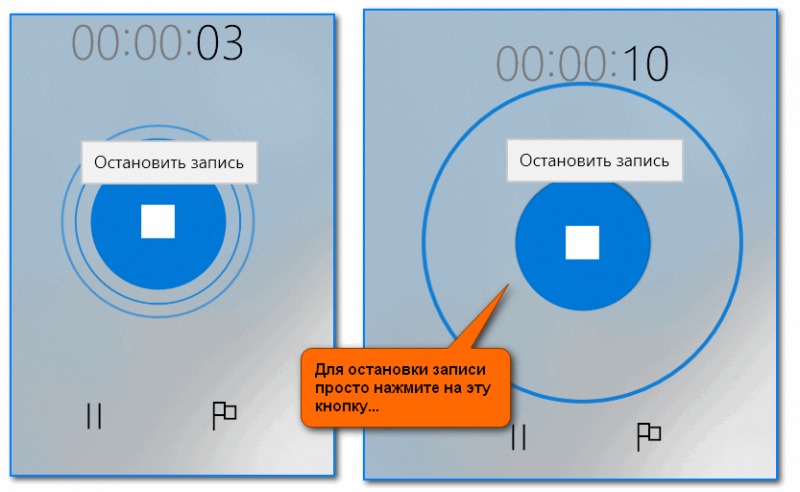
После остановки записи, она отобразиться в меню слева. Ее можно прослушать, отрезать от нее ненужные фрагменты, переименовать, поделиться с кем-нибудь и пр. В общем-то, все самое необходимое для неискушенного пользователя…

Если возможностей стандартной программы в Windows вам недостаточно, рекомендую обратить внимание на специализированные программы (о паре из них расскажу ниже).
Audio Master (Аудио Мастер)

Аудио Мастер — главное окно программы / Кликабельно
Многофункциональная программа для работы с аудио. Позволяет не только полноценно редактировать аудио файлы, но и записывать речь с микрофона (или любой звук с колонок/наушников, например), извлекать музыку с аудио-CD дисков, создавать рингтоны для смартфонов, различные эффекты и пр.
- программа позволяет захватывать звук с различных аудио-устройств: микрофона, звуковой карты, ТВ-тюнера и пр. (причем, захваченные части можно в последствии объединить). Аудио дорожку можно будет сохранить в форматы OGG, MP3, или WAV;
- можно конвертировать музыку с аудио дисков (также в форматы OGG, MP3, или WAV). Причем, в процессе захвата можно отредактировать любой из треков: например, отрезать от него лишнюю часть;
- возможность извлечь звук из видеофайла (например, многие «достают» свои любимые песни, мелодии и фразы и ставят их к себе на телефон);
- программа позволяет работать со всеми популярными аудио-форматами: MP3, WAV, WMA, OGG, FLAC, M4R и др.;
- возможность обрезать файлы и соединять несколько аудио-дрожек в одну;
- есть возможность накладывать десятки различных эффектов (например, можно добавить эхо, попытаться изменить свой голос и пр.);
- интуитивно просто интерфейс: для выполнения нужной задачи, достаточно выбрать ее из левого меню (см. скрин выше);
- поддержка русского языка, и популярных ОС Windows 7, 8 ,10 (32/64 bits).
Что касается процесса начала записи — то сразу после установки и запуска приложения, просто выберите в окне вариант «Записать звук с микрофона» .

Запись звука с микрофона
После укажите устройство записи (Микрофон, см. скрин ниже), и начните запись. В общем-то, достаточно просто!

Audacity

Audacity — главное окно программы / Кликабельно
Бесплатная программа с открытым исходным кодом, позволяющая редактировать аудио-файлы. Также с ее помощью можно записать звук как с микрофона, так и с любого другого источника звука. Работает в ОС Windows, Mac OS X, GNU/Linux и др.
Отмечу, что по сравнению с предыдущим ПО, это несколько сложнее в освоении, т.к. здесь гораздо больше функций.
- Audacity может записать живой звук с микрофона или аудио-карты компьютера (можно сделать это параллельно);
- возможность обрезки, склеивания, копирования и удаления аудио-треков, добавленных в окно программы;
- возможность добавить на редактировку в программу любые ваши прошлые записи, музыкальные треки и пр.;
- поддерживает звук разной битности: 16-bit, 24-bit и 32-bit;
- программа поддерживает плагины (причем, эффекты, которые они создают, могут быть изменены вами с помощью редактирования обычного текстового файла!);
- любые ваши действия в программе могут быть отменены (причем, вы можете откатиться на любое количество шагов назад);
- большинство действий по редактированию трека могут осуществляться с помощью клавиатуры (а значит, со временем, привыкнув, вы сможете очень быстро редактировать файлы);
- режим просмотра спектрограммы частот (для визуального и простого восприятия).
Для справки : для записи звука, необходимо сначала установить уровень входного сигнала (см. скрин ниже, №1), затем выбрать устройство «Микрофон» (2), нажать кнопку записи (3). Обратите внимание, как у вас начнет «играть» звуковая дорожка, в зависимости от громкости поступающего звука (4). Для остановки записи — нажмите кнопку «Стоп» (5).

Инструкция по записи звука в Audacity
Дополнения всегда кстати…
RSS(как читать Rss)
На компьютере с ОС Windows 10 предусмотрено наличие специального встроенного программного средства “Запись голоса”, которое обеспечивает возможность осуществления аудиозаписи через внешний или встроенный микрофон. Несмотря на то, что для звукозаписи на вашем компьютере может использоваться целый ряд других сторонних приложений, выбранных и установленных лично вами, с похожей функциональностью, встроенная программа для записи голоса сделает это качественно и, при этом, бесплатно.
В настоящем руководстве мы рассмотрим шаги, необходимые для начала работы с “Записью голоса” на вашем устройстве. Рекордер поставляется с каждой установкой ОС Windows 10, но если он недоступен на вашем компьютере, вы можете установить его, выполнив следующие действия.
В Магазине Windows Store, задействовав поле поиска, найдите программу по её названию и установите. В разных версиях ОС она может также называться “Диктофон Windows” или в английской – “Windows Voice Recorder”.
Сразу после выполнения этих действий можно приступить к использованию этого программного обеспечения. Давайте рассмотрим процесс более подробно.
ПРОГРАММА ДЛЯ ЗАПИСИ ГОЛОСА
Голосовой диктофон – является удобным программным средством записи звука, и единственное, что вам потребуется иметь дополнительно – это, конечно же, сам микрофон. Внешний или встроенный, в случае использования на ноутбуке. При этом он должен быть во включенном состоянии. Проверьте его состояние в “Параметрах” системы, в категории настроек “Конфиденциальность”. Доступ должен быть включен, как в общем для системы, так и отдельно для приложения “Запись голоса”.
После этого, запустите приложение, выбрав его значок в меню кнопки “Пуск”. Подождите появления окна программы и нажмите, когда будете готовы записывать, на иконку-кнопку с изображением микрофона в центре окна.
Из активных элементов управления для вас станут доступны кнопки:
- остановки;
- паузы;
- добавления метки.
Закончив процесс записи, перейдите в папку “Документы” в Проводнике файлов. Там в папке “Аудиозаписи” найдете записанный файл в формате – M4A.
Воспроизведение записанного на ПК аудиосигнала осуществляется в следующем порядке. Откройте программу и нажмите на верхний файл в списке, он будет на первой позиции в списке и отсортирован от последнего к первому.
Как вы можете заметить, на Панели инструментов внизу, вам станет доступно меню редактирования аудиозаписи. Там присутствуют следующие инструменты:
- поделиться;
- обрезать;
- удалить;
- переименовать;
- настройки микрофона;
- открыть папку с файлом.
На этом и закончим, а дальше практикуйтесь. Эта удобная программа для записи голоса предоставляет основные простые и понятные инструменты, как для фиксации аудиосигнала, так и для его редактирования. Спасибо за внимание!
Часто пользователи Windows 10 задаются вопросом, как записать звук, который воспроизводится на самом компьютере с помощью этого же компьютера (имеется ввиду запись не через микрофон). Такая ситуация возникает в случае, когда нужно снять какой-то видео урок или обзор программы, способ решения определенной проблемы. В таком случае можно установить программу и выполнить запись звука на компьютере, или же воспользоваться возможностями самой операционной системы. В частности, на Windows 10 имеется функция «Звукозапись».
Читайте на SoftikBox: Какой аудио проигрыватель лучший для ОС Windows 10?
Стандартный способ, как записать звук с компьютера – это использовать возможности звуковой карты, а точнее стерео микшера. По умолчанию данный компонент отключен в Windows 10. Однако его можно включить следующим способом:
- Нажимаем правой кнопкой мыши на значке звука (что на панели уведомлений) и выбираем «Записывающие устройства».
- Откроется новое окно. Переходим во вкладку «Звук». Нажимаем правой кнопкой мыши на пустом месте и выбираем «Показать отключение устройства».
- Появится «Стерео микшер». Нажимаем на нем правой кнопкой мыши и выбираем «Включить».
- Теперь нажимаем «Пуск» и в поисковой строке вводим «Recoder». Выбираем «MicrosoftWindowsSoundRecorder».
- Запустив утилиту, нужно нажать на значок микрофона.
- Начнется запись, о чем сообщит отсчет времени.
- После записи появится меню, где можно прослушать, изменить или удалить материал.
На практике этот метод работает следующим образом:
Также запись звука в Windows 10 можно выполнить с помощью сторонних программ. Среди них выделим Audacity, которая подходит для тех пользователей ПК, в которых отсутствует стерео микшер. При этом важно отметить, что для записи звука с компьютера в этой программе используется цифровой интерфейс Windows WASAPI. Причем при его использовании, запись осуществляется без преобразования аналогового сигнала в цифровой, как происходит в случае со стерео микшером.
Для того, чтобы начать записывать звук, нужно в самой программе в источнике сигнала указать «Windows WASAPI», а в источнике звука «Звуковую плату» или «HDMI».
После этих настроек можно начинать записывать звук. Для этого достаточно нажать на значок «Play».
Если на вашем ПК установлена видеокарта NVidia, то можно установить фирменную утилиту «NVidia GeForse Enterprience» и с помощью раздела «ShadowPlay» записать видео и звук с компьютера. Для этого достаточно выбрать пункт «Звуковое сопровождение» и выставить специальные настройки.

Одна из частых проблем в Windows 10 — проблемы с работой микрофона, особенно участившиеся после недавнего обновления Windows. Микрофон может не работать вообще или в каких-то конкретных программах, например, в Skype, либо целиком во всей системе. В этой инструкции пошагово о том, что делать, если перестал работать микрофон в Windows 10 на компьютере или ноутбуке, как после обновления, так и после переустановки ОС или же вообще без каких-либо действий со стороны пользователя. Также в конце статьи есть видео, в котором продемонстрированы все шаги.
Прежде чем приступать, обязательно проверьте подключение микрофона (чтобы был подключен в нужный разъем, подключение было плотным), даже если полностью уверены, что с ним всё в порядке. Важное примечание: если у вас наушники с микрофоном с одним коннектором, они требуют наличия совмещенного входа/выхода под микрофон и наушники, а такой в наличии не на любом ПК и ноутбуке.
Микрофон перестал работать после обновления Windows 10 или переустановки
После недавнего большого обновления Windows 10 многие столкнулись с рассматриваемой проблемой. Аналогичным образом микрофон может перестать работать и после чистой установки последней версии системы.
Причина тому (часто, но не всегда, могут потребоваться и далее описанные методы) — новые параметры конфиденциальности ОС, позволяющие настроить доступ к микрофону различных программ.
Поэтому, если у вас установлена последняя версия Windows 10, прежде чем предпринимать методы из следующих разделов руководства, попробуйте эти простые шаги:
- Откройте Параметры (клавиши Win+I или через меню «Пуск») — Конфиденциальность.
- Слева выберите пункт «Микрофон».
- Убедитесь, что доступ к микрофону включен. Иначе, нажмите «Изменить» и включите доступ, также включите доступ приложениям к микрофону чуть ниже.
- Еще ниже на этой же странице настроек в разделе «Выберите приложения, которые могут получать доступ к микрофону», убедитесь, что доступ включен для тех приложений, где вы планируете его использовать (если программы нет в списке — всё в порядке).
- Здесь же включите доступ для приложения Win32WebViewHost (или Веб-средство просмотра классических приложений).
Проверка устройств записи
Убедитесь, что в качестве устройства записи и связи по умолчанию установлен ваш микрофон. Для этого:
- В последней версии Windows 10 нажмите правой кнопкой по значку динамика, выберите пункт «Открыть параметры звука», а на следующем экране — «Панель управления звуком» в разделе «Сопутствующие параметры», затем перейдите на вкладку «Запись». В Windows 10 более ранних версий нажмите правой кнопкой мыши по значку динамика в области уведомлений, выберите пункт «Звуки», а в открывшемся окне откройте вкладку «Запись».
- Если ваш микрофон отображается, но не указан в качестве устройства связи и записи по умолчанию, нажмите по нему правой кнопкой мыши и выберите пункты «Использовать по умолчанию» и «Использовать устройство связи по умолчанию».
- Если микрофон есть в списке и уже задан в качестве устройства по умолчанию, выберите его и нажмите кнопку «Свойства». Проверьте параметры на вкладке «Уровни», попробуйте отключить отметки «Монопольный режим» на вкладке «Дополнительно».
- Если микрофон не отображается, аналогичным образом нажмите в любом месте списка правой кнопкой мыши и включите показ скрытых и отсоединенных устройств — есть ли среди них микрофон?
- Если есть и устройство отключено, нажмите по нему правой кнопкой мыши и выберите пункт «Включить».
Если в результате указанных действий ничего не удалось достичь и микрофон всё так же не работает (или же не отображается в списке устройств записи), переходим к следующему методу.
Проверка микрофона в диспетчере устройств
Возможно, проблема в драйверах звуковой карты и микрофон не работает по этой причине (а его работа зависит и от вашей звуковой карты).

- Зайдите в диспетчер устройств (для этого можно нажать правой кнопкой мыши по «Пуск» и выбрать нужный пункт контекстного меню). В диспетчере устройств откройте раздел «Аудиовходы и аудиовыходы».
- Если микрофон там не отображается — у нас либо проблемы с драйверами, либо микрофон не подключен, либо неисправен, попробуйте продолжить с 4-го шага.
- Если микрофон отображается, но около него вы видите восклицательный знак (работает с ошибкой), попробуйте нажать по микрофону правой кнопкой мыши, выбрать пункт «Удалить», подтвердить удаление. Затем в меню Диспетчера устройств выбрать «Действие» — «Обновить конфигурацию оборудования». Возможно, после этого он заработает.
- В ситуации, когда микрофон не отображается, можно попробовать переустановить драйверы звуковой карты, для начала — простым способом (автоматически): откройте раздел «Звуковые, игровые и видеоустройства» в диспетчере устройств, нажмите правой кнопкой мыши по вашей звуковой карте, выберите пункт «Удалить», подтвердите удаление. После удаления в диспетчере устройств выберите «Действие» — «Обновить конфигурацию оборудования». Драйверы должны будут установиться заново и, возможно, после этого микрофон снова появится в списке.
Если же вам пришлось прибегнуть к 4-му шагу, но это не решило проблемы, попробуйте установить драйверы звуковой карты вручную с сайта производителя вашей материнской платы (если это ПК) или ноутбука именно для вашей модели (т.е. не из драйвер-пака и не просто «Realtek» и подобные из сторонних источников). Подробнее об этом в статье Пропал звук Windows 10.
Видео инструкция
Микрофон не работает в Skype или другой программе
Некоторые программы, такие как Skype, другие программы для общения, записи экрана и прочих задач, имеют собственные настройки микрофона. Т.е. даже если вы установите правильное устройство записи в Windows 10, настройки в программе могут отличаться. Более того, даже если вы уже настраивали правильный микрофон, а затем отключали его и снова подключили, эти настройки в программах иногда могут сбрасываться.
Поэтому, если микрофон перестал работать лишь в какой-то конкретной программе, внимательно изучите её настройки, возможно, всё, что требуется сделать — указать правильный микрофон там. Например, в Skype этот параметр находится в Инструменты — Настройки — Настройка звука.

Также учитывайте, что в некоторых случаях, проблема может быть вызвана неисправным разъемом, не подключенными разъемами передней панели ПК (если подключаем микрофон к ней), кабелем микрофона (можно проверить его работу на другом компьютере) или какими-то другими аппаратными неисправностями.
А вдруг и это будет интересно:
17.12.2020 в 10:57
17.12.2020 в 11:05
Здравствуйте.
А драйверы с сайта Lenovo под вашу модель ноутбука на звук берёте или откуда-то ещё?
23.06.2021 в 10:00
спасибо вы очень сильно помогли, я думал у меня на наушниках сломался микрофон, купил новые за 2200 такие же и тишина. Эта тварь виндовс 10 на передних выходах поставила на микрофон 100% микрофон работал а на задних на матплате 65%. Выставил 90% и зароботало всё, настройки не трогал.п.с зря потратил 2200 на новые наушники. теперь в запасе лежат.
07.01.2021 в 11:43
Я ненавижу Win10, но теперь я обожаю данную статью. Огромное спасибо вам, друзья.
10.01.2021 в 21:16
Алилуя все перерыл тупо ползунок был на выкл))
15.02.2021 в 00:36
Доброго всем времени! У меня Lenovo G50. Микрофон работал до тех пор, пока моя дурная голова рукам покоя не дала. А именно: решил с попробовать включить Картану. Для ее включения, как рекомендует всемирный разум, надо было сменить регион и язык на английский. Проделал эти манипуляции и всё, микрофон перестал работать. Вернул регион и язык на рашу, но микрофон молчит в браузерах и некоторых других программах. Все программы, в которых микрофон не работает, расположены в самом низу этой картинки.
Вопрос, как включить доступ к микрофону для классических приложений?
15.02.2021 в 08:50
16.02.2021 в 21:47
Микрофон при подключении работает около 15 секунд, после этого затихает до полной тишины. При этом всем все драйвера есть все запущенно, и ошибок никаких нет нигде.
17.02.2021 в 18:07
10.08.2021 в 17:00
Ровно тоже самое,решение есть?
22.02.2021 в 19:11
Удалил микрофон, обновил конфигурацию оборудования, драйвера не обновились, устройство в списке не появилось, что делать?
24.02.2021 в 11:29
25.02.2021 в 21:51
Ничего не помогает( USB микрофон, вчера еще отлично работал
26.02.2021 в 08:19
А виден в диспетчере устройств? Если нет, попробуйте к другому разъему USB подключить.
23.03.2021 в 19:06
У меня материнка MSI H97 PC Mate. Последнее время пользовался микрофоном вебкамеры. Решил перейти на петличку. Оказалось что с микрофона через звуковою карту не идёт сигнал (что с петлички, что с наушников). Переустановил драйвера проверил все настройки. Оборудование определяется корректно, везде отображается. В чем может быть проблема, уже все перепробовал, кроме переустановки системы.
23.03.2021 в 19:37
Здравствуйте.
А что за петличка? Почему спрашиваю: если вдруг там единый коннектор для комбинированного и ввода и вывода аудио (как на современных гарнитурах), то она это может быть причиной: на вашей материнской плате нужно использовать отдельные разъемы для микрофона и наушников. И заодно: её работоспособность на других устройствах проверена?
Драйверы ставили с сайта MSI?
29.03.2021 в 18:10
Петличка Remax. Коннектор только для ввода вроде. На материнке все разъёмы настраиваемые как на вход так и на выход. Пробовал во всех. Еще в списке разрешений у меня нет win32webviewhost. Может в этом дело?
29.03.2021 в 18:12
Драйвера ставил с cайта MSI. Петличка проверена, работает. Плюс есть микрофон от игровых наушников, заведомо рабочий. От него тоже нет сигнала.
06.06.2021 в 22:44
29.03.2021 в 21:01
31.05.2021 в 02:12
31.05.2021 в 10:15
Здравствуйте.
Проверьте версию драйверов звуковой в диспетчере устройств, а потом сравните с версией, которая на официальной странице поддержки вашего ноутбука на сайте Asus. Если они отличаются, установите ту, что от Asus (даже если она более старая, что скорее всего так и будет).
20.06.2021 в 17:51
21.06.2021 в 16:01
27.08.2021 в 21:42
здравствуйте, в ПК решил сменить оперативу, после этого действия ПК перестал видеть микро, ничего из видео не помогает, что мне делать? :(
28.08.2021 в 12:58
То есть и звук полностью успешно переустановили и в диспетчере устройств никаких ошибок?
31.08.2021 в 06:33
03.09.2021 в 01:56
Микрофон работает в гугле в поиске и в настройках при проверке ,но в играх и других приложениях не работает, в конфидициальности все включено в чем проблема не понимаю
20.09.2021 в 13:19
12.10.2021 в 17:54
06.11.2021 в 00:09
06.11.2021 в 09:44
12.11.2021 в 15:08
дизлайк, ничего не помогает
15.11.2021 в 23:35
16.11.2021 в 16:00
Здравствуйте. Микрофон встроенный в ноутбук который? Проверьте (если есть возможность), а как поведет себя если внешний использовать (только не USB, а такой, который к микрофонному входу подключается). Если внешний микрофон работает (не забудьте его выбрать в качестве устройства по умолчанию), я бы предположил проблему с самим микрофоном встроенным или с его шиной подключения.
Читайте также:


