Не получается изменить звук alert volume в приложении watch
Как выполнить изменение различных настроек звука на iWatch ? Многие задаются столь важным вопросом после приобретения великолепных часов от Apple, поэтому каждому нужно тщательно разобраться в разнообразных параметрах девайса. Рассмотрим для удобства все главные особенности и возможности установок звучания iWatch, которые вызовут восхищение у новоиспеченных обладателей данного устройства.
Вариации параметров звука Apple Watch
Для начала определимся, что существует несколько различных вариантов, как выполнить такие действия, как включить/выключить звук на Apple Watch . Осуществление данных манипуляций решается следующим образом:
- Открытием на экране установок устройства.
- Далее «Звуки, тактильные сигналы».
- Задействуем или отключаем бесшумный режим.
- Перейти с циферблата в «Пункт управления», смахнув экран вверх.
- Далее нажать иконку заглушения.
Для отключения звучания уведомления в непосредственный момент его воспроизведения накройте дисплей своей ладонью примерно на три секунды до появления соответствующей вибрации.
Изменение уровня громкости
- выбрать «Настройки» ;
- затем пройти в «Звуки»;
- после чего нажатием на один из соответствующих значков установить уровень громкости до нужного.
Другим способом совершить данную манипуляцию позволит Digital Crown – кнопка , вращением которой можно увеличить или уменьшить звучание часов после нажатия на бегунок.
Режим «Не беспокоить»
Активировать беззвучный и не отвлекающий окружающих режим на Apple Watch удобно из соответствующего «Пункта управления», вызываемого с главного экрана вашего гаджета. Для перехода в вышеописанное меню необходимо:
- смахнуть вверх при отображении на дисплее циферблата;
- после того как оказываемся в нужном разделе, следует выбрать символ, напоминающий луну.
Допускается и другой способ – это:
- зайти в надлежащий раздел установок;
- после выбрать «Не беспокоить» и активировать данный параметр.
Импульсное оповещение
Как изменить требуемый звук оповещений Apple Watch так, чтобы никого из окружающих не отвлекать, но быть всегда на связи для того, чтобы позвонить или принять звонок ? Необходимое важное решение кроется в пульсирующих вибрациях устройства. Для тщательной регулировки данного типа оповещений нужно сделать следующее:
- Наденьте iWatch, учитывая при этом необходимость контакта задней поверхности смарт-часов с кожей.
- После разблокируйте аппарат.
- Перейдите в раздел «Настройки».
- Откройте необходимую категорию осязательных уведомлений.
- В пункте «Сила тактильного сигнала» установите требующуюся мощность с помощью нажатия на нужные иконки.
Вышеперечисленные операции можно выполнить и через iPhone, подключенного к iWatch:
- В приложении Apple Watch перейдите в «Мои часы».
- Вслед за этим в подраздел, посвященный осязаемым извещениям.
- После в меню «Сила тактильного сигнала» измените положение ползунка на требующееся.
Опция «Ощутимый сигнал»
Для усиления различных важных уведомлений при изменении настроек звука на Apple Watch по желанию используйте встроенную опцию «Ощутимый сигнал», которую вам требуется активировать из вышеописанного меню:
- «Настройки».
- Далее «Звуки, тактильные сигналы».

По умолчанию уведомления от разных приложений Android приходят с одним и тем же выбранным по умолчанию звуком. Исключение составляют редкие приложения, где собственный звук уведомления установили разработчики. Это не всегда удобно, а возможность уже по звуку определять вайбер это, инстаграм, почта или SMS, может быть полезным.
В этой инструкции подробно о том, как настроить разные звуки уведомлений для различных приложений на Android: сначала на новых версиях (8 Oreo и 9 Pie и Android 10), где эта функция присутствует в системе, затем — на Android 6 и 7, где по умолчанию такой функции не предусмотрено. Также может быть полезным: Как изменить или поставить свой рингтон на Android.
Примечание: звук для всех уведомлений можно изменить в Настройки — Звук — Мелодия уведомления, Настройки — Звуки и вибрация — Звуки уведомлений или в аналогичных пунктах (зависит от конкретного телефона, но везде примерно одинаково). Для того, чтобы добавить собственные звуки уведомлений в список, просто скопируйте файлы мелодий в папку Notifications во внутренней памяти вашего смартфона.
Изменение звука уведомления отдельных приложений Android 9 и 8
В последних версиях Android присутствует встроенная возможность устанавливать разные звуки уведомлений для разных приложений.
Настройка выполняется очень просто. Далее скриншоты и пути в настройках приведены для Samsung Galaxy Note с Android 9 Pie, но и на «чистой» системе все необходимые шаги почти в точности совпадают.
- Зайдите в Настройки — Уведомления.
- Внизу экрана вы увидите список приложений, отправляющих уведомления. Если отображаются не все приложения, нажмите по кнопке «Просмотреть все».
- Нажмите по приложению, звук уведомления которого нужно изменить.
- На экране будут показаны разные типы уведомлений, которые может отправлять это приложение. Например, на скриншоте ниже мы видим параметры приложения Gmail. Если нам нужно изменить звук уведомлений для входящей почты на указанный почтовый ящик, нажимаем по пункту «Почта. Со звуком».
- В пункте «Со звуком» выбираем нужный звук для выбранного уведомления.
Аналогичным образом вы можете поменять звуки уведомлений для различных приложений и для разных событий в них или, наоборот, отключить такие уведомления.
Отмечу, что существуют приложения, для которых такие настройки недоступны. Из тех, что встретились лично мне — только Hangouts, т.е. их не так много и они, как правило, и без того используют собственные звуки уведомлений вместо системных.
Как изменить звуки разных уведомлений на Android 7 и 6
В предыдущих версиях Android нет встроенной функции для установки различных звуков для различных уведомлений. Однако это можно реализовать с помощью сторонних приложений.
В Play Маркет доступно несколько приложений, имеющих такие функции: Light Flow, NotifiCon, Notification Catch App. В моем случае (тестировал на чистом Android 7 Nougat) наиболее простым и работоспособным оказалось последнее приложение (на русском языке, root не требуется, исправно работает при заблокированном экране).
Изменение звука уведомления для приложения в Notification Catch App выглядит следующим образом (при первом использовании придется дать много разрешений, чтобы приложение могло перехватывать системные уведомления):
Если по какой-то причине это приложение у вас не заработало, рекомендую попробовать Light Flow — оно позволяет не только менять звуки уведомлений для разных приложений, но и другие параметры (например, цвет светодиода или скорость его мигания). Единственный недостаток — не весь интерфейс переведен на русский язык.
А вдруг и это будет интересно:
03.03.2019 в 23:13
У меня в этих настройках стоит выбранный мной звук к приложению, но все равно срабатывает звук, который я установила на уведомления! Это я так настройки телефона сбросила( До этого все нормально было
04.03.2019 в 08:49
Здравствуйте. В самом приложении смотрели настройки, в некоторых там приоритет. Например, в телеграме так, важно что именно в нём выбрано для звука уведомлений.
18.03.2019 в 12:33
как это все делается на Honor 9?
18.03.2019 в 17:35
25.05.2019 в 04:05
07.07.2019 в 13:49
на 9 андроиде таких настроек уведомлений нет на телефоне.
может конкретно на вашем такое есть. на моем нет!
28.07.2019 в 06:28
Здравствуйте, на Андроид 8.1 идет сигнал установки приложений. как его убрать? Каждый раз, как начинают в массовом порядке обновляться приложения, эти звуки хором достали и всё по ночам. Телефон Nobby A200.
15.12.2019 в 15:35
16.12.2019 в 09:24
16.02.2020 в 15:53
Приложение Notification Catch App очень корректно работает на Андроиде 6.0 на китайцах. Очень легкая настройка
24.03.2020 в 21:27
Спасибо за помощь. Установила звуки для всех приложений. очень удобно. Теперь знаю, когда немедленно реагировать на сигнал, а когда можно не торопиться.
03.05.2020 в 16:27
Благодарю, именно то, что я искала!
24.06.2020 в 14:33
Здравствуйте. Хорошая информация, но для многих пользователей с Android 10 она бесполезная, потому что при любом способе попытки установить свой звук или мелодию через проводник или переносом файла в папку, появляется информация «НЕПРАВИЛЬНЫЙ ТИП, ВЫБЕРИТЕ СНОВА. Как я понимаю, папка Notification формат MP3 не принимает. Поставить рингтон формата мр3 на звонок мне удалось окольными путями только таким образом: выбрать контакт, зайти в данные контакта, выбрать «изменить» и там появляется возможность установить пользовательский рингтон, пройти через проводник или файлменеджер к папке, где хранится музыка или звуки в формате мр3, и выбрать нужный. Только так, иначе папки со звуками уведомлений и рингтонов Файлы не принимают. Узнать бы в каком аудио формате там находятся все звуки и мелодии, тогда можно было сконвертировать в файл в каком нибудь редакторе в нужный формат до переноса в папку. Подскажите решение. Вы знаете этот формат? Заранее спасибо.
25.06.2020 в 16:16
22.08.2020 в 18:19
23.08.2020 в 08:33
Здравствуйте.
Если честно, точно не знаю, странное для меня поведение. Но если делали через стороннее приложение, а не в настройках телефона, проверьте, что будет, если в настройках просто отключить уведомления для ВК (если есть такая возможность).
14.09.2020 в 12:28
Здравствуйте . Как изменить звук на входящую эл. почту . Телефон Xiaomi Redmi Note 9 pro.
06.12.2020 в 01:21
Здравствуйте. А как быть, если при смене рингтона конкретному приложению он открывает список типов уведомлении, и звук задействован в нескольких?
Т.е. открываю я настройки андроид, выбираю приложение, на котором хочу сменить рингтон, а там десяток типов уведомлений, и в половине есть звук. Руками менять неудобно, особенно если приложение не одно такое, а несколько.
06.12.2020 в 09:58
05.02.2021 в 21:21
АВТОР! Спасибо! Я ВЕСЬ интернет и настройки исшерстила))) уже смирилась присвоить разным прилогам свой звук и тут ваша статья в помощь!
14.03.2021 в 13:45
14.03.2021 в 14:53
Если не ошибаюсь (сейчас не могу посмотреть точное имя папки) нужно положить файл в папку Notifications во внутренней памяти.
06.10.2021 в 14:01
Здравствуйте, помогите! Я как то хотела поставить скачанный звук смс на уведомления, сейчас хочу поставить звук из тех что были в телефоне, системный, но нажимаю чтоб выбрать и даёт выбрать лишь из аудио а системные не показывает
Как приглушить уведомления (звуки) на Apple Watch в определенный момент: 4 способа
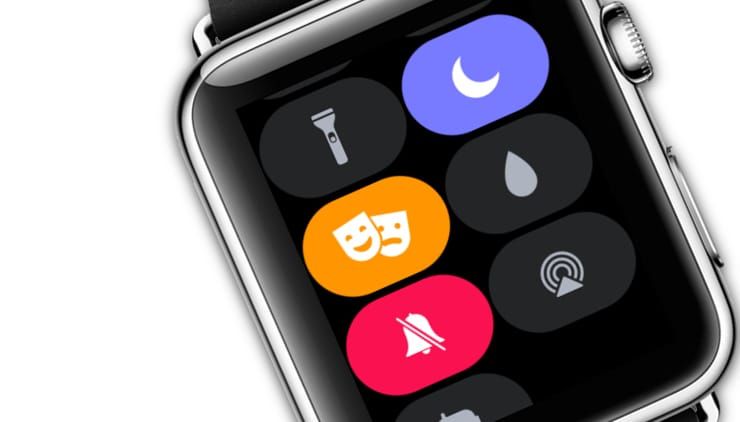
Включение беззвучного режима отключает только звуки, а режим «Театр» не дает экрану включаться при подъеме запястья. Функция «Не беспокоить» отключает звук входящих звонков и уведомлений. Полезной может оказаться функция «Накрыть для выкл. звука», которая тоже помогает отключить входящие оповещения на устройстве. Давайте более подробно выясним, как в случае необходимости заставить замолчать Apple Watch, отключив разного рода уведомления.
Как перевести Apple Watch в беззвучный режим
Перевод Apple Watch в этот режим позволит лишь заглушать звуки. И вот как это можно сделать.
1. Проведите пальцем вверх по циферблату для активации «Пункта управления».
2. Нажмите на значок с колокольчиком для активации беззвучного режима. При этом значок станет активным, а колокольчик будет перечеркнут.

3. В таком бесшумном режиме все еще можно будет получать осязательные уведомления в виде постукивания по запястью (Тактильные сигналы). Кроме того, во время зарядки Apple Watch сигналы и будильники будут звучать.
4. В приложении «Настройки» на Apple Watch можно дополнительно отключить и Тактильные сигналы. Сделать это можно и в приложении «Watch» на вашем iPhone в разделе настроек Звуки и тактильные сигналы. Переключатель Тактильные сигналы необходимо установить в положение «выключено».
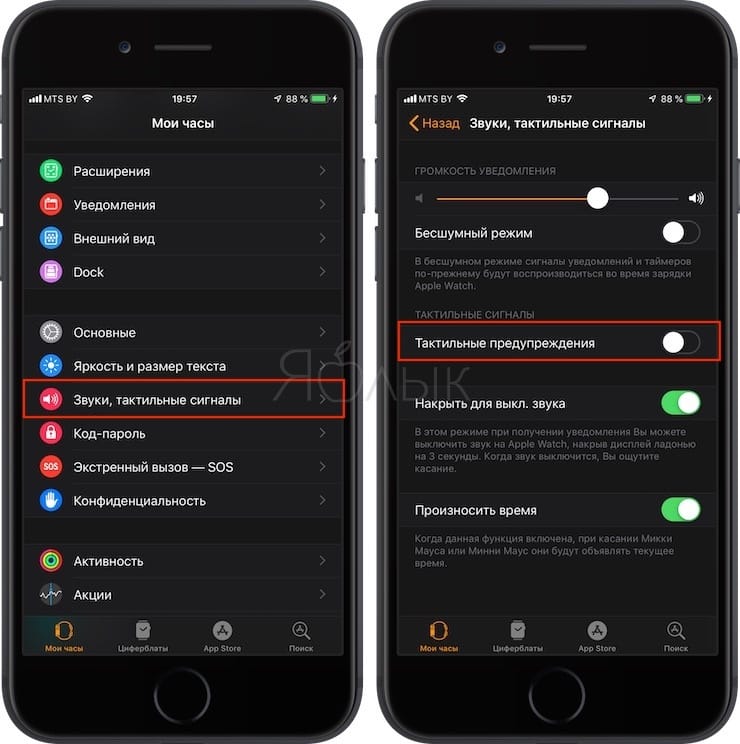
Как включить режим «Не беспокоить» на Apple Watch
В этом режиме звонки или оповещения не будут звучать и активировать экран часов.
1. Проведите пальцем вверх по циферблату для активации «Пункта управления».
2. Нажмите на значок с изображением полумесяца.
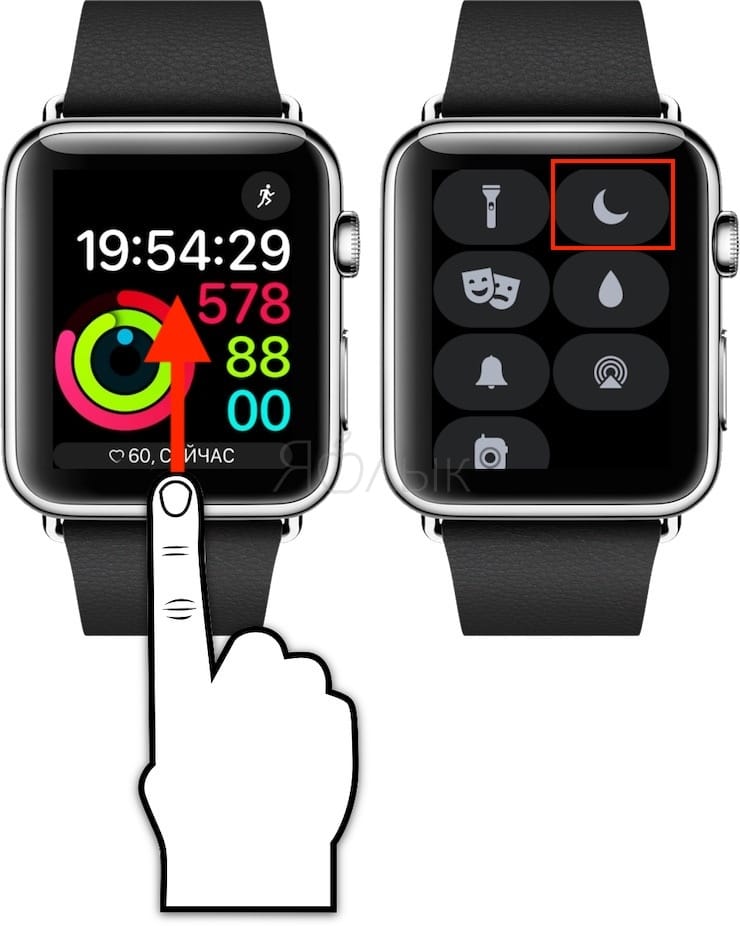
3. После этого понадобится выбрать продолжительность работы устройства в этом режиме. «Вкл» – оставит Apple Watch в таком состоянии пока пользователь вручную не отключит режим. «Вкл. на час» и «Вкл. до текущего вечера» автоматически отключат режим по истечении определенного промежутка времени. Кроме того, имеется вариант «Вкл. до моего ухода», который предлагает активировать режим «Не беспокоить» лишь при нахождении в данной локации.
4. После активации режима «Не беспокоить» в центре циферблата появится дополнительный значок полумесяца.
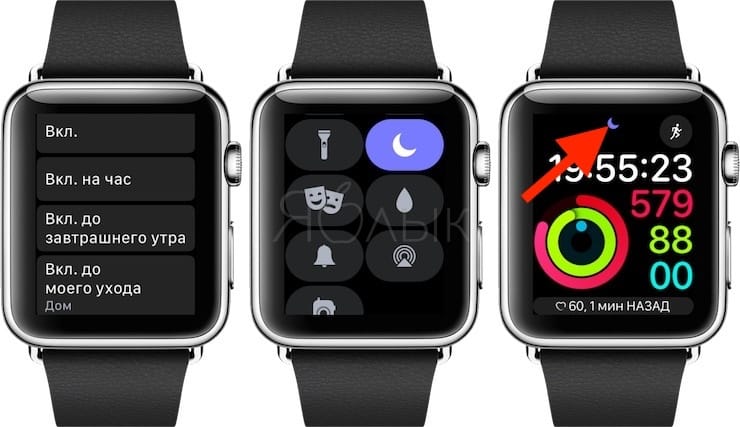
5. Звуковые сигналы тревоги будут звучать в этом режиме.
6. Включение или выключение функции «Не беспокоить» также активирует или деактивирует эту функцию на iPhone. Верно и обратное – режим можно включить и со смартфона.
Как включить режим «Театр» на Apple Watch
Режим «Театр» (подробно) – еще одна возможность отключить уведомления на Apple Watch. С переводом устройства в этот режим активируется беззвучный режим, но вместе с тем временно отключается возможность разбудить экран при подъеме запястья.
1. Проведите пальцем вверх по циферблату для активации «Пункта управления».
2. Нажмите на значок с двумя масками.

3. Когда режим «Театр» активирован, в верхней части экрана часов появится значок с изображением маски.

4. Находясь в таком режиме, Apple Watch все равно будет получать тактильные уведомления.
5. Чтобы активировать экран устройства, пребывающего в режиме «Театр», надо просто коснуться дисплея или нажать боковую кнопку или колесико Digital Crown.
Как быстро отключить звук во входящих уведомлениях и погасить экран на Apple Watch
1. Убедитесь, что функция Накрыть для выкл. звука включена. Для этого откройте приложение «Watch» на iPhone, перейдите на вкладку «Мои часы», где выберите раздел Звуки, тактильные сигналы. Здесь активируйте опцию Накрыть для выкл. звука.
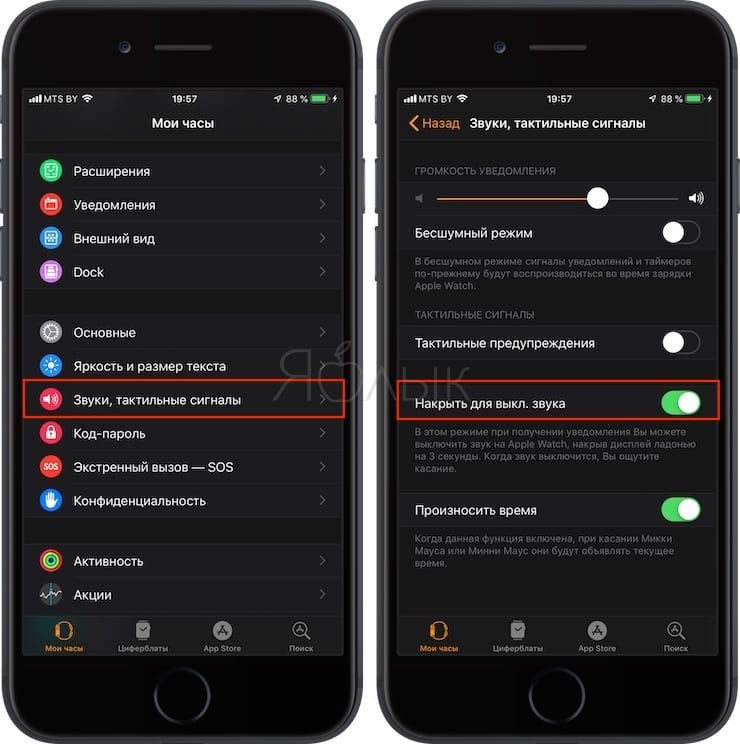
2. Для отключения звука входящего уведомления надо просто прикрыть дисплей ладонью, пока не почувствуется обратная связь от устройства. На это понадобится около двух секунд.
Изменение настроек звука и уведомлений на Apple Watch
Можно настроить громкость, отключить звук или включить функцию «Не беспокоить». Можно также отрегулировать силу тактильных сигналов и вибраций, используемых на Apple Watch для оповещений и уведомлений.
Увеличение или уменьшение громкости

Изменение уведомлений и сигналов
Узнайте, как управлять уведомлениями и сигналами. Можно изменить способ поступления сигналов и уровень их громкости, но не само их звучание.

Управление тактильными сигналами

- Откройте программу «Настройки».
- Прокрутите страницу вниз и выберите «Звуки, тактильные сигналы».
- Включите или отключите тактильные сигналы.
- Чтобы сделать тактильные сигналы выразительнее, нажмите «Ощутимо». Эта функция отправляет дополнительный тактильный сигнал, который предваряет некоторые другие подобные сигналы.
Можно также изменить настройки отдельных программ с помощью iPhone. На iPhone откройте программу Apple Watch, перейдите на вкладку «Мои часы» и нажмите «Звуки, тактильные сигналы».
Если часы Apple Watch у вас на руке и вы не чувствуете тактильного сигнала при настройке ползунка, обратитесь в службу поддержки Apple. Для достижения наилучших результатов тактильного воздействия задняя панель часов Apple Watch должна контактировать с кожей. Обеспечьте плотное, но в то же время комфортное прилегание.

Включение или отключение настроек тактильных сигналов для колесика Digital Crown
Параметр «Тактильное колесико» доступен только на Apple Watch Series 4 и более поздних моделях.

Включение тактильных сигналов
Apple Watch могут подавать сигналы через различные интервалы, что позволяет легко отслеживать время, не глядя на часы.
- Откройте приложение «Настройки».
- Прокрутите вниз и нажмите «Универсальный доступ».
- Прокрутите вниз и нажмите «Перезвон».
- Включите параметр «Перезвон».
- Нажмите «Расписание» и настройте воспроизведение сигналов в начале каждого часа либо каждые 30 или 15 минут.
- Нажмите «Звуки» и измените сигнал на «Птицы» или «Колокольчики».
Также можно настроить эти параметры с iPhone. На iPhone откройте приложение Apple Watch, нажмите «Универсальный доступ» и нажмите «Перезвон».

Отключение звука Apple Watch
Чтобы отключить звук предупреждения или уведомления, когда он воспроизводится, положите ладонь на дисплей минимум на три секунды или пока не почувствуете пульсацию. Если это не работает, проверьте, включена ли функция «Накрыть для выкл. звука». Для этого на iPhone откройте программу Apple Watch, перейдите на вкладку «Мои часы» и нажмите «Звуки, тактильные сигналы».

Включение параметра «Не беспокоить»
В режиме «Не беспокоить» вызовы и сигналы (кроме сигналов будильника) не сопровождаются звуком или подсветкой экрана. Когда функция «Не беспокоить» включена, отображается в верхней части экрана.

Изменение настроек с помощью iPhone
На iPhone откройте программу Apple Watch, перейдите на вкладку «Мои часы» и нажмите «Звуки, тактильные сигналы».
Как поменять мелодию на apple watch
Громкость вверх или вниз
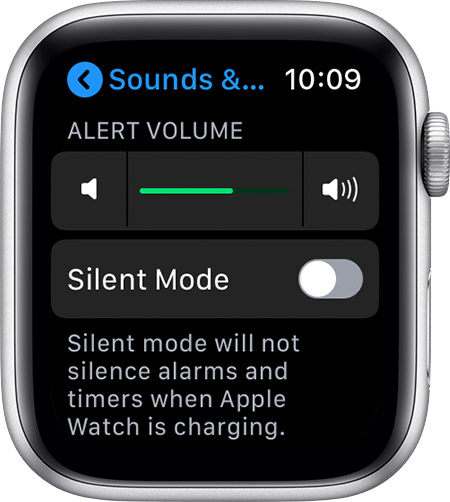
- На вашем Apple наблюдать, откройте Настройки Приложения.
- Прокрутите вниз, затем коснитесь звуками и тактильными ощущениями.
- Нажмите для уменьшения громкости или нажмите , чтобы увеличить. Вы также можете нажать на ползунок, затем поверните цифровую корону.

Настройка уведомлений и оповещений
Узнайте, как управлять уведомлениями и предупреждениями. Вы можете изменить, когда и как вы получите уведомления, и громкость оповещения, но вы не можете изменить, как это звучит.

Управление Оповещениями Тактильной

- Откройте приложение Настройки.
- Прокрутите вниз и коснитесь звуками и тактильными ощущениями.
- Включите оповещения тактильной или выключить.
- Чтобы добавить дополнительный акцент на предупреждения тактильной, нажмите Видное. Эта особенность добавляет дополнительный тактильный кран, который заранее объявляет некоторые другие сигналы тактильной.
Если вы носите часы, и вы не чувствуете себя активным, как вы переместите ползунок, обратитесь в службу поддержки Apple. Для достижения наилучших результатов тактильной, задней части вашего Apple часы нуждаются в контакте с кожей. Используйте плотную, но удобную посадку.


Пользуюсь Apple Watch пять лет. За это время сменил несколько моделей умных часов Apple и изучил все их возможности вдоль и поперёк. Впрочем, это не мешает мне находить в гаджете новые фишки с завидной регулярностью. Даже сам удивляюсь.
К примеру, до недавнего времени не знал, как изменить последовательность циферблатов на самих умных часах, и делал это только с помощью своего iPhone. Что уж говорить про быструю приостановку любой тренировки кнопками.
Собрал все фишки Apple Watch, которые нашёл за последние месяцы. Уверен, о многих вы даже не догадывались.
1. Сортировать циферблаты можно просто на самих часах

Узнал про эту фишку буквально вчера
✓ Что сделать: зажмите циферблат Apple Watch, чтобы активировать меню его редактирования, а потом зажмите ещё раз, чтобы изменить последовательность циферблатов.
Всегда считал, что сортировать циферблаты можно только с помощью приложения Watch на iPhone. Как оказалось, очень сильно ошибался.
2. Заглушить звук Apple Watch можно с помощью ладони

Нужно просто накрыть циферблат часов
✓ Что сделать: активируйте возможность с помощью переключателя «Накрыть для выкл. звука» в меню Watch → «Звуки, тактильные сигнал».
Очень удобно просто закрыть циферблат часов ладонью второй руки. Все их звуки тут же будут заглушены.
3. Контролировать время на часах можно сугубо тактильно

Часы будут вибрировать в руку
✓ Что сделать: включите фишку через тумблер «Время тактильно» в меню Watch → «Часы» → «Время тактильно».
Часы будут отбивать временные промежутки тактильными сигналами, и на них даже смотреть не придётся.
4. Apple Watch могут отсчитывать каждый час сигналом

Обязательно включите эту фишку
✓ Что сделать: настройте эту возможность в меню Watch → «Универсальный доступ» → «Перезвон».
Когда часы сообщают о наступлении каждого часа, это даёт возможность заметно лучше ориентироваться во времени.
5. Вводить пароль Apple Watch можно с помощью iPhone

На часах это делать не нужно будет
✓ Что сделать: переведите в активное положение переключатель «Разблокировать с iPhone» в меню Watch → «Код-пароль».
Во время разблокировки смартфона одновременно также будет сниматься и пароль на умных часах.
6. Для приостановки тренировок достаточно боковых кнопок

Одного нажатия достаточно
✓ Что сделать: быстро нажмите боковую кнопку и колёсико Digital Crown во время тренировки.
Приостанавливать тренировку таким образом куда удобнее, чем искать отдельный пункт для паузы на экране.
7. Последнее активное приложение можно быстро запустить

Больше не придётся искать приложение
✓ Что сделать: достаточно просто быстро дважды нажать на колёсико Digital Crown.
После использования указанного действия тут же запустится приложение, которое использовалось последним.
8. Apple Watch отлично справляются с ролью фонарика
✓ Что сделать: запустите фонарик с помощью «Пункта управления» Apple Watch, а потом нажмите на экран и отверните часы от себя, чтобы задать максимальную мощность.
Сначала часы активируют минимальную яркость, чтобы не слепить владельца. После повторного нажатия она тут же повышается.
9. С помощью Apple Watch можно просто найти iPhone
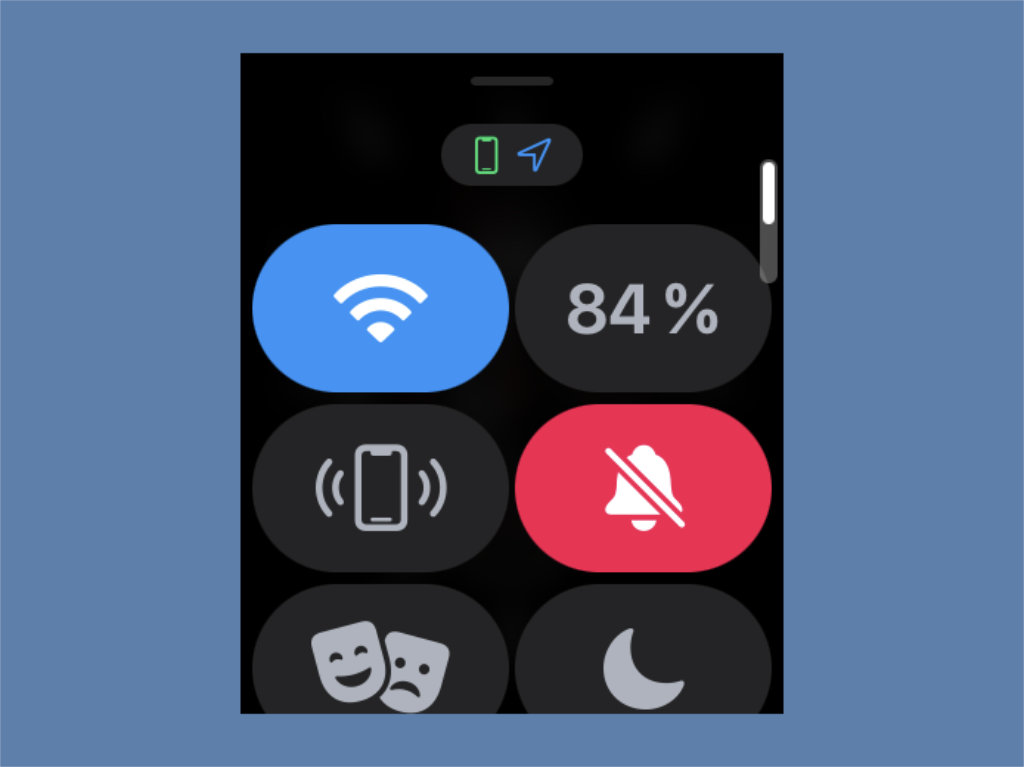
У кнопки есть два действия
✓ Что сделать: можно просто нажать на кнопку поиска iPhone в «Пункте управления», но куда более эффективно зажать этот значок на пару секунд.
Если задержать палец на соответствующей пиктограмме, смартфон не только подаст звуковой сигнал, но и будет мигать вспышкой.
10. Циферблаты умных часов Apple очень просто дублировать
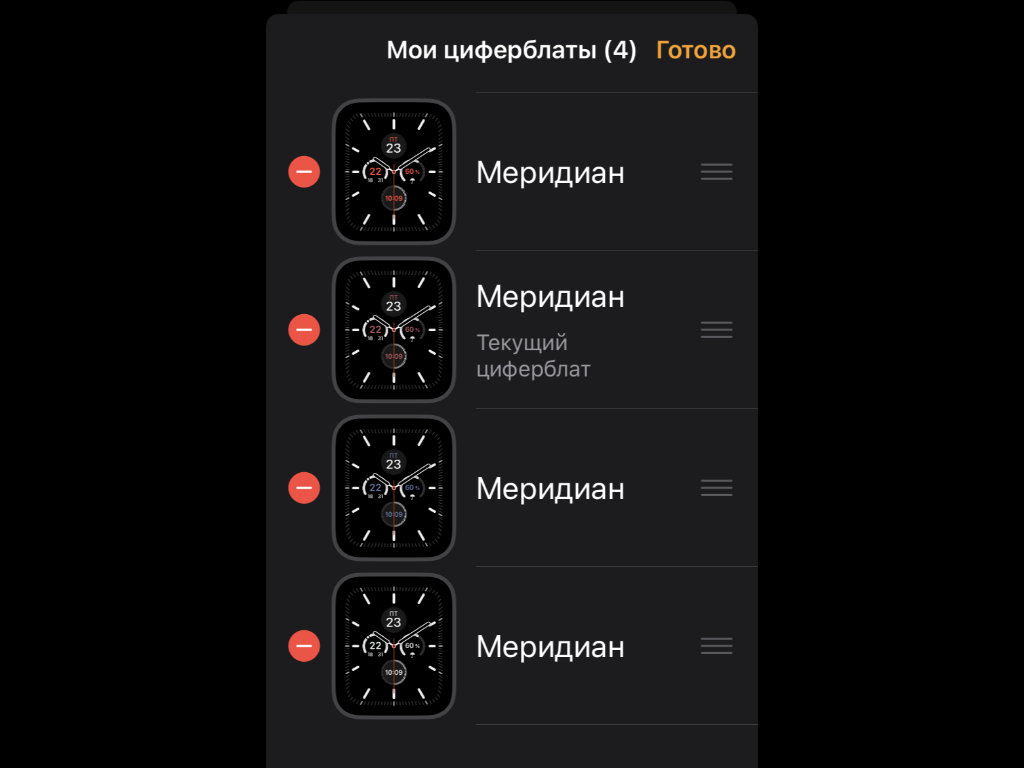
Дублирую циферблаты, чтобы изменить цвета
✓ Что сделать: откройте циферблат, который необходимо дублировать, в приложении Watch, нажмите на кнопку дополнительных действий в правом верхнем углу, сохраните его в приложение «Файлы», а затем откройте его оттуда и добавьте на часы.
Чаще всего использую один и тот же циферблат, но в разных цветах под установленный ремешок. Чтобы не настраивать все их по отдельности, в этом случае проще всего использовать подобный лайфхак для дублирования.
11. На умных часах Apple также есть функция скриншотов

Многие вообще не знают про скриншоты
✓ Что сделать: сделать снимок экрана можно с помощью одновременного нажатия боковой кнопки и колёсика Digital Crown — активировать эту возможность получится с помощью переключателя «Снимки экрана» в меню Watch → «Основные».
Как оказалось, далеко не все вообще знают, что на часах есть функция снимков экрана. А она бывает полезной.
12. Срок действия гарантии на Apple Watch просто проверить

Он указан в отдельном меню
✓ Что сделать: сможете оценить его в меню Watch → «Основные» → «Об устройстве» → «Срок действия права на сервисное обслуживание».
13. Перечень приложений на часах проще смотреть списком

Приложения отсортированы по алфавиту
✓ Что сделать: переключиться на него можно на самих часах — нужно перейти в меню приложений, зажать экран и выбрать вариант «Вид списком».
Когда приложения в соответствующем списке отсортированы по алфавиту, находить необходимые лично мне удобнее.
14. Содержимое Push-уведомлений на экране можно скрыть

Теперь никто не будет подсматривать
✓ Что сделать: переведите в активное положение переключатель «Только обзор при блокировке» в меню Watch → «Уведомления».
После активации этой функции на экране часов будет появляться только заголовок уведомления.
15. Часы Apple Watch важно периодически калибровать заново

Сначала нужно сбросить калибровку
✓ Что сделать: сначала нажмите на кнопку «Сбросить калибровку фитнеса» в меню Watch → «Конфиденциальность», а потом запустите тренировку «Ходьба» или «Бег» и проведите за ней от 20 минут.
Как показывает практика, калибровать Apple Watch лучше всего не реже одного раза в год. Так они будут куда более чётко контролировать физическую активность владельца.
16. К iPhone можно привязать сразу несколько умных часов
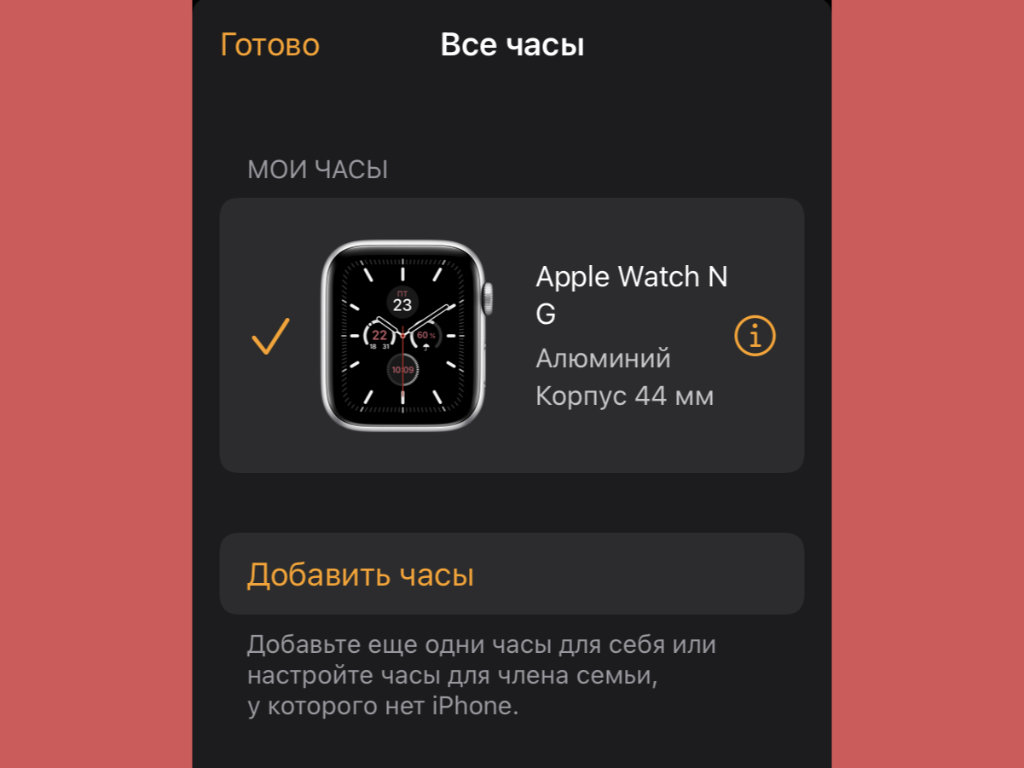
Классно иметь сразу несколько умных часов
✓ Что сделать: нажмите на кнопку «Все часы» в верхнем левом углу главного меню приложения Watch и выберите здесь вариант «Добавить часы».
Далеко не все в курсе, что к iPhone можно привязать сразу несколько умных часов и переключаться между ними с помощью соответствующего меню. Это очень удобно, если приобрели несколько моделей в разных цветах под конкретную одежду.
17. В режиме настольных часов гаджет следит за вибрацией

Для начала режим нужно активировать
✓ Что сделать: активировать режим можно через тумблер «Ночной режим» в меню Watch → «Основные» — активировать показ времени получится постукиванием по тумбочке, на которой лежат часы.
Когда Apple Watch работают в роли прикроватных часов и показывают текущее время мягким зелёным цветом, который не мешает спать, их экран периодически гаснет. Чтобы активировать, на него не нужно нажимать, достаточно просто постучать по тумбочке рядом с гаджетом.
18. В Apple Watch есть крутой режим энергосбережения
✓ Что сделать: нажмите на значок с процентами заряда аккумулятора Apple Watch в «Пункте управления» часов, а потом проведите по ползунку «Экорежим».
В Apple Watch встроен экстремальный режим экономии энергии, который особенно полезен в поездках. С ним часы могут показывать время на протяжении нескольких дней.
19. Apple Watch тоже можно принудительно перезагрузить
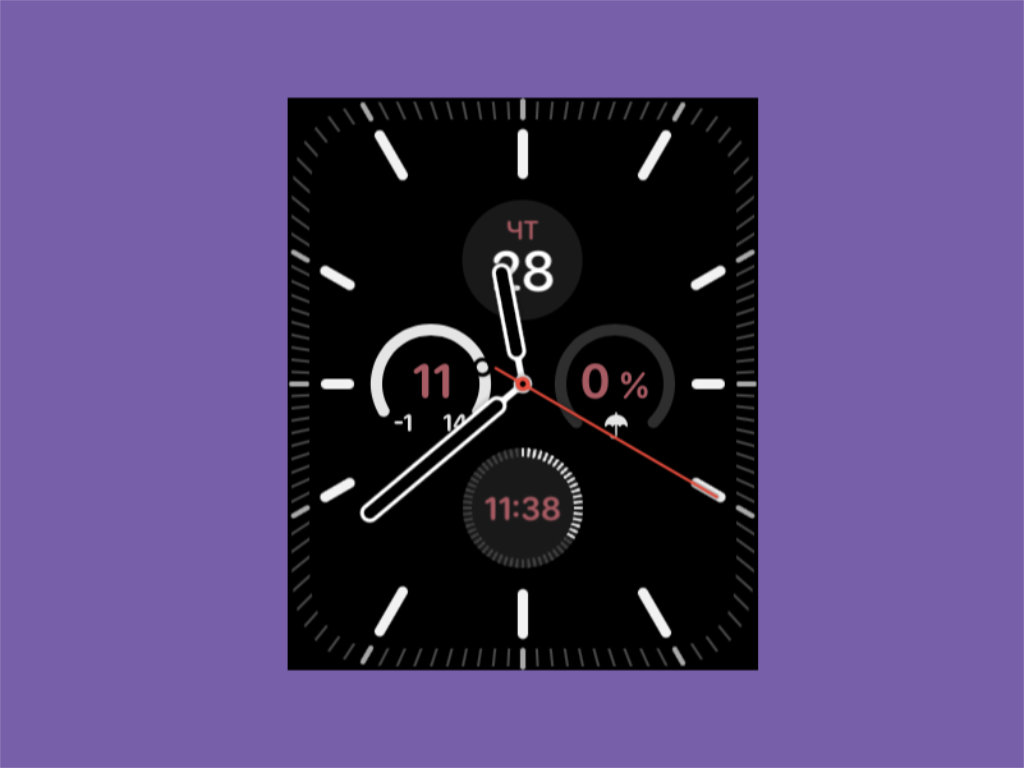
Эта фишка нужна, если часы зависнут
✓ Что сделать: зажмите и удерживайте боковую кнопку и Digital Crown на протяжении нескольких секунд.
Apple Watch очень редко, но периодически всё же зависают. Чтобы привести их в чувство, нужно перезагрузить указанным выше способом.
20. Установку обновлений на часы Apple можно ускорить

При отключении Bluetooth передача данных пойдёт по Wi-Fi
✓ Что сделать: во время обновления выключите Bluetooth в «Пункте управления» своего iPhone.
Нашёл этот способ в сети. По личным ощущениям, очень даже работает. Проверяйте и пишите свои мнения в комментарии.
Читайте также:


