Не найдено приложение aeccland130
Такого еще не встречали . На Windows 10-64 (с Nod32) никак не работает EoU. То есть он запускается , но при тесте ОФД постоянно выдает :
Приложение EoU Не найдено.
Бились 3 часа, переустанавливали драйвера, правили настроечный setting.xml, отключали nod32.
Все без толку! Правда версия кассы Атол 91Ф 5ххх и самое интересное перепрошиваться не хочет на 7ххх, пишет :
"Ошибка во время обновления" "Ошибка при чтении картинок" !
Делаем установку с подключенной кассой Атол (настроенной на USB-VCOM , НЕ Ethernet) , то есть в диспетчере устройств видим : ATOL USB (COMXX) и ATOL USB (COMYY) [USB драйвера Атола установлены].
Кстати детали процесса установки можно посмотреть нажав кнопку Детали. У нас получается так :
В результате установки появляется файл settings.xml:
Тут если присмотреться одна только действующая строка :
На самом деле остальные строки закоментарены (отключены) !
При это служба EoU стартанула внешне нормально.
Пытаемся установить связь с кассой и наблюдаем странный результат : касса отвечает на proxy2, а proxy1 выдает порт занят. Обычно все наоборот, но беда изучаем дальше:

Закометарим строку hotplug и активизируем тег device , в теге device попробуем установить port равным 19:
Делаем тест связи с ОФД :
2021-09-18 17:24:35.369 INFO [EoU] Start service EoU (v8571)
2021-09-18 17:24:35.369 INFO [EoU] Register EoU worker [1]
2021-09-18 17:24:35.369 INFO [Ofd-1] pause
2021-09-18 17:24:35.370 INFO [COM-1] Opening COM19. .
2021-09-18 17:24:35.373 INFO [COM-1] OK
2021-09-18 17:24:35.382 INFO [Ofd-1] continue
2021-09-18 17:24:51.655 INFO [Ofd-1] Command --> U2E_TLV_RX_REQUEST_VERSION
2021-09-18 17:24:51.655 INFO [COM-1] write: 01 00 (2 bytes)
2021-09-18 17:25:07.730 INFO [Ofd-1] Command --> U2E_TLV_RX_REQUEST_VERSION
2021-09-18 17:25:07.730 INFO [COM-1] write: 01 00 (2 bytes)
.
Вроде бы порт 19 открывается нормально (Opening COM19. ) , но на самом деле далее идет запрос U2E_TLV_RX_REQUEST_VERSION = 01 00 (2 bytes) версии чего-то там , а в ответ ничего не приходит. И это не есть нормально, это есть неправильно!
Теперь пробуем указать в теге device port 18 в файле settings.xml. Перезапускаем сервис и видим такой лог :
Недавно у клиентов возникла проблема: онлайн-касса Атол-11Ф при попытке открытия кассовой смены начала выдавать ошибку (-3979). Исчерпан ресурс хранения ФН. Такая ошибка возникает, если касса не передавала данные в ОФД больше 30 дней. Причин этому может быть несколько:
- отсутствует интернет;
- на роутере или брандмауэре заблокирован порт, по которому онлайн-касса соединяется с ОФД;
- перестало запускаться или некорректно работает транспортное приложение на компьютере (EthernetOverUSB и аналоги).
В нашем случае оказалось, что с интернетом все в порядке.
Провели диагностику соединения с ОФД. Это можно сделать двумя способами.
Диагностика соединения с ОФД
Диагностика выполняется с помощью программы Тест драйвера ККМ, которая входит в поставку Драйверов торгового оборудования АТОЛ (ДТО). В зависимости от версии ДТО расположение кнопок и параметров может несколько отличаться.
С помощью команды Диагностика соединения с ОФД
Эта команда находится в разделе ФН программы.

В результате будет распечатан чек, в котором будут отражены существующие проблемы или их отсутствие. В нашем случае возникла ошибка Приложение EoU не найдено.
С помощью команды нижнего уровня
Устранение ошибки
В случае возникновения такой ошибки нужно проверить несколько пунктов:
В нашем случае с драйверами и службами все было в порядке, а соединения с ОФД все равно не было. После довольно продолжительных поисков выяснилось следующее.
Приложение Ethernet Over USB, которое не может найти онлайн-касса, находится в одной папке с Драйверами торгового оборудования. По умолчанию это C:\Program files\ATOL\EthOverUSB. В старых версиях приложения в этой папке присутствовал файл settings.xml, в котором задавались настройки соединения с кассой. Подробнее об этом файле можно прочитать здесь.
В новых версиях ДТО настройки определяются автоматически, и в большинстве случаев это срабатывает. В нашем же случае настройки определялись неверно, поэтому их пришлось скорректировать.
Файл settings.xml с настройками у новых версий ДТО в Windows XP лежит в папке C:\Documents and Settings\All Users\Application Data\ATOL\EoU\.
По умолчанию он содержит текст:
Нужно раскомментировать тег device и закомментировать тег hotplug. А в теге port записать номер COM-порта, к которому подключен Ethernet over USB. Как правило, это порт с большим номером из двух ATOL USB Device.
. Зайти в него и создайте учетную запись. Или зайдите в свою, если она у вас уже есть. К учетной записи привязываются все настройки умного дома, чтобы при смене смартфона вы просто вошли в свой аккаунт и продолжили пользоваться своим умным домом.
Подключите хаб к розетке и подождите, пока светодиодный индикатор по периметру корпуса не начнет мигать желтым цветом.
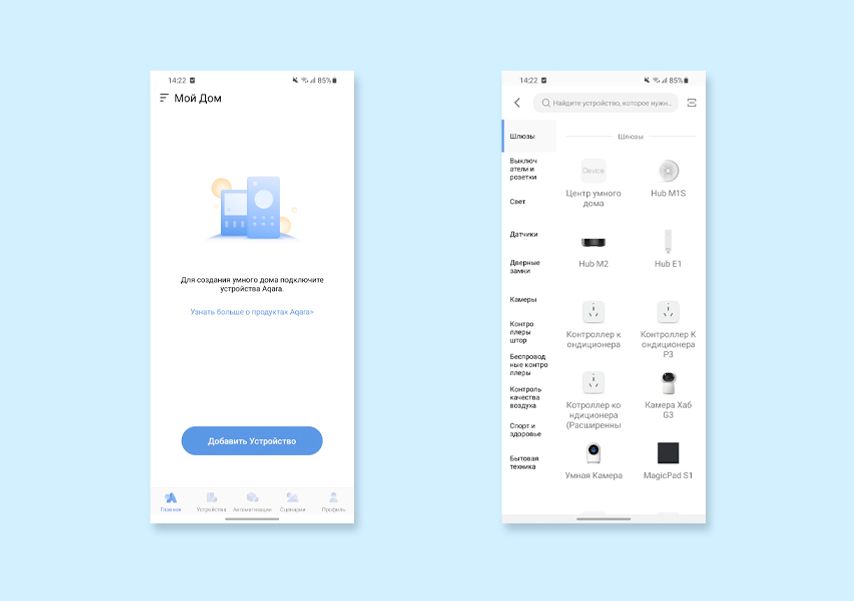
Теперь в приложении Aqara Home нажмите на «Добавить устройство» и выберите HUB M1S. Если список устройств не подгружается, попробуйте ввести «M1S» в поиске.
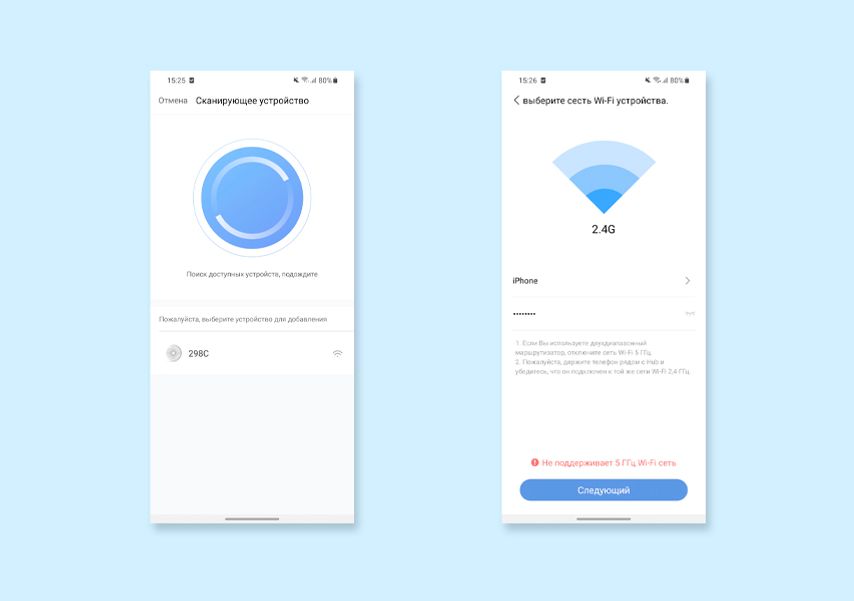
Далее приложение покажет список обнаруженных устройств. Выберите в нем хаб и введите пароль от Wi-Fi-сети, к которой подключен смартфон.
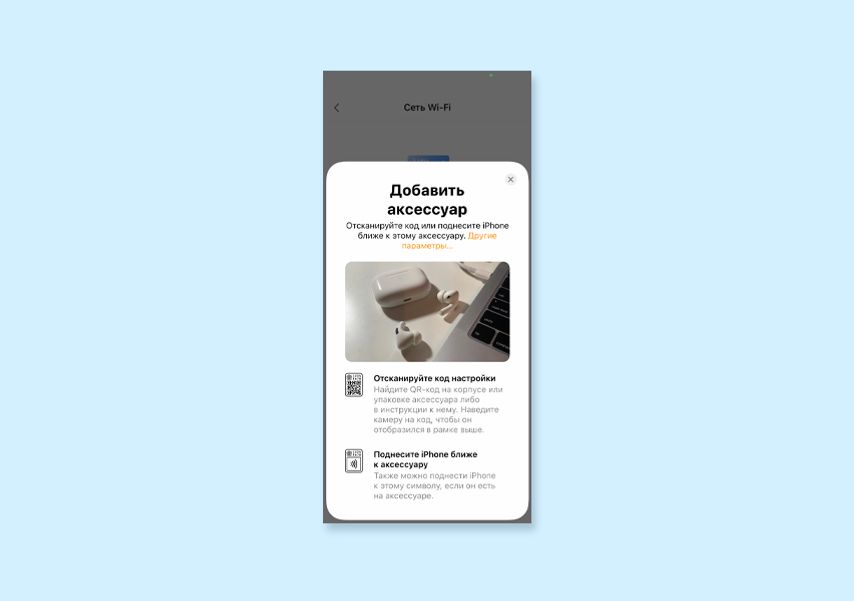
Добавление хаба на iPhone немного отличается: приложение попросит отсканировать код внутри упаковки или с наклейки на корпусе хаба.
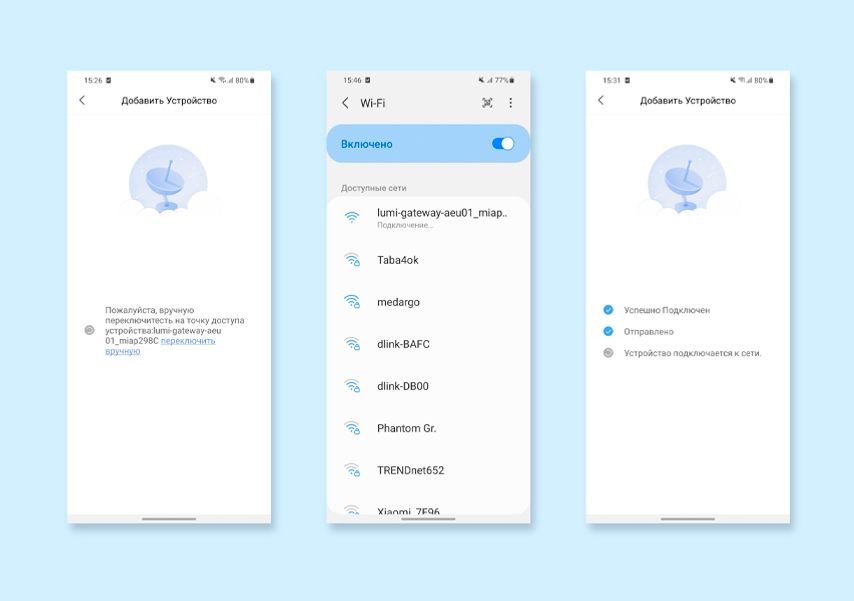
Затем приложение предложит подключиться к Wi-Fi-сети, созданной хабом. Нажмите на ссылку «переключить вручную» и подключитесь к сети с названием «lumi-gateway…». После этого хаб подружится со смартфоном и оба устройства автоматически подключатся к домашней Wi-Fi-сети.
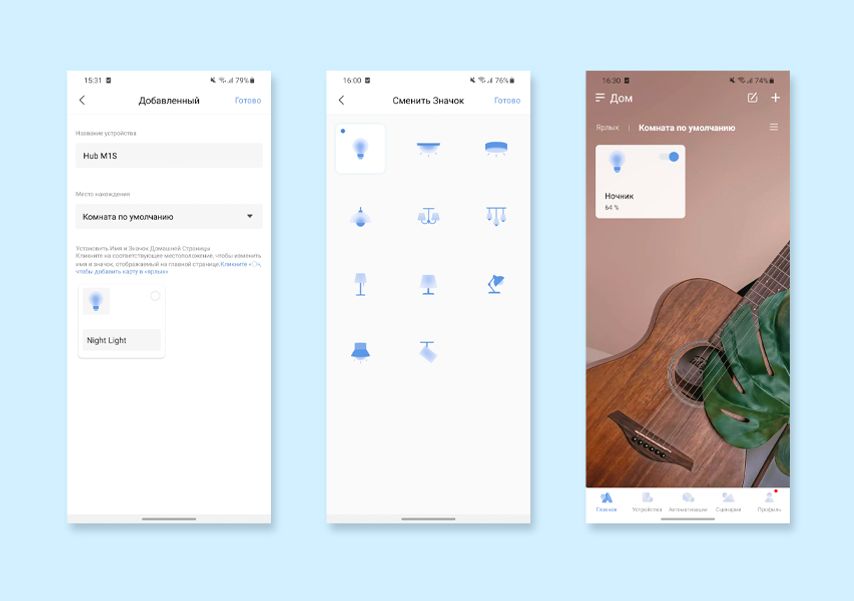
Теперь вы можете поменять название хаба и комнату, в которой он находится. А в самом низу меню настраивается название и иконка для подсветки хаба (Night Light) — она станет первым устройством в вашем умном доме.
А если Hub M1S не подключается?
Бывает, при сканировании приложение не находит Hub M1S. Проблема может быть в регионе использования: например, у вас установлен Китай, а не Россия. Чтобы проверить его, на главном экране нажмите «Профиль» в нижнем правом углу → Шестеренка в правом верхнем углу → «Изменить регион». Выберите Россию.
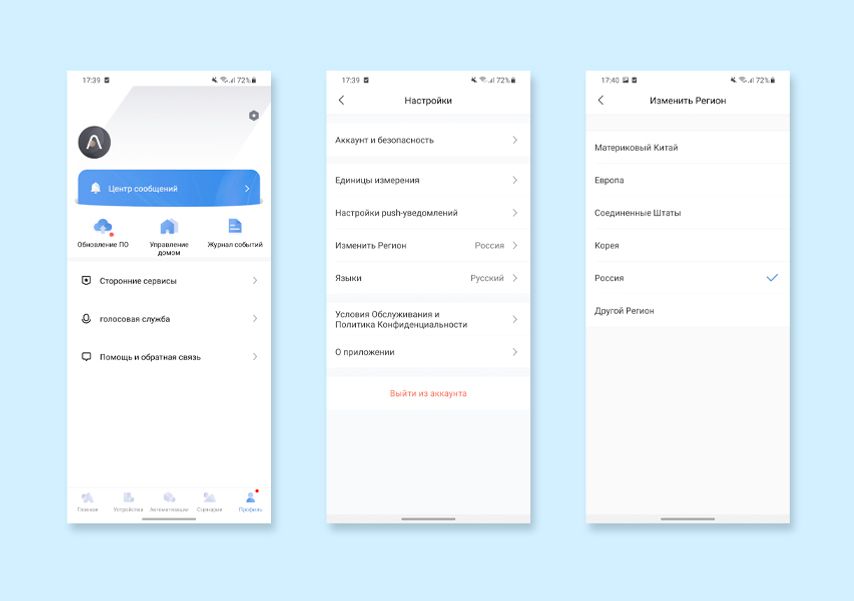
Еще хаб не подключится к приложению, если ваш Wi-Fi работает на частоте 5 ГГц. Реже причиной сбоя может быть одновременная работа на частотах 2,4 и 5 ГГц.
Если у вас только сеть на 5 ГГц. Нужно создать сеть на 2,4 ГГц и на время подключения хаба выключить сеть на 5 ГГц.
Если у вас работают сети 2,4 и 5 ГГц одновременно . На время подключения хаба отключите сеть на 5 ГГц.
Как сделать Hub M1S потише?
Обычно хаб громко сообщает о своих действиях во время подключения и настройки. Это удобно, если он расположен далеко, но если поставить его рядом с рабочим столом или постелью, громкий женский голос может раздражать.
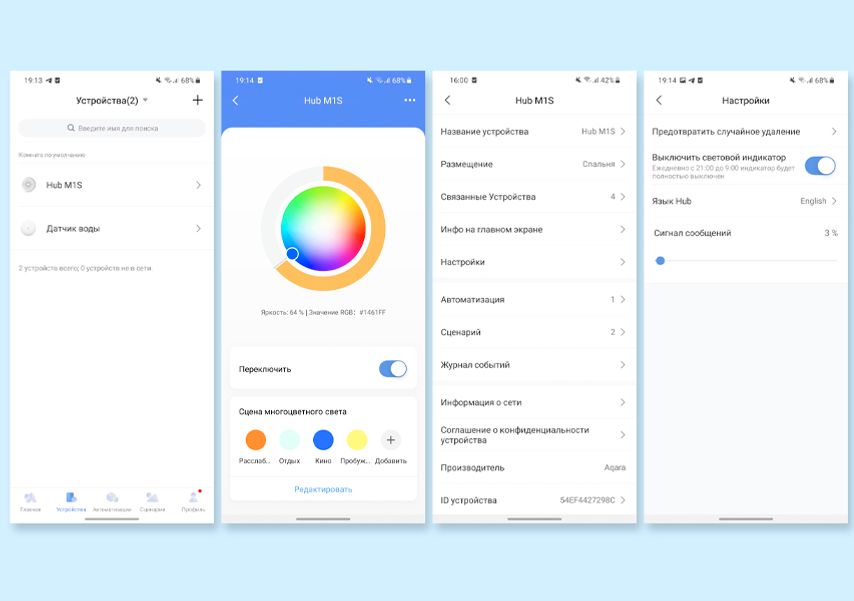
Добавляем устройства
Все устройства добавляются по одинаковому сценарию. Рассмотрим на примере датчика протечки.
На главной странице приложения Aqara Home нажмите на «+» в правом верхнем углу. Выберите датчик протечки, затем хаб M1S и следуйте инструкциям на экране.
Приложение Aqara Home попросит сдавить датчик протечки, пока световой индикатор не поморгает три раза. С другими устройствами действия могут быть другими.
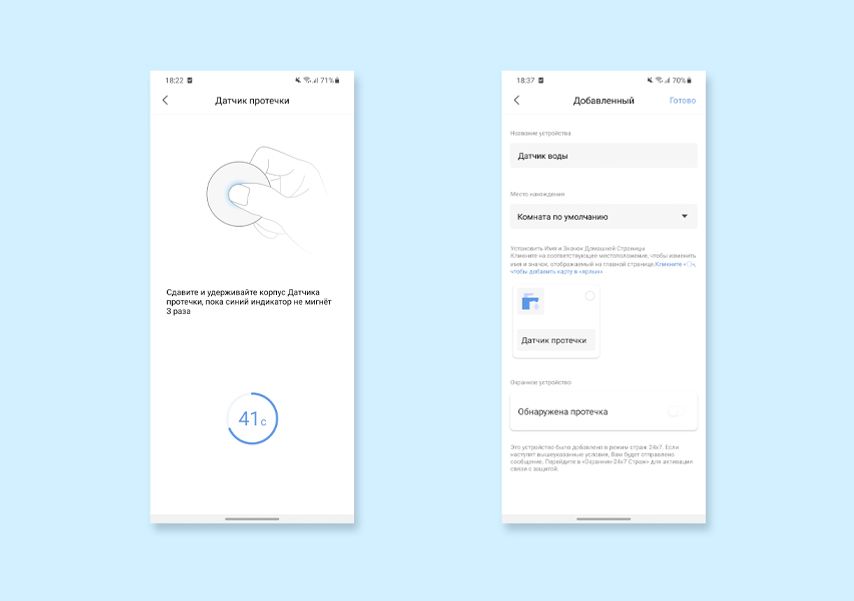
После добавления устройства можно поменять его название, иконку и выбрать комнату, в которой он расположен. Причем название для вкладки «Главная» устанавливается отдельно под иконкой.
А если устройство не обнаружено? Поднесите его ближе к хабу и повторите подключение.
Как управлять устройствами
Все подключенные устройства добавляются во вкладку «Главная». Эта вкладка делится на рабочие столы:
- Комнаты — разделы, где показывается вся размещенная в комнатах техника. При подключении нового устройства лучше сразу привязать его к комнате — так его куда проще будет найти.
- Ярлык — в этот раздел вручную добавляются часто используемые устройства, чтобы их не пришлось искать по комнатам.
Чтобы переключать рабочие столы, листайте пальцем влево и вправо.
Для перехода к настройкам устройства, нужно нажать на него и зайти в карточку. Например, зайдем в ночник, в нашем умном доме он находится в спальне. Первый экран предлагает настроить его яркость и цвет. Нажмем на три точки в правом верхнем углу — и попадем в расширенные настройки. Сможем поменять комнату или настроить сценарии с участием ночника.
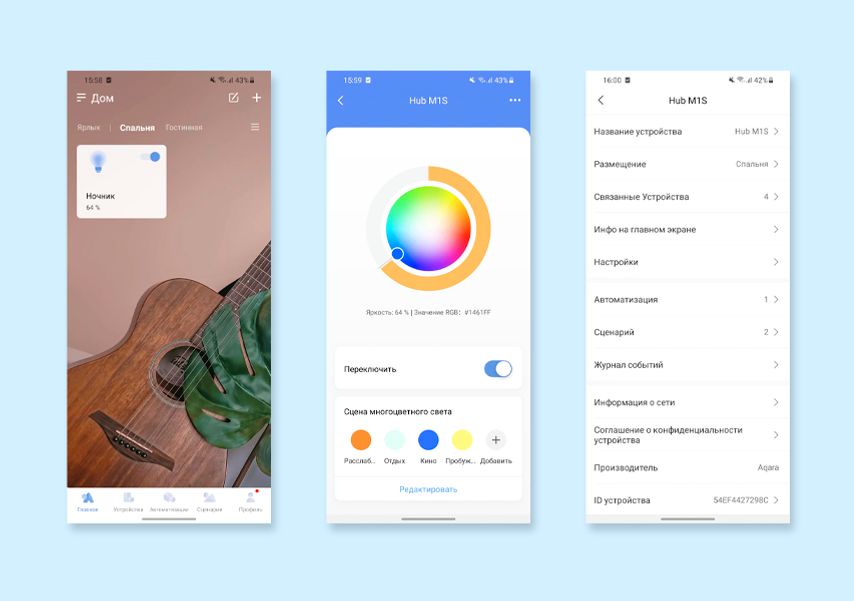
Как добавить ярлыки? Нажмите на меню справа рядом с названиями рабочих столов → «Редактировать домашнюю карту» → Нажмите «+» во вкладке «Ярлык» и выберите нужное устройство. У нас это ночник, хотим менять его цвет каждый вечер. Затем нажмите «Готово» → «Сохранить».
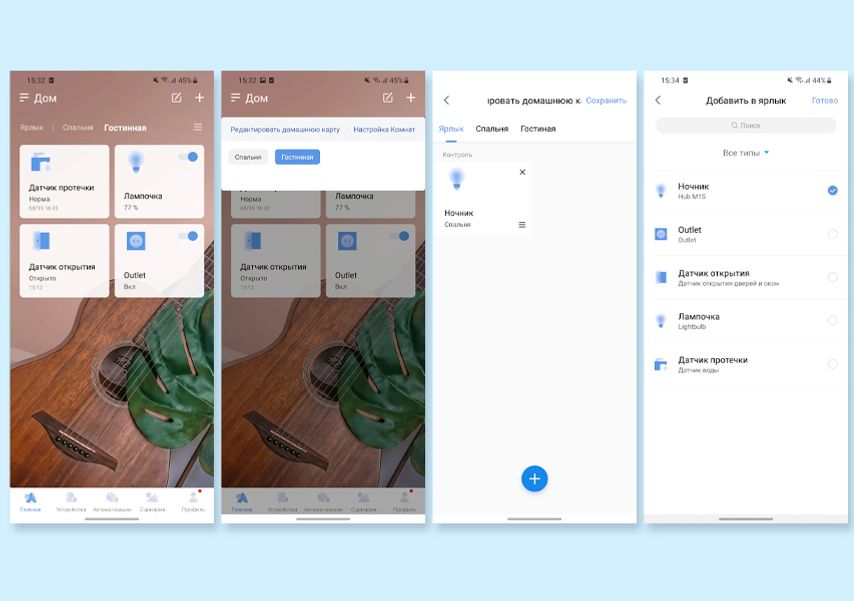
Как изменить порядок устройств в комнате? Нажмите на меню справа рядом с названиями рабочих столов → «Редактировать домашнюю карту» → Выберите нужную комнату → удерживайте палец на карточке устройства и перетащите его в нужное место, как иконку приложения в телефоне. Затем нажмите «Сохранить» в верхнем правом углу.
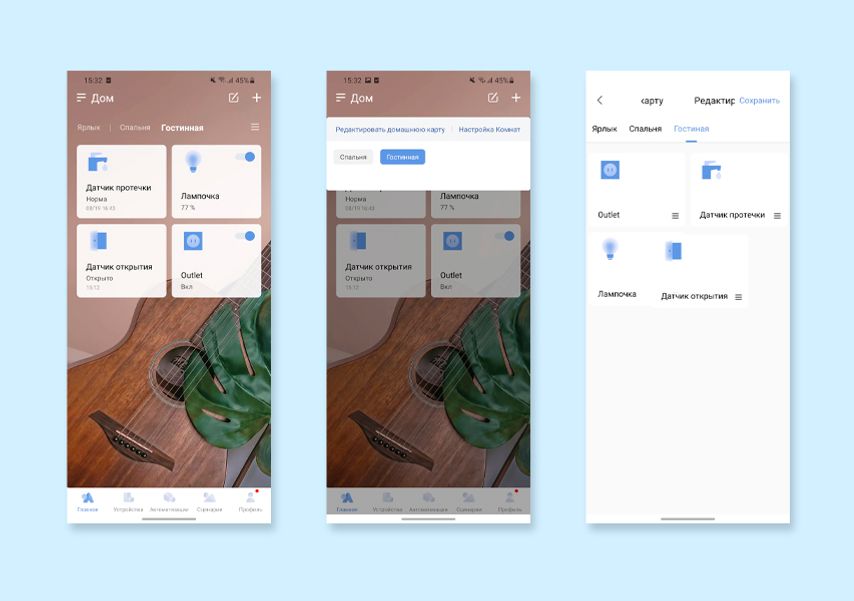
Как добавить комнату? Нажмите на три полосы рядом с названиями рабочих столов → «Настройка комнат» → Нажмите «+» в верхнем правом углу → Создайте название комнаты и нажмите «Сохранить» в верхнем правом углу.
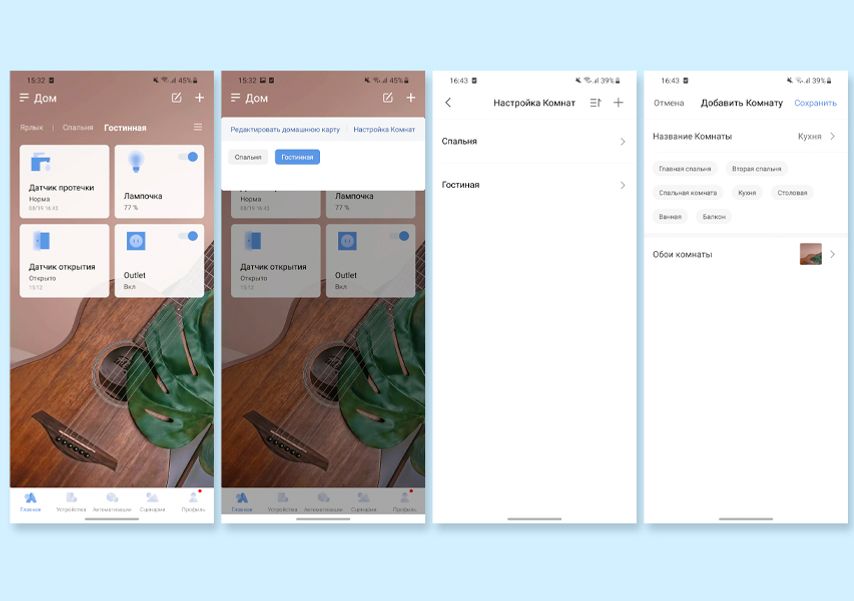
Как удалить комнату? Нажмите на меню справа рядом с названиями рабочих столов → «Настройка комнат» → Перейдите в нужную комнату и нажмите «Удалить комнату».
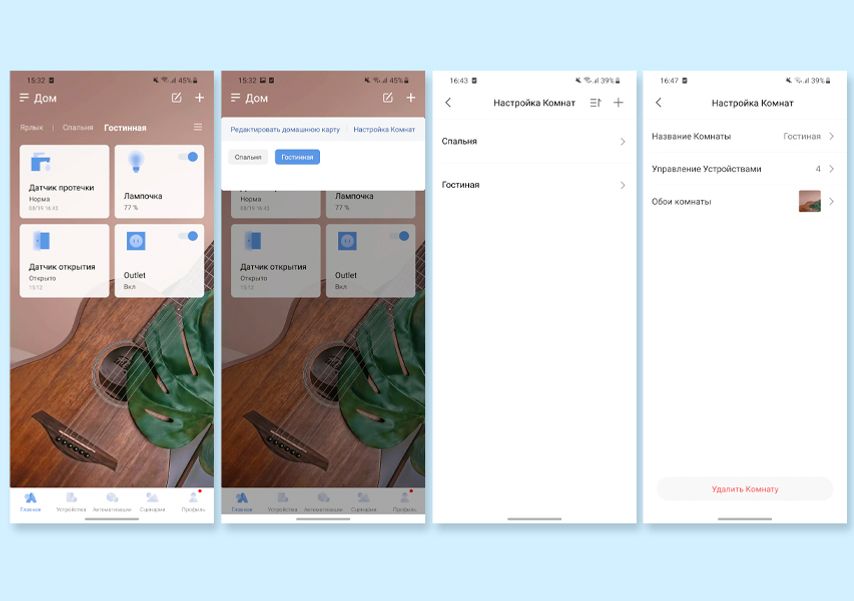
Сценарии: выключаем разом весь свет
Сценарий — это набор из нескольких команд, которые выполняются одновременно:
- Разом включаем все датчики движения и открытия дверей вместе с сигнализацией.
- Разом выключаем все умные розетки в доме.
- Разом выключить свет во всем доме.
Например, нам нужно выключить весь свет в доме, не покидая теплую постель. Чтобы создать такой сценарий, перейдите во вкладку «Сценарии» и нажмите на «+» в правом верхнем углу. Теперь в поле «Добавить действия» нужно по очереди добавить все светильники и назначить им выключение. Для этого нажимаем «Добавить» → выбираем лампочку Lightbulb → «Выключение». Аналогично для хаба: «Добавить» → Hub M1S → «Выключить подсветку».
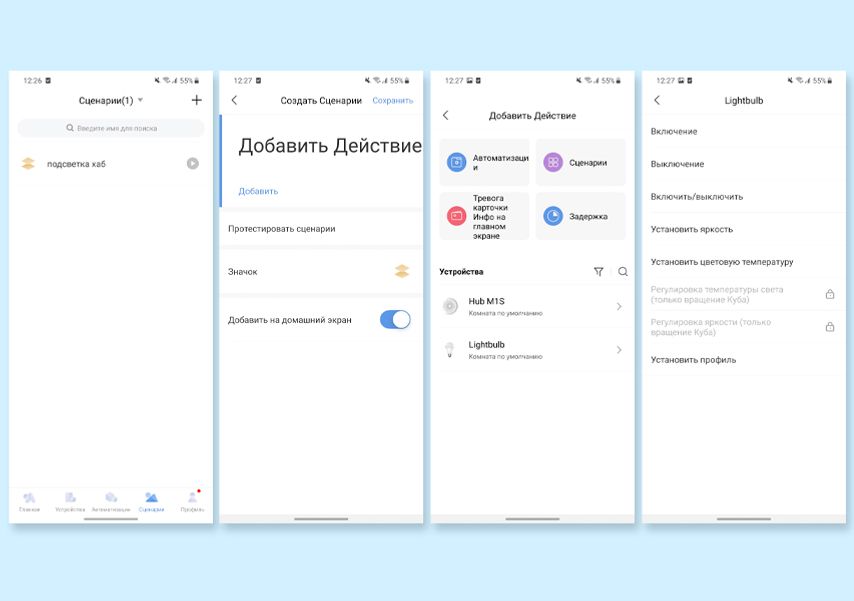
Еще в меню создания сценария можно протестировать его работу и поменять значок. После настройки сценария нажимаем «Сохранить» в правом верхнем углу и называем его «Выключить свет».
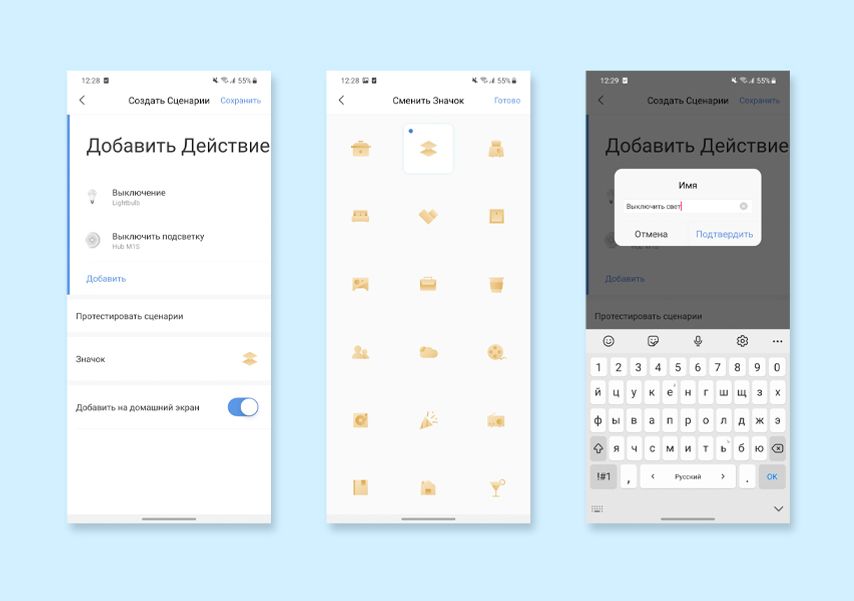
Что используемые сценарии, как выключение света во всем доме, можно вывести на главный экран. Для этого при настройке сценария включите опцию «Добавить на домашний экран», чтобы он появился в виде небольшой кнопки над доступными устройствами.
- Чтобы отредактировать созданный сценарий, перейдите во вкладку «Сценарии» и выберите нужный сценарий.
- Чтобы удалить действие в сценарии, проведите по нему пальцем справа налево. Например, из сценария «Выключить свет» можно удалить ранее добавленную лампу, чтобы она оставалась включенной.
Автоматизация: включаем свет дома при открытии двери
Автоматизация — это набор действий, который выполняется при конкретных условиях. Например:
- Включить весь свет в доме, когда откроется входная дверь.
- Вскипятить чайник в семь утра (настраивается через умную розетку).
Уточнение: запускаться автоматически будет только та техника, которая начинает работать при подаче питания (сразу, когда вставляете вилку в розетку). Если для включения чайника или кондиционера нужно дополнительно нажать на кнопку, автоматизация с умной розеткой не заработает.
Например, сделаем так, чтобы умные светильники включались, когда вы заходите домой (при срабатывании датчика открытия двери). Чтобы добавить условие, зайдите в раздел «Автоматизация» → «Добавить». Теперь нажимаем «Добавить» в пункте «Если» → «Датчик открытия дверей и окон» → «Открытие».
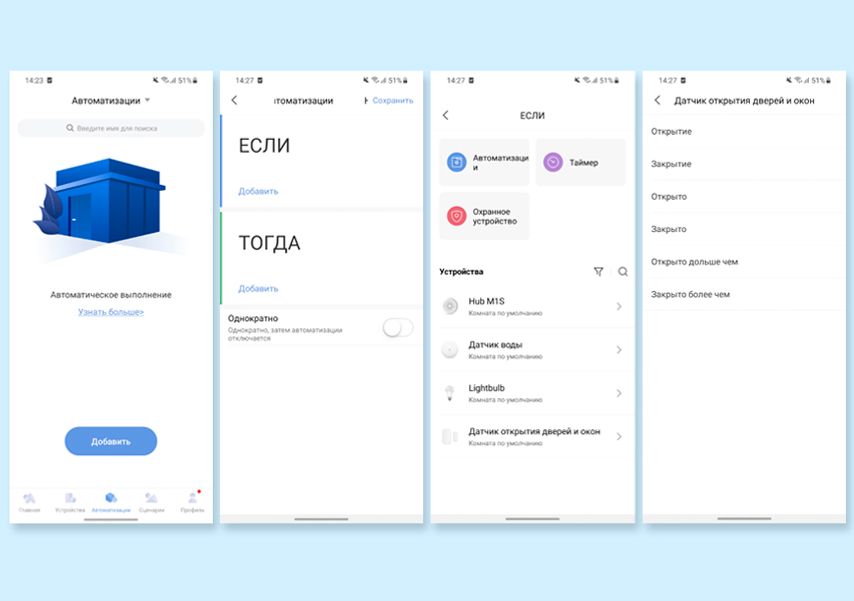
Чтобы добавить действие, нажмите «Добавить» в пункте «Тогда» → HUB M1S → «Включить подсветку». Аналогично для лампочки: «Добавить» → Lightbulb → «Включение».
Когда все условия и действия назначены, нажмите «Сохранить» и присвойте название автоматизации.
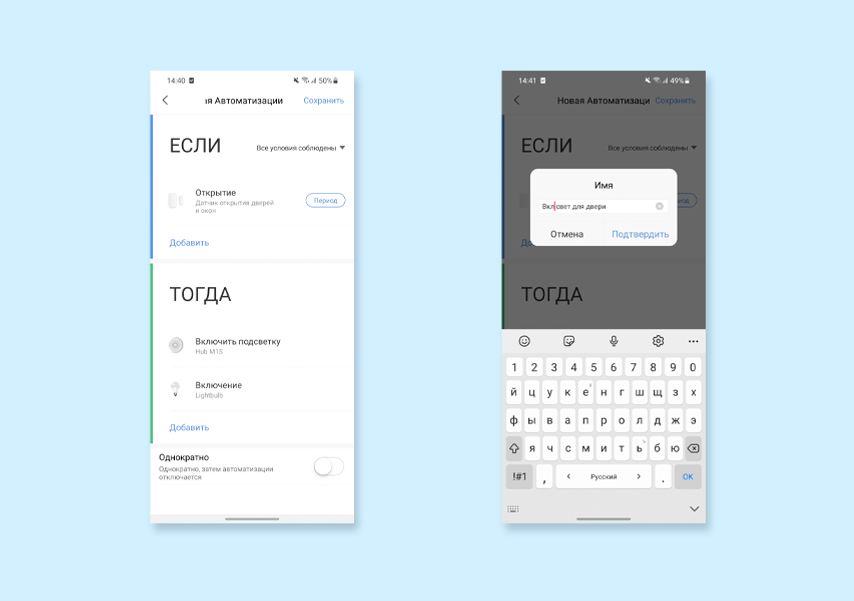
- Автоматизация поддерживает несколько условий, причем необязательно, чтобы выполнялись все из них. Количество условий, необходимое для запуска автоматизации, можно изменить напротив надписи «Если».
- Условием может быть таймер со временем и интервалами включения: каждый день в 07:00 или, например, только в выходные.
- В действия можно добавить уже готовые сценарии или уведомления на ваш смартфон. Например, уведомление, что входная дверь открыта или что датчик протечки обнаружил воду.
На что способен умный дом
Зачем рассказывать, мы лучше покажем. Смотрите, как наша ведущая Алена пробует все возможности умного дома Aqara в своей квартире:
Соединение по Bluetooth — хороший способ перекинуть файлы с одного устройства на другое или подключить беспроводные гаджеты друг к другу. Но иногда возникают проблемы с сопряжением. Рассказываем, что делать, если подключение по Bluetooth не работает.
В целом, Bluetooth имеет обратную совместимость: устройства, поддерживающие стандарт Bluetooth 5.0, по-прежнему могут сопрягаться с устройствами, использующими, скажем, древний Bluetooth 2.1, вышедший еще в 2007 году.
Исключение составляют гаджеты, которые используют версию с низким энергопотреблением под названием Bluetooth Low Energy, которая работает по другому протоколу, нежели старые или «классические» устройства Bluetooth. Устройства с BLE не обладают обратной совместимостью и не распознают старые устройства, поддерживающие классический Bluetooth. Обычно BLE-девайсы — это метки, фитнес-браслеты и пр.

Если устройство поддерживает Bluetooth 4.0, 4.2 или 5.0, оно должно распознавать в том числе и Bluetooth LE
Что можно сделать, если соединение по Bluetooth не работает?
1. Убедиться, что Bluetooth активен, а устройства сопряжены и находятся на близком расстоянии друг от друга. Иногда для сопряжения требуется ввести код в смартфоне или ПК.
2. Включить режим видимости. Часто это касается фитнес-браслетов и информационно-развлекательной системы автомобиля — пользователи забывают активировать режим видимости.
3. Выключить и снова включить оба устройства либо соединение Bluetooth — как ни странно, но это до сих пор один из самых работающих методов.
4. Удалить старые подключения. Иногда гаджеты поддерживают только одно подключение — особенно часто это касается беспроводных колонок. Так что вы можете пытаться подключить динамик к планшету, в то время как он успешно сопрягается с устройством, с которым соединился в последний раз, например, со смартфоном. Выключите на время этот девайс или удалите у него подключение.
5. Зарядить оба устройства, которые пытаетесь связать. Некоторые гаджеты поддерживают интеллектуальное управление питанием, которое может отключать Bluetooth, если уровень заряда батареи слишком низкий.
6. Удалить устройство со смартфона и найти заново. В настройках iOS вы можете удалить устройство, нажав на его имя, а затем «Забыть это устройство». На Android коснитесь имени устройства и затем «Разорвите пару». Если речь идет о системе автомобиля, может потребоваться выключить зажигание, открыть и закрыть дверь авто и подождать пару минут, прежде чем пытаться снова выполнить сопряжение.
7. Отойти от источников помех. Очень редко, но могут мешать сигналы от других устройств, например, Wi-Fi-роутера, порта USB 3.0. Помехой может стать даже усиленный чехол для смартфона.
8. Обновить драйверы и прошивку оборудования.
9. Очистить кэш Bluetooth. Иногда приложения могут мешать работе Bluetooth и очистка кэша может решить проблему. В Android-устройствах этот раздел находится в настройках системы: «Система» — «Дополнительно» — «Сбросить параметры» — «Сбросить настройки Wi-Fi, мобильного телефона и Bluetooth». На iOS понадобится разорвать пару со всеми устройствами (перейдите в «Настройки» — Bluetooth, выберите значок информации и «Забыть это устройство» для каждого девайса), затем перезагрузить гаджет.
Читайте также:


