Не могу установить стим пишет что приложение уже запущено
Некоторые игроки могут столкнуться с досадной проблемой, которая выдает ошибку «Steam Is Уже Running» при попытке открыть клиент Steam. Если у вас есть эта проблема прямо сейчас, вы нашли нужную страницу, чтобы получить помощь.
В этой статье, посвященной устранению неполадок, мы покажем вам решения, которые вы можете попытаться устранить, когда Steam Is Already Running.
Причины для Steam уже запущена ошибка
Эта конкретная ошибка обычно возникает, если вы включаете режим совместимости на клиенте Steam. Тем не менее, другие менее распространенные причины также могут вызвать его. Если вы сталкиваетесь с этой раздражающей проблемой, когда запускаете Steam, узнайте, что может ее вызвать, ниже.
Случайная ошибка Steam.
Некоторые приложения могут иногда сталкиваться с ошибками, которые могут мешать их нормальной работе. Некоторые пользователи сообщают, что на их компьютерах возникает ошибка «Steam уже запущен», хотя они ничего не меняли. Хорошо, что такая ошибка может исчезнуть сама по себе после перезагрузки системы..
Steam клиент работает в режиме совместимости.
По умолчанию игры Steam должны работать даже со старыми ОС Windows, но иногда пользователю может быть предложено сначала запустить Steam в режиме совместимости вручную..
Проблема в том, что другие игры могут не работать по очереди, если Steam работает в режиме совместимости. В некоторых случаях Steam может просто не запуститься, как указано в ошибке «Steam уже запущен». Вы должны рассмотреть возможность переключения Steam в обычный режим снова, если перезагрузка системы не исправит эту ошибку.
Неизвестный глюк клиента Steam.
Некоторые проблемы Steam вызваны ошибками в самом клиенте Steam. Это происходит, если есть поврежденные данные для этой программы, или если некоторые игровые данные устарели.
Другое программное обеспечение, мешающее Steam.
Стороннее программное обеспечение, такое как антивирус или другие виды вредоносных программ, может вызвать проблемы со Steam. Вам может потребоваться выяснить, не вызывает ли проблема какое-либо из ваших программ безопасности в Steam, если ошибка не исчезнет.
Читай также: Как остановить автоматическое воспроизведение видео с YouTube на Samsung Galaxy Note 20 | Отключить автозапуск YouTubeРешения в Steam уже запущена ошибка
-
Принудительно выйти из приложения Steam.
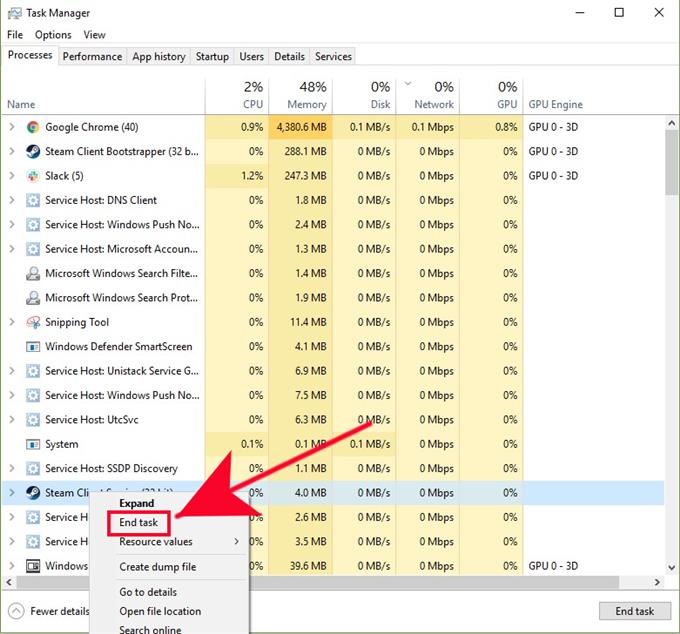
Перезагрузка клиента Steam часто является эффективным способом обновления приложения и устранения ошибок. Пробовать принудительно выйти запустить приложение Steam через приложение Task Manager и посмотреть, решит ли это проблему. Просто откройте диспетчер задач, найдите и щелкните правой кнопкой мыши приложение Steam на вкладке «Процессы», а затем нажмите Завершить задачу. Если запущено несколько программ Steam, обязательно закройте все.
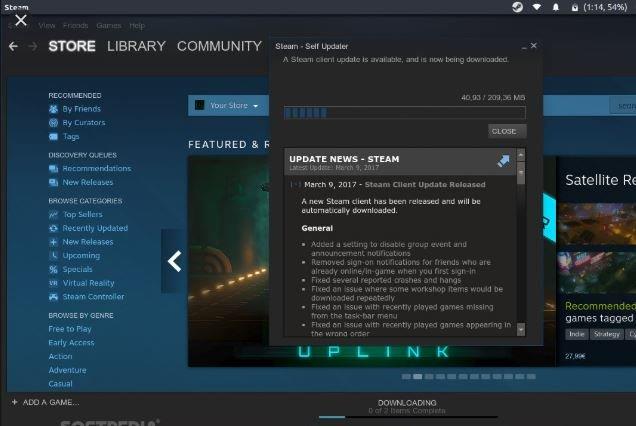
Если вы не обновляли Steam в течение некоторого времени, обязательно установите доступное обновление клиента прямо сейчас. Сделайте то же самое для своих игр. Вам, вероятно, не нужно делать этот шаг, если ваш компьютер все время подключен к Интернету, но если вы играете в игры Steam только изредка, обязательно обновите его, прежде чем снова запускать Steam..
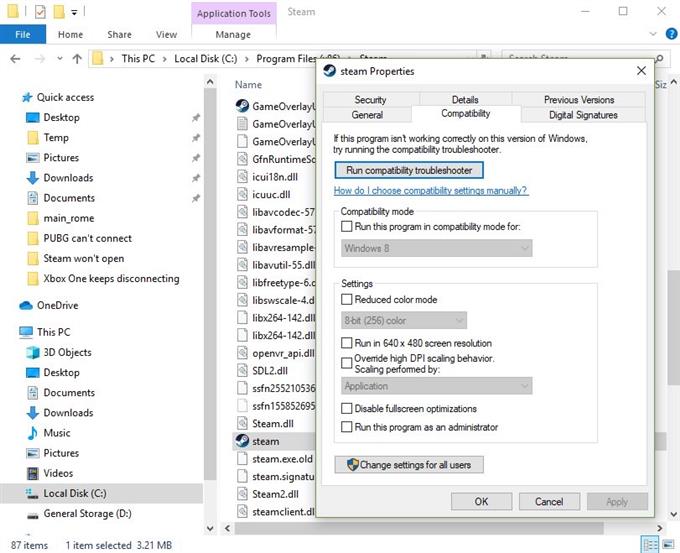
Если перезапуск и обновление Steam не решат проблему, возможно, программа работает в режиме совместимости. Чтобы снова запустить Steam в режиме совместимости, выполните следующие действия:
-Перейти к вашей Папка Steam. Обычно это находится в C: \ Program Files \ Steam \. Если у вас другой путь установки, перейдите туда и откройте папку Steam.
-Щелкните правой кнопкой мыши на Steam.exe и выбрать свойства.
-Нажать на Совместимость табуляция.
-Снимите все флажки и нажмите Применять.
-Нажмите на Показать настройки для всех пользователей кнопка.
-Убедись никто из этих флажков, и нажмите Хорошо.
-щелчок Хорошо закрыть все открытые диалоговые окна.
Если отключение Steam в режиме совместимости не решит проблему, вам следует рассмотреть возможность удаления и установки Steam снова. Некоторые пользователи сообщают, что переустановка была единственным решением, которое им помогало. Вероятно, это связано с отсутствием файла Steam или повреждением некоторых данных Steam..
Вот шаги, которые нужно сделать, чтобы переустановить Steam:
-Принудительно выйти из Steam, как описано выше.
-Перейти к вашей Папка Steam. Обычно это находится в C: \ Program Files \ Steam \. Если у вас другой путь установки, перейдите туда и откройте папку Steam.
-Удалите все файлы в этой папке, кроме SteamApps папка и Steam.exe (Если «exe» не виден, ищите черно-белый значок Steam).
-После того как вы удалили файлы, перезагрузите компьютер.
-Перейти к вашей Папка Steam и запустите Steam, нажав Steam.exe.
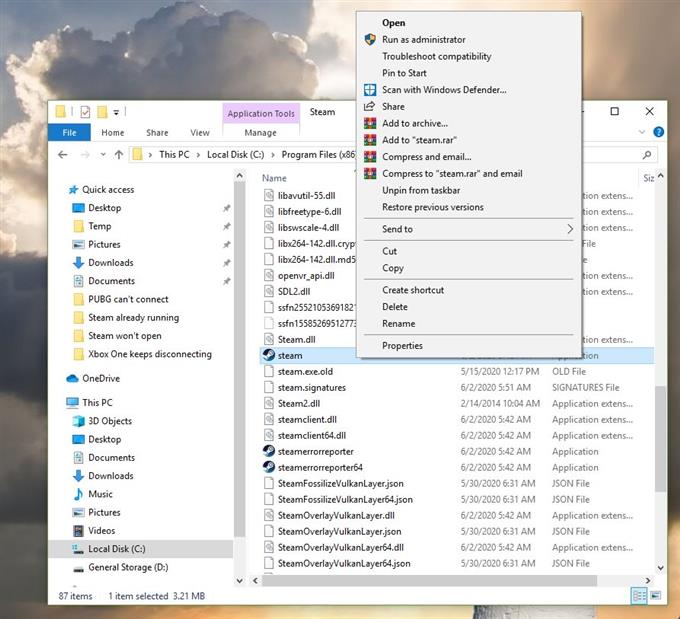
ВАЖНЫЙ: После того, как вы определили причину проблемы, обязательно включите программное обеспечение безопасности.
Расследовать на предмет возможного заражения вирусом или вредоносным ПО.
В некоторых редких случаях Steam может продолжать зависать, не открываться или не подключаться к серверам из-за вируса или вредоносного ПО. Ниже приведены контрольные признаки того, что вы должны знать, заражен ли ваш компьютер вирусом или вредоносным ПО, которое атакует Steam:
Если на вашем компьютере появляются какие-либо из этих признаков, а также значительное снижение производительности системы, возможно, на вашем компьютере установлено вредоносное программное обеспечение. Вы должны очистить или удалить вирус, прежде чем снова использовать Steam.
Некоторые сторонние инструменты «удаления вирусов» на самом деле сами являются вредоносными программами, поэтому будьте осторожны при получении помощи в удалении вирусной инфекции. Проведите исследование, посетив официальные сайты и используйте только официальное антивирусное или защитное программное обеспечение..
Получите помощь от нас.
Возникли проблемы с вашим телефоном? Не стесняйтесь обращаться к нам, используя эту форму. Мы постараемся помочь. Мы также создаем видео для тех, кто хочет следовать визуальным инструкциям. Посетите наш канал Androidroid Youtube для устранения неполадок.
Иногда не удается запустить игру в Steam из-за ошибки «приложение уже запущено». Этот сбой может произойти по ряду причин. Например, клиент долго не обновлялся или участие в бета-тестировании может быть конфликтным в этом процессе.

Проверка целостности игровых файлов
Большинство игр включает огромное количество файлов, общий размер которых составляет нескольких ГБ. Вполне возможно, что в ходе загрузке часть этих данных могла быть повреждена. В Steam есть функция, с помощью которой можно проверить целостность игровых файлов.
Эта функция сравнивает загруженную игру с последней версией, размещенной на серверах Steam. После установки игры на компьютер сохраняется манифест. Вместо того, чтобы сканировать файлы один за другим, Steam сравнивает манифесты, присутствующие на компьютере и сервере. Таким образом, проверка происходит гораздо быстрее.
В клиенте перейдите на вкладку «Библиотека». Щелкните правой кнопкой мыши на игре, которую не удается запустить, и выберите Свойства. На вкладке Локальные файлы нажмите на опцию «Проверить целостность файлов игры».

Отключение участия в бета-тестировании
При бета-версии программы мы получаем все функции из первых рук еще до официального релиза, о также можем столкнуться с разными ошибками и даже сбоями. Как известно, бета-версия не является официальной, и разработчики постоянно настраивают и вносят изменения, собирая данные о ее использовании.
Если используете функцию, которая доступна только в бета-версии, она будет деактивирована, после перехода на стабильную версию. Поэтому пропустите этот метод, если не хотите потерять доступ к этим функциям.
Для отключения откройте Steam и перейдите в Настройки – Аккаунт. В разделе Бета-тестирование кликните на «Сменить» и из выпадающего меню выберите «Отказаться – выход из всех бета-программ».

Перезапустите клиента и попробуйте открыть игру, которую не удавалось из-за ошибки, что она уже запущена.
Проверка наличия обновлений
Возможно, есть ожидающие обновления для Steam, из-за которых игра не будет загружаться должным образом. Каждая игра имеет протокол, который она не запустить, пока клиент не будет полностью обновлен.
Для проверки откройте пункт меню Stream, расположенный в верхней левой части экрана. Затем нажмите на кнопку, связанную проверкой доступных обновлений.

Запуск программы в автономном режиме
Иногда удается устранить проблему путем запуска игры в автономном режиме. В сетевых конфигурациях могут возникнуть какие-либо несоответствия, и нужно запустить игру хотя бы один раз в автономном режиме, чтобы вернуть их в рабочее состояние.
Для этого разверните пункт меню Steam, щелкните на пункт «Перейти в автономный режим» и подтвердите переход нажатием на соответствующую кнопку.

После перейдите в библиотеку и запустите игру. Если она правильно откроется, выйдите из автономного режима. Теперь она должна запустится без ошибок.
Завершение процесса GameOverlayUI.exe
Если ошибка остается, попробуйте полностью выйти из Стима, проверив в Диспетчере задач, что все процессы клиента закрыты.

Не устанавливается Стим, хотя вы сделали все по инструкции? Разберемся, почему может появиться ошибка и попробуем устранить ее вместе! Трудности решаемы – главное, следовать нашим советам: собрали самые подробные алгоритмы и инструкции.
1. «Поврежден установочный файл»
Прежде чем разбираться, почему не устанавливается Steam, напомним!
Загружать клиент необходимо исключительно с официального сайта, избегайте сторонних ресурсов – это может привести к заражению компьютера вирусами или проникновением вредоносного ПО. Важно запомнить, ведь иногда такие файлы – это причина, по которой не устанавливается Steam! Лишите себя удовольствия пользоваться десктопным клиентом и попортите нервы, удаляя лишние программы с компьютера.
Лучше загружайте софт из проверенного источника! Откройте официальный сайт и найдите иконку «Установить» на верхней панели – операционная система будет определена автоматически. Жмите на значок загрузки, дальше действуйте по инструкции на экране. Ну а теперь поговорим о том, почему еще не устанавливается Стим и как можно решить возникшую проблему. Приступаем!
2. «Недостаточно места на диске»
Очень распространенная ошибка – отсутствие места на диске на момент установки. Это элементарно!
- В процессе загрузки дойдите до окна «Папка установки» . Выберите другой диск, недели прописанный по умолчанию;
- Удалите с компьютера лишние файлы и данные – сотрите фото, видео, уберите документы. Не забудьте почистить корзину!
Полезный совет – не лишним будет помощник CC Cleaner. Он поможет стереть с устройства ненужные файлы и не видные глазу элементы, которые засоряют память компьютера.
Не забывайте – клиент занимает очень мало места, буквально 200-250 мегабайт. Поверьте, это незначительная цифра.
С первой причиной разобрались – едем дальше, поговорим о том, почему при установке Стим выдает восклицательный знак!
3 «Неверная директория»
Одна из сложностей, которые могут возникнуть в процессе загрузки, связана с неверно выбранной директорией. Почему проблема появляется – непонятно, но решить ее можно легко!

Если вы увидели восклицательный знак, необходимо сделать следующее:
- В окне выбора папки установки прописать правильный путь;
- Определите нужную папку через кнопку «Обзор» ;

- После введенного текста добавьте «/Steam» (без кавычек).
Можно пойти другим путем, если у вас не устанавливается Стим на Виндовс 10 !
- Откройте проводник;
- Перейдите к папке, куда будете загружать программу;
- Создайте папочку с названием клиента на английском;
- Укажите этот путь во время загрузки через кнопку «Обзор».
Вот и все! Еще один полезный совет, если у вас не получается установить Стим – инсталлировать программу стоит в новую директорию, не используйте папку, где лежит установочный файл.
Это не единственная причина, почему появляется пустое окно и восклицательный знак – Стим не устанавливается из-за мешающего стороннего программного обеспечения.
4. «Брандмауэр и антивирус мешают установке»
Программное обеспечение, призванное защищать компьютер, может работать в обратном направлении. Иногда брандмауэр и антивирус блокируют установку приложения, автоматически считая его опасным.
Дать единую инструкцию сложно – все пользуются разными антивирусами. Поэтому просто посоветуем внести Стим в белый список/ список исключений. Если проблема в брандмауэре, полностью отключите его на время установки – чуть позже не забудьте запустить заново, чтобы не оставлять компьютер без защиты.
Пусть у вас не устанавливается Стим и выдает восклицательный знак – вы знаете, как можно разобраться с возникшей проблемой!
5. «Русские буквы в названии»
Одна из самых распространенных проблем и причина тысяч жалоб «Не могу установить Стим, выдает ошибку» – это ввод русских букв в название папки установки.
- Обязательно проверьте, нет ли русских букв в названии папке;
- Пройдитесь по всему пути загрузки – русские символы могли закрасться в названия других папок.

Если на экране вылезает окно «Для продолжения работы закройте клиент», проблему легко решить! Причина, по которой не устанавливается Steam на Windows 10, заключается в следующем – вы дважды запустили мастер установки.
- Зажмите клавиши Ctrl+Alt+Delete одновременно;
- Откроется диспетчер задач – переходим на вкладку «Процессы» ;
- Находим название клиента и жмем по нему правой кнопкой мыши;
- Кликаем на кнопку «Снять задачу» .

Теперь можно повторно запустить мастер установки – трудности исчезнут автоматически!
Иногда процесс может зависнуть по другим причинам – не все из них понятны пользователю. Если программа не реагирует на ваши действия из-за системного сбоя, воспользуйтесь советом, приведенным выше. Все получится!
6. «Нет нужных прав»
Не жалуйтесь: «Не могу установить Стим», лучше проверьте наличие прав администратора! Действие займет несколько секунд:
- Нажмите на иконку установщика правой кнопкой мыши;
- Из выпадающего меню выберите пункт «Открыть от имени администратора» ;

Подобные сложности возникают, если на компьютере установлен запрет на инсталляцию приложений с обычными правами пользователя. Поэтому воспользуйтесь расширенным функционалом учетки администратора.
7. «Новая папка библиотеки должна быть пустой»
Продолжаем разбираться, почему не устанавливается Стим на Виндовс 10 (или ранее). Если вы столкнулись с ошибкой «Destination Folder Must Be Empty», стоит знать – папка загрузки клиента должна быть пустой.
- Откройте директорию, которая предназначалась для установки;
- Полностью удалите папку программы, если она там была – или перенесите ее на рабочий стол;
- Если не хотите удалять папку, задайте другое название (в нем не должно фигурировать слово Стим).

Подобные сложности возникают редко – обычно при попытке осуществить повторную загрузку.
8. «Проблемы с интернетом»
Одна из причин, по которой Стим не устанавливается на Виндовс 7 (8, 10), заключается в следующем – отсутствует нормальное подключение к сети. В процессе установки клиента вам потребуется соединение с интернетом!
- Убедитесь, что оплатили интернет-опции;
- Проверьте, остался ли трафик (если у вас лимитированный тариф);
- Обратитесь в службу поддержки провайдера.
Напоследок бонусный совет: что делать, если Steam не устанавливается? Воспользуйтесь программой CC Cleaner, о которой говорилось выше, чтобы очистить кэш и реестр автоматически, снять ненужные процессы. Не лишним будет закрыть все приложения и перезагрузить компьютер!
Вы узнали, что делать, если не устанавливается Стим – ничего сложного? Любую проблему можно решить, если внимательно подойти к изучению вопроса! Мы объяснили основные причины возникновения ошибки и подробно расписали пути устранения неполадок. Вам остается только применить знания на практике – и сделать это вы сможете!

Steam – один из лучших игровых сервисов, позволяющих играть с друзьями, общаться на игровые и другие тематики онлайн, покупать игры и в целом быть активным участником игрового комьюнити. Но новые пользователи могут столкнуться с проблемами уже при установке самого клиента от Valve. Разберем основные проблемы, которые не дают Стиму инсталлироваться на ПК.
Не устанавливается Стим на компьютер
Причин, по которым Steam прекращает процесс инсталляции, несколько. Рассмотрим каждую из них подробно и укажем пути выхода из сложившейся ситуации. Стоит учитывать, что при инсталляции может возникать более одной ошибки, поэтому ознакомьтесь со всеми предоставленными способами их устранения.

Причина 2: Пустое окно ошибки с восклицательным знаком


Дальнейший процесс должен пройти без проблем. В противном случае переходите к другим вариантам из этой статьи.
Причина 3: Запрет на установку приложений
Вероятно, на вашем компьютере отсутствует возможность установки приложений без прав администратора. Если это так, запустите SteamSetup.exe с правами администратора. Кликните правой клавишей мыши по файлу дистрибутива и выберите пункт «Запуск от имени администратора».

В результате установка должна запуститься и пройти в нормальном режиме. Если это не помогает, причина возникновения проблемы может скрываться в следующем варианте.
Причина 4: Русские символы в пути установки
Если в ходе установки вы указываете папку, в пути к которой содержатся русские символы или сама папка имеет эти символы в названии, то процесс, вероятнее всего, будет прерван. В этом случае необходимо изменить конечную папку, путь к которой не имеет русских символов. Например: C:\Program Files (x86)\Steam .


Если в этом месте у вас хранятся игры и вы просто хотите переустановить клиент, ознакомьтесь с другой нашей статьей, которая расскажет, как грамотно удалить клиент Steam, сохранив при этом игры.

Не забывайте перезагрузить компьютер после удаления Стима! В ряде случаев именно это исправляет ошибку и дает возможность беспрепятственно инсталлировать программу.

Причина 8: Поврежденный установочный файл
Имеет место вариант с поврежденным файлом установки. Особенно это актуально, если вы скачивали дистрибутив Steam со стороннего ресурса, а не с официального сайта. Скачайте установочный файл с официального сайта и попробуйте выполнить инсталляцию повторно.

Отблагодарите автора, поделитесь статьей в социальных сетях.

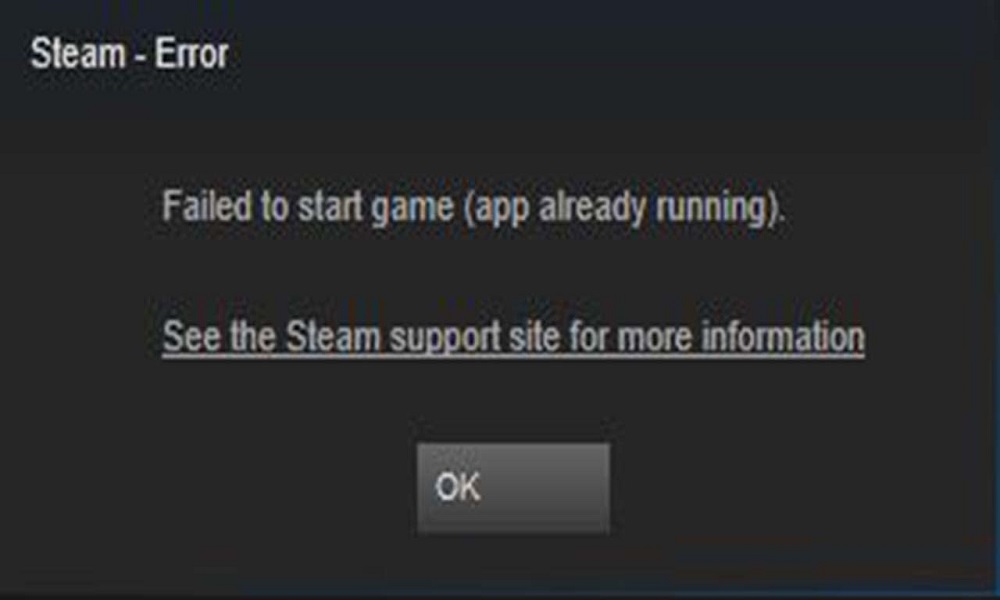
Эта ошибка чаще всего встречается, когда запуск игры который не закрылся должным образом с тихим падением или не запускается правильно.
Иногда игра уже запущена под другой учетной записью пользователя в вашей операционной системе.
Проверьте целостность файлов игры.
Я вижу фиолетовые шахматные доски, отсутствующие модели оружия или мира или вылеты во время игры. Как я могу убедиться, что мои игровые файлы установлены правильно?
- Перезагрузите компьютер и запустите Steam
- На странице «Библиотека игр» выберите «Управление»> «Свойства».
- Выберите вкладку «Локальные файлы» и нажмите «Проверить целостность файлов игры».
- Steam проверит файлы игры - этот процесс может занять несколько минут.
Ноябрьское обновление 2021:
Теперь вы можете предотвратить проблемы с ПК с помощью этого инструмента, например, защитить вас от потери файлов и вредоносных программ. Кроме того, это отличный способ оптимизировать ваш компьютер для достижения максимальной производительности. Программа с легкостью исправляет типичные ошибки, которые могут возникнуть в системах Windows - нет необходимости часами искать и устранять неполадки, если у вас под рукой есть идеальное решение:

Закройте игру с помощью диспетчера задач
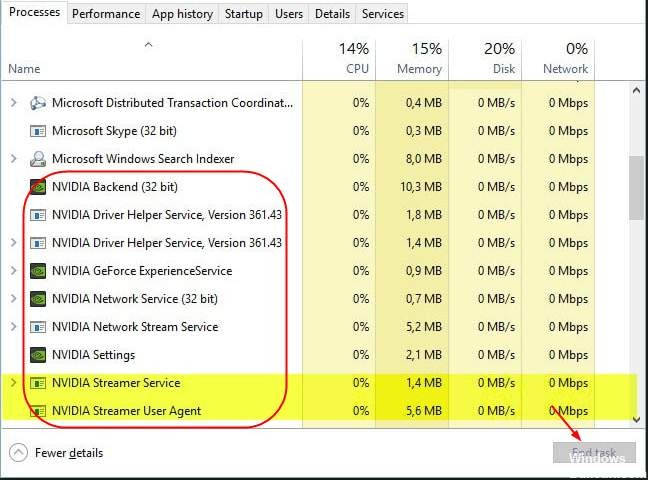
Если ваша игра вылетает или «зависает» незаметно, этот метод принудительно закрывает игру.
- Удерживайте Ctrl + Shift + Esc, чтобы открыть диспетчер задач.
- Щелкните Подробности, чтобы просмотреть все процессы.
- Выберите вкладку "Процессы".
- Найдите исполняемый процесс игры и выберите его из списка. Вы можете получить подробную информацию, развернув столбец Описание.
- щелкните правой кнопкой мыши выбранный процесс и выберите «Завершить задачу».
Теперь игра должна быть закрыта, чтобы вы могли ее перезапустить.
Деактивировать текущую бета-версию Steam
Если вы участвуете в бета-тестировании Steam, попробуйте выйти из системы и посмотрите, устранена ли ошибка.
Перезагрузите компьютер
Если ни один из вышеперечисленных способов вас не удовлетворил, пора перезагрузить компьютер. Хотя многие считают это приземленным занятием, которое на самом деле не помогает, это не может быть более неправильным. Мало того, что это полностью перезапустить Steam, но он также перезапустит все связанные временные файлы / данные. Никогда не следует упускать из виду полный сброс системы.
Переустановите игру
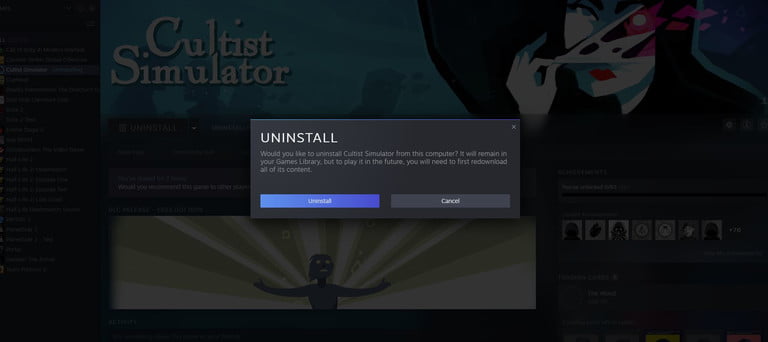
- Сначала скачайте Steam.
- Найдите свою игровую библиотеку и щелкните правой кнопкой мыши игру, которую хотите переустановить.
- Найдите и выберите «Удалить» в раскрывающемся меню.
- Затем Steam запросит предупреждение «Удалить файлы игры». Просто нажмите «Удалить». Steam начнет процесс удаления всех файлов из этой игры.
- После этого выполните быстрый перезапуск в Steam.
- При перезапуске вернитесь в свою игровую библиотеку и найдите игру, которую хотите переустановить.
- Щелкните игру правой кнопкой мыши и выберите «Установить» из раскрывающегося списка.
- Нажмите «Далее», а затем «Готово».
- Игра автоматически перезапустит загрузку файлов игры.
- Как только вы закончите, вы можете перезапустить игру.
CCNA, веб-разработчик, ПК для устранения неполадок
Я компьютерный энтузиаст и практикующий ИТ-специалист. У меня за плечами многолетний опыт работы в области компьютерного программирования, устранения неисправностей и ремонта оборудования. Я специализируюсь на веб-разработке и дизайне баз данных. У меня также есть сертификат CCNA для проектирования сетей и устранения неполадок.
Читайте также:


