3d max как пользоваться приложением
Основу 3D-дизайна составляет работа с объектами: их создание, перемещение-вращение, трансформирование и применение различных дополнительных настроек (толщины стенок, цвета, текстур и так далее). За счёт этого получаются реалистичные модели предметов, рендеры интерьеров и экстерьеров, спецэффекты, анимированные персонажи.
Мы собрали подробный гайд по всем необходимым 3D-дизайнеру действиям над объектами и решению распространенных проблем.
Содержание
Понятие объектов в 3ds Max
Из объектов создается общая сцена в 3ds Max. Большинство из них представляют собой базовые формы, которые используют для создания сложных фигур.
- Геометрия (Geometry)
- Формы (Shapes)
- Камеры (Cameras)
- Объемные деформации (Space Warps)
- Источники света (Lights)
- Системы частиц (Particles)
- Вспомогательные объекты (Helpers)
- Дополнительные инструменты (Systems)
Как работать с объектами в 3ds Max
Для работы над объектами есть ряд встроенных функций в 3ds Max, начиная от базовых инструментов вроде “Создать”, “Копировать”, “Вставить” и заканчивая сложными настройками материалов.
Кроме этого, можно скачать и установить дополнительные модификаторы, упрощающие процесс моделирования или визуализации.
Рассмотрим основные действия над объектами.
Создание объектов в 3ds Max
- стандартные (Standard) — несложные объекты в виде базовых геометрических фигур;
- расширенные (Extended) — усложненная версия многих базовых фигур.
- На командной панели (Command Panel) выберите вкладку “Создать” (Create).
- В выпадающем списке с группами объектов выберите вид примитивов, который вам нужен (стандартные или расширенные).
- В открывшемся свитке выберите нужный объект.
- Перейдите в окно проекции “Перспектива” (Perspective). Для удобства разверните его на весь экран — это можно сделать с помощью комбинации горячих клавиш Alt +W.
- Левой кнопкой мыши кликните по экрану и, не отпуская её, потяните курсор в сторону — таким образом будет вырисовываться примитив, получится плоская геометрическая фигура.
- Чтобы зафиксировать размер и положение полученного объекта, отпустите кнопку мыши.

- Для объектов с углами потяните курсор вниз или вверх, чтобы сделать фигуру объемной — так и простого примитива получится 3D-объект.
- Для объектов “Чайник” (Teapot) и “Сфера” (Sphere) задавать высоту не нужно — их рисуют в один этап.
- Второй этап в процессе добавления объекта “Труб” (Tube) — задать толщину стенок путем того же растягивания курсором. После этого курсор нужно потянуть вверх, чтобы установить высоту.
- Для добавления “Конуса” (Cone) основание рисуют дважды: сначала низ фигуры, затем тянут курсор вверх, создавая объект. Можно сузить фигуру до точки на вершине, а можно сформировать усеченный конус.

Выделение объекта в 3ds Max
- в сглаженном режиме отображения (Smooth and Highlights) объект будет заключен с квадратные белые скобки;
- в режиме “Каркас” (Wireframe) сетка объект станет белой.
- прямоугольная область выделения (Rectangular Selection Region);
- круглая (Circular Selection Region);
- произвольная (Fence Selection Region);
- лассо (Lasso Selection Region);
- выделение кистью (Paint Selection Region).
Как повернуть объект на 90о в 3ds Max
Действия над объектом осуществляются с помощью инструментов, расположенных на основной панели.
Для вращения выберите Select and Rotate (“Выбрать и повернуть”), она обозначена круглой стрелкой. Горячая клавиша для этой команды — E.
Вращайте фигуру с помощью курсора по “орбитам”.

Как вырезать объект из объекта 3ds Max
- группировки объектов;
- сохранения участка пересечения объектов (остальные части объектов удаляются);
- вычитания одного объекта из другого.
- Выделите объект, который нужно оставить, и условно назовите его объектом A. Тот, который нужно удалить, условно обозначим как объект В.
- На панели создания объектов выберите “Геометрию” (Geometry), а в выпавшем после этого списке — “Сложные объекты” (Compound Objects)
- Выберите команду Boolean.
- В открывшемся справа окне настроек выберите “Вычитание” (Subtraction). Если выбрать A-B, то из объекта А (т.е. выделенного) будет вычтен объект В. Можно сделать и наоборот.
- В том же окне нажмите кнопку Pick Operand B.
Отверстие в объекте в 3ds Max
Очевидно, что для создания отверстий можно применять вышеупомянутую команду Boolean. Однако это не единственный вариант.
Круглые отверстия можно создать так:
1. ProCutter. Выберите объект, в котором нужно создать отверстия, и дополнительно дорисуйте еще один круглый объект на месте, где это отверстие должно быть (можно несколько). Примените инструмент ProCutter (она находится в свитке Compound, а свиток — на панели меню Create). В списке настроек справа нужно выбрать, какие именно объекты нужно удалить. Нажмите Pick Stock Object.

2. Loop Regulizer — скрипт, который нужно устанавливать отдельно. Он применяется в работе с Editable Poly с квадратными или прямоугольными полигонами, и, как и инструмент из предыдущего пункта, создаёт только круглые отверстия. На уровне редактирования Polygon выберите все полигоны, которые будут участвовать в создании отверстия. Кликните правой кнопкой мышки по экрану и в появившемся списке выберите Regulize. Таким образом, получается круг. При необходимости можно применять модификатор Chamfer для большего сглаживания. В настройках справа нажмите Bridge — после этого вместо только что сформированного круга получится сквозное отверстие.
3. Вручную. Сформируйте из полигонов форму будущего отверстия. Затем в режиме Vertex выберите точки, из которых оно состоит, и примените модификатор Spherify.
Программа 3Ds Max: основная информация
Оно также входит в коллекцию Autodesk по архитектуре, проектированию и строительству и является одним из инструментов в области дизайна изделий и производства.
3Ds Max используется художниками и профессионалами в области визуальных эффектов в кино- и телеиндустрии, а также разработчиками и дизайнерами игр для создания игр виртуальной реальности. Программное обеспечение очень полезно для проектирования зданий, инфраструктуры и строительства, а также для разработки продуктов и планирования производства.
Кроме того, 3DS Max помогает пользователям создавать массивные игровые миры, детализированных персонажей, настраивать окружение здания, создавать сцены, в которых много людей, имитировать физические свойства жидкостей, таких как вода, масло и лава. Кроме того, в 3ds Max есть контроллеры анимации, которые пользователи могут создавать, изменять и делиться ими.
Autodesk 3ds Max — знаменитое программное обеспечение для 3D-моделирования, анимации, визуализации и рендеринга. Это полнофункциональное решение, которое успешно применяется при разработке популярных игр, съёмке самых кассовых фильмов и успешных видеопрограмм.
Программное обеспечение также имеет функции 3D-рендеринга, такие как возможность имитации реальных настроек камеры. Кроме того, он предлагает библиотеку ресурсов, которая позволяет пользователям легко искать 3D-контент. 3Ds Max также предоставляет функции для 3D моделирования, текстурирования и эффектов. Благодаря этому, пользователи смогут создавать и анимировать геометрию различными способами, а также применять моделирование поверхностей и сеток.
Описание и особенности программы

Поддерживаемые устройства:
Языковая поддержка:
- English;
- Dutch;
- Polish;
- Turkish;
- Swedish.
Тарифные планы и пакеты:
- Малый бизнес;
- Средний бизнес;
- Большой бизнес;
- Для частных лиц.
Бонусы:
- Облачное хранилище;
- Открытый исходный код API.
Для постоянных клиентов предусмотрена программа лояльности и корпоративные скидки.
Функционал и возможности
3Ds Max предлагает пользователям различные способы и надежные инструменты для создания и редактирования анимаций. Они смогут создавать трехмерные компьютерные анимации и эффекты, которые можно применять к компьютерным играм, фильмам, трансляциям, медицинским иллюстрациям или судебно-медицинским презентациям.
Программное обеспечение имеет несколько контроллеров анимации, которые используются для хранения значений ключей и процедурных настроек, обрабатывая все, что пользователи анимируют с его помощью. Кроме того, 3Ds Max позволяет связывать объекты вместе. В результате чего можно формировать иерархии или цепочки, с помощью которых можно одновременно анимировать наборы объектов, упрощая процесс.
3Ds Max также имеет функцию рабочего процесса, которая позволяет пользователям конвертировать сцены, чтобы источники света, материалы и объекты внутри них могли быть изменены на те, что используются самыми передовыми технологиями рендеринга.
Благодаря этому, они смогут применять многочисленные функции рендеринга, такие как новые физические материалы и среды, а также точные настройки. Кроме того, они смогут гибко преобразовывать источники света, материалы и объекты между движками рендеринга, предоставляя возможность конвертировать только те, которые им нужны.
Подводя итоги, можно сказать, что в 3Ds Max есть диалоговый инструмент под названием Material Editor, который позволяет пользователям создавать и редактировать материалы и карты в своих сценах, применять креативные текстуры, а также имитировать преломления, отражения и другие эффекты при назначении материалов объектам.
Плюсы и минусы программы
Плюсы:
Минусы:
- Сложность. Поскольку программа профессиональная, она требует навыков и знаний.
- Высокие требования. Компьютер должен быть по-настоящему мощным.
- Высокая цена. Для того, чтобы получать прибыль с продуктов программы, нужно купить лицензию, а она стоит не дешево.
Всё мощное ПО сложное и громоздкое. По этой причине многие ищут упрощенные решения или делегируют разработку моделей другим. Чтобы разобраться в программе, нужно загрузить руководство на русском и открыть раздел с разбором интерфейса. Всё станет просто и понятно, благодаря пояснениям к кнопкам, функциям и назначениям. Тем более в руководстве указаны алгоритмы и трюки, которые помогу облегчить работу и сделать её менее энергоёмкой.
Как показывает практика, после освоения интерфейса и последующей его кастомизации (а именно это делают пользователи, чтобы настроить рабочую область под себя), программа перестаёт быть сложной, а работа в ней приносит удовольствие.
Сколько стоит Autodesk 3ds Max
3Ds Max предлагает пользователям три тарифных плана для предприятий. Планами можно пользоваться на основе ежемесячной, годовой или трехлетней (каждые три года) автономной подписки и рассчитывать на основе количества необходимых вам лицензий. Кроме того, 3Ds Max можно приобрести как часть отраслевых коллекций Autodesk.
Лицензия на 3Ds Max для одного пользователя:
Однопользовательская лицензия 3Ds Max (при покупке в составе коллекции Autodesk для проектирования и строительства):
- Ежемесячно: $ 335,00
- 1 год: $ 2,690.00
- 3 года: $ 8,070.00
Однопользовательская лицензия 3Ds Max (при покупке в составе коллекции продуктов и дизайна Autodesk):
- Ежемесячно: $ 310,00
- 1 год: $ 2,460.00
- 3 года: $ 7,380.00
Лицензия на 3Ds Max для одного пользователя (при покупке в составе мультимедийной и развлекательной коллекции Autodesk):
- Ежемесячно: $ 255,00
- 1 год: $ 2,040.00
- 3 года: $ 6,120.00
Преимущества подписки:
- Техническая поддержка.
- Доступ к последней версии программного обеспечения.
- Возможность использования программного обеспечения в любом месте.
- Доступ к предыдущим версиям.
- Гибкие сроки.
- Инструменты управления.
Есть также бесплатная пробная версия, которая позволяет почувствовать все преимущества и недостатки перед покупкой. Если пользователь создал что-либо для коммерческих целей в бесплатной версии, реализовать и получать прибыль за это он сможет только после приобретения лицензии и получении полной версии программы.
Если же пользователь загрузил ПО из стороннего источника, где оно уже было взломано или взломал его самостоятельно, продажа, коммерческое использование продуктов программы для получения прибыли будет нарушением лицензии и преследуется по закону.
Почему программа пользуется популярностью
Аналоги со схожим функционалом
Рассмотрим трёх самых главных конкурентов:
- Blender. Это на удивление простая и лёгкая программа, которая помещается на флешку из-за своего маленького размера. Стандартная комплектация не содержит большого количества библиотек и пресетов. Функционал программы по-настоящему впечатляет. Она может всё, что заложено в основу 3Ds Max, к тому же умеет подключать скрипты для автоматизации типовых действий. Цена данного ПО на порядок ниже, чем у 3Ds Max, но и потенциал не так велик. Те, кто работали в нем, называют его эмулятором 3Ds Max, так как все скрипты и плагины приходится перенастраивать и конвертировать в новый формат. Тем не менее, на сегодняшний день это сильный конкурент, который с каждым годом всё больше и больше продвигается вперёд, на лидирующие места на рынке.


-
Это полноценная и полноформатная альтернатива, которая имеет свои библиотеки, алгоритмы работы, отличные от 3Ds Max и службу поддержки с активным сообществом. Тут можно полноценно рассуждать о конкуренции и разных векторах развития. Большинство дополнительных библиотек и плагинов MAYA производит самостоятельно, поэтому нет потребности в их покупке. Так, оплачивая подписку MAYA, пользователь получает доступ ко всем её инструментам и наработкам.
Мультимедийный интерактивный обучающий курс TeachPro Alias WaveFront Maya, состоящий из 30 полноценных видеолекций, с помощью 5000 контрольных вопросов и 2000 тестовых заданий, посредством интерактивного обучения, поможет Вам полностью разобраться во всех тонкостях и нюансах работы с данной программой.
Остальные конкуренты и аналоги являются по сути урезанными или узкоспециализированными версиями 3Ds Max, поэтому рассматривать их не будем.
В чем отличия между 3Ds Max и другими программами, и какой лучше софт использовать для архитектурной визуализации, моделирования и других сопутствующих задач в 3D, узнаете в этом видео:
Как научиться работать в 3Ds Max
Для начала нужно определиться с целью. Программа позволяет делать статичные изображения, объёмные регулируемые объекты и сцены с анимацией. Все три задачи абсолютно разные по сложности и требованиям к мастеру.
Например, при создании статичного изображения не нужно редактировать и продумывать окружающую обстановку и задний фон (как в случае с редактируемым трёхмерным объектом). Для полноценной же сцены потребуется прописать скелетную или покадровую анимацию, кости, связи, материалы.
На данный момент в сети присутствует большое количество набросков, уроков, пошаговых руководств, которые помогут любому пользователю научиться шаг за шагом.
Полезные советы по работе в 3Ds Max для новичка

Каждое предприятие индивидуально и может нуждаться в конкретном типе программного обеспечения для графического дизайна, которое будет разработано с учетом размера их компании, типа клиентов и персонала и даже конкретной ниши, в которой они работают.
Не стоит рассчитывать на поиск идеального решения, которое будет работать для каждой компании, независимо от их опыта. Рекомендуется сначала прочитать несколько обзоров Autodesk 3Ds Max.
Вам нужен простой и понятный сервис с только основными функциями? Будете ли вы действительно использовать расширенные функциональные возможности, необходимые для профессионалов и крупных предприятий? Существуют ли какие-либо специальные инструменты, которые особенно полезны для отрасли, в которой вы работаете? Если вы зададите себе эти вопросы, вам будет гораздо легче найти надежную услугу, которая будет соответствовать вашему бюджету.
Вот 50 самых распространенных советов и рекомендаций, которые стали частью повседневной работы многих пользователей 3D Max:
- Используйте инструмент «Переименовать объекты», чтобы переименовать несколько объектов одновременно.
- Отключите автоматическое резервное копирование при работе со сложными сценами, чтобы избежать сбоев (сохраняйте часто).
- Сохраняйте пошагово, чтобы вести учет прогресса.
- Вставьте камеру в перспективном виде, нажав CONTROL + C
- Используйте ALT + X, чтобы сделать выбранный объект прозрачным. Повторите, чтобы удалить.
- Используйте ALT + Q, чтобы изолировать выбранный объект.
- Назначьте горячие клавиши для общих задач (такие как Q, W, E и R для выбора, перемещения, поворота, масштабирования).
- Ускорьте рабочий процесс, установив для объектов значение «Отображать, как ящик».
- Нажмите 7, чтобы отобразить количество полисов и верс.
- Увеличьте уровень отмены сцены, чтобы отступить дальше.
- Щелкните правой кнопкой мыши значок Snap, чтобы получить доступ к настройкам.
- Щелкните правой кнопкой мыши значок Transform для ввода значений.
- Создайте файл maxstart.max для запуска 3Ds Max с настройками по умолчанию.
- Используйте плоскости отсечения, чтобы улучшить скорость просмотра.
- Щелкните правой кнопкой мыши значок Select and Rotate, чтобы ввести значения.
- При создании сплайна нажмите клавишу Backspace, чтобы удалить последний созданный верт.
- Держите контроль во время панорамирования, чтобы панорамировать быстрее.
- Нажмите I, чтобы центрировать вид на позиции курсора.
- Построить в масштабе. Все в 3Ds Max работает с правильными соотношениями и единицами.
- Рассмотрите Dark Theme для лучшего контраста (легче для глаз).
- F3 переключает Shaded Display на каркас и обратно.
- F4 переключает Shaded viewport в Shaded with Edges и обратно.
- F5 установит операции преобразования на ось X.
- F6 установит операции преобразования на ось Y.
- F7 установит операции преобразования на ось Z.
- F8 переключается между плоскостями xy, yz и xz для операций преобразования.
- F9 завершает рендеринг текущего видового экрана в соответствии с настройками рендеринга.
- F10 открывает диалоговое окно рендеринга.
- F11 открывает диалоговое окно прослушивателя MAXscript.
- F12 открывает диалоговое окно ввода для операций преобразования.
- Используйте CTRL + L, чтобы отключить активные источники света в окнах просмотра.
- Назначьте горячие клавиши комбинациям клавиш слева. Держа одну руку на мышке, а другую на клавиатуре, мы становимся намного эффективнее.
- Разработайте структуру файлов внешних ссылок для работы с большими и сложными сценами, а также для работы в командной среде.
- Получите доступ к другим модификаторам, щелкнув правой кнопкой мыши раскрывающийся список модификаторов на панели команд.
- Используйте Macro Recorder для записи задач, которые часто повторяются, затем назначьте эту задачу кнопке на пользовательской панели инструментов. Используйте его по мере необходимости.
- Используйте Автосетку, чтобы спроецировать объект на лицо другого объекта.
- Когда край выбран, используйте SHIFT + X, чтобы ограничить перемещения по оси ребер.
- Повторите, чтобы удалить ограничение.
- Подумайте об использовании онлайн-хранилища файлов для синхронизации пользовательских настроек, библиотек и ресурсов хранилища для доступа из любого места.
- Установите и используйте папки проекта, перейдя к значку «Файл», «Управление» и «Задать папку проекта».
- Если область преобразования исчезнет, нажмите X, чтобы вернуть ее.
- Используйте наборы выбора, чтобы помочь с рабочим процессом.
- Нажмите ALT + W, чтобы развернуть или свернуть окно просмотра.
- Создавайте группы для организации и быстрого доступа к часто используемым материалам в Slate Material Editor.
- Используйте G, чтобы выключить и включить Grid.
- Используйте Color Clipboard в Utilities на панели Command для создания пользовательских цветов.
- Заблокируйте объекты, выбрав объект, затем нажмите клавишу пробела.
- Выберите петлю ребра, выбрав ребро, удерживая клавишу Shift, затем выберите следующее ребро.
- Используйте изоляцию объекта.
- Используйте симметрию для эффективного построения симметричных моделей (автомобили, лица и т.д.).
Где можно скачать программу
Для того, чтобы полноценно пользоваться программой и на законных основаниях получать с неё прибыль, нужно приобрести лицензию. На официальном сайте можно загрузить пробную версию (с полными возможностями). Для разблокировки полной версии, нужно приобрести подписку и зарегистрировать программу на сайте.
Внимание! Напомним, что загрузка программного обеспечения из сторонних источников это не только нарушение закона об авторском праве, а ещё и потенциальная опасность, ведь с бесплатным ПО на компьютер попадают вирусы и шпионские агенты, которые воруют личные данные пользователей.Надеемся, что данная статья помогла пользователю разобраться с 3Ds Max и построить свою первую модель. Данная программа позволяет делать абсолютно всё. На данный момент есть трехмерные модели, которые не отличить от реальных фото, поэтому за 3D графикой будущее. Сегодня даже пользователь, далёкий от сферы компьютерной графики, может начать не просто создавать новые миры и персонажей, а ещё и зарабатывать на этом, ведь оплата лицензии стимулирует отбить её и покрыть затраты любыми путями.
Полезное видео
В этом видео сделан краткий обзор полезных инструментов в программе 3ds Max и даны полезные советы по работе в ней:
Сталкиваясь с надобностью красочного воссоздания интерьеров, проектирования зданий или объемных моделей, научитесь владеть специальными инструментами. Одним из популярных считается программа визуализации и моделирования 3d Max на русском языке.
Компания Autodesk представила этот профессиональный пакет. Он разработан для трехмерной графики, моделирования и создания анимации. При его помощи также создают плоские изображения – цифровые растровые картинки из одной 3д сцены. В базовой версии в софт включена подсистема визуализации, используя которую проектировщики добиваются реалистичности макета. Для получения рендера уровнем выше, воспользуйтесь другими софтами, мощнее. Их можно установить дополнительно.
Предложения со схожим функционалом:
Один из бюджетных аналогов ПО от Autodesk – САПР ZWCAD. Его выбирают специалисты разных областей для реализации первостепенных и вторичных задач отрасли. Он служит основным и дополнительным инструментом в проектировании сооружений, промышленных объектов, экономя время.

Особенности и описание программы 3d max
При помощи этой утилиты поэтапно реализовываются трехмерные элементы, выполненные как неопытными, так и уверенными пользователями.
- Дружественный, понятный интерфейс на уровне интуиции. Рабочая панель включает минимальный набор кнопок. Управление возможно при помощи курсора мыши или графического планшета.
- Библиотеки содержат материалы и базовые модели. Они состоят из простых и расширенных конструкций. Есть возможность пополнить каталог своими личными шаблонами.
- Инструментарий для отработки действий на базе сплайнов.
- Удобное манипулирование командами для поверхностей Безье и полигонального моделирования.
- Редактирование сложных сетчатых граней, расположенных на разных уровнях.
- Множество модификаторов, параметры которых настраиваются для геометрии.
- Встроенный визуализатор и дополнительные, устанавливаемые отдельно.
Инструменты для анимирования улучшаются с каждым последующим релизом.
Возможно разделение сюжета:
- по ключевым кадрам;
- на ограниченные участки;
- по проведенным процедурам.
Управление скелетным деформированием, изображение существ на двух ногах, формирование поведенческой модели нескольких сотен объектов – далеко не полный перечень возможностей. Можно детально прорисовывать каждый элемент одежды персонажа, погрузить его в среду с реалистичными атмосферными осадками и природными стихиями.
Как научиться работать в 3d Max
Какой бы программный продукт не использовался, трехмерная сцена воплощается по определенному алгоритму:
- создается геометрическая модель;
- задается формат освещения;
- выбираются и прорабатываются материалы;
- сцена визуализируется.
Начиная изучение, сначала осваивайте приемы, предполагающие анализ элементов. После ознакомления с инструментарием, приступайте к практике:
- созданию примитивов (шаблонов);
- выделению объектов и их выравниванию по отношению друг к другу;
- изменению положения и расположения;
- масштабированию;
- перемещению и вращению.
Это основные функции, составляющие базу для дальнейшей деятельности. Освойте их перед тем, как научиться работать в программе 3д макс на русском языке и создавать сложную анимированную графику.
С чего начать
Предметы, которые нас окружают, являются комбинацией простых трехмерных примитивов – сочетание параллелепипедов представляют собой стол, тор – автомобильная покрышка и т.д. Вот такие материалы, фигуры, используются для конструирования модели.
Создаем папку проекта
Она сохраняет файлы под конкретную задачу. Документ будет локальным, его производит и наполняет софт, в нее он отправляет автобеки.
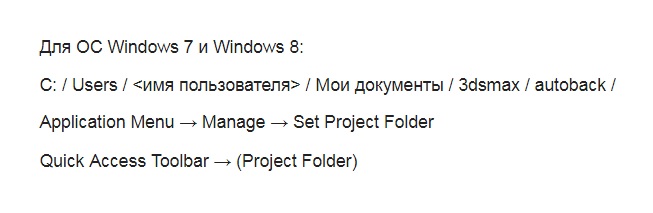
Для указания другого адреса воспользуйтесь Set Project Folder. Также можно выбрать желаемое место путем: Asset Tracking →Paths. 3д Макс создает серию внутренних подкатегорий:
Такая последовательная структура хорошо организовывает обмен данными в команде.
Обратите внимание: с файлами, которые установились с программным пакетом, есть материалы библиотек с картами. Они размещены в \materiallibraries\ – по умолчанию. Для их использования желательно сначала скопировать нужные детали в папку проекта. Для добавления элементов с существующими путями, можно также менять настройки Path.
Устанавливаем единицы измерения
Создание картины в программе 3d макс начинаем с этого:
- Заходим в Customize.
- Выбираем Units SetUp.
- В области Display Unit Scale включаем Metric, выставляем мм.
- Теперь будут отображаться нужные данные в счетчиках чисел.
Чтобы выбрать параметры внутренних единиц находим кнопку System Unit Setup. Находим System Unit Scale и устанавливаем значение «миллиметры». После этих действий расчетные операции внутри программы преобразуются соответственно заданным значениям. Для переключения в авторежиме в системные параметры открытого файла, отметьте Respect System Units in Files.
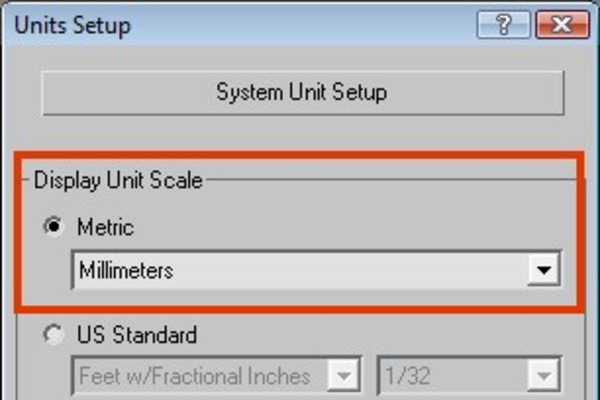
Важно: габариты каждой детали полноценной картины должны правильно соотноситься с определенными единицами измерения. Если настоящее помещение – 14 м, значит его макет также равняется этому значению – 14000 мм, а не 14 мм, и не 14 дюймов.
Выполняем рендеринг
Этим термином называют визуализацию – процесс создания изображения модели. Также это понятие предполагает получение цифровой растровой картинки (плоского отображения), проработанной по определенной 3д сцене.
Это важных раздел в трехмерном моделировании, который прямо связан с другими. Программы с обширными возможностями, такие как AutoCAD, ZWCAD, 3D MAX становятся востребованными. Чаще всего в пакеты для создания компьютерной графики и анимированных образцов включена функция «рендеринг».
Разновидности зависят от заданных целей:
- Медленный процесс преобразования, который используется преимущественно для видеороликов.
- В режиме реального движения временного отрезка. Применяют в области игр для компьютера, совмещая с 3д-ускорителями.
САПР ZWCAD 2018 PRO нового поколения, представленный ZWSOFT, идеально подходит для создания трехмерных моделей. Используется в стоматологии, инженерии, дизайне и других сферах. Его популярность возрастает по ряду причин:
Благодаря лицензионной политике продуктов ZWCAD, пользователь самостоятельно выбирает нужный по набору функций, подходящий софт для задач любого уровня сложности, и не переплачивает за опции, которыми пользоваться не будет.
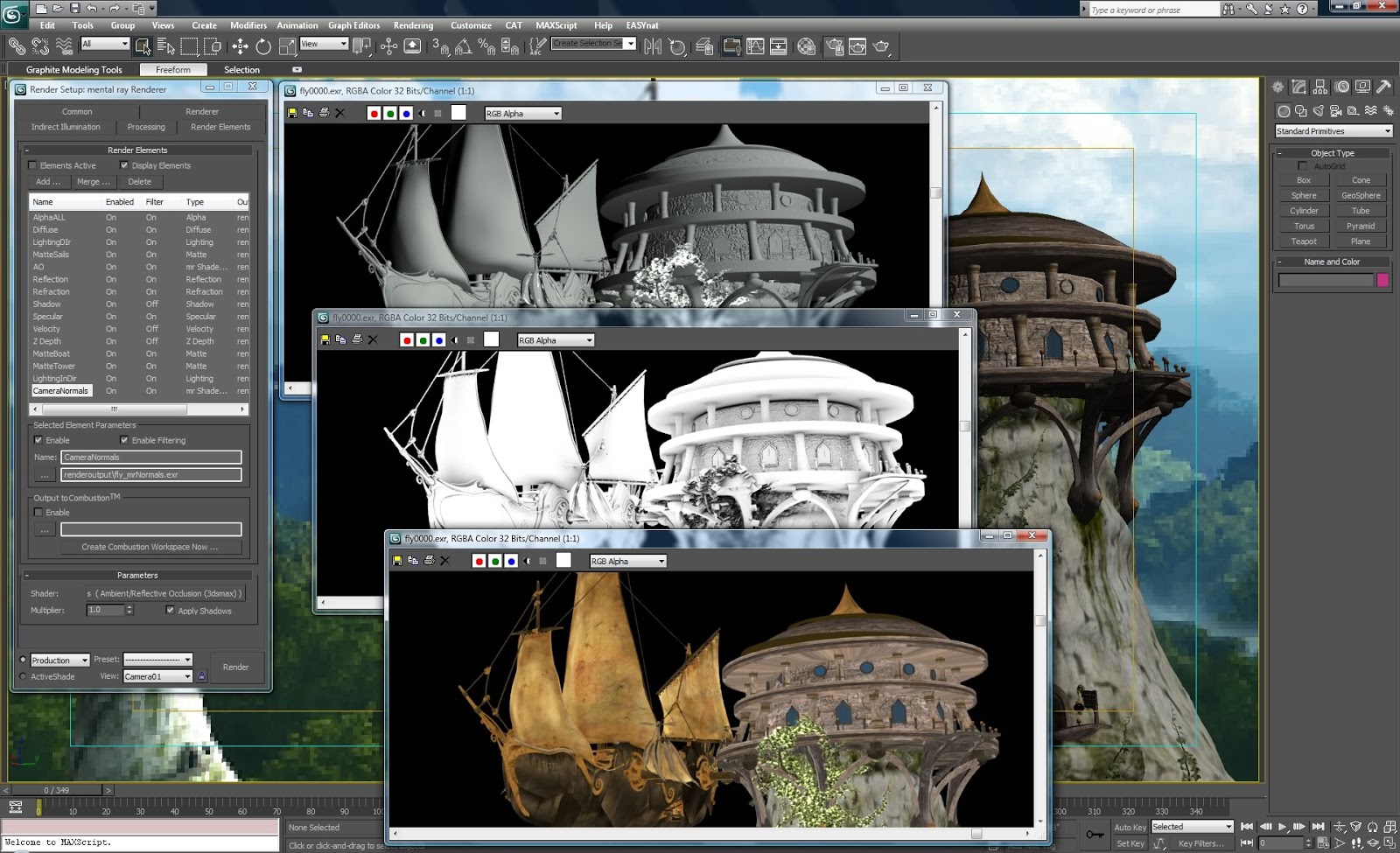
Существуют также отдельные программы для рендеринга. Популярные – V-Ray и Corona. 3д Макс успешно сочетается с ними.
Для их настройки, действуем поэтапно:
- Выставляем параметры файла на выходе: в области Render Scene следуем по пути Rendering— Render, нажимаем кнопку F10.
- Указываем его тип, который сохраняем в Render OutPut. Это может быть недвижимая картинка, последовательность нескольких графических элементов, анимация.
- В Time OutPut задаем диапазон кадров для визуализации: текущий (Single), кадровый (Range) или вручную выставленные номера (Frames).
- Предварительные установки, которые задают разрешение файла, переключаем в Render Scene. Выбираем в OutPut Size параметры.
- Дополнительно можно включить эффекты сцены, атмосферные явления. Для этого ставим галочки возле Effects и Atmospherics в области настроек (Options).
- Чтобы все материалы отображались с двух сторон, включаем опцию Force 2-Sided.
Чтобы научиться работать в программе для трехмерного моделирования, нужно время. Это увлекательный процесс, доставляющий массу удовольствия от полученного результата.
Дальнейшее изучение 3D Max
Ознакомившись с основными настройками и возможностями, приступайте к детальному исследованию интерфейса – смотрите, где расположены окна, кнопки, значки, запоминайте, за что они отвечают.
Начинайте обучение от простого к сложному:
- Создавайте стандартные примитивы. На их основе построена большая часть ПО, поэтому уделите этому больше внимания и времени.
- Самые сложные объекты выполняются при помощи модификаторов. К изучению этой темы подходите только после основательной практики на предыдущей.
- В последнюю очередь приступайте к рендерингу. В этом сложности возникнуть не должно, а после длительных тренировок, будет получаться вдвое быстрее.
В программном пакете заключены огромные возможности для реализации любых задач – от проектирования интерьеров до создания компьютерных игр. Нужно лишь потратить немного усилий или посмотреть видео-урок, чтобы научится пользоваться предложенным потенциалом.
Методичка по настройке 3D Max перед работой

1. Настраиваем системные единицы
Перед началом работы необходимо учитывать важный момент: в каких единицах измерения вы будете строить сцену.
Самым оптимальным значением будут мм.
Это действие достаточно будет выполнить один раз, в дальнейшем при запуске новой сцены по умолчанию сохранятся эти настройки.
Как это сделать:
Customize → Units Setup → Metric: millimeters → System Unit Setup → 1Unit = 1 millimeters → OK
2. Настраиваем количество отменяемых действий
По умолчанию программой задано 20 возможных шагов «назад». Как показывает практика, этого недостаточно, потому лучше увеличить данный показатель:
Customize → Preferences… → General →Levels:100 → OK

3. Настраиваем автосохранение
Все понимают важность данного действия. Поскольку в 3ds max вылеты и «падение» сцен довольно распространённая проблема, то Auto Backup для многих просто спасение.
Customize → Preferences… → Files → Number of Autobak files: количество автосохранённых файлов.
Backup Interval (minutes): интервал времени автосохранений Auto Backup File Name: имя автосохранённого файла.
4. Путь автосохранения
После того, как мы настроили режим автосохранений, нужно понимать, где искать эти файлы.
Для этого заходим в: Customize → Configure User Paths… → во вкладке File I/O видим путь в Project Folder, по которому сохраняются наши файлы. Этот путь, конечно же, вы можете изменить на своё усмотрение, нажав троеточие … .
По умолчанию Auto Backup-файлы нужно искать на диске С → Документы → 3dsMax → autoback

5. Убираем резкие тени и настраиваем угол обзора в окне перспективы
Во вьюпорте перспективы в левом верхнем углу заходим в Standard:
Убираем затенение: Per-View Presets → Default Lights: 2 Default Lights
Настраиваем угол обзора: Per-View Preferences → Perspective Field of View: 90°

6. Как узнать количество полигонов в сцене
Важно следить за количеством полигонов в сцене. Рано или поздно при наполнении сцены, мы сталкиваемся с проблемой подтормаживания во вьюпорте, и связано это напрямую с увеличивающимся количеством полигонов.
Данный режим отображения включается клавишей "7"

7. Беспокоит периодическое автопереключение вида в режим отображения "рёбра/сетка"?
Отключайте эту кнопку. Но будет иногда подвисать. Эта кнопка как раз для того, чтобы облегчать нагрузку на комп в тяжёлые моменты за счёт переключения в режим видимости только рёбер.

8. Убираем кубы вращения ViewCube
Пользоваться горячими кнопками и определённым сочетанием клавиш для вращения гораздо удобнее (список этих сочетаний можно увидеть в конце методички). Потому эти кубики лучше скрыть, чтобы они нас не отвлекали.
Нажимаем alt+B → вкладка ViewCube → снимаем галочку с Show the ViewCube → Ok
9. Как вращать объект в сцене
На панели инструментов в правом нижнем углу находим пиктограмму Orbit SubObject, появится орбита вращения, наведя на которую, можно вращать объект левой кнопкой мыши.
Чтобы сбросить эту орбиту, достаточно нажать правой кнопкой мыши во вьюпорте. Более удобный способ вращения с помощью сочетания следующих клавиш: alt+скролл мыши.

10. Если скрыли панель справа, как ее вернуть
Такое бывает с каждым. Как правило, происходит это машинально при работе.
Решение простое: ctrl +х (сочетание клавиш, которое вернет панель на место). Также можно это сделать, наведя на черточку у другой панели, нажимаем правой кнопкой мыши, появится контекстное меню, где выбираем Command Panel ..

1 1. Если исчезла панель сверху, как ее вернуть
Необходимо сверху на белом поле нажать правой кнопкой мыши и выбрать из выпадающего списка: Main Toolbar.
1 2. Как архивировать сцену
Самый удобный способ не потерять текстуры и настройки – это архивировать сцену в самом 3д максе. Тогда можно не переживать, откроется ли сцена на другом ПК без каких-либо потерь.
Делаем это следующим образом: File → Archive… → после того, как выбрали путь сохранения, появится чёрное окошко архивации (его не трогаем, просто терпеливо ждём). Когда окошко исчезнет, архивация сцены завершена.
1 3. Если мешает подсвечивающая рамка при наведении на объект
В более ранних версиях макса этой подсветки не было и она может показаться непривычной, мешать при работе (или отвлекать).
Отключить подсветку при наведении на объект можно так: Customize → Preferences… → Viewports → Selection/Preview Highlights Preview → → снимаем галочку в Outline → Ok

14 . Как добавить пункты V-ray, если их не оказалось в контекстном меню
Такое случается при работе сразу после установки V-ray. При нажатии правой кнопкой мыши, вы можете не обнаружить необходимые для работы пункты.
C появлением панели инструментов ToolbarVray вынесена кнопка V-Ray menu registration, нажав на которую, проблема уходит и все пункты появятся на своих местах. Добавить их можно 2-мя способами.

V-Ray menu registration, нажав на которую, проблема уходит и все пункты появятся на своих местах

registerVRayMenus () →Enter

15. Как удалить анимацию в сцене
Может случиться так, что вам понравилась модель (к примеру, дерево), а оно создавалось с анимацией. Программа в определённый момент выдаст информацию о том, что в сцене присутствуют анимированные объекты.
И если ваша сцена статична, правильнее будет удалить анимацию. Как это сделать? Нажимаем сочетание клавиш ctrl+A, тем самым выделяя все объекты в сцене. Находим на верхней панели Animation → Delete Selected Animation.

Если случилось так, что при приближении к объекту колёсиком мыши этот шаг скачкообразный и слишком большой, вполне вероятно предположить, что в сцене есть объекты, которые находятся довольно далеко от центра координат.
Проверить это просто, нажав ctrl+A (выделятся все объекты в сцене) и затем нажимаем Z, что позволит центрировать эти объекты во вьюпорте. Вы сможете сразу заметить, какой же объект так далеко «убежал» и не даёт нашей сцене стать в центре вьюпорта. Решение очевидно: приблизить отдалённые объекты поближе к центру или при необходимости вовсе удалить их со сцены.


17. Что делать, если стрелки перемещаются отдельно от объекта
Частый вопрос среди новичков, т.к стрелки приобретают необычный вид и двигаются сами по себе, никак не сдвигая объект с места. Справа на панели необходимо найти кнопку Hierarchy → отжать кнопку Pivot.

18. Как изменить размер осей
Не всегда удобно работать с мелкими (или наоборот, слишком крупными) осями. Их можно уменьшать или увеличивать с помощью клавиш "+" и "-" . Если одна из осей подсвечена, вам не обязательно браться за саму ось, чтобы перемещать объект в ее направлении.
Вы можете браться за любое место объекта и перемещать его. Переключение между осями также можно делать с помощью клавиатуры. Клавиши F5, F6, F7 отвечают за оси x, y, z соответственно и клавиша F8 отвечает за переключение по двум осям одновременно.

19. Как запустить интерактивный рендер
В версии вирея 3.60.03 довольно просто это сделать нажатием пары кнопок. На панели V-Ray Toolbar выбираем Last VFB и из появившегося окна фреймбуфера, запускаем интерактив нажатием чайничка с зеленой стрелкой.



20. Как зафиксировать камеру
Если камера постоянно куда-то « улетает» и смещается, ее нужно просто зафиксировать. Важно выделить камеру вместе с Target (целью). Включаем все галочки. Соответственно, если камеру необходимо подвинуть, галочки снимаем.

21. Как избавиться от градиента и заломов стен
Часто это случается после действий с булиевыми операциями. Выделяем проблемный объект и применяем к нему модификатор Smooth .

22. Как включить пакетный рендер из нескольких камер (Batch render)
Замечательная функция в максе, о которой не все знают. Как же поставить рендеры в очередь один за другим, не просыпаясь по ночам и не запуская новый рендер из новой камеры вручную?
Rendering → Batch Render… → Add… (добавляем все ракурсы) → Output Path … (выбираем путь, куда будут сохраняться рендеры) → Camera (выбираем к каждому ракурсу свою камеру) → Render (очередь из рендеров запущена в просчет).
23. Как при batch render задать каждому кадру свои размеры?
(речь о разрешении кадра: ширина/высота)
Необходимо после добавления камеры, выделив её, поставить галочку override preset.
В открывшиеся настройки width height, вписываем необходимые значения. Скажем, для горизонтального ракурса - 3000 на 2000.
24. Что делать, если закончились свободные слоты в Material Editor
Мы с легкостью можем очистить одним махом все слоты сразу (при этом материалы, которые были в сцене, останутся на своих местах на объектах). Если возникнет необходимость отредактировать какой-то из этих материалов, можно снять его пипеткой с объекта, и он снова покажется в слоте.
Итак, очищаем шарики: Utilites → Reset Material Editor Slots

25. Как включить отображение текстуры на шарике
Может случиться такое, что на объекте текстура видна, а на шарике в слоте не отображается. Снимаем галочки в следующих окнах:
- Customize → Preferences… → General → Texture Coordinates: □ Use Real-World Texture Coordinates
- Material Editor → Bitmap → □ Use Real-World Scale
- в модификаторе UVW Map, примененном на объект → □ Use Real-World Map Size

Произойти такое может, если вы машинально зафиксируетесь на объекте замочком. Снимите выделение и все объекты будут снова доступны для работы.

Если выбран какой-то из режимов работы ниже (выберете All и сможете работать со всеми объектами в сцене).

Возможно, что объект просто заморожен и не поддаётся никаким действиям. Нажимаем правой кнопкой мыши во вьюпорте → Unfreeze All (размораживаем тем самым объект и работаем с ним дальше).
27. Как отключить красную подсветку полигонов
При работе с полигонами эта красная подсветка может отвлекать, потому можно отключить её, оставив только подсвечивающиеся ребра в пределах выделенных полигонов. Делаем это нажатием клавиши: F2

28. Делаем объект прозрачным без использования материалов
Данная функция полезна, когда вы строите модель по фото и вам нужно видеть подлежащий слой с изображением. Для прозрачности достаточно нажать сочетание клавиш alt+x или включить галочку в Display → See-Through

Если этой прозрачности оказалось недостаточно, можно прибегнуть ко второму варианту, который более гибкий в настройке. Выделяем объект, нажимаем правой кнопкой мыши → Object Properties… → Visibility- уменьшаем это значение (чем ниже, тем прозрачнее объект) → Ok

29. Улучшаем качество картинки во вьюпорте
Частая проблема при занесении в сцену чертежа в формате PDF. Не видны или отображаются пиксельно размеры и надписи. Сложно читаются и воспринимаются.
Это качество улучшить можно, нажав сочетание клавиш alt+B → Display Perfomance → Maximum задаем значения 5000/5000/5000 → Ok

30. Как удалить картинку с фона
Когда мы собираем сцену по референсу, строим по Perspective Match, во вьюпорте на общем фоне в качестве бэкграунда у нас находится картинка, которую можно удалить следующим образом: нажимаем сочетание клавиш alt+B → Background →
1)Находим внизу имя файла и нажимаем в этой строке Remove.
2)Второй вариант – переключить радикнопку на Use Customize User Interface Gradient Colors.
F1 – Help
F2 – Переключение затенения выбранных граней
F3 – Переключение между Wireframe и Shaded режимом отображения
F4 – Переключение между Shaded и Shaded + Edged Faces режимом отображения
Q – Выбор
W – Выбрать и Переместить
E – Выбрать и Повернуть
R – Выбрать и Масштабировать
H – Выбрать по Имени
G – Скрыть / Показать сетку
J – Переключить отображение угловыми скобками
CTRL-A – Выбрать всё
CTRL-D – Снять отметку со всего
Пробел – Переключения Блокировки выделения
От 1 до 5 – Элементы Editable Poly
1 – Вершина (Vertex)
2 – Ребро (Edge)
3 – Граница (Border)
4 – Полигон (Polygon)
5 – Элемент (Element)
7 – Счетчик полигонов
8 – Открыть диалог Environment and Effects
F – Переключиться на вид спереди (Front)
T – Переключиться на вид сверху (Top)
L – Переключиться на вид слева (Left)
P – Переключиться на перспективный вид (Perspective)
B – Переключиться на вид снизу (Bottom)
C – Переключиться на вид камеры (Camera)
V – Открыть меню видов
Z – Приблизиться к выделенному объекту
Ctrl-X – Показать / скрыть меню Command
Alt-Q – Изолировать объект
Alt-Shift-Q – Разизолировать объект
O – Переключение Adaptive Degradation
X – Переключение манипулятора (Transform Gizmo)
D – Делает окно неактивным, пока в него не переключишься (тыкнув мышкой)
+ и – Увеличение/уменьшение размера манипулятора (Gizmo)
F9 – Рендерит то окно проекций, которое было отрендерино в последний раз. В первый раз рендерится выбранное окно проекций.
Shift-Q – Быстрый рендер выбранного окна проекций.
F10 – Настройки рендера
M – открывает редактор материалов
CTRL-V – клон объекта
Alt-L – Выбрать петлю ребер
CTRL-Пробел – Скрыть объект
CTRL-SHIFT-Пробел – Раскрыть все объекты
CTRL-G – Объединить выбранные объекты в группу
CTRL-SHIFT-G – Разгруппировать
ALT-A – Выровнять объект относительно другого
Читайте также:


