Как удалить приложение youtube с компьютера
Иногда пользователям надоедает смотреть ролики, и они решают удалить Ютуб с телефона. В зависимости от операционной системы – Android или iOS – эта задача выполняется по-разному. Некоторые люди при этом дополнительно стирают свой аккаунт, через который они входят в сервис. Сделать это можно как в веб-версии видеохостинга, так и через мобильное приложение.
Удаление Ютуб с телефонов на Андроид
Удалить Ютуб с Андроида можно двумя способами – через раздел «Приложения» в настройках мобильного устройства или из магазина Play Market. Оба способа просты и удобны, какой из них выбрать – решать самому пользователю.
Через настройки смартфона
Первый способ удалить приложение Ютуб с Xiaomi, с Самсунга или другого мобильного устройства на базе Android – через настройки гаджета. Инструкция:
Через несколько секунд видеохостинг будет стерт из памяти смартфона или планшета.
Важно понимать, что на разных устройствах, в зависимости от установленной версии ОС или собственной оболочки производителя, эти действия выполняются немного по-разному. Часть разделов может отсутствовать или иметь несколько иные названия, но общий порядок действий будет тем же.
Через Google Play
Удалить Ютуб с телефона Xiaomi на базе Андроид или другого производителя можно через официальный магазин на Google Play. Инструкция:
Аналогичным образом можно удалить Ютуб с компьютера, если он установлен на нем через эмулятор Андроид-среды. Потребуется запустить программу для эмуляции, перейти в Google Play и выполнить перечисленные шаги. Другой вариант – выполнить деинсталляцию самого эмулятора. В таком случае вместе с ним будут стерты и все приложения или игры, установленные в памяти виртуального Андроид-устройства.
Удаление Ютуб с Apple
Чтобы стереть YouTube на Айфоне, потребуется:
- Найти ненужное приложение.
- Нажать на его иконку.
- В выпадающем окне выбрать «Удалить».
- Подтвердить действие.
Ютуб будет стерт из памяти смартфона.
Как удалить аккаунт в YouTube
Иногда пользователи считают, что им недостаточно просто удалить Ютуб с Хонора или Айфона и дополнительно решают стереть свой аккаунт, чтобы полностью отказаться от использования видеохостинга. Такая возможность есть как в приложении на телефоне, так и в браузере на ПК.
На телефоне
Для удаления аккаунта через приложение в смартфоне или планшете необходимо:
После этих действий учетная запись будет стерта.
На компьютере
Чтобы удалить аккаунт в Ютубе через веб-версию, нужно выполнить следующие шаги:
Учетная запись будет стерта.
Если пользователь желает убрать приложение YouTube со смартфона, он сможет это сделать легко и быстро как на Android-устройствах, так и на технике Apple. Если же дополнительно он решит избавиться и от своего аккаунта, такая возможность доступна как в мобильном приложении, так и в веб-версии видеохостинга.
С помощью «Панели управления»
1. В поле поиска и ввода команд (справа от кнопки «Пуск») начинаем вводить словосочетание «Панель управления». Ещё до окончания набора вверху появляется одноимённая строка. Щёлкаем на ней.

В Windows 7 вызов «Панели управления» производится в контекстном меню (вызываемом нажатием правой клавиши мыши) кнопки «Пуск», как это показано на скриншоте.


2. В окне «Панели управления» Windows 10 щёлкаем раздел «Программы и компоненты».
3. В открывшемся одноимённом окне выделяем соответствующую строку. Вверху списка команд появляются действия, возможные по отношению к выделенному приложению, среди которых – и нужное нам «Удалить».

Посредством «Приложений и возможностей»

После щелчка на строке подлежащего удалению приложения, под его именем открываются кнопки возможных действий. Щёлкаем кнопку «Удалить». Если удаляется не сторонняя утилита, а приложение Windows, то система потребует подтверждения действия.
Удалить с помощью меню «Пуск»
Список установленных на компьютере приложений вызывается и из меню кнопки «Пуск». Сначала нужно прокрутить список до нахождения строки необходимого приложения.

В контекстном меню искомой строки (на скриншоте выбрано популярное приложение Skype) щёлкаем на пункте «Удалить».

Посредством программной папки
Как отмечалось выше, установленные на ПК программы хранятся в системных папках Program Files или Program Files (x86). В список хранимых файлов входит и встроенный деинсталлятор программы под именами Uninstall.exe или Uninst.exe. Для корректного удаления папок и файлов его достаточно просто запустить. Встроенный деинсталлятор удобен в случаях, когда, по каким-то причинам, установленная на компьютере программа не отображается в их списке. На скриншоте представлен случай удаления с компьютера архиватора WinRar.

Сторонние программы
Как видно, для удаления ненужных программ предусмотрены разнообразные системные средства. Для чего же тогда разрабатывать и выпускать выполняющие ту же функцию внешние деинсталляторы, за некоторые из которых нужно платить? Дело в том, что такой специализированный софт обладает дополнительными функциями, делающими его применение более эффективным и/или удобным.
При инсталляции программ на компьютере они не только записываются в папку Program Files. Процесс установки сопровождается созданием многочисленных служебных данных – файлов, папок, архивов и шаблонов. Некоторые программы оставляют на компьютере свои настройки и рабочие файлы на случай, если пользователь захочет вернуться к ним. Данные хранятся в записях реестра и в системных папках Appdata и LocalAppData жёсткого диска.
Деинсталляторы удаляют не только программы, но и оставленные ею следы в реестре и на жёстком диске.В этом разделе будут рассмотрена инструкция четырех таких деинсталляторов.
- CCleaner;
- Revo Uninstaller;
- iObit Uninstaller;
- Ashampoo UnInstaller.
CCleaner
Популярнейшая утилита оптимизации операционной системы Windows, помимо других возможностей, способна также удалять программы.
Бесплатную редакцию можно скачать с официального сайта CCleaner. После стандартной инсталляции и запуска утилиты следует перейти в её раздел «Инструменты», в котором щёлкнуть подраздел «Удаление программ». Он похож на соответствующее системное окно. Компьютерный софт можно отсортировать по названию, производителю или дате. Если список длинный, то можно воспользоваться полем «Поиск» справа.
После выделения подлежащего удалению приложения важно не ошибиться. Пункт «Удалить» всего лишь стирает название из списка установленного софта. Поэтому щёлкать нужно пункт «Деинсталляция».

По окончании деинсталляции рекомендуется в раздел «Реестр» и основательно почистить его от устаревших записей, в том числе и следов только что удалённого приложения. Эта дополнительная возможность выгодно отличает CCleaner от системных средств.
Revo Unistaller
Как и CСleaner, деинсталлятор Revo Unistaller имеет бесплатную и платную редакции. Первая из них имеет удобную портативную разновидность, которую можно скачать с сайта Revo Unistaller. (Кстати, отметим, что каталоги и файлы портативных версий программ можно удалять без опаски: ведь они в систему не устанавливаются.)
Основное рабочее окно деинсталлятора изначально англоязычно. Но, перейдя на вкладку Options («Настройки), его можно сделать русскоязычным. Основной инструмент – «Деинсталлятор», по умолчанию активирован. Для эффективного удаления нужно выполнить следующую последовательность действий.
Через некоторое время на экране появляется окно, в котором пользователь наглядно видит два завершённых этапа – создания точки восстановления и удаления. Revo Unistaller предлагает перейти к третьему этапу – встроенной возможности быстро удалить следы в реестре. Очевидно, что такая встроенная возможность делает применение Revo Unistaller удобнее, чем утилиты CCleaner, в которой чистка реестра – отдельный инструмент.
3. Щёлкаем «Сканировать» (реестр). Кроме активированного по умолчанию режима «Умеренный», есть ещё два – «Безопасный» и «Продвинутый». Режимы сканирования отличаются тщательностью и длительностью проверки реестра и жёсткого диска на наличие следов. Выбранный по умолчанию «Умеренный» режим можно считать «золотой серединой».

В следующем окне показаны найденные записи реестра, связанные с удалённым приложением. В зависимости от удалённой программы, количество оставшихся от неё записей реестра может достигать сотен и даже тысяч. При необходимости пользователь может сохранить некоторые из них.
4. Щёлкаем «Далее».

5. В следующем окне представлены следы, найденные на жёстком диске – соответствующие папки и файлы. Щёлкаем «Удалить».

Кроме рассмотренного, в деинсталляторе Revo Unistaller есть ещё один способ деинсталляции – сервисный «Режим охотника».

После активации этого инструмента в правом верхнем углу экрана возникает значок оружейного прицела синего цвета. Первая строчка его контекстного меню – возврат в главное рабочее окно Revo Unistaller.

При наведении прицела (перемещением мыши) на программу (CCleaner на панели задач), для её удаления достаточен единственный щелчок.

Как и CCleaner, Revo Unistaller многофункциональна и оснащена и другими инструментами – для настройки и оптимизации системы.
iObit Uninstaller
Этот деинсталлятор можно скачать с её официального сайта. Он бесплатен, но при его инсталляции нужно проявлять бдительность. Если сразу щёлкнуть «Запустить», то одновременно на компьютер будет установлен платный софт Advanced SystemCare для настройки, оптимизации и защиты системы. Поэтому прежде снимаем галочку рядом с её названием. А пункт «Выбрать» может быть использован для указания альтернативной стандартной (Program Files) папки удаляемой программы.

На нижнем скриншоте представлено главное рабочее окно IObit Uninstaller.

В разделе «Все программы» отметим удобное для пользователя их разделение на новые, большие и редко используемые.
Последовательность процесса удаления в IObit Uninstaller такова.
- Выделяем соответствующую программу и щёлкаем пункт «Удалить» (см. скриншот выше).
В IObit Uninstaller деинсталляция осуществляется в три этапа:
- создание точки восстановления для отката системы при осложнениях;
- стандартное удаление;
- мощное сканирование.
Целесообразность первого этапа определяет пользователь. Я настоятельно советую поставить галочку рядом с этим предложением.
Кроме удаления собственно программ и их следов, деинсталлятор IObit Uninstaller способен также удалять ненужные панели инструментов, плагины и расширения браузеров, работающих на компьютере. Для этого в главном рабочем окне следует открыть встроенный список раздела «Панели и плагины», выделить плагин соответствующего браузера и щёлкнуть «Удалить».


Аналогично CCleaner и Revo Unistaller, деинсталлятор IObit Uninstaller также оснащён возможностями для системных настроек.
Ashampoo UnInstaller
Для скачивания этого деинсталлятора нужно будет перейти на его официальный сайт. В отличие от вышерассмотренных деинсталляторов, он не имеет бесплатной редакции. Это обстоятельство существенно сужает область его применения, хотя деинсталлятор действительно впечатляет своими возможностями.
Наряду с обычным для деинсталляторов режимом удаления и стирания следов, Ashampoo UnInstaller имеет оригинальный режим деинсталляции с отслеживанием (журналированием) состояния системы до и после установки программы. Некоторые программы считаются окончательно установленными только после первого запуска. Поэтому состояние системы фиксируется до инсталляции программы и после её первого запуска.Сравнение двух снимков (снэпшотов) состояния системы позволяет досконально отследить все изменения, внесённые в систему переставшей быть нужной программой. Поэтому Ashampoo UnInstaller, одновременно с удаляемой приложением, полностью удалит все привнесённые им в систему файлы, папки и записи реестра.
Для включения режима отслеживания, в главном рабочем окне Ashampoo UnInstaller необходимо передвинуть вправо ползунок «Монитора установки». Начиная с этого момента, Ashampoo UnInstaller станет «фотографировать» систему до и после инсталляции каждого из вновь устанавливаемых приложений.

После включения «Монитора установки» продолжение процесса отслеживания установки конкретной программы происходит в разделе «Установка».
По окончании процесса инсталляции, сопровождаемого журналированием, следует щёлкнуть пункт «Установка завершена».

В окне удаления разница между обычными и установленными с отслеживанием программами отображается в столбце «Состояние».

После подтверждения пользователем удаления отмеченного в списке приложения и завершения этого процесса, выдаётся статистический отчёт.

Аналогично деинсталлятору iObit Uninstaller, в Ashampoo UnInstaller также можно удалять неиспользуемые плагины браузеров (в соответствующем одноимённом разделе).
Если Вам не подошла ни одна из программ, то прочтите данную статью, в которой представлен обзор деинсталляторов и некоторых методов избавления от мусора на вашем ПК.
Когда программа не удаляется
В таких случаях пользователю можно порекомендовать:
- попробовать удалить программу, действуя с правами администратора;
- предварительно удалить софт из автозагрузки;
- переустановить приложение, а затем попробовать удалить.
Если сохранился диск с программным обеспечением, то на нём, как правило, присутствует утилита деинсталляции. В противном случае её можно найти на сайте производителя.
При использовании программ-деинсталляторов проблемы с деинсталляцией возникают значительно реже. Но ещё более ценное их качество – тщательное устранение следов удалённого софта. Однако это достоинство превращается в недостаток применительно к антивирусам. Они тесно интегрированы в операционную систему, которая может быть повреждена внешними деинсталляторами при удалении следов.
Антивирусы рекомендуется удалять собственными встроенными деинсталляторами или системными средствами.Если программа не удаляется и деинсталляторами, то, скорее всего, она функционирует в фоновом режиме и её необходимо предварительно завершить. Универсальное средство для этого – «Диспетчер задач».
Для вызова его вкладки «Процессы» нажимаем сочетание клавиш Ctrl + Shift + Esc. Предлагаем изучить все популярные горячие клавиши в Windows 10 или статью о том, как открыть диспетчер задач в Windows любыми способами.

В списке вкладки «Процессы» выделяем соответствующую строку и щёлкаем пункт «Завершить процесс». После этого удаление проблем вызывать не должно.

Что нельзя удалять с компьютера
При удалении программ вообще нужно быть осторожным. Удалять с компьютера можно только те приложения, назначение которых пользователь понимает. Сомнение всегда следует трактовать в сторону оставления. Категорически нельзя трогать системные папки Windows, ProgramData, Program Files, Users («Пользователи» в русской версии), Boot, данные которых используются для нормальной работы всех установленных в Windows программ. Часть таких папок скрыта именно по этой причине.

Автор статьи: Аркадий Георгиевич Мовсесян. Преподаватель курсов компьютерной грамотности.
Процесс удаления программ на компьютере может вызвать затруднение у начинающих пользователей. Зачастую новички пытаются удалить ярлыки с рабочего стола или из меню «Пуск», не подозревая о том, что само приложение все еще находится на жестком диске. В данной инструкции вы узнаете, как правильно удалять программы на ПК.
Как удалить программу в Windows 7
Откройте меню Пуск и выберете пункт Панель управления:

В опции Просмотр установите значение Категория и нажмите на кнопку Удаление программы:

На экране отобразится список всех установленных приложений на компьютере. Выберете утилиту, которую вы хотите удалить. В нашем случае это будет GOM Player. Нажмите на кнопку Удалить или Удалить/Изменить:

Появится окно удаление программы. Следуйте всем действиям и подсказкам на экране:


Для этого нажмите одновременно сочетание клавиш Ctrl + Alt + Delete и выберете в списке пункт Запустить диспетчер задач:

Во вкладке Процессы выберете процесс, который связан с программой. В нашем случае это GOM.exe, который отвечает за запуск GOM Player. Нажмите на кнопку Завершить процесс и подтвердите свое действие:

После этого снова попробуйте удалить программу.
Как удалить программу в Windows 10
Кликнете правой кнопкой мыши по меню Пуск → Панель управления:

Выберете пункт Удаление программы:

Выделите необходимую программу в списке и нажмите кнопку Удалить/Изменить:

Следуйте дальнейшим инструкциям на экране:

Вы также можете воспользоваться приложением Параметры для удаления программы в Windows 10. Для этого откройте Пуск → Параметры:

Откройте экран Система:

В разделе Приложения и возможности появятся все установленные на компьютере программы. Выберете нужную утилиту в списке и нажмите на кнопку Удалить:

Бесплатные деинсталляторы программ
Зачастую после удаления программ стандартным способом на компьютере остаются папки, записи в реестре и файлы, которые связаны с удаленной программой. Полное удаление утилиты и всех ее компонентов достигается при помощи специальных приложений. На нашем сайте вы можете скачать программы для удаления программ (деинсталляторы). Ниже мы рассмотрим принцип работы 2 популярных деинсталляторов – Revo Uninstaller и IObit Uninstaller.
Revo Uninstaller
При запуске утилиты на экране появится список со всеми установленными на компьютере программами:

Выберете приложение и нажмите на кнопку Удалить в верхнем меню:

Запустится процесс первоначального анализа и удаления, а также появится окно удаления утилиты. Удалите программу стандартным способом:


Затем в графе Режим сканирования установите значение Продвинутый и нажмите кнопку Сканировать:

По завершению процесса сканирования на экране отобразится список оставшихся файлов и записей в реестре. Нажмите на кнопку Выбрать все:

Далее нажмите Удалить → подтвердите удаление:

Затем Revo Uninstaller выведет на экран информацию об оставшихся папках. Удалите их:

Поздравляем! Вы полностью удалили программу и все оставшиеся файлы с вашего ПК.
IObit Uninstaller
Запустите деинсталлятор. Во вкладке Все программы отобразится список всех установленных приложений. Выберете утилиту из списка и нажмите на иконку с корзиной в левой части экрана:

Установите галочку у чекбокса Создать точку восстановления перед удалением и выберете действие Деинсталлировать:

Запустится деинсталлятор самой программы (GOM Player). Выполните стандартную процедуру удаления утилиты:


Далее установите галочки у чекбоксов Выбрать все и Уничтожить файлы. Нажмите на кнопку Удалить:


Удаление программы вручную
Иногда возникает ситуация, когда установленное приложение отсутствует в списке Удаление программы / Программы и компоненты, а также оно не отображается на основном экране Revo Uninstaller или любого другого деинсталлятора. В этом случае вам предстоит самостоятельно удалить все файлы программы, в том числе и соответствующие записи в системном реестре.
Удаление программы с жесткого диска
Если вы не знаете точного местонахождения программы, воспользуйтесь поисковой строкой в меню Пуск и введите наименование утилиты. В нашем случае это GOM Player:

Выделите найденное приложение правой кнопкой мыши и выберете пункт Расположение файла:


В открывшемся окне появится содержимое папки, в которой хранятся файлы программы:

В папке может оказаться файл вида Uninstall.exe, unins.exe или uninstaller.exe, который используется непосредственно для удаления утилиты:

Кликнете на него дважды и следуйте всем инструкциям на экране.
Если подобного файла вы не обнаружили в папке с программой, и при этом сама утилита отсутствует на экране Удаление программы / Программы и компоненты или на экране Revo Uninstaller, остается лишь один выход: воспользоваться сочетанием клавиш Ctrl + A для выделения всех файлов в папке. Затем нажмите одновременно клавиши Shift + Delete и подтвердите безвозвратное удаление файлов с жесткого диска:

Далее вам предстоит очистить оставшиеся от программы записи в реестре Windows.
Удаление программы из реестра
Откройте меню Пуск и в поисковой строке наберите слово regedit и откройте редактор реестра:

Введите пароль от учетной записи Администратора при необходимости.
Перед выполнением процедуры удаления программы рекомендуется сделать резервную копию системного реестра. Для этого откройте вкладку Файл → Экспорт:

В графе Диапазон экспорта укажите значение Весь реестр, введите имя файла резервной копии и нажмите на кнопку Сохранить:

Затем нажмите одновременно сочетание клавиш Ctrl + F для вызова поискового окна. Введите наименование программы и нажмите на кнопку Найти далее:

В окне редактора появится файл, который связан с программой. Кликнете на него правой кнопкой мыши, выберете пункт Удалить и подтвердите выполнение действия:

Вы также можете использовать клавишу Delete для удаления файлов в реестре.
Для перехода к следующему файлу программы используйте клавишу F3:

Удалите файл и переходите к следующему. Это действие необходимо повторять до тех пор, пока в реестре не останется записей, которые связаны с программой.
Будьте осторожны! Не стоит пытаться удалить через реестр системные приложения или компоненты операционной системы.
Удаление компонентов Windows 7
Windows 7 предусматривает ряд встроенных приложений и утилит, которые нельзя удалить через экран Программы и компоненты. Вы можете лишь отключить их, используя встроенные средства.
Для этого откройте Пуск → Панель управления → Программы:

Выберете пункт Включение или отключение компонентов Windows:

Если вы авторизованы в системе в качестве обычного пользователя, то вас попросят ввести пароль от учетной записи Администратора.
Дождитесь, пока загрузятся все компоненты, и снимите галочки у тех приложений, которые вы хотели бы отключить. В нашем случае это Internet Explorer 8:

Подтвердите свой выбор и нажмите на OK.
Удаление встроенных приложений Windows 10
Для удаления встроенных утилит в Windows 10 рекомендуется скачать программу O&O AppBuster с нашего сайта.
Запустите утилиту и укажите те приложения, которые вы хотите удалить, и нажмите на кнопку Remove в правом верхнем углу экрана:

При выборе Current User встроенные приложения будут удалены только для текущей учетной записи, а при указании All Users – для всех пользователей (требуется учетная запись Администратора):

Если вы не настроили функцию создания точек восстановления, то на экране появится окно с предупреждением:

Для ее настройки откройте правой кнопкой мыши меню Пуск → Панель управления → Система и безопасность:

Откройте меню Безопасность и обслуживание:

Выберете опцию Восстановление:

Пункт Настройка восстановления системы:

Во вкладке Защита системы выберете диск, на котором установлена операционная система, и нажмите на кнопку Настроить:

В Параметрах восстановления установите значение Включить защиту системы:

Вернитесь в программу O&O AppBuster и снова попробуйте удалить встроенные приложения. Вам автоматически предложат создать точку восстановления. Нажмите Yes для выполнения этого действия:


Учтите, что системные приложения со статусом Unremovable, недоступны для удаления в O&O AppBuster.
Удаление антивирусов
В процессе удаления антивирусного ПО в некоторых случаях возникают различные ошибки, которые приводят к неожиданным последствиям: антивирус исчезает из списка установленных приложений, при этом он продолжает работать или «висеть» в оперативной памяти компьютера, а его файлы нельзя удалить вручную. Для устранения этих проблем необходимо скачать программы для удаления антивирусов.
Причем для каждого антивируса предусмотрена своя собственная утилита. Например, для цифровых продуктов от Kaspersky используется программа Kavremover и KAV Removal Tool, для AVG – AVG Remover, для Dr. Web – Dr.Web Remover, а для Avast – Avast Clear.
Принцип работы подобных утилит довольной прост: вам достаточно установить их на компьютер, выбрать версию антивируса (Free, Business, Internet Security, Pro или Premium), нажать на кнопку Удалить / Remove, дождаться, пока завершится процесс очистки файлов, и перезагрузить систему:
Глобальные версии смартфонов Xiaomi уже долгие годы «укомплектовываются» приложениями от Google (Google-сервисы). На самом деле, для обычного пользователя это очень удобно: решения от Google банально зачастую удобнее своих конкурентов.
Также не забываем о том, что благодаря Google-сервисам на вашем смартфоне образуется своеобразная экосистема, которая еще больше упрощает работу во многих повседневных сценариях.
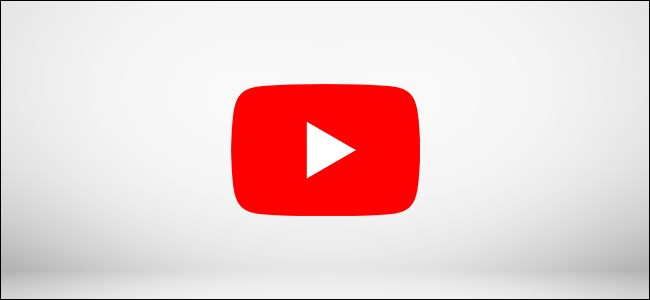
Несмотря на плюсы Сервисов, далеко не всем нужны абсолютно все приложения от Google. Например, многие пользователи не совсем довольны официальным клиентом видеохостинга YouTube или же вовсе не хотят использовать приложение данной соцсети. Для таких людей вопрос удаления YouTube с телефона стоит особенно остро, только вот проблема состоит в том, что данный софт просто так удалить не получится.
Сегодня мы разберемся, как удалить приложение YouTube с телефона Xiaomi.
Почему удалить YouTube со смартфона – непростая задача?
Как и остальные приложения от Google, клиент YouTube для Андроид глубоко «встраивается» в систему. Большая часть производителей Андроид-смартфонов просто выполняет требование «Корпорации добра» - пользователь не должен ничего удалять стандартными методами. Да, это выглядит как навязывание, но у компаний, производящих Андроид-устройства просто нет выбора.

Не стоит расстраиваться – это же Android. В отличие от своего прямого конкурента, iOS, Зеленый робот дает полную свободу действий, поэтому удалить даже «неудаляемое» приложение под силу даже новичку.
Глубокое отключение YouTube
Сначала рассмотрим самый простой способ избавиться от иконки клиента YouTube с экрана вашего смартфона. Уточним, что в данном случае мы не удаляем приложение окончательно, а только убираем любые упоминания о нем в системе. Да, возможно, это действие не приведет к ожидаемому результату в виде очистки занятого места, но зато при необходимости вы всегда сможете восстановить приложение в его исходном виде.
Нам понадобится скачать приложение Hidden Settings For MIUI, которое легко можно найти на просторах Google Play Маркет. Запускаем программу, соглашаемся со всеми требованиями и ищем на главном экране раздел «Manage Applications». Нажимаем на него.
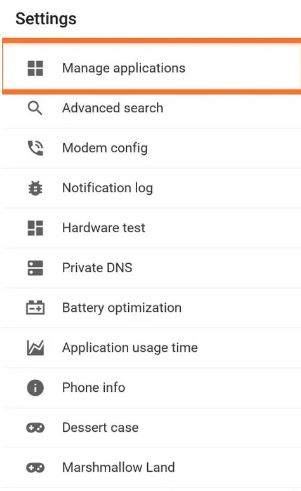
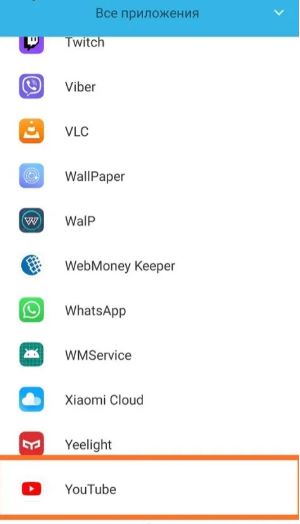
Перед нами появляется список абсолютно всех установленных приложений. Ищем внутри списка тот самый YouTube, тапаем по нему и попадаем на страницу его настроек. Сначала нажимаем по кнопке «Остановить», чтобы окончательно завершить его работу в фоне, а после нажимаем «Отключить».
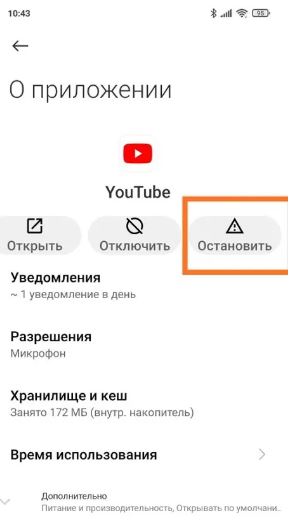
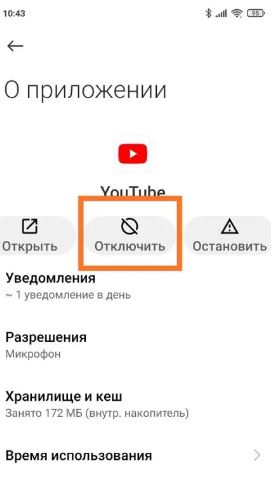
Рекомендуем также после этого действия очистить ваш Xiaomi от кэша и других данных, нажав на иконку «Хранилище и кэш» - внутри просто нажимаем на «Очистить хранилище» и «Очистить кэш». Готово.
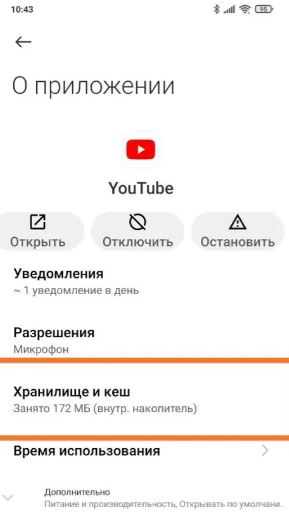
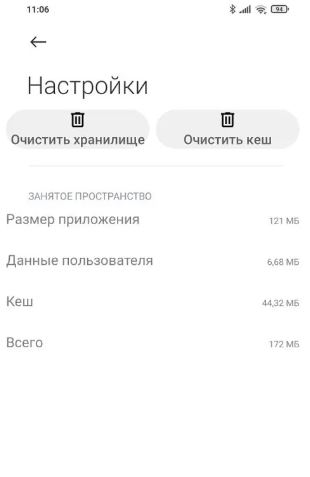
Полное удаление без использования рут-прав
Если вас не устраивает простое скрытие YouTube, и вы желаете полностью избавиться от данного приложения, то придется немного «заморочиться».
Сначала разберем способ удаления, не предполагающий использование рут-прав. Для этого нам понадобится специальная утилита для ПК под названием ADB/Fastboot Tools. Скачиваем ее, устанавливаем и переходим к подготовке смартфона.
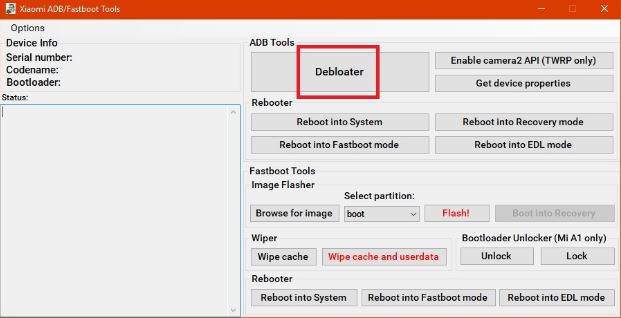
Нам необходимо зайти в настройки для разработчиков – как это сделать мы описывали в нашей недавней статье. Внутри данного раздела ищем пункт «Откладка по USB» - он должен был одним из первых. Активируем Откладку и подключаем смартфон к ПК с помощью комплектного USB-кабеля. Ждем, пока компьютер определит ваше устройство и проведет все необходимые настройки.
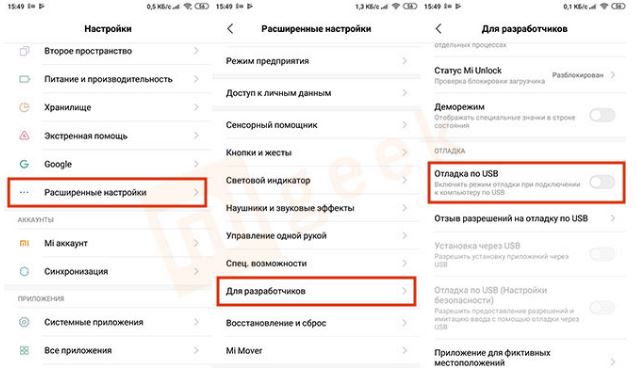
Когда ваш Xiaomi окончательно подключится к ПК, открываем ADB/Fastboot Tools и на главном экране нажимаем «Debloater» (самая большая кнопка). Соглашаемся с требованиями программы и вновь нажимаем на «Debloater».
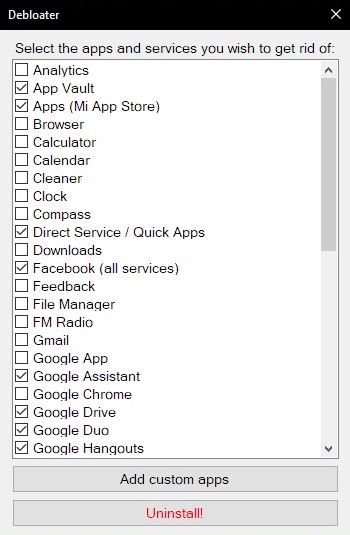
После этого на экране появится список всех доступных к удалению системных приложений – выбираем ненужный нам YouTube и подтверждаем удаление красной кнопкой «Uninstall». После данной процедуры YouTube полностью исчезнет из вашего смартфона.
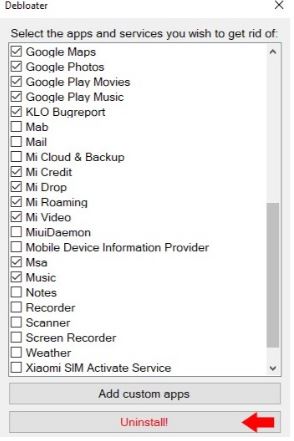
Удаление YouTube при наличии рут-прав
Для пользователей, знакомых с концепцией получения рут-прав и последующей модификации установленной прошивки, самым очевидным решением наличия ненавистного приложения будет использование специальных приложений, «проникающих» глубоко в системные настройки.
Для удаления YouTube можно использовать любой Диспетчер файлов, имеющий доступ к системным файлам (Root Explorer, ES-Проводник и т.д.): ищем папку system/app, заходим в нее и находим папку «YouTube». Удаляем эту папку и перезагружаем ваш смартфон.
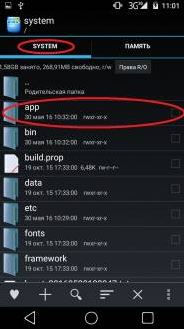
Также поможет Titanium Backup – процедура будет даже удобнее и быстрее. Запускаем приложение и во вкладке всех приложений ищем тот самый YouTube. Нажимаем на искомую строчку в списке – появится выбор действий, среди которых будет «Удалить». Соглашаемся.

Как мы видим, вариантов удаления приложения YouTube немало – выбрать наиболее удобный для вас способ будет очень просто. Поэтому если вам жутко надоел клиент видеохостинга от Google, смело убирайте его из списка ваших приложений.
Читайте также:


