Как изменить субтитры в приложении нетфликс
Вы можете изменить шрифт, размер, тени и цвет фона субтитров.
Как настроить внешний вид субтитров?
В браузере перейдите на страницу своего аккаунта Netflix.
Выберите профиль в разделе Профиль и родительский контроль .
Нажмите Изменить напротив Отображение субтитров .
Параметр Отображение субтитров недоступен и не отображается в некоторых странах со следующими основными языками: японский, арабский, иврит, китайский (традиционный), корейский, румынский и тайский. Параметры отображения также могут быть недоступны на некоторых старых устройствах.Выберите параметры отображения субтитров.
Откройте приложение Netflix на своем устройстве.
Если вы используете телевизор, откройте приложение Netflix на телевизоре и последовательно нажмите Параметры , Получить помощь и Перезагрузить , чтобы изменения вступили в силу.Как настроить внешний вид субтитров на устройствах Apple?
Apple TV 2 или Apple TV 3
Для изменения отображения субтитров на устройствах Apple TV на них должно быть установлено программное обеспечение версии 5.0 или более поздней.Чтобы изменить отображение субтитров на Apple TV, выполните следующие действия:
На главном экране устройства нажмите Параметры .
Нажмите Универсальный доступ .
Включите параметр Субтитры для слабослышащих + SDH .
Нажмите Стиль и выберите нужный стиль отображения субтитров.
Apple TV 4 или Apple TV 4K
Для изменения отображения субтитров на устройствах Apple TV на них должна быть установлена операционная система tvOS 9.0 или более поздней версии.Чтобы изменить отображение субтитров на Apple TV, выполните следующие действия:
На главном экране устройства нажмите Параметры .
Нажмите Универсальный доступ .
Нажмите Субтитры и субтитры для слабослышащих .
Включите параметр Субтитры для слабослышащих + SDH .
На этом экране вы сможете изменить отображение субтитров в разделе Стиль .
Если вы создаете новый стиль, убедитесь, что параметр Перекрытие видео выключен для параметров Шрифт , Размер , Цвет и Затемнение .
iPhone, iPad или iPod touch
Чтобы изменить отображение субтитров на iPhone, iPad или iPod touch, выполните следующие действия:
На главном экране устройства нажмите Параметры .
Нажмите Универсальный доступ .
В iOS 12 и предыдущих версиях сначала нажмите Общие , а затем — Универсальный доступ .Нажмите Субтитры и субтитры для слабослышащих .
С помощью ползунка включите параметр Субтитры для слабослышащих + SDH .
На этом экране вы сможете изменить отображение субтитров в разделе Стиль .
Если вы создаете новый стиль, убедитесь, что параметр Перекрытие видео выключен для параметров Шрифт , Размер , Цвет и Затемнение .

Как изменить язык в вашем профиле Netflix
Netflix обычно определяет используемый язык в зависимости от вашего местоположения. Например, в США вы получите английский, но в Бразилии ваш профиль будет отображаться на португальском по умолчанию.
Если у вас есть несколько профилей Netflix, вы можете установить один (или несколько) из них для использования другого языка. Если вы изучаете новый язык, это может помочь вам стать более опытным. Он также может разделить ваши рекомендации Netflix между языками, если вы многоязычны.
СВЯЗАННЫЙ: Как получить лучшие рекомендации Netflix
К сожалению, невозможно изменить язык вашего профиля Netflix на iPhone, IPad, Android приложение или другие платформы. Вы должны сделать это в веб-браузере, но измененные вами настройки будут применены ко всей вашей учетной записи Netflix.
После того, как вы запустите браузер и войдите в Netflix, есть несколько способов изменить язык в вашем профиле.
Измените язык в своем профиле Netflix через меню «Управление профилями»
Если вы уже вошли в профиль Вы хотите изменить Netflix, щелкните значок своего профиля в правом верхнем углу, а затем нажмите «Управление профилями».

На главном экране выбора профиля снова нажмите «Управление профилями».

Нажмите на профиль, который вы хотите изменить.

Затем вы увидите различные варианты, в том числе переименование своего профиля, настройку родительского контроля и т. Д.
Нажмите раскрывающееся меню «Язык», выберите язык, на который вы хотите изменить свой профиль, и нажмите «Сохранить».

Вы вернулись к экрану выбора профиля. Нажмите «Готово», чтобы подтвердить изменения.

Язык Netflix, отображаемый в этом профиле, теперь будет тем, который вы выбрали. Кроме того, если в телевизионном шоу или фильме, который вы смотрите, есть аудиопотоки или субтитры на этом языке, Netflix будет использовать их по умолчанию.
Измените язык в своем профиле Netflix в меню «Аккаунт»
Вы также можете изменить язык своего профиля Netflix в Меню «Аккаунт», Чтобы получить к нему доступ, просто нажмите значок своего профиля в правом верхнем углу, а затем выберите «Аккаунт».

Выделите раздел «Профиль и родительский контроль», а затем нажмите стрелку вниз рядом с профилем, который вы хотите изменить.

Текущий язык, примененный к этому профилю, будет указан в разделе «Язык»; нажмите «Изменить», чтобы выбрать другой.

Выберите новый язык в появившемся списке и нажмите «Сохранить».

Netflix изменит ваши языковые настройки на выбранные вами. Если вы смотрите какой-либо контент, доступный на этом языке, Netflix будет использовать его по умолчанию для аудио и субтитров.
Как изменить язык аудио и субтитров на Netflix
Если вы хотите изменить язык аудио и субтитров только для одной программы, вы можете сделать это во время воспроизведения. Netflix по умолчанию выберет выбранный вами язык профиля, но вы можете переключиться на любой другой доступный язык.
Однако по умолчанию Netflix отображает только до семи альтернативных языков, которые можно переключать во время воспроизведения. Если нужного языка нет в списке, вам придется переключить язык своего профиля на тот, который описан выше.
Приведенные ниже методы показывают, как изменить язык аудио и субтитров Netflix во время воспроизведения через Интернет и на мобильном телефоне. Тем не менее, шаги должны быть похожими на других устройствах, включая Smart TV.
Как изменить язык аудио и субтитров Netflix в Интернете
Сделать это в сети, начните воспроизведение телепередачи или фильма, а затем наведите указатель мыши на него, пока внизу не появится меню параметров.
Щелкните значок «Аудио и субтитры» в правом нижнем углу.
![]()
Список доступных аудиопотоков и языков субтитров будет указан во всплывающем меню.
Выберите язык, на который вы хотите переключить аудиопоток или для которого хотите включить субтитры.

Аудиопоток немедленно изменится на новый язык. Если вы включили субтитры, они начнут появляться внизу видео.
Как изменить язык аудио и субтитров Netflix на мобильном телефоне
Процесс изменения языка аудио и субтитров аналогичен в приложении Netflix для iPhone, IPad, или Android, Просто начните воспроизведение шоу или фильма в приложении Netflix, а затем коснитесь экрана, чтобы увидеть параметры воспроизведения.
Нажмите «Аудио и субтитры», чтобы получить доступ к языкам, которые доступны.
![]()
Выберите язык в разделе «Аудио» или «Субтитры», а затем нажмите «Применить», чтобы подтвердить свои настройки.

Аудио теперь будет на выбранном вами языке. Субтитры по умолчанию отключены, но теперь они должны появиться в вашем видео.

Netflix изначально не согревал количество польских субтитров для фильмов и сериалов, но, к счастью, эта ситуация постепенно улучшается. Более того, вы можете добавлять свои собственные субтитры в фильмы в Netflix. Это не меняет тот факт, что субтитры по умолчанию в Netflix выглядит несколько иначе, чем те, к которым мы привыкли смотреть фильмы и сериалы.
Субтитры Netflix желтые и не очень большие, когда вы смотрите телевизор на диване. К счастью, вы можете настроить размер субтитров на собственные нужды. Вы также можете изменить шрифт и настроить их цвет и оттенок / контур. Как это сделать?
Изменение внешнего вида субтитров в Netflix
Перейти к Netflix
Войдите в свою учетную запись, а затем подождите, пока ваш профиль будет загружен. В правом верхнем углу вы найдете кнопку с вашим именем. Нажмите его, чтобы развернуть меню. В раскрывающемся меню выберите вкладку «Ваша учетная запись».

Появится список всех вариантов оплаты и вашей учетной записи. В нижней части вы найдете настройки текущего профиля (в Netfliksie может иметь несколько профилей, если мы делимся счетом, например, один для каждого члена семьи). Вы найдете опцию, названную здесь «Появление субтитров».

Теперь будут отображаться настройки, связанные с тем, как выглядят субтитры при просмотре фильмов и сериалов. Вы заметите, что по умолчанию субтитры имеют средний размер (который может казаться небольшим на телевизоре) и имеют желтый цвет.

В поле «Шрифт» вы можете выбрать один из нескольких доступных шрифтов. Выбор не шокирует, но вы найдете здесь, например. Стилизованный шрифт Comic Sans и Times New Roman, а также заглавные буквы, курсив, шрифт и гандбол.
Ниже вы найдете различные эффекты, такие как граница текста или тень. Кроме того, вы также можете установить фон как для всего раздела, отвечающего за отображение субтитров и субтитров. Когда вы адаптируете все к вашим потребностям, сохраните изменения с помощью кнопки «Сохранить».

Настройки шрифта применяются к определенному профилю. Если на вашей учетной записи Netflix имеется несколько профилей из-за того, что вы делитесь своей учетной записью, вы можете настроить параметры шрифта для каждого из них. Каждый профиль может иметь разный размер и цвет текста.

У Netflix есть приличные субтитры, но иногда их бывает трудно прочитать, если они появляются на светлом фоне или если ваше зрение уже не то, что раньше. К счастью, вы можете настроить эти субтитры так, чтобы они выглядели так, как вы хотите. Вот как можно изменить их размер, шрифт, цвет, фон и многое другое.
Чтобы найти настройки субтитров, откройте Netflix в браузере, наведите курсор на значок профиля в верхнем правом углу и выберите «Учетная запись».

Прокрутите вниз до «Мой профиль» и нажмите «Внешний вид субтитров».

На этой странице есть множество интересных вариантов для настройки. Вверху вы увидите небольшое окно с образцами субтитров на облачном фоне. Он будет обновляться всякий раз, когда вы вносите изменения, чтобы вы могли видеть, как будут выглядеть ваши субтитры. Вот параметры, которые вы можете изменить:
- Шрифт. Это позволяет выбирать между семью поддерживаемыми шрифтами, в том числе курсивным шрифтом, шрифтом с маленькими заглавными буквами и шрифтом, который выглядит опасно близко к Comic Sans. Используйте эту силу с умом. Рядом с раскрывающимся шрифтом есть палитра цветов. Вы можете выбрать один из восьми предварительно выбранных цветов для отображения текста. Вы также можете сделать текст полупрозрачным.
- Размер текста. Вы можете выбирать между маленьким, средним и большим текстом, но обратите внимание, что Netflix означает это. Большой текст занимает огромную часть экрана. Это, вероятно, лучше всего подходит для людей с плохим зрением, но для большинства людей средний подойдет.
- Тень. Это позволяет выбрать один из нескольких эффектов, чтобы отделить текст от фона. По умолчанию Netflix использует тень, но вы также можете использовать эффект повышения или понижения скоса или выбрать «Униформа» для контура вокруг всего текста. Рядом с раскрывающимся списком теней есть средство выбора цвета, которое можно использовать для изменения тени или контура на один из тех же восьми цветов, которые можно использовать для шрифта.
- Фон. Это создает сплошной цветной фон вокруг текста, который появляется на экране. Это будет так же широко, как каждая строка текста. Еще раз, вы можете выбрать один из восьми цветов для этого фона и сделать его полупрозрачным.
- Окно. Это также создает фон позади вашего текста, но этот прямоугольник всегда будет достаточно большим, чтобы обойти каждую строку текста, с небольшим дополнительным заполнением. На изображении вверху этой статьи синее поле — это «окно», а желтое — «фон». Вы можете использовать одно или оба, чтобы отделить текст субтитров от фона. Как и цвет шрифта и фона, вы можете сделать окно одним из восьми цветов или полупрозрачным.
Поиграйте с этими настройками, пока не найдете то, что вам нравится. Когда вы закончите, нажмите Сохранить в нижней части страницы.

Если вы находитесь в середине видео на Netflix, вам нужно обновить его, чтобы изменения вступили в силу. Эти настройки применяются ко всей учетной записи, поэтому ваши субтитры должны выглядеть так, как вы хотите, независимо от того, что вы смотрите.
Одна из главных причин успеха Netflix заключается в том, что он преодолел региональный и языковой барьер, чтобы доставлять контент по всему миру. Это достигается не только за счет продвижения отличных фильмов и сериалов от менее известных авторов, но и за счет дублирования и субтитров, чтобы любой мог наслаждаться контентом. При этом мне не нравится, как субтитры изначально появляются на экране. К счастью, есть способ настроить их. Вот как вы можете настроить субтитры Netflix для наилучшего просмотра.
Настройте субтитры Netflix для лучшего просмотра
В этой статье мы покажем, как настроить субтитры Netflix. Вы узнаете, как изменить язык субтитров, шрифт, цвет шрифта, размер шрифта, фон субтитров и многое другое.
1. Сначала щелкните значок профиля и в раскрывающемся меню щелкните Учетная запись.
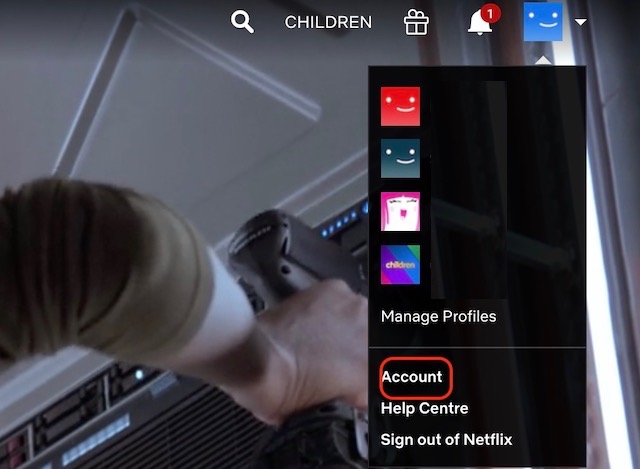
2. Здесь, в разделе «Профиль и родительский контроль», нажмите на профиль, для которого вы хотите настроить субтитры.
3. Здесь нажмите кнопку «Изменить» рядом с опцией «Внешний вид субтитров».
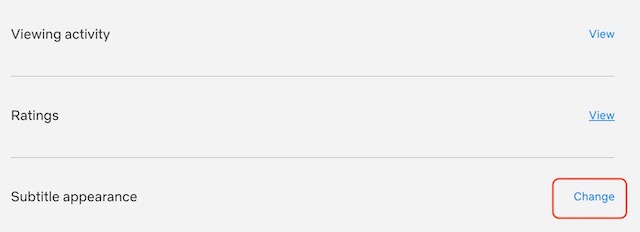
4. Так выглядит окно настройки субтитров Netflix. Любые внесенные вами изменения можно просмотреть в окне предварительного просмотра вверху.
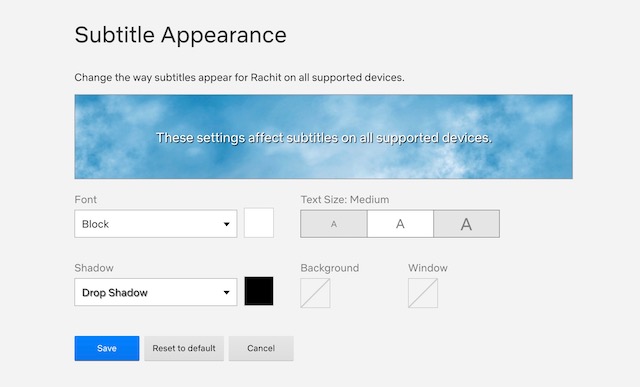
5. Чтобы изменить шрифт, щелкните раскрывающееся меню в разделе «Шрифт» и выберите нужный шрифт.
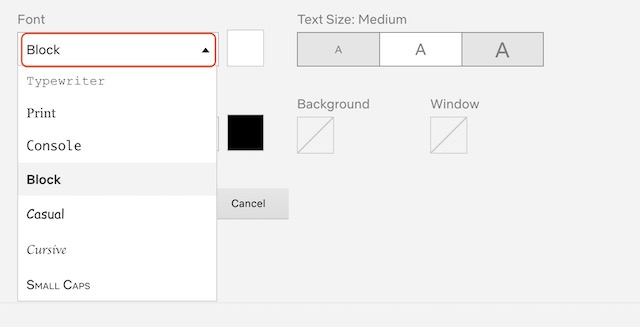
6. Щелкните инструмент выбора цвета, отмеченный на рисунке ниже, чтобы выбрать цвет субтитров. Вы также можете установить флажок рядом с «Полупрозрачным», чтобы субтитры были полупрозрачными.
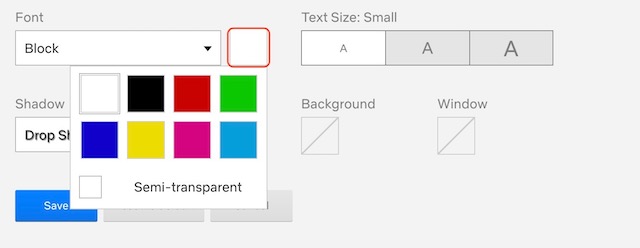
7. Netflix предоставляет вам три варианта размера текста для субтитров: маленький, средний и большой. По умолчанию он на среднем уровне, выберите тот, который вам нужен.
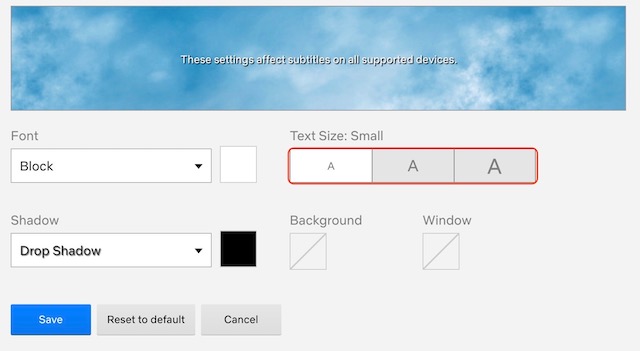
8. Используя опцию «Тень», вы можете добавить тень к своим субтитрам. Я предпочитаю, чтобы на моих субтитрах не было тени. Вы можете попробовать различные варианты теней, чтобы увидеть, что вам нравится. Вы также можете щелкнуть поле цвета рядом с параметром тени, чтобы изменить его цвет.
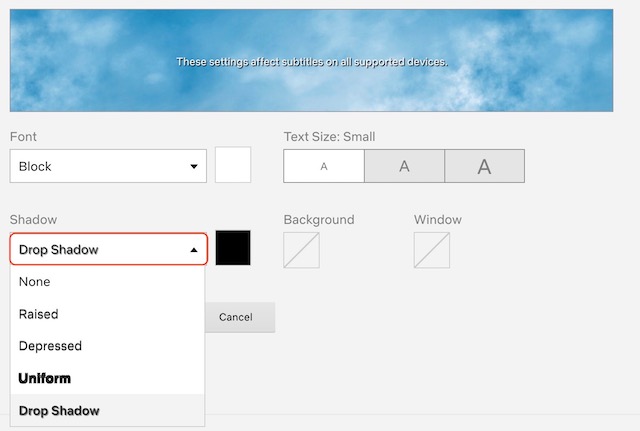
9. Netflix также позволяет вам настроить цвет поля субтитров. Прозрачный вид по умолчанию лучше всего подходит для оптимального просмотра, поскольку он не закрывает содержимое. Но если вам трудно читать субтитры, вы можете добавить фон, чтобы сделать его более разборчивым.
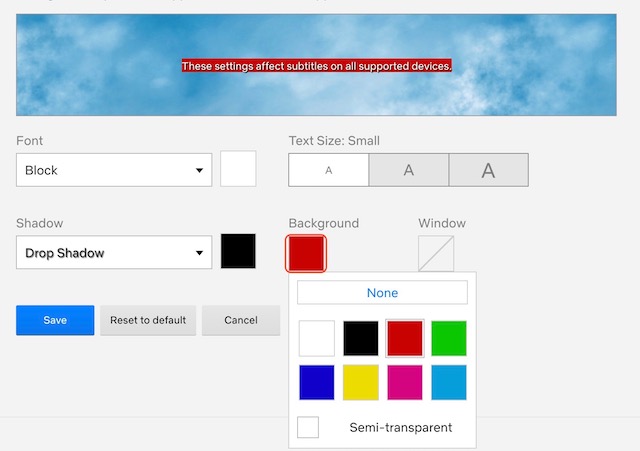
10. Если вы хотите, чтобы все окно субтитров имело фон, вы можете использовать для этого параметр «Цвет окна». На мой взгляд, в этом нет необходимости, но вы можете попробовать, если хотите.
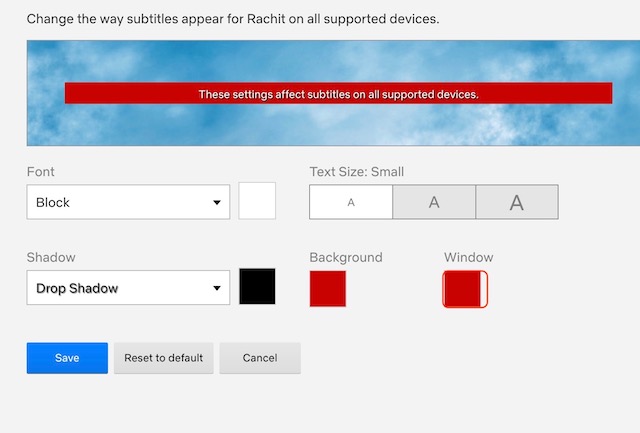
11. Чтобы изменить язык субтитров, воспроизведите содержимое и щелкните значок субтитров в правом нижнем углу. Здесь вы получите возможность включать / отключать субтитры вместе с различными языковыми параметрами.
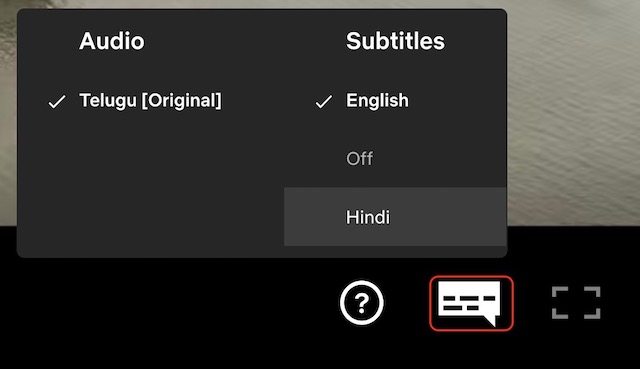
Настройте субтитры Netflix, чтобы увеличить время просмотра фильма
Итак, теперь вы можете контролировать внешний вид субтитров на Netflix. Мне больше всего нравится то, что настройки субтитров зависят от профиля. Таким образом, вы можете создавать разные профили с разными настраиваемыми субтитрами.
Единственное, что мне не нравится, это контроль над размером субтитров. Я хочу, чтобы Netflix позволил нам изменять размер субтитров в зависимости от фактического размера шрифта, а не только произвольных малых, средних и крупных параметров.
Что ж, это все, что у нас есть для этой статьи. Если у вас возникла путаница, задавайте свои вопросы в комментарии ниже. Кроме того, не забудьте прочитать нашу статью с советами по Netflix, чтобы узнать больше таких советов. `
Читайте также:


