Mi home как разделить на комнаты в приложении квартиру
Это приложение имеет огромную известность у интернет-пользователей. Благодаря специальным функциям, через него предоставляется возможность дистанционно управлять устройствами системы «умный дом». Робот-пылесос есть в этом списке. Но, если при какой-то причине отсутствует, то можно добавить пылесос в приложение.
При установке mi home на телефон, появляются следующие действия:
- Контроль работы робота-пылесоса из любого места;
- Получение доступа к персональным данным оборудования;
- Отслеживание уровня заряда батареи;
- Просмотр технических характеристик и состояния всех производственных деталей.
Синхронизация с телефоном

При возникновении вопроса, как подключить к телефону пылесос «xiaomi», мы получаем легкий ответ — без всяких сложностей. Делается это в пару этапов. Для начала необходимо скачать и установить программу mi home с помощью app store или плей маркета. До синхронизации стоит включить и зарядить робот-пылесос. На мобильном телефоне должен быть включены мобильные данные или вай-фай. Также блютус и GPS.
В разделе приложения «добавить устройство» находим иконку «бытовая техника» и нажимаем. Так запустится процесс синхронизации. Если при подключении появилась ошибка или другие сложности, перезагрузите пылесос, зажав и держа две лицевые кнопки на корпусе устройства.
Если имеющаяся модель не отобразилась среди остальной техники даже после перезагрузки пылесоса — поместите объект самостоятельно, вручную. Когда соединение все же состоится, в новом поле укажите название сети Wi-Fi и пароль от него. В конце на главной странице должен возникнуть значок с нужной моделью. Это даст нам знать, что синхронизация прошла успешно.
Как управлять процессом уборки?
Приложение открывается несколько основных функций:
- «Clean» — режим, позволяющий выбрать порядок уборки. То есть, с чего начать и как продолжить.
- «Doc» — возвращает робот-пылесос на место, если уборка закончилась раньше назначенного времени.
- Режим «Timer» — позволяет установить время для уборки комнаты, а также период чистки.
- «Cleanup mode» — дает возможность выставить нужный метод уборки из четырех вариантов. Настраивает выбор интенсивности, что влияет на эффективность уборки. Контролирует уровень шума оборудования при работе.
- «Remte Control» — режим, при котором можно настроить ручное управление и самому управлять пылесосом с гаджета.
Также оснащен дополнительными сведениями о степени качества работы, срока эксплуатации и т.д. Доступ можно открыть в опции «Care».
Возможные трудности
При подключении пылесоса к приложению на телефоне мы можем столкнуться с такими нюансами:
Не получается подключиться к Wi-Fi
Во-первых, смените адреса DNS: войдите в настройки Wi-Fi, откройте действующее подключение и кликните на ярлык «свойства сетей». Удерживайте его не более трех секунд. Далее нажмите на «изменить сеть», далее выберите «дополнительно», в конце — «пользовательские». Измените текущее значение на 114.114.114.114.
Если телефон iPhone
Если установлена iOS, то скачивание будет таким же, как на андроиде. Но при отсутствии распознавания робота-пылесоса «Xiaomi» — зайдите в следующие режимы: «Profile» — «Setting» — «Regions», выберите Индию, либо Китай. Так вы смените регион и устраните проблему.
Нет возможности войти в свою учетную запись
Иногда неполадки бывают в самом сервере, который не принимает трафик с устройства. В таком случае, установите программу VPN, запустите и выберите Сингапур или Германию. И уже повторно зайдите в приложение mi home
Как настроить робот-пылесос без приложений
При производстве пылесоса «Xiaomi» в его комплектации не предполагается какое-либо приложение. Потому, чтобы раскрыть всю функциональность устройства, необходимо совершить следующее:
- Подключают стационарную конструкцию к сети, убирают лишние поводки в специальное гнездо.
- База располагается так. Вокруг нее отделяют большое количество свободного пространства и ставят робот-пылесос.
- Если вы боитесь, что допустите ошибку при установке, то лампочка на задних контактах будет сообщать об этом мигалками.
- Постоянное свечение обозначает полный заряд батареи и готовность пылесоса к работе.
- Цвет подсветки означает то, насколько заряжен или разряжен прибор. Таким образом, красный — не более двадцати процентов, желтый это половина, а белый свидетельствует о полной шкале энергии.
Как взаимодействовать с док-станцией
Для того, чтобы пылесос всегда был заряжен, необходимо проверять покрытие вай-фай в той зоне, где размещена станция. Избегайте места, которые могут быть сильно освещены солнцем. Так вы обезопасите местонахождение электроприбора.
Также придется очищать нужную поверхность от мелких предметов, кабелей и других препятствий, которые будут мешать роботу-пылесосу во время уборки.
Как настроить робот-пылесос с приложением
Устанавливая приложение, человек сохраняет свое время для других продуктивных дел. Поскольку приложение mi home предназначено для дистанционного управления. Вот несколько пунктов для настройки:
- Установите и загрузите приложение mi home.
- Выберите свой регион. Предпочтительные — Европа, Сингапур, Америка.
- Создайте аккаунт и войдите в него.
- Добавьте свою модель робота-пылесоса в приложение.
- Удерживайте клавишу mi robot. В течение пару секунд дождитесь звукового сигнала. Это демонстрация успешного подключения устройства к mi home.
- На дисплее кликните на свой пылесос и точку доступа Wi-Fi.
- Назначьте стандартное место пребывания техники. Например, спальня.
Теперь вы можете полноценно управлять пылесосом и вносить изменения по желанию.
Инструкция для выбора местоположения

Подбор необходимой локации делается просто. Первым делом откройте приложение mi home и нажмите на значок, отображающий пылесос — высветится схема комнаты. Как и во всех функциях по умолчанию стоит заданная величина. Тут она 25500Х25500. Значение является первоначальным, поэтому соответствует параметрам базы.
Создайте пробную версию Flow. Вот примерная рабочая схема: в ячейку «when» поместите окошко «This Flow is started». В опции «Then» — выберите «Mi Robot», завершающее действие — «Send vacuum cleaner to target». По итогу вы можете выставить значение координат от точки отсчета, подходящее под общие требования системы. Если есть сомнения, то наберите любое число и проверьте конечное движение пылесоса. Это позволит полностью ориентироваться в пространстве и не путаться с зонами в помещении.
Выбираем границы
В пробном окне выберите фразу «Start zone cleaning». Координаты отбираются тестовым методом. Но помните, существует два шаблона для выбора координат. Вторая должна включать в себя большее значение, чем первая. При неправильном выборе и сохранении — многофункциональность робота-пылесоса пропадет. Значение «Start zone cleaning» обозначает количество комнат, которые нужно будет убрать.
Голосовое управление
Оно используется практически в любом техническом изобретении. Технология управления голосом стала актуальной не так давно, но популярность обрела широкую. Особенное развитие такого управления началось после выхода системы «умного дома». Если рассматривать робот-пылесос, то подключение звукового сопровождения точно необходима.
Команды голосовым управление могут быть заданы в системе изначально. Или человек сам может создать нужный сценарий. Владелец оборудования четко и достаточно громко проговаривает команду. Это требуется для того, чтобы устройство правильно выполнило поставленную цель.
По некоторым причинам большинство моделей роботизированных пылесосов не имеют голосового помощника. А вот исключением является Xiaomi, так как финансовая сторона и технические возможности позволили создать персонального помощника — Xiao AI.
Реализация голосового управления Xiaomi:
- Нужно, чтобы выбранная модель работала на платформе «умного дома» Mijia. Оставшиеся настройки производятся в приложении mi home.
- Перейдя в настройки, останется прописать рабочие сценарии голосовых команд.
- Выберите ключевые фразы: начать или закончить уборку.
- Для русскоязычных пользователей целесообразнее подключить голосового помощника Алису для более корректного распознавания команд на родном языке.
Подключение робота-пылесоса к телефону с картинками
Для подключения Робота-пылесоса к телефону Вам потребуется приложение Mi Home, доступное для скачивания в Play Market и App Store.
Шаг 1. Предварительно зарядите пылесос. Убедитесь, что телефон подключен к Wi-Fi-сети на частоте 2.4 ГГц. Запустите приложение Mi Home. Для добавления устройства необходимо нажать «+» в правом верхнем углу.

Шаг 2. Для автоматического поиска устройств приложение предложит Вам включить Bluetooth. После этого Вы сможете подключить устройства поблизости. Для подключения нажмите на изображение робота-пылесоса.

Если по каким-либо причинам устройство не распознается автоматически или Вы не воспользовались автоматическим поиском, то Вы можете добавить устройство вручную. Для этого нажмите на кнопку «Добавить вручную», из списка устройств выберите нужный пылесос во вкладке «Бытовая техника».

Шаг 3. Приложение попросит Вас сбросить настройки пылесоса. Зажмите две кнопки на корпусе пылесоса, как показано на картинке, и дождитесь голосового уведомления о сбросе настроек.

Шаг 4. В следующей вкладке выберите домашнюю сеть Wi-Fi к которой подключен Ваш смартфон. После этого начнется подключение и обновление устройства.

Шаг 5. После успешного подключения устройства Вы можете выбрать его расположение. Расположение устройства при необходимости можно будет изменить в настройках.

Шаг 6. На следующем шаге Вы можете переименовать устройство. Рекомендуется устанавливать наименования устройств на кириллице (на русском языке).

Шаг 7. Вы можете добавить Mi аккаунты для совместного использования пылесоса.

Функционал
На главном экране отображено имя пылесоса и его текущее состояние: информация о количестве пройденного расстояния, времени уборки и уровень заряда аккумулятора. В центре будет отображена карта помещения. В правом верхнем углу три точки открывают дополнительные настройки робота. Кнопка «Док-станция» отправит робота на зарядку, кнопка «Уборка» запустит последовательную уборку.

Устройство пылесоса Xiaomi Mi Robot Vacuum Cleaner

Устройство пылесоса
Для начала рассмотрим верхнюю панель основного агрегата. На ней расположены кольцевой светодиод, две кнопки управления пылесосом и башня. Кольцевой светодиод информирует об уровне заряда (о нем мы поговорим далее). Верхняя кнопка (кнопка включения) отвечает за включение и запуск пылесоса, причем короткое нажатие запускает уборку, длинное — включает или выключает прибор. Нижняя кнопка (кнопка «Домой») призвана возвращать пылесос на базу. Хотя робот возвращается на базу сам, короткое нажатие этой кнопки поможет вернуть его на зарядную станцию вручную. При длинном нажатии кнопки вы запустите частичную уборку.В башне находится лазерный дальномер, который используется для определения положения и построения карты помещения. Помимо дальномера на корпусе есть ряд других датчиков, например датчик расстояния до стены (расположен на боковой поверхности) или датчики перепада высоты (находятся снизу агрегата). Крышка у верхней панели откидная. Открыв ее, вы обнаружите пылесборник со съемным фильтром. Заметим, что если вы забудете поставить его обратно, ваш пылесос работать откажется. Здесь же находится светодиод Wi-Fi и Reset, о которых мы поговорим позже.Снизу пылесоса вы увидите главную щетку (на фото оранжево-черная). Она расположена по центру в специальной выемке и легко снимается для очистки. Здесь же находится небольшая боковая щетка и несколько колес для полноценного движения агрегата в любом направлении.На боковой панели есть контакты для зарядки пылесоса от зарядной станции, вентиляционные отверстия и громкоговоритель. Может возникнуть вопрос, почему корпус как бы разделен на две части. Это сделано потому, что одна из этих частей представляет собой буфер-амортизатор, который смягчает удары пылесоса при столкновении с препятствиями. Если вы надавите на нее, то почувствуете ее подвижность.
Устройство док-станции
Зарядная станция имеет две продолговатых контактных дорожки с лицевой стороны корпуса, к которым присоединяются контакты пылесоса, и крышку с задней стороны.Под этой крышкой находится небольшой инструмент, с помощью которого вы можете чистить щетки пылесоса. Здесь же уложен шнур док-станции.
С чего начать настройку Xiaomi Robot Vacuum Cleaner
Зарядка пылесоса
Для начала найдите для док-станции подходящее место. Она должна стоять на ровной площадке у стены таким образом, чтобы по бокам от станции было не менее полуметра свободного пространства и один метр возле лицевой части. При этом на подходе к ней не должно быть никаких препятствий, чтобы робот-пылесос мог без проблем вернуться на базу. Также убедитесь в том, что станция находится в зоне хорошего приема Wi-Fi и не попадает под прямые солнечные лучи. Возьмите в руки док-станцию, откройте крышку сзади и отмотайте шнур на необходимое расстояние. Не выматывайте шнур на большую длину, так как пылесос во время движения может зацепиться за него и тем самым отключить станцию. Излишки шнура уложите в паз под крышкой. Подключите станцию к сети.На верхней панели пылесоса нажмите и удерживайте кнопку включения до тех пор, пока не загорится кольцевой индикатор (представляет собой светящийся овал). После этого прижмите пылесос контактами на его боковой поверхности к контактам зарядной станции. По цвету индикатора вы можете определить, до какой степени он заряжен. Белый цвет означает более половины уровня заряда, желтый — заряда осталось в районе 20-50%, а красный — меньше 20%. Если пылесос разряжен, включить его вы не сможете, поэтому нужно просто прижать его к док-станции.Во время зарядки кольцевой индикатор будет мигать белым светом. Когда зарядка завершится, он будет гореть ровным светом. Перед первой уборкой обязательно зарядите робот-пылесос.
Подключение пылесоса Xiaomi Vacuum Cleaner к телефону
Чтобы запускать уборку квартиры роботом-пылесосом вам достаточно нажать соответствующую кнопку на его корпусе. Но можно запускать пылесос и управлять им и через мобильное приложение. Для этого скачайте приложение Mi Smart Home из App Store или Google Play, установите его и откройте. Если у вас нет учетной записи, создайте ее и примите все предлагаемые условия и настройки. При проблемах с созданием учетной записи зарегистрируйтесь через «Фейсбук».Перед началом сопряжения убедитесь в том, что ваш пылесос заряжен. Прижмите пылесос к зарядной станции. В мобильном приложении нажмите «Добавить устройство» и выберите в нем название вашего пылесоса или найдите устройство поиском среди находящихся рядом. Начнется сопряжение пылесоса с телефоном, о чем вы узнаете по мигающей верхней лампочке под крышкой передней панели. Медленное мигание говорит об ожидании подключения, быстрое — происходит подключение к телефону, непрерывный свет — соединение по Wi-Fi установлено.По окончанию сопряжения мобильное приложение запросит у вас название вашей сети Wi-Fi и пароль от нее. В случае успешного подключения на главном экране приложения появится значок вашего робота-пылесоса. Если подключение не происходит, убедитесь в том, что у вас включены модули Wi-Fi, Bluetooth и GPS. Также попробуйте сменить регион (меняется в разделе настроек). Иногда помогает сброс Wi-Fi, для чего нужно зажать и удерживать обе кнопки на верхней панели пылесоса до речевой команды. Медленное мигание индикатора будет свидетельствовать об успешной перезагрузке. Другие варианты решения проблемы: перезагрузка телефона, обновление приложения, обновление прошивки, замена плагина.
Подготовка квартиры
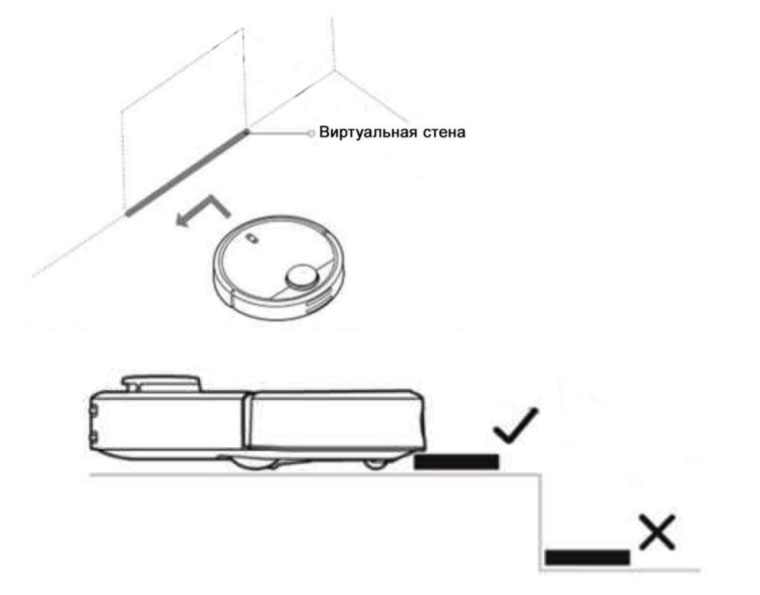
Первый запуск

Как сделать в Mi Vacuum Cleaner русскую озвучку
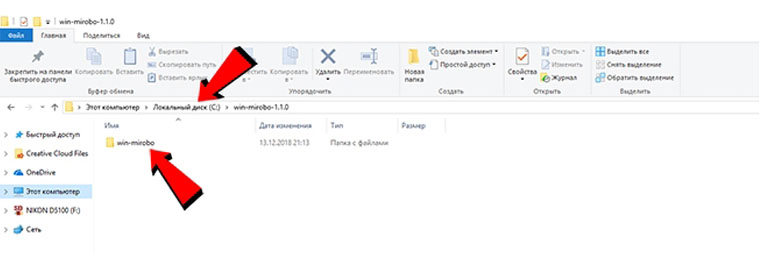
Режимы уборки пылесоса Mi Vacuum Cleaner
Полная уборка
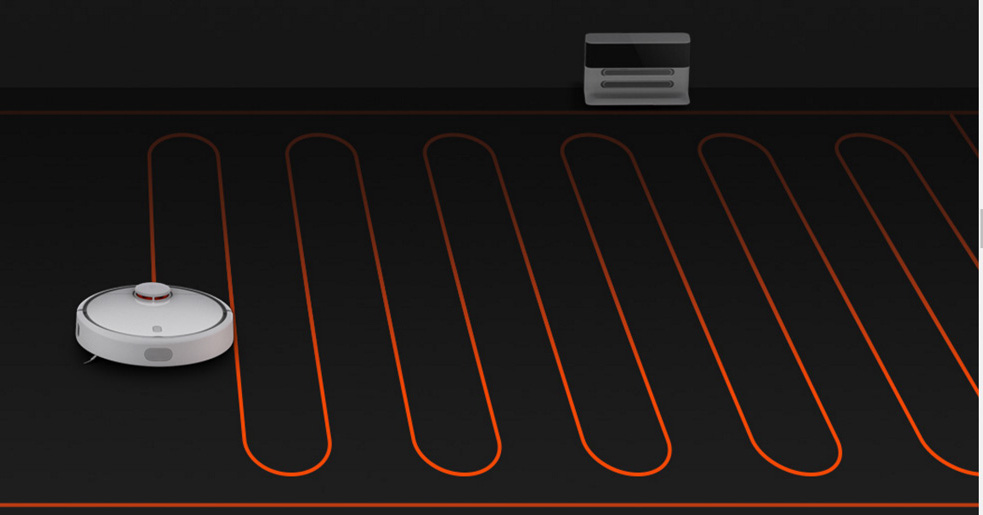
Частичная уборка
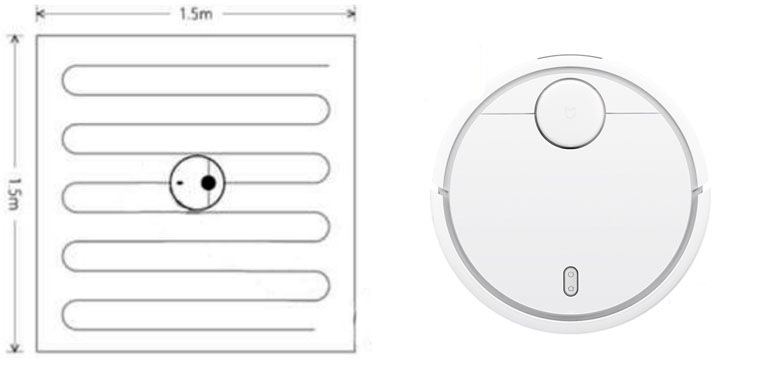
Настройка уборки со смартфона
Вы можете запустить уборку и вдали от робота-пылесоса, например из другой комнаты, дома и даже другого города. Это удобно, если вы находитесь на работе или в другом месте и хотите убрать дом к своему приходу. Узнать о старте и окончании уборки вам помогут уведомления с приложения. В приложении собирается статистика по уборкам и в том числе по времени, через которое рекомендуется менять щетки и другие расходники.В смартфоне можно задать время уборки, например выбрать понедельник и четверг в 16 часов. Если вы планируете убирать в то время, когда ваши домочадцы отдыхают, тогда можно запустить тихий режим. Через приложение Mi Home выбирается и конкретная комната или даже зона уборки. А если вы недовольны тем, как пылесос убрал какую-то зону, можете управлять им прямо с телефона, как радиоуправляемой машинкой. Можете заодно привезти детям в комнату записку (игрушку) или впечатлить кота. Все настройки интуитивно понятны, вам остается только немного поэкспериментировать.
Уход за роботом-пылесосом

Как и другие роботы-пылесосы, модель Mi Vacuum Cleaner не обеспечит вам капитальной уборки, которую можно провести обычным пылесосом. Но этот миниатюрный умный робот освободит вас от необходимости постоянно собирать мусор за детьми, не слишком аккуратными гостями и домочадцами. А это в сумме высвободит многие часы, которые вы можете потратить на что-то более интересное и ценное.

В данной статье хочу рассказать как интегрировать пылесос Xiaomi (вторую версию, но первая должна быть аналогичной) в Homey (он же колобок). А так же обозначить зоны уборки в помещении и управлять их уборкой через HomeKit, Siri или использовать в любых сценариях.
1. Обновляем прошивку пылесоса, если требуется:
Для начала потребуется обновить пылесос до прошивки не ниже 3.3.9_001633 т.к. в ней появилась возможность сохранения карты (а так же возможность указать виртуальные ограничения зон уборки, чтобы пылесос не заезжал в проблемные зоны.). На версиях ниже тоже будет работать, но не стабильно, т.к. при каждом запуске карта будет обновляться и все координаты сбиваться.
После обновления, там же в приложении Mi Home, выбираем пылесос / настройки (многоточие в верхнем правом углу) / настройки робота / и включаем "режим сохранения карты". После чего на главной странице управления пылесосом появился кнопка "редактировать карту" жмём её и сбрасываем старую карту. Запускаем пылесос на уборку по всей квартире, чтобы он построил и сохранил всю карту помещения.



2. Добавляем пылесос в Homey:
Следующим шагом добавляем пылесос в Homey, для этого устанавливаем в Homey плагин Xiaomi Mi Home, так же потребуется знать ip адрес пылесоса в Вашей сети и token пылесоса.IP адрес можно посмотреть на роутере в списке клиентов WiFi, а о том как достать token есть много статей, но мне больше всего понравился способ с эмулятором Android Nox и версией Mi Home от Вевса. Если у Вас есть устройство на Android, то эмулятор можно пропустить (у меня просто ни одного Android устройства дома не оказалось) подробнее где что скачать и как делать можно найти здесь.
После того как достали token, добавляем в Homey новое устройство, выбираем Mi Robot в соответствующем плагине и прописываем ip и token.



3. Определяем координаты:
Для определения координат открываем приложение Mi Home и переходим на страницу пылесоса, чтобы была видна карта помещения. Далее за вводное берём координаты 25500x25500 это так называемая нулевая координата, и начинается она от док станции пылесоса. Создаём тестовый Flow, в столбик when перемещаем для теста This Flow is started, а в столбик then перетаскиваем карточку Mi Robot и перелистываем до действия Send vacuum cleaner to target. Затем необходимо задать X и Y координаты, помня что докстанция это 25500x25500 прибавляем и убавляем значение к этим координатам по 1000, и выполняя тестовый запуск Flow смотрим на открытую карту в приложении Mi Home. Запоминаем куда перемещается указатель точки назначения, тем самым сможем ориентироваться в координатах, прибавлять или убавлять их для попадания в нужную зону. Определившись с системой координат, стараемся переместить точку назначения в левый нижний угол желаемой зоны уборки. (возможно у кого-то нужно будет переместить в правый нижний угол, или даже верхний, зависит от положения док станции, но у меня это левый нижний)


4. Обозначаем границы зон:
Следующим шагом меняем действие Send vacuum cleaner to target в тестовом Flow на Start zone cleaning. Формат координаты в этой карточке следующий [18700, 27600, 22200, 33200, 1] где 18700, 27600 координаты X и Y нижней левой точки зоны уборки, которую мы определили на предыдущем шаге, а 22200, 33200 координаты верхней правой точки этой зоны, которая определяется путём экспериментов. Прибавляя и убавляя значения, проверяем получаемую зону после запуска Flow на карте в Mi Home. ВАЖНО координаты второй точки ОБЯЗАТЕЛЬНО больше чем первой! Если координаты второй точки получились меньше чем у первой, то нужно их поменять местами в шаблоне, иначе не будет работать. А последний оставшийся параметр в шаблоне "1" это количество циклов уборки, по аналогии с тем же параметром в Mi Home от 1 до 3.
Таким же способом определяем координаты других зон если требуется.


5. Добавляем в HomeKit:
Для запуска зональной уборки через Siri потребуется добавить в Homey виртуальную кнопку через модуль Virtual Devices. Лучше всего Siri будет озвучивать тип кнопки Heater, такой тип она будет считать выключателем, а не розеткой или светом.
Далее создаём Flow где when это условия включения виртуальной кнопки, а then это карточка Mi Robot с действием Start zone cleaning по указанным координатам. И ещё одна карточка это выключение виртуальной кнопки. Т.к. если оставить её включенной, то второй и далее запуск через Siri не пройдёт, т.к. HomeKit видит что данное устройство уже включено и не передаёт команду в Homey.
Остаётся только пробросить виртуальную кнопку в HomeKit через плагин от Sprut'а, переименовать как Вам нравится, и создать сценарий в приложении Home Вашей iOS, где в имя написать удобную Вам команду, например "Уберись на кухне", а в действие добавить включение той самой добавленной виртуальной кнопки.
Разберемся, как подружить умный пылесос с фирменным приложением Mi Home, решить проблемы при подключении, научить пылесос говорить на русском и запретить будить всех по ночам.
Первое подключение
Если вы устанавливаете Mi Home (доступно для Android
) в первый раз, оно попросит создать учетную запись. Это просто. Нужно пошагово выполнить инструкцию, которую также можно найти в документации к пылесосу.
Сначала обеспечьте роботу соединение с интернетом. Зайдите в Mi Home под своим логином и паролем и нажмите плюс в правом верхнем углу.
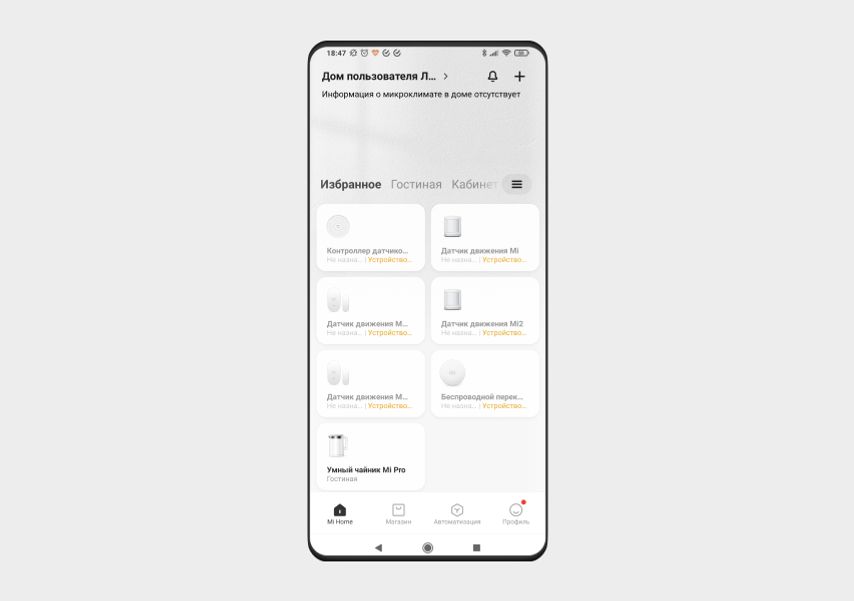
В открывшемся окне появится список доступных в России устройств Xiaomi, которые можно подключить к приложению. Вам нужна вкладка «Бытовая техника».

Найдите вашу модель пылесоса и кликните на нее, чтобы робот подключился к Wi-Fi сети. Просто дождитесь окончания процесса. Когда устройство подключится, приложение сообщит вам об этом.
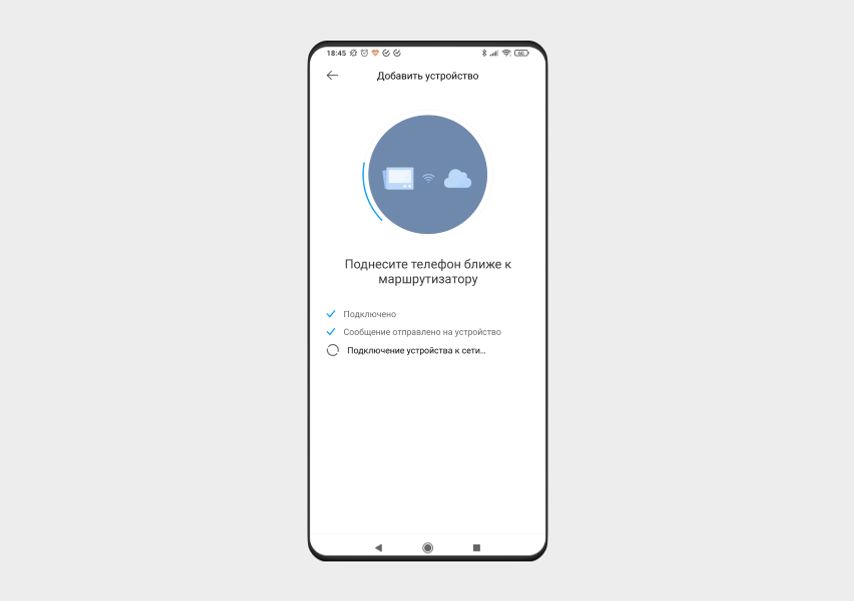
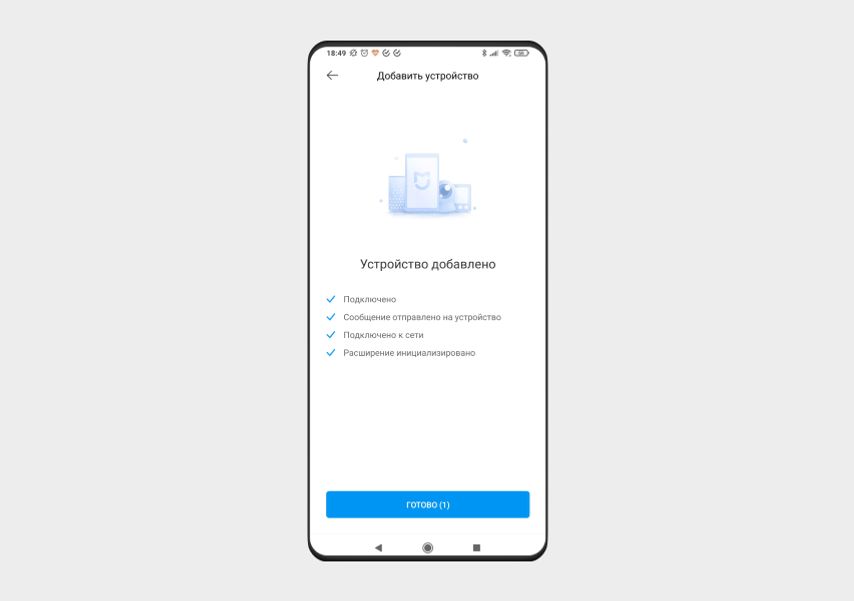
Что делать, если не подключается?
Бывает, что пылесос не подключается по инструкции. Рассмотрим возможные причины.
Нужной модели нет в списке. Это одна из самых распространенных проблем. Вы можете с ней столкнуться, если купили версию робота-пылесоса для китайского рынка. Понять это можно по индексу SKV в наклейке со штрих-кодом: если в конце стоит CN, это модель для китайского рынка, GL — международная.
Китайская версия тоже подключается к Mi Home, но для этого нужно сменить регион: зайти в Профиль > Настройки > Регион. И выбрать «Китай». После этого список доступных устройств обновится, и модель появится.
Но есть нюанс: теперь планирование уборки будет происходить по китайскому времени, а это +5 часов к московскому.
В списке есть, но не подключается. Бывает и так, что пылесос в списке есть, но он не подключается. Возможно, его уже подключали ранее, или произошел сбой в ПО робота.
Попробуйте сбросить настройки пылесоса. Например, у Xiaomi Mi Robot Vacuum Mop
для этого нужно нажать обе кнопки на верхней панели и удерживать 3 секунды.
ловит сеть только с частотой 2,4 ГГц. Если ваш Wi-Fi работает на частоте 5 ГГц, пылесос попросту его не увидит. Проверьте настройки роутера и при возможности переключитесь на 2,4 ГГц.
Подключили? Теперь попробуем настроить умный пылесос.
Найдите место для робота-пылесоса
Если пылесос не единственное умное устройство Xiaomi в вашем доме, добавьте его в одну из комнат в приложении: в гостиную, кабинет, спальню или на кухню.
Заодно можете переименовать робот-пылесос — назвать его Кругляш, Мой помощник или придумать любое другое имя.

Научите его говорить на русском
После подключения выберите язык, чтобы пылесос говорил с вами на одном языке. Если пропустили этот этап во время первой настройки, сделайте это позже.
На главном экране в приложении нажмите на свой пылесос, затем — на три точки в верхнем правом углу, чтобы попасть в меню настроек. Перейдите в пункт «Настройки звука», выберите подходящий язык и нажмите «Использовать».
Тихий час
При слишком низком уровне заряда продвинутые модели роботов-пылесосов Xiaomi автоматически возвращаются на базу. А после зарядки продолжают уборку с того же места. Чтобы пылесос не продолжил уборку среди ночи, придумали режим «Не беспокоить». Он запрещает устройству шуметь в установленное время.
Зайдите в главное меню Mi Home, выберите пылесос в списке подключенных устройств и нажмите на три точки в правом верхнем углу. Включите режим и установите временной промежуток.
Установите расписание
В том же меню настроек пылесоса можно запланировать уборку в определенное время. Например, когда никого нет дома, чтобы робот не мешался под ногами.
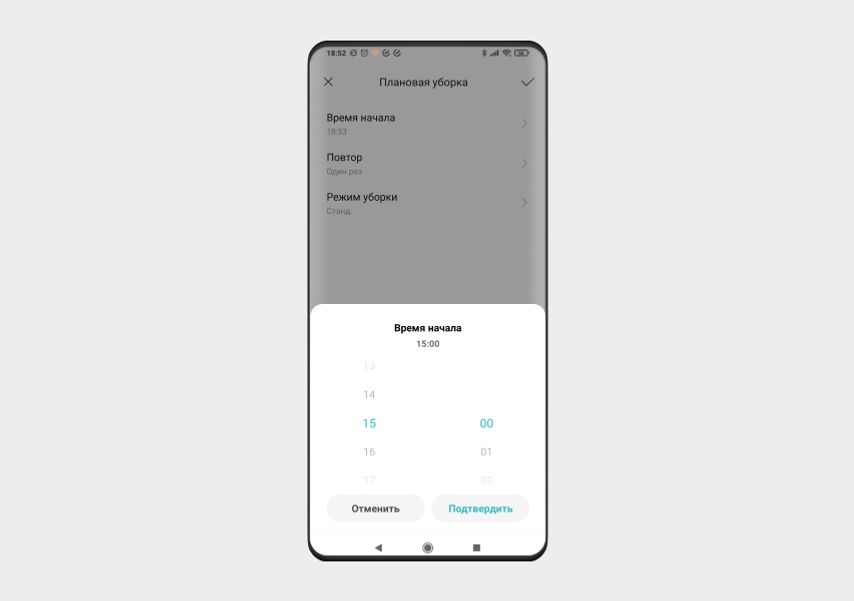
Контролируйте износ элементов
Время от времени заглядывайте во вкладку «График обслуживания». Здесь приложение анализирует время работы пылесоса и примерно оценивает износ основных элементов: центральной и боковых щеток, фильтра. Оценка примерная, так как не учитывает, что на гладком ламинате щетки изнашиваются меньше, чем на ковре с длинным ворсом. Но всё же помогает понять общее состояние деталей.
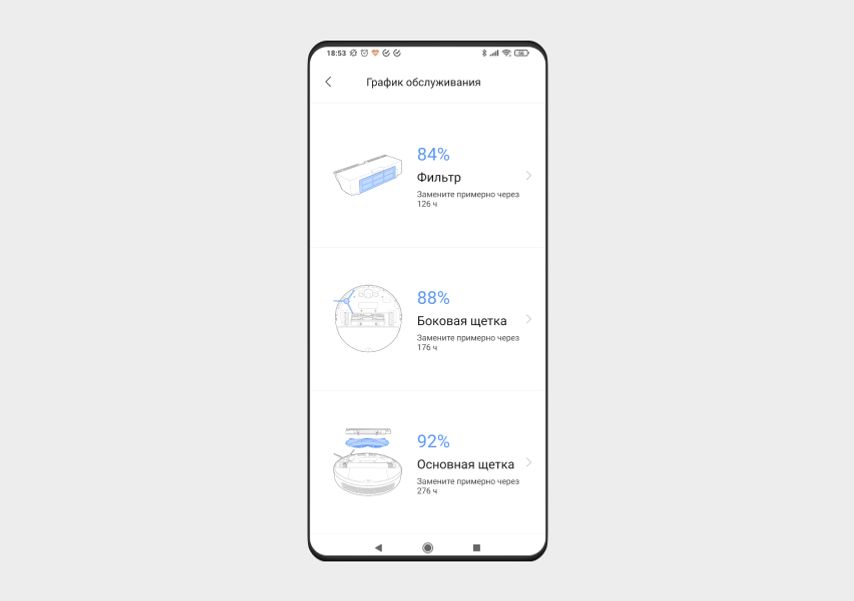
Отрегулируйте мощность и интенсивность уборки
Большинство пылесосов Xiaomi регулируют мощности всасывания, а если устройство с функцией влажной уборки, то и интенсивность увлажнения. Эти параметры тоже регулируются в настройках. Для этого нажмите на пылесос в списке подключенных устройств и установите интенсивную уборку, если нужно быстро пропылесосить землю из разбитого горшка, или уменьшите уровень воды, если кажется, что пол после уборки слишком влажный.
Читайте также:


