Куда устанавливается telegram на компьютер
Здравствуйте, друзья! Все мы привыкли проводить много времени в различных социальных сетях, и очень удобно, когда нужные приложения стоят и на телефоне, и на планшете, и на компьютере. Сейчас мы поговорим про Telegram.
Установить Телеграмм можно на компьютер или на телефон с различными операционными системами. Если не хотите устанавливать, то воспользуйтесь или веб-версией, зайдя через любой браузер, или portable, для ПК. При этом не зависимо от того, с какого устройства вы зайдете, у вас всегда будет доступ ко всем чатам, каналам и группам.
Давайте разберемся, как скачать и установить Телеграмм на компьютер с операционной системой Windows. Также расскажу про portable версию мессенджера, и о том, как ей пользоваться.
Рекомендую сначала установить приложение на телефон, а потом уже на ПК. Тогда, зайдя в мессенджер с компьютера, у вас будут показаны все пользователи Telegram, которые есть в списке контактов телефона. Если вы начали использование мессенджера именно с ПК, то про добавление нового контакта можете прочесть в статье: как создать новый чат в Телеграм.
Скачивание с официального сайта
Поскольку, скачать Телеграмм на компьютер можно совершенно бесплатно с официального сайта, то именно этим способом мы и воспользуемся. Откройте любой браузер и наберите в строку поиска нужную фразу, например, как показано на скриншоте ниже.
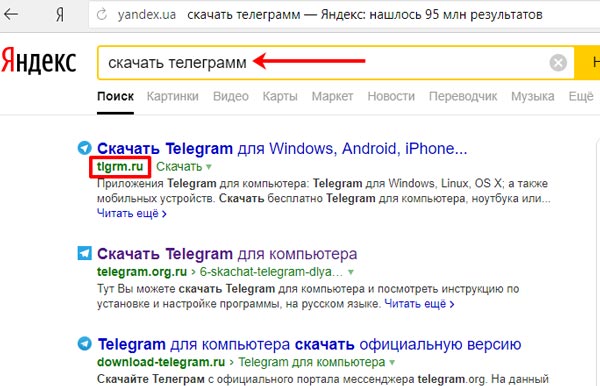
На следующей странице вам так и нужно будет остаться на вкладке «Для компьютера». Найдите здесь раздел «Windows». В нем нас будут интересовать два поля: «Telegram для Windows» и «Portable». Нажмите по первому варианту.
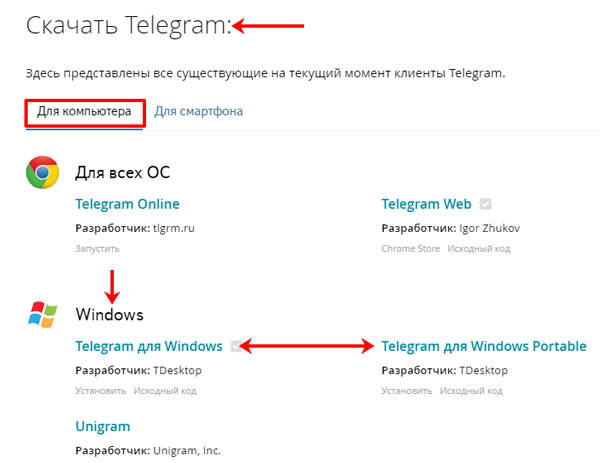
Появится вот такое окно. В нем вас предупредят, что приложение можно установить если на ПК операционная система Windows XP или новее. Также есть возможность включить русский язык, а вот общаться секретно не получится.
Для скачивания нужного файлика на компьютер, нажмите «Установить». Затем дождитесь окончания загрузки файлов и можете переходить к следующему пункту.

Установка на ПК
Установка Телеграмма на компьютер ничем не отличается от установки других программ. После скачивания файла, зайдите в папку «Загрузки» и найдите его там. В названии будет слово «tsetup» и версия приложения. Запустите его двойным кликом мышки.
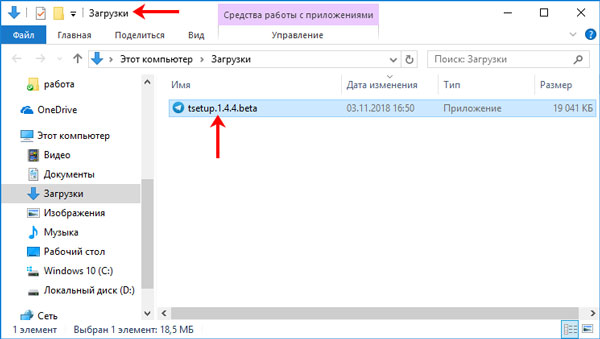
Затем выберите язык и жмите «ОК». Учтите, что это не язык приложения, а язык, который будет использоваться во время установки.
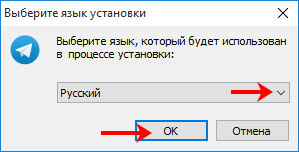
В следующем окне будет указан путь, куда на ПК установится утилита. Если все устраивает кликайте «Далее», чтобы его изменить, выберите «Обзор» и укажите другую папку.

Программа создаст значок, с указанным в поле названием, в меню Пуск. Чтобы его изменить, кликните «Обзор». Если ярлык в пуске не нужен, отметьте галочкой пункт «Не создавать папку…».

Дальше будет вопрос о создании ярлыка на Рабочем столе. Если он нужен, отметьте поле галочкой, если нет – уберите ее.
Когда все будет готово, посмотрите еще раз все, что вы выбрали, и жмите «Установить».

Немного подождите. Когда Telegram приложение для компьютера будет установлено, появится такое окно. Чтобы мессенджер сразу запустился, отметьте галочкой пункт «Запустить…». Потом можете закрывать окошко кнопкой «Завершить».
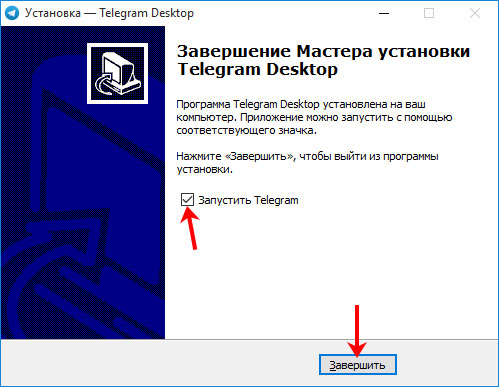
Если сразу начинать использование мессенджера вы не хотите, то всегда можно воспользоваться ярлыком на Рабочем столе для его запуска.
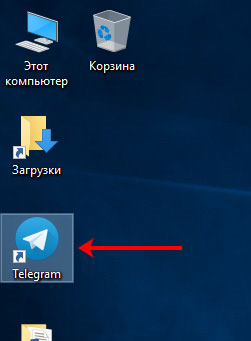
Запустите приложение, чтобы появилось следующее окно. Если нужно, чтобы регистрация была на русском, то нажмите под голубой кнопкой на пункт «Продолжить на русском».
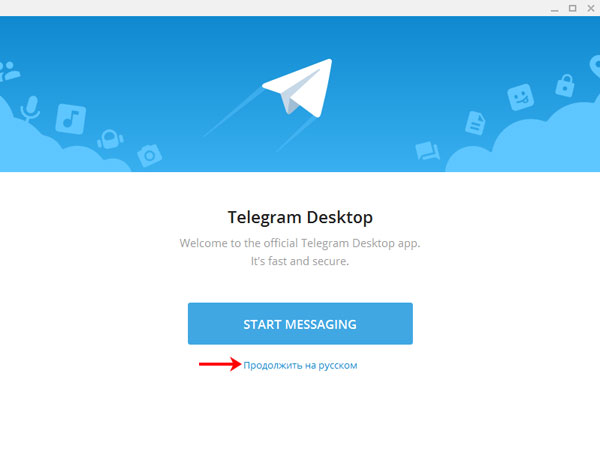
Дальше кликните на кнопку «Начать общение».
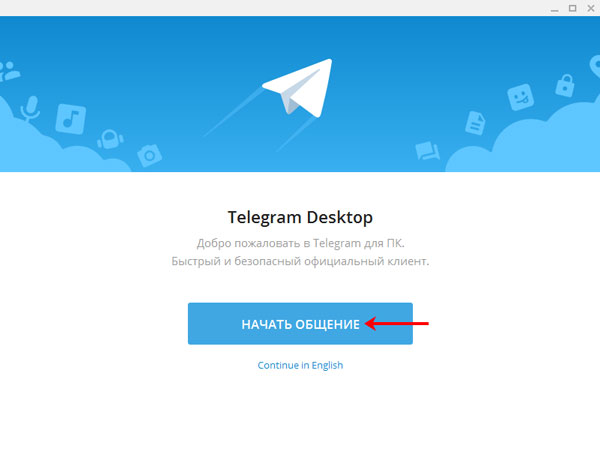
Укажите свою страну и номер телефона. Затем жмите «Продолжить».
На данном шаге обязательно указывать существующий номер, которым вы пользуетесь в данный момент.

Если у вас на другом устройстве данное приложение уже установлено, тогда код придет туда и будет показан в чате с Telegram. Здесь его нужно будет ввести в поле «Ваш код».
После введенного кода может открыться страница, где вам предложат ввести имя и выбрать аватарку. Это будет в том случае, если вы впервые начинаете пользоваться мессенджером.
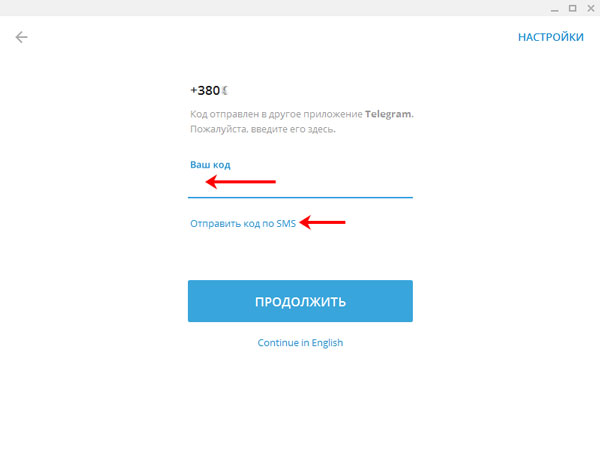
После этого откроется ваша страничка. Если чаты и контакты уже есть, можно продолжить общение. Если их нет (потому что на телефон вы Telegram не ставили), то добавляйте новых пользователей вручную.
Портбл версия
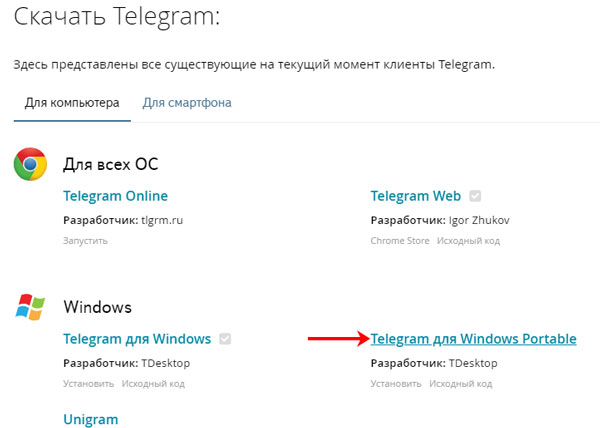
Откроется знакомое окошко с требованиями, в котором жмите «Установить».
После скачивания архива найдите его в папке «Загрузки» на компьютере. Откройте архив двойным кликом мышки.
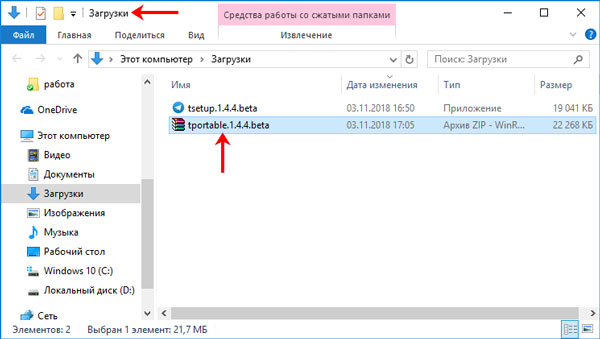
В нем будет одна папка. Ее нужно извлечь.

Извлекать папку можно куда угодно. Для примера, выберем Рабочий стол. Если потребуется, в дальнейшем вы всегда можете ее перенести в другое место.

Зайдите в извлеченную папку.
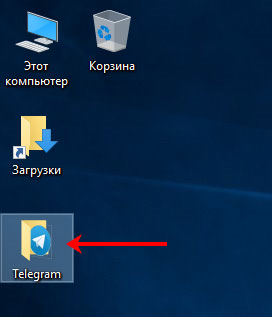
В ней вы увидите один файл. Чтобы войти в Телеграм, кликните по нему два раза мышкой. Сначала откроется страница, куда нужно будет ввести присланный код, а затем и ваш профиль.
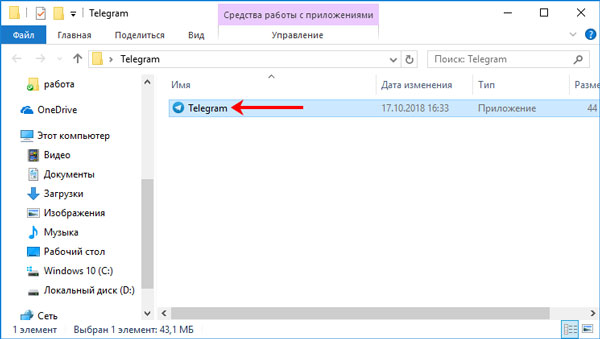
Поскольку портбл версия не устанавливается, то все необходимые файлы (данные, изменения в настройках, обновления) хранятся также в этой папке. Их трогать не нужно.

Думаю, вы получили ответ на вопрос: можно ли Телеграм установить на компьютер с Виндовс. Главное, чтобы операционная система была Windows XP или новее: Vista, 7, 8, 8.1 или 10. Установка и регистрация не займут много времени, и вы сможете начать пользоваться любимым мессенджером.

Популярный мессенджер Telegram доступен не только на мобильных устройствах с Android и iOS на борту, но и на компьютерах с Windows. Установить полнофункциональную программу на ПК можно несколькими способами, о которых мы и расскажем в данной статье.
Устанавливаем Телеграм на ПК
Существует всего два варианта инсталляции рассматриваемого мессенджера на компьютер. Один из них является универсальным, второй же подойдет только для пользователей «восьмерки» и «десятки». Рассмотрим каждый из них подробнее.
Способ 1: Официальный сайт
Какую бы программу вы не хотели установить на свой ПК, первым делом всегда нужно обращаться к официальному сайту его разработчиков . В случае с Telegram мы поступим так же.
1. По ссылке в начале статьи перейдите на страницу скачивания приложения и немного прокрутите ее вниз.

2. Кликните по гиперссылке «Telegram for PC/Mac/Linux».

3. Операционная система будет определена автоматически, поэтому на следующей странице просто нажмите «Get Telegram for Windows».

4. После того как установщик Телеграм будет скачан на компьютер, запустите его двойным кликом.

5. Выберите язык, который будет использоваться в процессе инсталляции мессенджера, и нажмите «ОК».

6. Укажите папку для установки приложения или оставьте определенное по умолчанию значение (рекомендуется), после чего переходите «Далее».

7. Подтвердите создание ярлыка Telegram в меню «Пуск» или, наоборот, откажитесь от него. Для продолжения нажмите «Далее».
8. Оставьте галочку напротив пункта «Создать значок на рабочем столе», если он вам нужен, или, наоборот, снимите ее. Снова нажмите «Далее».

9. В следующем окне ознакомьтесь со всеми ранее заданными параметрами и убедитесь в их правильности, после чего нажмите «Установить».

10. Процедура инсталляции Телеграм на компьютер займет считаные секунды,

по завершении которых вы сможете закрыть окно программы-установщика и, если не снимете отмеченную на изображении ниже галочку, сразу же запустить мессенджер.

11. В приветственном окне Telegram, которое появится сразу после его первого запуска, кликните по ссылке «Продолжить на русском» или «Start Messaging». При выборе второго варианта интерфейс приложения останется англоязычным.

Нажмите по кнопке «Начать общение».

12. Укажите свой номер телефона (страна и ее код определяется автоматически, но при необходимости это можно изменить), после чего нажмите «Продолжить».

13. Введите код, который пришел на указанный номер мобильного или непосредственно в Телеграм, если вы используете его на другом устройстве. Нажмите «Продолжить» для перехода к главному окну.

С этого момента Telegram будет готов к использованию.

Вот так просто можно скачать Телеграм с официального сайта, а затем и инсталлировать его на компьютер. Ввиду интуитивности и самого веб-ресурса, и Мастера установки вся процедура протекает довольно быстро, без каких-либо нюансов и сложностей. Мы же рассмотрим еще один вариант.
Способ 2: Microsoft Store (Windows 8 / 8.1 / 10)
Описанный выше способ подойдет для пользователей любых версий ОС Виндовс. Те же, на чьих компьютерах установлена актуальная «десятка» или промежуточная «восьмерка», могут установить Telegram из интегрированного в систему Microsoft Store – магазина приложений. Такой вариант является не только более быстрым, но и лишает необходимости посещения официального сайта, а также исключает процедуру инсталляции в привычном ее понимании – все будет выполнено автоматически, от вас потребуется лишь инициировать процесс.
1. Любым удобным способом откройте Microsoft Store. Он может быть закреплен на панели задач Windows или в меню «Пуск», или находиться там же, но уже в списке всех установленных приложений.
2. На главной странице Магазина Майкрософт найдите кнопку «Поиск», нажмите по ней и введите в строку название искомого приложения – Telegram.

3. В списке появившихся подсказок выберите первый вариант – Telegram Desktop – и кликните по нему для перехода на страницу приложения.

4. Нажмите по кнопке «Установить»,

после чего начнется скачивание и автоматическая инсталляция Телеграм на компьютер.

5. По завершении процедуры мессенджер можно запустить, нажав по соответствующей кнопке на его странице в Магазине.

6. В появившемся после запуска окне приложения нажмите по ссылке «Продолжить на русском»,

а затем по кнопке «Начать общение».

7. Укажите номер телефона, к которому привязан ваш аккаунт в Telegram, и нажмите «Продолжить».

8. Далее введите код, полученный в СМС или в самом мессенджере, если он запущен на другом устройстве, после чего снова нажмите «Продолжить».

После выполнения этих действий установленный из Microsoft Store клиент готов к использованию.
Как видите, скачивание и инсталляция Телеграм через встроенный в Виндовс Магазин приложений – задача еще более простая, чем стандартная процедура установки. Отметим, что это та же версия мессенджера, которая предлагается на официальном сайте, и обновления она получает точно так же. Различия заключаются лишь в способе дистрибуции.
Заключение
В этой статье мы рассказали о двух вариантах установки популярного мессенджера Telegram на компьютер. Какой из них выбрать, решать вам. Скачивание через Microsoft Store – вариант более быстрый и удобный, но не подойдет тем, кто засиделся на «семерке» и не желает переходить на актуальную версию Windows.
Как установить Телеграмм на компьютере на русском — актуальный вопрос для жителей России. После блокировки официального сайта загрузить установочный файл с него не получится. Читайте, как скачать официальное приложение с нашего сайта и пошагово установить программу в обход блокировки.
Установка Telegram для ПК
1. Скачайте установочный файл на странице Телеграмм для ПК. В нижней части страницы выберите операционную систему компьютера: Windows 7,10, mac OS, Linux.
2. Запустите скаченный файл, выберите русский язык и нажмите «OK».


3. Выберите папку для установки мессенджера. По умолчанию инсталляция производится в директорию C:\Users\Alexey\AppData\Roaming\Telegram Desktop. Для смены каталога щелкните по кнопке «Обзор» или сразу нажмите «Далее».

4. Создайте ярлык в папке меню «Пуск». Настройки по умолчанию не меняйте, кликните «Далее».

5. Согласитесь с предложением создать ярлык на Рабочем столе. Галочку не снимайте, нажмите «Далее».

6. Папка установки выбрана, настройки ярлыков выполнены, щелкните по кнопке «Установить».


7. Не снимайте галочку «Запустить Telegram» и нажмите «Завершить».

После завершения установки переходите к процессу регистрации. Ознакомьтесь со статьей о регистрации Телеграмм на различных устройствах, если, помимо компьютера, планируете установить программу на смартфон или планшет.
1. Нажмите «Start messaging» и используйте приложение на английском или кликните «Продолжить на русском» для установки русского языка интерфейса.

2. При нажатии «Продолжить на русском» язык диалогового окна изменился. Щелкните по голубой кнопке «Начать общение».



5. Введите имя и фамилию — First Name и Last Name. Заполнять реальные данные не обязательно, допускается использование псевдонима. Добавьте фотографию: аватарка будет отображаться у других пользователей.
6. Нажмите «Sign in» и выберите контакт, которому хотите написать или позвонить.
Варианты Телеграм без установки
При отсутствии возможности установить приложение на ПК используйте портативную или онлайн-версию мессенджера.
Веб-версия Телеграм
Для общения на компьютере через Telegram не обязательно устанавливать приложение. Используйте онлайн аналог Telegram Web, который практически не отличается от программы для ПК. Для авторизации перейдите на сайт web.telegram.im, выберите страну и введите телефонный номер. Единственное ограничение — мессенджер должен быть предварительно установлен на смартфон, планшет или ПК. Вводите привязанный к аккаунту номер: код подтверждения придёт в установленное приложение.

Плюс Телеграмм онлайн — возможность запустить мессенджер на любом устройстве. Пользователю доступно переключение между мобильным и полноэкранным режимами. Сайтом web.telegram.im удобно пользоваться на планшете. Минус — отсутствие звонков.

Портативная версия
Используйте Телеграм Portable без установки. Если нужен полный аналог компьютерной версии более чем на одном устройстве: дома, на работе, в интернет-кафе, Telegram Portable — идеальный выбор. Запишите портативный мессенджер на карту телефона или flash-носитель и используйте приложение на компьютере или ноутбуке вне дома. Все данные будут сохраняться на съемном накопителе и синхронизироваться при запуске.
Как установить телеграмм на компьютер и зачем это нужно?

Смартфон отнюдь не всегда располагается рядом с владельцем, особенно во время работы за компьютером или хочется почитать за большим монитором, поэтому полезно иметь запущенный мессенджер прямо на ПК. Кроме того есть еще одна веская причина установить любимый мессенджер на компьютер.
Дело в том, что некоторые функции просто недоступны в официальной веб-версии Telegram. Одна из таких функций – голосовые звонки. В будущем разработчики обещают добавить возможность совершения звонков прямо из браузера, но на данный момент вы можете позвонить другу или коллеге только со смартфона или из десктопной версии Telegram.
Установка Telegram на компьютер – как это можно сделать?
Установка мессенджера Telegram не займет много времени. Для начала вам нужно создать аккаунт, если у вас его еще нет. Для создания учетной записи вам понадобится установленное на смартфон приложение Telegram, а также действующий номер мобильного телефона.


Далее нужно будет открыть папку загрузок браузера и запустить только что скачанный файл. Вам необходимо будет выбрать язык пользовательского интерфейса и расположение, куда установится Telegram. Когда вы настроите все необходимые параметры установки, нажмите кнопку «Установить» и дождитесь окончания инсталляции. Это займет не больше двух минут. На следующем этапе перед вами появится окно мессенджера Telegram, в котором нужно будет нажать на кнопку «Продолжить на русском», а затем на кнопку «Начать общение».


Далее нужно будет зайти в мессенджер Telegram со смартфона, так как именно туда (в диалог со служебными уведомлениями) придет код подтверждения, который нужно ввести в десктопной версии программы.

Вы также можете войти в аккаунт с помощью QR-кода. Инструкцию по быстрому входу можно найти в десктопной версии Telegram, а точнее в том же окне, в которое нужно вводить номер мобильного телефона.
После завершения этого шага вы сможете приступать к работе с десктопной версией мессенджера Telegram. Перед вами будут все те же диалоги, что и в его официальном мобильном приложении, а также появится возможность совершать голосовые звонки прямо с компьютера.
Как обойти блокировку Telegram и его сайта?
Начиная с весны 2018 года, Роскомнадзор стал действительно активно блокировать IP-адреса, которые использует мессенджер Telegram. Произошло это из-за того, что создатели Telegram отказались передавать конфиденциальную информацию о переписках пользователей правоохранительным органам и спецслужбам. Блокировка IP-адресов популярного мессенджера продолжается по сей день, но, несмотря на это, его все еще можно использовать как с мобильных устройств, так и с компьютера.
Мессенджер Telegram продолжает работать благодаря встроенным методам обхода блокировок, как и обещал его основатель. Однако время от времени некоторые пользователи из Российской Федерации не могут получить доступ к приложению, поэтому приходится использовать сторонние решения для обхода возникающих блокировок.
Как обойти блокировку в веб-версии?
Самый простой способ обхода блокировки сайта мессенджера Telegram – установка специализированного браузерного расширения. Для этого вам нужно:
- Зайти в настройки своего браузера.
- Найти раздел «Расширения».
- Перейти к разделу «Добавить расширение».
- Вписать в строку поиска «VPN».
- Выбрать наиболее подходящий инструмент.
Далее просто переходите на страничку выбранного расширения, нажимайте кнопку «Добавить» или «Установить расширение», активируете его, выбираете страну отличную от России и можете приступать к работе.

Если вам не нравится вариант с использованием расширения для браузера, можно прибегнуть к более радикальному решению – установке анонимного браузера Tor. Как только вы его запустите, автоматически будет создана целая цепочка подключений через ip-адреса из нескольких стран, благодаря чему определить реальное географическое местонахождение пользователя будет практически невозможно. Никаких дополнительных настроек не потребуется, нужно будет всего лишь установить анонимный браузер и открыть в нем сайт мессенджера Telegram.

Как обойти блокировку десктопной версии Telegram?
Если вы используете десктопную версию мессенджера Telegram, достаточно установить в браузер расширение дающее возможность подключаться к домену телеграмма через прокси или ВПН, например friGate Light, как описывалось выше. Или через браузер, который эту функцию имеет встроенную. В редких случаях, простой установки того или иного специализированного расширения может быть недостаточно. Скорее всего, вам нужно будет загрузить специальную программу и установить ее на свой компьютер. Одна из наиболее популярных программ подобного рода – «Hola VPN». Ее установка происходит следующим образом:

После этого вы сможете свободно использовать мессенджер Telegram на своем компьютере, а программа Hola VPN будет работать в фоновом режиме. Если рассмотренный выше VPN по каким-либо причинам вас не устраивает, вы также можете установить на свой компьютер такие программы как TunnelBear или OpenVPN. Они работают по тому же принципу.
Выводы и советы
Telegram – наиболее удобный мессенджер из всех имеющихся, однако в его официальной веб-версии есть некоторые ограничения в виде отсутствия возможности осуществления голосовых звонков и не только. Для того чтобы полноценно и удобно использовать мессенджер Telegram, его можно установить на ПК. Весь процесс установки займет у вас не больше пяти минут.
Однако получить доступ к мессенджеру Telegram можно не всегда. Это может случиться как с приложением Telegram, установленным на смартфоне, так и в десктопной версии программы. Обойти блокировку можно с помощью анонимного браузера, различных браузерных расширений, а также путем установки специализированных программ.
Пожалуйста, опубликуйте ваши комментарии по текущей теме материала. Мы крайне благодарны вам за ваши комментарии, лайки, подписки, отклики, дизлайки!
Пожалуйста, оставляйте ваши мнения по текущей теме статьи. Мы очень благодарим вас за ваши комментарии, лайки, подписки, дизлайки, отклики!
Десктопная версия

Затем, нажимаем Telegram для Windows.

И после быстрого скачивания, запускаем установочный файл tsetup.*.*.*.exe.

Выбираем Русский язык и нажимаем ОК.

Проверяем место для установки Телеграм на компьютер и нажимаем Далее.

Соглашаемся по желанию на создание папки в меню Пуск, нажав Далее.

Отмечаем пункт создания ярлыка на рабочем столе и нажимаем Далее.

А затем, нажимаем Установить.

Ожидаем окончания быстрого процесса установки Телеграм на компьютер.

А в конце, оставляем галку Запустить Telegram и нажимаем Завершить.

В новом окне, соответственно, выбираем Продолжить на русском.

И нажимаем Начать общение.

Далее нужно синхронизировать свой аккаунт в Телеграм, отсканировав QR-код с телефона через приложение Телеграм, которое должно быть у вас установлено.

Итак, раскрываем меню в приложении на смартфоне и выбираем Настройки.

Открываем раздел Устройства.

И нажимаем по середине на пункт Сканировать QR-код.

Далее мы нажимаем на кнопку Сканировать QR-код.

Откроется сканер, который мы наводим на QR-код с экрана компьютера.

И, собственно, попадаем на компьютере в свой Телеграм аккаунт.

Вот в целом и всё.
Портативная версия

Нажимаем Портативная версия.

И открываем скачанный архив tportable.*.*.*.zip.

Для удобства, извлекаем папку Telegram с клиентом из архива. Для этого, в среде архиватора WinRAR, выделяем папку, нажимаем Извлечь, укажем подходящий Путь для извлечения и нажимаем ОК. Или просто перетаскиваем мышкой папку из архива в любое удобное место на компьютере.

Затем, открываем папку и запускаем утилиту Telegram.

Лучше утилиту открывать с отдельной папки т.к. при запуске формируются два системных файла, которые потом проще удалить с компьютера вместе с папкой.

Итак, после запуска утилиты, появится уже знакомое окно с QR-кодом, который нам осталось отсканировать в приложении на смартфоне для синхронизации.

Вот в целом и всё.
Web версия

Проверяем страну, вводим свой номер телефона и нажимаем Next.

Внимательно перепроверяем указанный номер и нажимаем ОК.

На указанный номер поступит смс-ка с 5-ти значным кодом, который будет ещё и продублирован в приложении Телеграм на смартфоне.

Вводим полученный код в окне браузера.

И получаем доступ к своему аккаунту через Web версию Телеграм.

А чтобы в дальнейшем завершить лишние сеансы со смартфона, которые могли остаться активными на компьютере или в браузере, необходимо будет открыть в приложении Настройки.

Зайти в раздел Устройства.

И посмотреть, какие сеансы и с каких устройств на данный момент активные. У нас, к примеру, обнаружился тут лишний активный сеанс через браузер, тобишь Telegram Web, который нужно завершить. Для этого, достаточно нажать на него.

И в окне завершения сеанса, просто нажать Завершить.

И всё, сеанс будет сразу же завершён.

Читайте также:


