Какое приложение делает фото светлее
Часто начинающие фотографы сталкиваются с тем, что их снимки получаются слишком тёмными или, наоборот, чересчур светлыми. А иногда бывает так: при съёмке портрета в помещении окно на фоне получается нужной яркости, а человек — тёмный. В этой статье мы расскажем про экспокоррекцию, самый простой способ регулировки яркости кадров.
Напомним, что за яркость снимка отвечает экспозиция. В автоматических и полуавтоматических режимах съёмки её настраивает автоматика фотоаппарата.
Почему фотоаппарат иногда ошибается с яркостью кадра?
Прежде чем сделать снимок, камера измеряет яркость снимаемой сцены. В зеркалках для этого есть специальное устройство — датчик замера экспозиции, который «смотрит» в видоискатель вместе с вами. На плоскости датчика расположены чувствительные элементы-пиксели, они измеряют яркость в разных участках кадра. Данные со всех пикселей анализируются процессором, и он определяет экспозицию, настраивает параметры съёмки: выдержку, диафрагму и светочувствительность.

Датчик замера экспозиции фотоаппарата Nikon D5500
Кстати, современные датчики экспозиции различают ещё и цвета. Поэтому их называют RGB-датчиками (red, green, blue — основные цвета при построении цифрового изображения).
В беззеркальных камерах и при съёмке на зеркалку в режиме Live View за замер экспозиции отвечает сенсор изображения. Он тоже состоит из отдельных пикселей и умеет различать цвета.

В бюджетные фотоаппараты устанавливаются датчики попроще, а в продвинутые — усовершенствованные. Например, в Nikon D3300 установлен датчик замера экспозиции с 420 пикселями, а в Nikon D750 — с 91000 пикселей. Более продвинутые модели измеряют экспозицию точнее, они лучше подходят для съёмки в сложных условиях освещения.
Фотокамера имеет несколько режимов замера экспозиции. Подробнее о них рассказано в отдельной статье. Самый простой и универсальный вид замера, установленный в камере по умолчанию — мультисегментный. Если вы новичок в фотографии, рекомендуем пользоваться им.
Конечно, камера не знает, какой перед ним объект: средний по яркости, яркий или тёмный. Она может лишь догадываться, какой сюжет мы снимаем. Поэтому автоматика чаще всего отталкивается от общего предположения, что все объекты на фото должны быть средними по яркости.

Примеры сюжетов, в которых камера безошибочно определяет экспозицию.
NIKON D810 / 35.0 mm f/1.4 УСТАНОВКИ: ISO 1000, F1.4, 1/200 с, 35.0 мм экв.
В них превалируют средние по яркости оттенки.
NIKON D810 / Nikon AF 70-210mm f/4-5.6D Nikkor УСТАНОВКИ: ISO 1000, F5.6, 1/160 с, 210.0 мм экв.Такой подход действительно отлично работает в большинстве съёмочных ситуаций. Но что если вы снимаете человека на фоне окна, неба, заснеженного пейзажа или белой стены? В таких случаях камера настраивает яркость снимка так, что светлый фон становится средним по яркости. Соответственно, и чёрный фон в кадре будет получаться серым.

Съёмка без экспокоррекции. Детали на памятнике оказались слишком тёмными.

Благодаря положительной экспокоррекции +1,7 EV удалось сделать кадр достаточно ярким.
NIKON D3400 / 18.0-55.0 mm f/3.5-5.6 УСТАНОВКИ: ISO 180, F8, 1/60 с, 54.0 мм экв.Как сделать фотографию ярче или темнее? Применяем экспокоррекцию
На фотоаппаратах Nikon экспокоррекцию можно применять в режимах P, A, S, М (с некоторыми оговорками) и сюжетных программах (например, Портрет, Пейзаж). Коррекция экспозиции измеряется в ступенях экспозиции. Экспокоррекция +1 EV сделает картинку на одну ступень ярче, а -2 EV — на две ступени темнее.

Чтобы внести экспокоррекцию, нужно нажать кнопку со значком +/- и крутить колёсико регулировки.

При этом на дисплее камеры вы увидите, как бегунок экспонометра немного смещается в сторону со знаком + или в сторону со знаком -. Кадр будет светлее или темнее.

Экран фотоаппарата Nikon D5500. Шкала экспонометра (выделена жёлтым) показывает внесённую экспокоррекцию в графическом виде. Также экспокоррекция отображается в числовом виде (выделено зелёным).
Когда применяют экспокоррекцию?
Разберём на примере простых ситуаций, когда чаще всего нужна экспокоррекция.
- Большое количество тёмных объектов в кадре, тёмный фон
Когда в сюжете превалируют тёмные оттенки или в кадре тёмный фон, применяют отрицательную экспокоррекцию.

Скульптурная композиция в главном павильоне ВДНХ. Оригинальная подсветка, организованная в рамках выставки «Космос: рождение новой эры». Чтобы эффектно запечатлеть луч света на мальчике с голубем, потребовалась отрицательная экспокоррекция -2 EV.
- Большое количество светлых объектов в кадре, светлый фон
Если в кадре много светлых оттенков, белого цвета, может потребоваться положительная экспокоррекция. Но тут важно не перестараться, иначе от белых предметов на снимке останутся лишь пятна, лишённые деталей (так называемые пересветы). А это технический брак.

При съёмке на ярком фоне необходима положительная экспокоррекция.
NIKON D810 УСТАНОВКИ: ISO 280, F1.4, 1/200 с, 35.0 мм экв.Положительная экспокоррекция может потребоваться при съёмке портретов в контровом свете, пейзажей с включением яркого неба, фотографировании зимой на фоне снега.

Зимний пейзаж, съёмка на фоне снега. В таких сюжетах автоматика камеры часто недосвечивает кадр, он получается тёмным.
NIKON D810 / 18.0-35.0 mm f/3.5-4.5 УСТАНОВКИ: ISO 100, F22, 1/3 с, 35.0 мм экв.
На помощь приходит внесение положительной экспокоррекции. В данном случае +1 EV.
NIKON D810 / 18.0-35.0 mm f/3.5-4.5 УСТАНОВКИ: ISO 100, F22, 1/3 с, 35.0 мм экв.Экспокоррекция в режиме М
В современных фотоаппаратах Nikon есть одна интересная особенность. В режиме М работает функция Авто-ISO. Жёстко настроив экспопару (выдержку и диафрагму), под управление автоматики мы оставляем светочувствительность. Камера сама подстраивает ISO, ориентируясь на данные экспозамера. В такой ситуации для режима М будет справедливо всё, что говорилось выше о тонкостях работы автоматики и экспозамера фотоаппарата. При работе с Авто-ISO в режиме М есть возможность вносить экспокоррекцию. В старших моделях начиная с Nikon D7200 это делается обычным способом. А на младших (Nikon D3400, Nikon D5500) есть кнопка, отвечающая за экспокоррекцию. Однако в режиме М через неё регулируют диафрагму, поэтому контролировать экспокоррекцию можно через быстрое меню, вызываемое кнопкой i.

Кнопка i обеспечивает быстрый доступ к экранному меню со всеми основными параметрами съёмки.

После нажатия кнопки i достаточно выбрать соответствующий пункт и внести коррекцию.

Потолок с подсветкой в главном павильоне ВДНХ. Выставка «Космос: начало новой эры». Экспокоррекция -2 EV.
Когда лучше настраивать все параметры экспозиции самостоятельно?
Экспокоррекция призвана внести поправки в работу автоматики фотоаппарата. Но бывают ситуации, когда автоматика скорее мешает, нежели способствует комфортной съёмке. Большое количество источников света, работа в темноте или на длинных выдержках — поводы настраивать экспозицию вручную.

Использование смешанного освещения: постоянного (из окна) и импульсного (блики на стене). Съёмка с системой креативного освещения Nikon.
NIKON D810 / 35.0 mm f/1.4 УСТАНОВКИ: ISO 400, F1.4, 1/100 с, 35.0 мм экв.
Использование длинных выдержек, работа со световой кистью и несколькими источниками постоянного освещения. В таких условиях автоматика даже теоретически не сможет настроить экспозицию, так что самое время перевести камеру в ручной режим.
NIKON D810 / 85.0 mm f/1.4 УСТАНОВКИ: ISO 100, F8, 90 с, 85.0 мм экв.Как всегда получать кадры необходимой яркости?
В заключение приведём несколько общих практических советов, которые помогут не допускать досадных оплошностей с яркостью кадров.
- Всегда просматривайте только что отснятый материал. Лучше с увеличением. Это застрахует и от экспозиционных ошибок, и от огрехов по фокусировке.
- Делайте пробные снимки. Допустим, вы пришли на школьный спектакль, где участвует ваш ребёнок. Действие ещё не началось, но вы уже заняли место в зрительном зале. Не теряйте времени! Снимите несколько тестовых кадров, в случае необходимости внесите экспокоррекцию, настройте остальные параметры.
- Смотрите на гистограмму. Помните, что по дисплею фотоаппарата не всегда получается точно оценить яркость. Беспристрастный инструмент — график гистограммы. Пользоваться им легче, чем вы думаете. Гистограмме посвящена целая статья в нашем журнале. В двух словах: график не должен плотно прижиматься ни к левому, ни к правому краю.

График гистограммы на экране Nikon D3400. Чтобы вывести его при просмотре отснятого изображения, необходимо нажать кнопку info.
- Включите подсветку переэкспонированных областей. Опытные фотографы знают, что даже при съёмке в RAW спасти детали из пересветов нельзя, поэтому их нужно избегать.

Включение подсветки пересвеченных областей в меню Nikon D810

При включённой подсветке пересвеченных участков пересветы начинают мигать.

Тёмное фото – не приговор
Осветление снимка можно выполнить без потери качества. «ФотоМАСТЕР» позволит сохранить детали и цвета, убрав неприятное затемнение. В редакторе можно улучшить не только снимки в популярных форматах JPG или PNG, но и обработать RAW фото. Вы сможете сделать светлее всё фото целиком или отдельные участки. Готовы попробовать?
Скачайте дистрибутив редактора «ФотоМАСТЕР» с нашего сайта. Когда загрузка закончится, установите софт с помощью Мастера установки. Кликните дважды по ярлыку, расположенному на рабочем столе. Появится основное окно программы. Нужно нажать кнопку «Открыть фото» и выбрать темную фотографию из папки на компьютере.
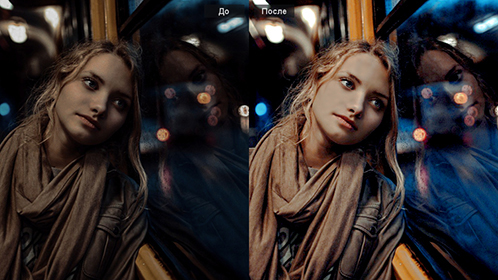
Добавляем снимок для обработки
Начнём с того, как осветлить темное фото с помощью самого простого метода. Он потребует от вас всего одного нажатия кнопки мыши. Речь идёт про автоматическую настройку. Во вкладке улучшения обратитесь к правой панели, там вы найдёте пункт «Автокоррекция». Поставьте галочку около «Освещения», и редактор сам выполнит необходимые действия по улучшению снимка. Легко, правда? Результат получается мгновенно и без приложения каких-либо усилий.
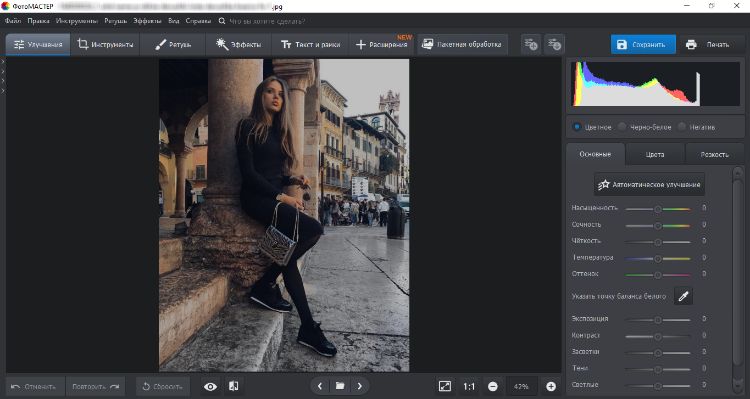
Используем автокоррекцию освещения
Конечно, автоматическая настройка – наиболее удобный и простой вариант. Однако она не всегда может выполнить работу безупречно. Поэтому, если вы не вполне довольны итогом, откалибруйте освещение самостоятельно. Для этого редактор предлагает несколько различных инструментов.
1. Основные настройки
Во вкладке «Основные» вы увидите колонку бегунков с параметрами снимка. Повысьте значение «Экспозиции» на нужную величину, передвигая ползунок вправо. Изображение станет менее тёмным. Теперь увеличьте параметры «Светлые» и «Засветки». Настраивайте значения до тех пор, пока качество фотографии не станет оптимальным. При этом увлекаться не стоит, так как можно пересветить снимок.
Если изображение кажется блёклым и размытым, дополнительно повысьте чёткость и насыщенность. Картинка приобретёт ещё более привлекательный вид. На скриншоте ниже можно увидеть, насколько эффектнее стала фотография после произведённых нами манипуляций.
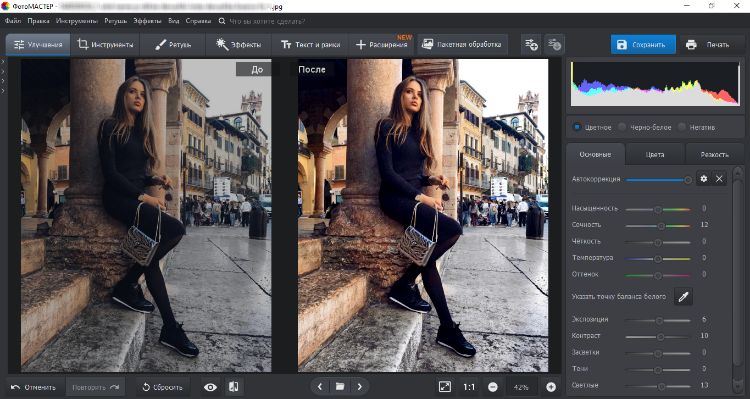
Осветилите фото с помощью основных настроек
Тонко и гибко поработать с освещением на фотографии позволит опция «Кривые». Это инструмент, который применяют в работе профессиональные ретушёры. Пугаться слово «профессиональные» не стоит, вы убедитесь, что пользоваться функцией достаточно просто - справится и новичок.
Перейдите во вкладку «Инструменты». Выберите пункт «Кривые». Вы можете просто установить один из пресетов, например, «Повысить яркость», либо вручную отрегулировать дугу RGB. Выберите точку на прямой и вытяните вверх кривую. Можно проставлять несколько точек для более тонкой калибровки.
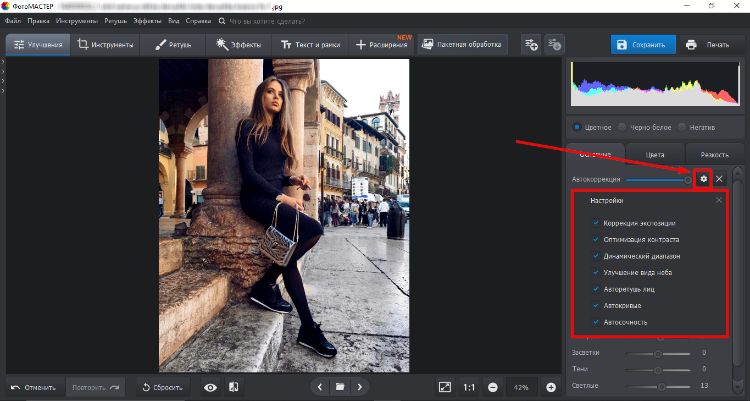
Сделайте фото светлее с помощью кривых
Выше мы разобрали обработку всей фотографии целиком. Теперь рассмотрим, как осветлить часть фото. Перейдите во вкладку «Ретушь» и выберите инструмент «Корректор». Отрегулируйте размер кисти, растушёвку и прозрачность. Теперь аккуратно закрасьте слишком тёмный участок фотографии.
Во вкладке «Основные» найдите настройку экспозиции и двигайте ползунок вправо, пока участок не станет достаточно светлым. На скриншоте ниже видно, как успешно убрана тень с лица, волос и шеи девушки, при этом остальная часть изображения осталась полностью неизменной.
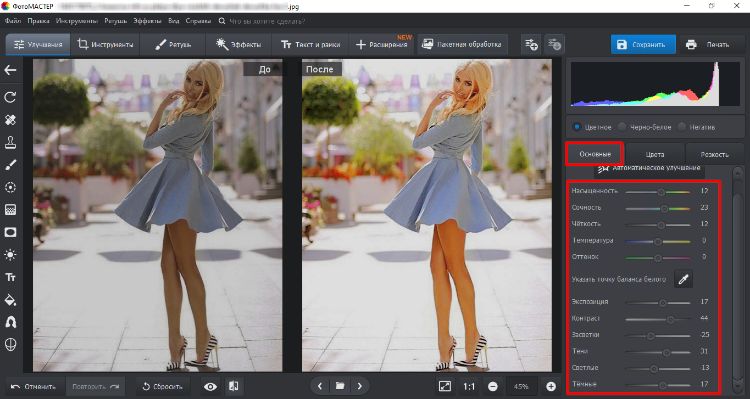
Осветляем лицо с помощью корректора
4. Градиентный фильтр
Данный инструмент лучше всего подходит для обработки пейзажных фото. Во вкладке «Ретушь» выберите инструмент «Градиентный фильтр». Отметьте на фотографии участок, который требуется осветлить. Теперь двигайте уже знакомые бегунки, чтобы убрать затемнение. Отмеченный участок будет изменяться.
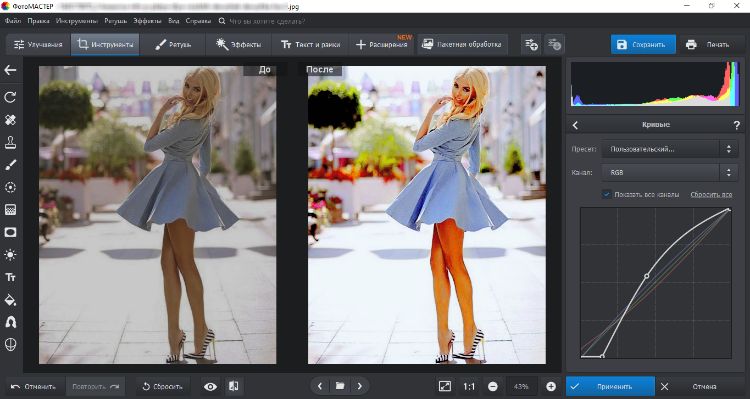
Обрабатываем пейзажный снимок градиентным фильтром
Когда вы закончите осветление снимка, его нужно будет сохранить. Для этого кликните по кнопке «Сохранить», расположенной в правом верхнем углу. Перед вами появится окно, где нужно будет выбрать место сохранения на компьютере. Теперь просто подтвердите выбор.
«ФотоМАСТЕР» – любой снимок станет лучше
Благодаря нашему редактору, для вас больше не будет существовать проблемы, как осветлить черно-белое фото или цветной снимок. «ФотоМАСТЕР» позволит быстро устранить этот и многие другие дефекты изображения. Можно даже восстановить старые фотографии, покрытые трещинками и пятнами!
Убирайте прыщи и блики с лица на портрете, повышайте насыщенность, резкость и яркость картинки, устраняйте красные глаза. Более того, вы можете наложить один из десятков оригинальных эффектов или добавить красивую надпись. Это настоящая полноценная фотостудия, работая в которой, можно преобразить любой снимок!

Все приложения в статье совершенно бесплатные. Платный контент есть: больше фишек, фильтров и настроек за дополнительные деньги. Но устанавливать его не обязательно – для большинства манипуляций free версий вполне достаточно. Все доступны на iOS и Android.

Это приложение – чуть ли не самое популярное в интернете. Интуитивно понятное, простое в управлении и, самое главное – просто огромное количество тонких настроек.
Лучшей обработки вы можете достигнуть, сперва отредактировав выбранное фото инструментами с ручной настройкой, поверх которых наложить один из предложенных фильтров.
Учтите, не стоит перебарщивать и делать фото ядерными и приторными. Крутости это не добавит точно.
Изобилие фильтров приложения позволят взглянуть на ваше фото с нового ракурса. VSCO – один из фаворитов инстаграм-блогеров за возможность здорово улучшить контент и объединить все снимки в одном стиле. В главном окне галереи VSCO можно одним кликом применить настройки с предыдущего фото на новое.
Кстати, обратите внимание, что все фильтры настраиваются. Перетаскивая ползунок по шкале от 0 до 100, можно выбрать глубину наложенного фильтра.
При обработке особое внимание стоит уделить и ручным настройками:
- Экспозиция – с помощью этого инструмента вы можете сделать свое фото светлее, или, наоборот, затемнить его.
- Контрастность – настраивает баланс между темными и светлыми участками фотографии, или более выделенной разницы.
- Резкость – если вы собираетесь выкладывать свои фотографии в социальные сети, то стоит добавлять немного резкости на все фотографии, так как после сжатия они выглядят нечетко.
- Насыщенность – для того, чтобы небо было голубее, снег белее, а трава зеленее.
- Зернистость – добавьте немного «несовершенства» своей фотографии, если не хотите, чтобы она выглядела, как для обложки журнала.



SNAPSEED

Сразу после того, как вы скачали и зашли в приложение, вам предложат выбрать фотографию из галереи для редактирования. После выбора вы перейдете в редактор, где собраны разделы с фильтрами и инструментами.
В данном приложение Вы не можете редактировать глубину выбранного стиля, но можете создать свой уникальный. Для того чтобы сделать это, нужно просто выбрать функцию «сохранение настроек» после того, как полностью отредактируете изображение. А теперь вы сможете к абсолютно любой фотографии применить ваш фирменный фильтр.
Что касается инструментов редактирования, то в Snapseed для качественной обработки фотографии есть все необходимое. Пользоваться просто:
- Выберите необходимый вам инструмент.
- С помощью шкалы отредактируйте силу влияния инструмента на фотографию.
- После нажатия галочки вы перейдете к следующему инструменту.



Отличительная особенность данного приложения в функции «Наложение маски». Данная функция позволяет Вам усилить или убрать какой-либо эффект на выбранном участке. Чтобы использовать данную функцию, необходимо:
- Выбрать «Наложение маски», перейдя во вкладку «Редактирование набора фильтров».
- Выбираете накладываемый фильтр и редактируете его силу.
- Выделите пальцем те места, на которые Вы хотите наложить его.
- После нажатия «Применить маску» на выбранные места будет наложен фильтр.
При сохранении готовых фотографий выбирайте максимальное качество, чтобы при сжатии оно как можно меньше отличалось от оригинала.
FACETUNE

С помощью данного редактора фотографий, без особых знаний можно добавить даже на некачественное фото ВАУ-эффект.
Функционал приложения огромен. Вам предлагают как автоматизированные, так и ручные инструменты для редактирования. Отбелить зубы, добавить томного загара, моментально похудеть, избавиться от шрамов, седины и прочих недостатков? Да легко!
Отличительными особенностями данного приложения являются инструменты:
Пластика – позволяет вам стать действительно личным хирургом и полностью изменять строение лица.
Красные глаза – избавления от эффекта красных глаз.
Закрасить – благодаря данному инструменту вы можете придать коже загар, закрасить седину или вообще перекрасить волосы, нанести макияж – что угодно.
Размытие – вы сможете размыть выбранные вами участки фотографии.



При необходимости Вы можете выбрать и наложить рамку на Вашу фотографию, чем сделаете ее более теплой и приятной.
PICSART

Важно! Для работы в приложении необходимо пройти регистрацию.
По сравнению с другими фоторедакторами на скорую руку данное приложение можно назвать полноценной студией для фотографий. В нем можно делать практически все, начиная от выбора и последующего наложения фильтров до рисования фотографий с нуля. Набор инструментов для базовой обработки фотографий, конечно, тоже присутствует.
Благодаря функции «Украсить» вы можете убрать дефекты кожи, изменить цвет лица, волос, отбелить необходимые участки и выделить детали, чтобы они бросались в глаза.
Довольно полезным преимуществом данного приложения является то, что в нем из обработанных фотографий можно сделать коллаж.
Главной отличительной особенностью PICSART является возможность рисовать прямо на фото, используя несколько слоев одновременно.
С помощью функции «Клон» вы сможете выбрать участок фотографии и заменить им любой другой, тем самым замазывать проблемные места фотографии или прорисовывать объекты на фотографии, которые не попали под фокусировку камеры.



Еще на одну фотографию вы можете наложить другую, воспользовавшись функцией «Добавить фото», а «Ластиком» стереть лишнее наложение. Редактируйте прозрачность для более четкой прорисовки контуров вставляемого участка.
liGHTROOM CC

Важно! Для работы в приложении необходимо пройти регистрацию.
Приложение обладает огромным множеством фильтров, силу наложения которых вы можете выбирать. Огромный перечень инструментов позволит делать действительно качественные фото.
Фишка приложения – его камера. LIGHTROOM CC позволяет вести съемку в RAW формате.
RAW является информативнее других форматов. Это сырой формат, который не подвергается первичной обработке как JPG. Следовательно, он дает вам больше возможностей по обработке, да и корректировать цвета будет гораздо проще. Вам не придется прикладывать много усилий, чтобы правильно экспонировать темные участки на фотографии или выровнять баланс белого.
Отличительной особенностью камеры является то, что вы можете выбрать множество параметров при съемке кадра и в итоге получить качественную фотографию, не нуждающуюся в постобработке.
В приложении отлично реализовано редактирование областей фотографии. При закрашивании нужного пространства вы можете использовать 3D Touch, и в зависимости от силы нажатия будет изменяться плотность кисти.



Лучший способ научиться – это экспериментировать с каждым фильтром и инструментом. Освоив настройки и фильтры разных приложений, вы сможете добиться действительно качественных фотографий.
Если вы часто делаете фотографии на свой фотоаппарат или телефон, то, наверное, не раз сталкивались с ситуациями, когда кадр или его часть получаются слишком темными из-за недостатка освещения или неправильных настроек. Не всегда можно переснять неудачное фото: или очарование момента уже исчезло, или просто нет настроения снова выстраивать композицию и подбирать ракурс. Но не всё потеряно: можно осветлить фото, и тогда никто и не заметит, что с ним что-то было не так.
Фоторедактор от Movavi – очень простая в освоении программа, которая поможет вам осветлить изображение всего за несколько минут. Даже если вы снимали в кромешной тьме, попробовать восстановить фотографию всё же стоит – а вдруг там кроется шедевр! Из этой статьи вы узнаете, как осветлить фотографию с помощью Movavi Фоторедактора.
Скачайте и установите программу
Загрузите Movavi Фоторедактор для вашей операционной системы, дважды щелкните по полученному файлу. Следуйте инструкциям установщика, затем запустите программу.
Загрузите нужную фотографию
Найдите фотографию, которую вы хотите сделать светлее, и перетащите ее в окно фоторедактора. Вы также можете нажать кнопку Открыть файл, выбрать нужный снимок и затем щелкнуть по кнопке Открыть. Фото загрузится в программу.
Осветлите картинку
Итак, как можно осветлить темное фото? Есть два способа. Для начала щелкните по кнопке Автоулучшение на вкладке Улучшение фото: программа постарается сама изменить параметры вашего снимка, чтобы осветлить картинку. Если вам понравится то, что получилось, переходите к следующему шагу.
Если же автоматического улучшения вам недостаточно или вы предпочитаете делать все самостоятельно, попробуйте высветлить фото вручную. Передвигайте ползунки Яркость и Экспозиция, пока результат вас не устроит. Можно также изменить положение ползунков Светлые тона и Темные тона. Если вы случайно передвинули не тот ползунок, не расстраивайтесь: двойной щелчок по нему вернет его в первоначальное положение, а кнопка Сброс сделает то же самое со всеми настройками. Перемещайте ползунки, пока фотография не станет достаточно светлой.
Сохраните получившееся фото
Чтобы сохранить отредактированный снимок на свой компьютер, нажмите Сохранить. Укажите новое имя файла, формат и желаемое качество (для JPEG), а также уточните, куда следует сохранить ваше фото. Щелкните по кнопке Сохранить в диалоговом окне. Всё готово! Можно показать обработанный снимок друзьям или распечатать его и повесить на стену.
Только что вы узнали, как сделать фото светлее с помощью Фоторедактора от Movavi, но это далеко не единственная функция программы. Редактор поможет отретушировать вашу фотографию без потери качества, обрезать ее, заменить на ней фон, добавить к ней разнообразные эффекты и многое другое. Попробуйте и оцените сами!
Да, вы будете правы, если заметите, что снимать надо в RAW, что экспозицию надо худо-бедно уметь выставлять корректно еще во время съемки. Все верно, но что делать, если у нас есть JPEG, он темный, а надо фото сделать светлее? Например, неудачный, но ценный как память кадр, снятый на смартфон или мыльницу.
Этот блог и программа Фотошоп вам в помощь.
Оценка исходного кадра
Вот изображение, на примере которого будет разобрана тема:

Фотография достаточно контрастна. Окна на заднем планы почти сплошь белые, в то время как нижняя половина кадра почти вся в тени. Для примитивного экспозамера внутри камеры сцена сбалансирована и имеет правильную экспозицию, ведь если сложить света и тени данного кадра, то в среднем получится правильное значение серого.
Для нашего же глаза здесь очевидна проблема: кадр темный. Особенно жалко «потерять» лица людей, это главные элементы композиции.
Создаем корректирующий слой «Уровни»
Откройте ваш JPEG в программе Фотошоп и создайте новый корректирующий слой «Уровни»:

Передвиньте ползунки в сторону осветления изображения. Возможно, двигать придется только средний слайдер в правую сторону, и улучшение уже будет заметно. В крайнем случае, подвиньте еще и крайний левый ползунок теней.
Применяем выборочную маску слоя
То, что было сделано выше, применяется ко всей фотографии, но некоторые части снимка желательно оставить как есть. Это возможно. Следует использовать Маску слоя, которая была автоматически создана ранее.
Выберите инструмент Кисть (B) в панели слева,
Обнулите палитру цветов клавишей D, черный цвет выберите в качестве основного,
Установите для Кисти 0% Жесткости (чтобы были мягкие края), размер выберите самостоятельно,
Уменьшите Кисть до 20% Непрозрачности (Ctrl+2),
Нажмите на иконку Маски слоя,
Проведите кистью по части изображения, для которой надо отменить осветление.
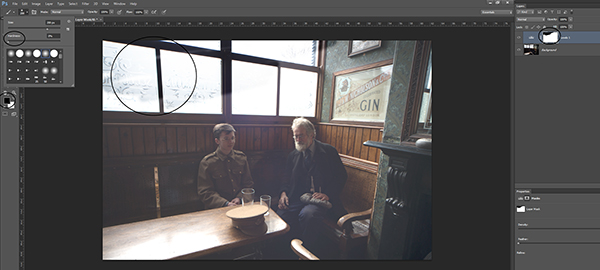
В нашем примере следует зарисовать окна, чтобы не потерять окончательно детали в них. Если вы что-то закрасили лишнего, то просто поменяйте цвет кисти на белый и снова осветлите то, что следует. Если эффект кисти слишком слаб, то установите больше процент непрозрачности.
Восстановим цвет с помощью корректирующего слоя «Сочность»
Аналогичным образом создадим еще один корректирующий слой. Перетяните ползунок вправо, как это показано на рисунке:
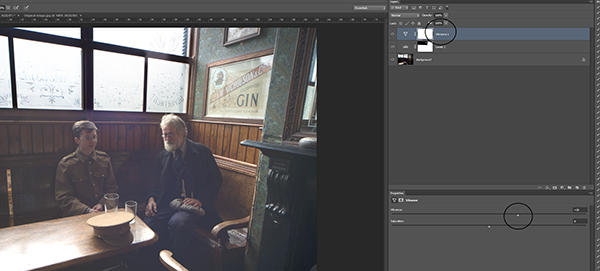
Не переусердствуйте. Перенасыщенные цвета выглядят неуклюже, особенно в условиях работы с JPEG.
Восстановим контраст с помощью корректирующего слоя «Кривые»
Если ваша фотография смотрится блекло, то используйте специальный слой «Кривые». Создайте с помощью точек S-образную кривую, как на примере ниже:
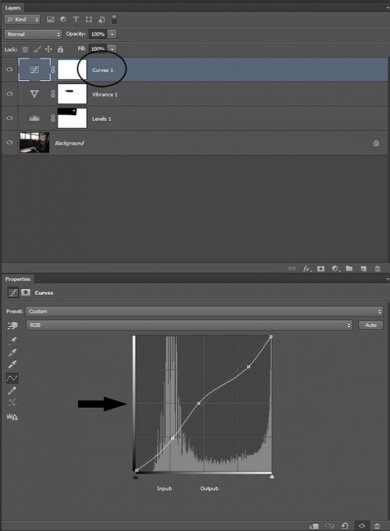
Вы можете сделать и по своему, но принцип этой кривой важно оставить как есть.
Точная настройка корректирующих слоев
После того, как все шаги проделаны и слои созданы, вы можете отрегулировать их итоговый вклад в общую картину с помощью непрозрачности каждого слоя. Выберите нужный слой и подвигайте соответствующий ползунок влево до нужного состояния.
Вывод

Читайте также:


