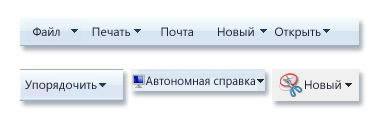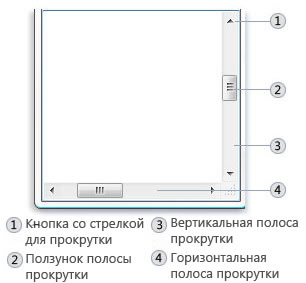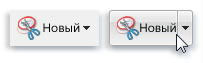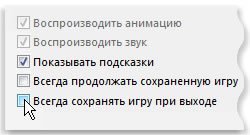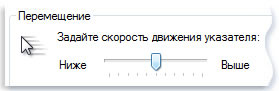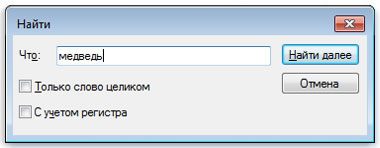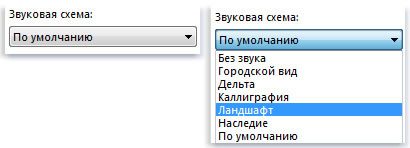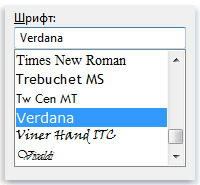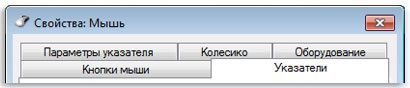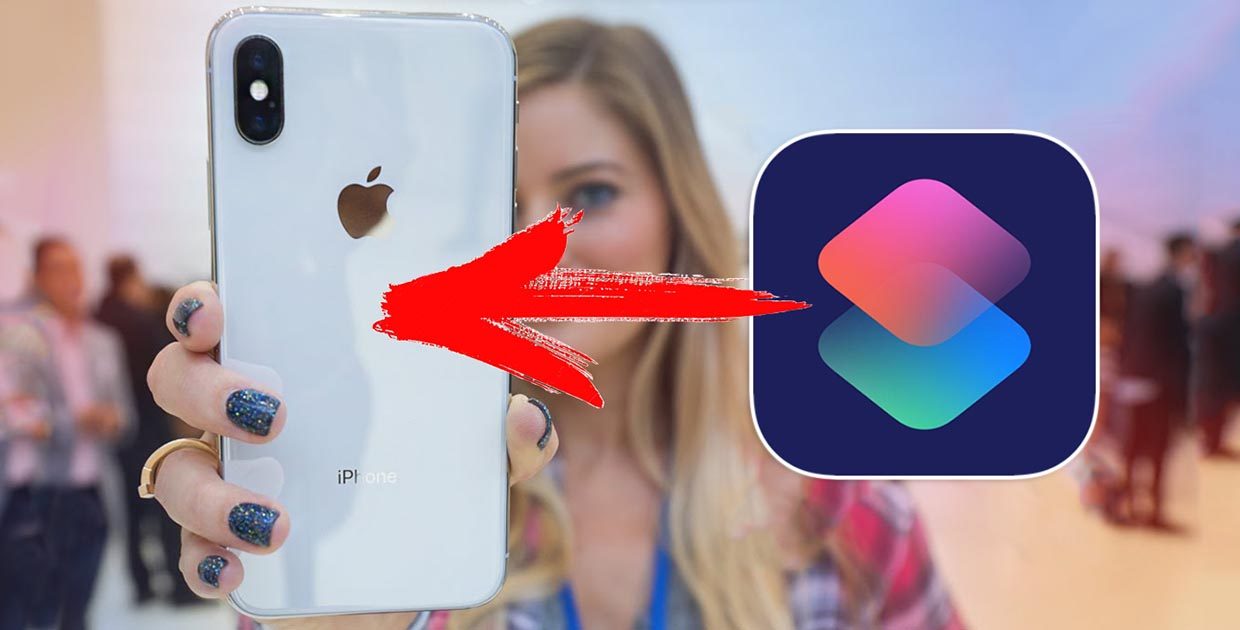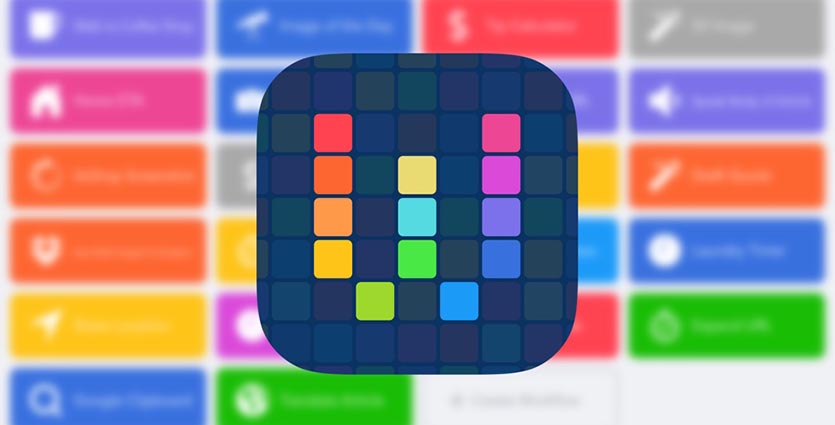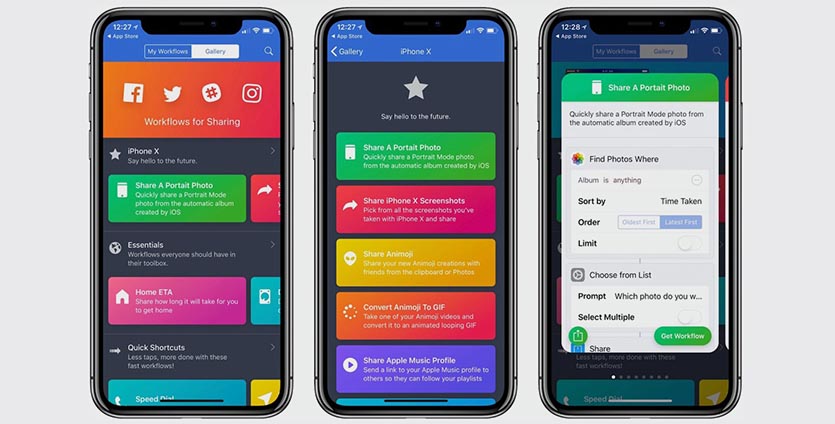Каким образом команды приложения распределены по вкладкам
С выходом iOS 12 появилась возможность сократить количество наших телодвижений с помощью коротких команд из нового приложения «Команды». Теперь вы можете за одно нажатие сделать несколько действий сразу. Рассказываем, что такое «Команды» и как ими пользоваться.
Зачем нужны быстрые команды
С помощью «Команд» можно сделать ваши повседневные задачи проще. Но здесь стоит учитывать, что лучше всего это работает с приложениями от Apple, поэтому настроек сторонних приложений в стандартных инструментах вы можете не найти. Например, через Safari можно получить сведения о веб-странице или выполнить JavaScript, а через Chrome без геморроя только открыть страницу.
Устанавливаем приложение
Чтобы начать пользоваться командами, нужно установить специальное приложение из AppStore. Оно похоже на панель управления, где будут собраны все ваши команды. Здесь же вы и будете добавлять новые в свою библиотеку.
Как сделать простую команду
Чтобы сделать команду, зайдите в приложение «Команды» и нажмите на «Новая команда»:
У вас откроется панель управления с категориями, где можно задавать свои команды:
Из общего списка выбирайте нужное приложение или действие, и теперь оно будет доступно по одной кнопке или голосовой команде. Таким образом очень удобно открывать сайты или приложения через Siri.
Например, у вас есть какой-то любимый сайт, и постоянно вводить его адрес не всегда удобно. Чтобы облегчить себе жизнь, задайте простейшую команду в приложении:
Чтобы Siri могла активировать команду, откройте настройки (иконка с двумя тумблерами) и нажмите на «Добавить для Siri». Откроется голосовой помощник и попросит придумать голосовую команду:
А посложнее есть?
Да. В приложении можно задать скрипты — они могут быть циклами или запросами на значение переменных в приложениях. Вот, например, вставка URL сайта в «Заметки»:
Или скрипт на скачивание видео с YouTube без премиум-аккаунта и других сторонних приложений:
Ой, это всё сложно. Есть готовое?
Прямо в приложении есть галерея с готовыми «рецептами» команд для Siri. У всех алгоритм работы открыт, и внутри можно всегда что-то изменить под свои нужды:
Если вам этого мало, то в Telegram есть канал, где авторы публикуют команды, созданные другими пользователями. Там, кстати, есть ссылка на скрипт для YouTube.
Все кнопки команд визуально одинаковые, помогите!
Каждую команду можно визуально кастомизировать, чтобы не запутаться в панели управления — выбрать название и значок:
Если ваша команда будет взаимодействовать с каким-то приложением, то обязательно добавьте «Команды» в виджеты:
Кроме того, ваш скрипт можно добавить на домашний экран Айфона или Айпада, чтобы постоянно не залезать в приложение:
Зачастую для предоставления телекоммуникационных услуг требуется создание распределённых приложений (распределённых информационных систем).
Распределённое приложение – это программа, состоящая из нескольких взаимодействующих частей, каждая из которых, как правило, выполняется на отдельном компьютере (или другом устройстве) сети:

Распределённая система – программно-аппаратное решение, состоящее из компонентов, функционирующих на физически удаленных и независимых друг от друга гетерогенных узлах, представляющееся пользователям единой объединенной системой.
Распределенные вычислительные системы обладают такими общими свойствами, как:
Недостатки распределённых систем:
- коммуникационная среда – слабое место распределённых систем, поэтому ошибки в таких системах возникают чаще, чем в монолитных;
- архитектура распределённого приложения сложнее чем монолитного.
Требования к разрабатываемым распределённым системам:
- использование открытых стандартов для обеспечения независимости от конкретной платформы и работы программных систем в гетерогенной среде;
- безопасность, включает в себя:
- конфиденциальность,
- целостность,
- доступность.
1 Типовые архитектуры распределённых приложений
К таковым относятся:
- Клиент-сервер;
- Мобильные агенты;
- Тонкий клиент;
- Архитектура peer-to-peer (P2P).
1.1 Архитектура клиент-сервер
Данный вид архитектуры распределённых приложений является в настоящее время наиболее распространённым для информационных систем. Существует мнение, что все остальные архитектуры могут быть представлены вариациями данной базовой архитектуры.
![]()
Данная информационная система представляет собой совокупность взаимодействующих компонент двух типов: клиентов и серверов. Как правило, данные компоненты разнесены по узлам двух типов: узлам-клиентам и узлам-серверам.
Наиболее часто встречающийся класс приложений, выполненных в архитектуре клиент-сервер, – это приложения, работающие с базами данных. В данном случае в качестве сервера выступает СУБД, обеспечивающая выполнение запросов клиента, который реализует интерфейс пользователя.
Далее представлены несколько моделей, реализующих архитектуру клиент-сервер.
1.1.1 Модель сервиса
Модель сервиса реализует ситуацию, когда услугу выполняет не один, а несколько серверов, представляемых клиенту как единое целое. Т.е. сервер имеет сложную структуру.
![]()
Данный вариант хорош для критичных сервисов, когда недопустима приостановка обслуживания. Для прекращения обслуживания необходима остановка всех серверов системы. Кроме того, такая система позволяет сбалансированно распределять нагрузку между серверами. Таким, образом, может быть повышена как производительность, так и устойчивость к сбоям.
С другой стороны такая модель требует более сложной реализации по сравнению с базовой, и могут возникнуть проблемы с репликацией обрабатываемых на нескольких серверах данных или с поддержанием целостности распределённых данных.
1.1.2. Технология Proxy
Отличие от предыдущих моделей заключается в том, что клиент соединяется не с сервером, а с некоторым промежуточным компонентом (посредником).
![]()
Посредник может сам решать, какому из серверов передать запрос клиента (можно с его помощью распределять нагрузку). Кроме того, посредник может сохранять последние запросы клиента, чтобы при следующем обращении вернуть ему ответ, не обращаясь к серверу.
Недостаток: при неправильном построении посредник может стать узким местом системы в целом.
При работе в интернет чаще всего используется именно такой подход.
1.2 Мобильные клиенты
![]()
В качестве примера можно рассмотреть взаимодействие браузера и веб-сервера, возвращающего страницу, которая содержит апплет. Апплет также передается клиенту и выполняется в браузере (т.е. на клиенте), выполняя какие-то значимые для пользователя действия. Основная проблема для такого подхода состоит в сложности реализации механизма передачи и выполнения мобильных агентов, а также контроля безопасности. Однако, современные средства middleware1 (Java, например) такими возможностями обладают.
1.3 Тонкий клиент
![]()
Таким образом, сервер фактически берет на себя не только задачу управления данными, но и вообще все задачи по логике клиентского интерфейса.
1.2 Архитектура P2P (Peer to Peer)
![]()
В отличие от архитектуры клиент-сервер, такая организация позволяет сохранять работоспособность сети при любом количестве и любом сочетании доступных узлов.
Такая архитектура активно используется для разработки параллельных вычислительных систем для решения сложных вычислительных задач.Помимо чистых P2P-сетей, существуют так называемые гибридные сети, в которых существуют серверы, используемые для координации работы, поиска или предоставления информации о существующих машинах сети и их статусе (on-line, off-line и т. д.). Гибридные сети сочетают скорость централизованных сетей и надёжность децентрализованных благодаря гибридным схемам с независимыми индексационными серверами, синхронизирующими информацию между собой. При выходе из строя одного или нескольких серверов, сеть продолжает функционировать. К частично децентрализованным файлообменным сетям относятся, например EDonkey, BitTorrent.
![]()
Меню, кнопки, полосы прокрутки и флажки – это примеры элементов управления системы Windows, которые используются с помощью мыши или клавиатуры. Эти элементы управления позволяют выбирать команды, изменять параметры и работать с окнами.
В этом разделе описано, как распознавать и применять элементы управления, которые чаще используются в системе Windows.
Меню в системе Windows
Большинство программ содержит десятки или даже сотни команд (действий), которые используются для работы с программой. Многие из этих команд упорядочены в виде меню. Подобно меню ресторана, меню программы содержит перечень вариантов.
Чтобы не загромождать экран, меню отображается только после того, как вы нажмете название какого-либо из них в строке меню, расположенном под строкой заголовка.
Чтобы выбрать одну из команд, содержащихся в меню, щелкните её. Иногда появляется диалоговое окно, в котором можно выбрать дальнейшие параметры. Недоступная команда, которую можно выбрать щелчком мыши, отображается серым цветом.
Некоторые элементы меню вообще не являются командами. Зато, они открывают другие меню. На рисунке ниже при наведении указателя на пункт «Создать» открывает подменю:
![Раскрывающееся меню приложения системы Windows]()
Если вы не видите команды, которую хотите найти, попробуйте поискать ее в другом меню. Поводите указателем мыши по строке меню – подменю открываться автоматически; не обязательно каждый раз щелкать в строке меню. Чтобы закрыть меню, не выбирая команд, щелкните строку меню или любое другое место окна.
Распознать меню не всегда легко, поскольку не все элементы управления меню похожие и даже не все из них появляются в строке меню. Так как их обнаружить? Если у слова или рисунка есть стрелка, то это, вероятно, элемент меню.
Вот несколько примеров:
![Примеры элементов управления меню]()
- Если для команды существует клавиши, это сочетание отображается рядом с командой.
- Меню можно пользоваться и при помощи клавиатуры, не только мыши. См. Использование клавиатуры.
Использование полос прокрутки
Когда размер документа, веб-страницы или рисунка превышает размер окна, появляются полосы прокрутки, которые позволяют видеть информацию, расположенную вне экрана. На этом рисунке показан участок полосы прокрутки.
![Элементы горизонтальной и вертикальной полосы прокрутки в Windows]()
Чтобы постепенно прокрутить содержимое окна вверх или вниз, выберите соответственно вверх или вниз. Чтобы прокручивать непрерывно, нажмите на стрелку и удерживайте кнопку мыши.
Чтобы прокрутить на одну страницу вверх или вниз, выберите пустую область полосы прокрутки выше или ниже ползунка. Чтобы прокрутить окно вверх, вниз, влево или вправо, переместите ползунок в соответствующем направлении.
Справка: Если у мыши есть колесо прокрутки, его можно использовать для прокрутки документа или веб-страницы. Для прокрутки вниз поверните колесо назад (к себе). Для прокрутки вверх поверните колесо вперед (от себя).
Использование кнопок в системе Windows
Кнопка Windows – это графическое представление кнопки, нажатие которой выполняет команду (определенное действие).
Зачастую можно увидеть следующие кнопки в диалоговых окнах – это маленькие окна, в которых отображаются параметры, определяющие способ выполнения задания.
Например, если в программе Paint закрыть изображение, не сохранив его, появляется следующее окно:
![Диалоговое окно с тремя кнопками]()
Чтобы закрыть изображение, нужно сначала нажать кнопку «Сохранить» или не «Не сохранять». Нажатие кнопки «Сохранить» сохраняет изображения и все внесенные изменения, а нажатие кнопки «Не сохранять» удаляет изображения и отменяет все изменения. Нажатие кнопки «Отмена» закрывает окно и возвращает вас в программу.
Совет! Нажатие клавиши Enter приводит то же действие, что и клик по выделенной (обозначенной) кнопке.
За пределами диалоговых окон командные кнопки могут выглядеть по-разному, поэтому иногда трудно различить, являются ли они кнопками. Например, иногда командные кнопки могут быть похожими на маленькие пиктограммы (рисунки) без текста и прямоугольной рамки.
Самый надежный способ определить, является ли определенный элемент командной кнопкой – навести на него указатель мыши. Если этот элемент «подсвечивается» и определяется прямоугольником, это кнопка. К тому же, когда указатель мыши на кнопке, обычно появляется текст с описанием функции этой кнопки.
![Кнопки разделения разделяются на две части при наведении указателя]()
Если кнопка разделялась на две части после наведения на нее указателя, то это – кнопка разделения. Нажатие основной части кнопки выполняет команду, а нажатие стрелки открывает меню с другими параметрами.
Использование переключателей приложений Windows
Переключатели позволяют выбрать один из нескольких параметров. Чаще всего они появляются в диалоговых окнах. Ниже изображены два переключателя. Выбранная переключатель «Цвет».
Чтобы использовать параметр, нажмите одну из кнопок. Выбрать можно только один вариант.
Использование флажков
Флажки позволяют выбирать один или несколько независимых параметров. В отличие от переключателей, ограничивающих выбор одним вариантом, флажки позволяют выбирать несколько параметров одновременно.
![Щелкните пустой флажок, чтобы выбрать параметр]()
Щелкните пустой квадратик, чтобы выбрать (включить) этот параметр. В квадратике появляется галочка – это означает, что параметр выбран.
Чтобы отключить этот параметр, снимите (удалите) флажок, щелкнув его.
Параметры, которые пока нельзя выбрать или отключить, отражены серыми.
Использование ползунков
Регулятор позволяет выбирать значение параметра из нескольких возможных значений. Выглядит это так.
![Перемещение ползунка изменяет скорость указателя]()
Ползунок на панели отображает текущее значение. В приведенном выше примере ползунок находится посередине между «Низкая» и «Высокая», что означает среднюю скорость перемещения указателя.
Чтобы изменить скорость, переместите ползунок до нужного значения.
Использование текстовых полей
Поле позволяет вводить информацию, например, слово для поиска или пароль. Ниже изображено диалоговое окно с текстовым полем. Мы ввели слово «медведь» в текстовом поле.
![Пример поля в диалоговом окне]()
Вертикальная черта, которая мигает, называется курсором. Она обозначает, где появится текст, который вы введете. В примере курсор находится после буквы «ь» в слове «медведь». Курсор можно легко переместить, щелкнув новую позицию. Например, чтобы добавить слово перед словом «медведь», следует переместить курсор, щелкнув перед буквой «м».
Если курсора не видно в поле, то это означает, что оно не готово для ввода. Сначала щелкните поле, а затем начинайте вводить текст.
![Текстовые поля паролей обычно скрывают пароли]()
Текстовые поля, предназначенные для ввода паролей, обычно скрывают пароль при вводе, чтобы другие лица не смогли его увидеть.
Использование в Windows раскрывающихся списков
Раскрывающиеся списки похожи на меню. Однако, вместо команды выбирается параметр. После закрытия выпадающего списка в его поле будет виден только выбранный параметр. Другие доступные варианты будут скрыты, пока не щелкнуть мышью стрелку, как показано ниже.
![Раскрывающийся список закрыт и открыт]()
Чтобы открыть раскрывающийся список, щелкните его. Щелкните параметр, чтобы выбрать его из списка.
Использование полей со списком
Поле со списком отображает список доступных для выбора параметров. В отличие от раскрывающегося списка, здесь можно видеть несколько или все параметры одновременно открывать список нет необходимости.
![Поле со списком в приложении Windows]()
Щелкните параметр, чтобы выбрать его из списка. Если параметр не видно, воспользуйтесь полосой прокрутки, чтобы прокрутить список вверх или вниз. Или, если над полем со списком есть текстовое поле, можно ввести имя или значение параметра.
Использование вкладок
В некоторых диалоговых окнах Параметры распределены по двум или более вкладкам. Одновременно можно просматривать только одну вкладку, или набор параметров.
![Вкладки Windows]()
Выделенная вкладка отображается впереди остальных вкладок. Чтобы перейти к другой вкладке, щелкните её.
В закладки![Favorite]()
![Найдена главная фишка iOS 12. Как пользоваться приложением Команды]()
Ранее в Купертино никогда не уделяли внимание подобным фишкам и автоматизировать можно было исключительно в разрешенных для разработчиков приложений рамках. Даже при этом периодически появлялись полезные и интересные сервисы для автоматизации.
Следует отметить такие знаковые приложения и сервисы в данной нише:
Теперь на iPhone появилось свое средство автоматизации, управлять которым можно в приложении Команды.
Откуда взялось это приложение
![]()
Еще несколько лет назад сторонние разработчики представили в App Store то самое приложение для автоматизации Workflow. Фишкой программы была возможность самостоятельно создавать простые сценарии автоматизации.
Кроме этого программа имела большую базу уже готовых примеров и шаблонов, которые можно было загрузить в одно нажатие и вносить правки при необходимости.
Вокруг Workflow собралось большое сообщество поклонников и в Apple обратили внимание на это. Купертиновцы приобрели приложение в начале 2017 года, сделав его бесплатным.
Через год программу решили интегрировать в iOS, позволив пользователям автоматизировать определенные процессы. До Automator на macOS, разумеется, еще очень далеко, но первый шаг в этом направлении сделан.
Что Apple изменила в Workflow
![]()
Возможно, это и к лучшему, интерфейс приложения и принципы работы сохранены, пользователям Workflow не придется переучиваться, а большая готовая база сценариев автоматизации никуда не делась.
После обновления до iOS 12, если на устройстве было установлено приложение Workflow, приложение Команды прилетит в виде апдейта для него
По сути, разработчики внесли два главных изменения: локализовали сервис (наконец-то появился и русский язык) и добавили возможность взаимодействовать с Siri.
Чем отличается приложение Команды от Ярлыков Siri
Ярлыки Siri (Siri Shortcuts) были доступны всем пользователям тестовых версий iOS 12. Раздел отображался в настройках голосового ассистента и позволял задать свою голосовую команду на частые действия для некоторых стандартных приложений.
Проблема была в том, что система сама выбирала 2-3 действия для приложений, которые совершались чаще всего и позволяла задать команду именно на них.
Для добавления нужного действия следовало многократно повторить его и надеяться, что оно отобразится в меню. Не так уж и удобно.
Приложение Команды является отдельным средством автоматизации, одной из возможностей которого является интеграция с голосовым ассистентом.
Как работает приложение Команды
Приложение устанавливается из App Store и позволяет создавать различные сценарии автоматизации. Настроенные Быстрые команды при этом живут своей жизнью и не пересекаются с установленной программой.
Не думайте, что Команды работают только с Siri
Если по каким-либо причинам вы не используете голосовой ассистент, все равно сможете настроить автоматизацию и запускать её любым удобным способом.
В приложении находится два больших раздела: Библиотека для управления созданными или загруженными сценариями и Галерея для поиска и добавления уже готовых сценариев.
Все сценарии представлены в виде карточек с возможностью внесения изменений в работу.
При нажатии на карточку сценарий срабатывает.
При удержании включается режим редактирования, в котором можно перемещать карточки, меняя их местами (это нужно для отображения в виджете).
Нажатие на троеточие открывает сценарий для возможности редактирования.
С чего начать
Первым делом рекомендуем открыть раздел Галерея. Здесь уже собрано несколько сотен готовых и полезных сценариев автоматизации.
Все они разбиты на группы и имеют небольшое описание.
Так можно понять, что делает тот или иной сценарий, при необходимости загрузить его себе.
После того, как нашли и добавили парочку понравившихся сценариев, можно перейти во вкладку Библиотека для их настройки или создания собственных.
Любой добавленный сценарий автоматизации можно настроить под себя, для этого нажимаем пиктограмму с тремя точками.
Сценарий выглядит в виде соединенных блоков с действиями, которые срабатывают одно за другим сверху вниз. Действия могут быть автоматическим либо требующими вмешательство пользователя.
Для наглядности можете здесь же запустить сценарий и увидеть все шаги его выполнения.
Когда разберетесь с работой готовых сценариев, можно попробовать создать собственный.
Не забывайте, что сценарии можно переименовывать и менять иконки для них.
Для этого следует открыть любую карточку, перейти в меню с настройками и задать нужное название. В разделе Значок можно менять иконку и цвет подложки, можно даже выбрать фото из галереи в качестве пиктограммы.
Как запускать добавленные сценарии
Сценарии из раздела Библиотека можно запускать несколькими способами.
1. Из самого приложения
Самый очевидный и неудобный способ. Стоило ли затеваться с автоматизацией, чтобы запускать сценарии из определенной программы?
2. Через меню 3D-Touch
Сильное нажатие на иконку приложения Команды откроет меню с четырьмя сценариями, нажатие на которые приведет к их запуску. Для того, чтобы те или иные сценарии попали в меню, их следует расположить вверху списка в приложении.
3. Через виджет
В меню с виджетами можно отметить приложение Быстрые команды для удобного запуска сценариев.
Обратите внимание, что кнопка Настроить в Быстрых командах позволит перемещать карточки или скрывать их из виджета без удаления сценария из приложения.
4. С рабочего стола
Любой сценарий можно добавить на рабочий стол в качестве иконки. Для этого нужно перейти в режим редактирования, открыть настройки сценария и выбрать пункт Добавить на экран «Домой».
Иконка отобразится на домашнем экране, её можно помещать в папку, перемещать в любое место или вовсе удалять.
5. При помощи Siri
Главным отличием приложения Команды от своего предшественника является тесная интеграция с голосовым ассистентом.
Для запуска любой команды можно записать свою фразу и Siri будет активировать сценарий после её произнесения.
Нужно перейти в настройки сценария, открыть его параметры и выбрать пункт Добавить для Siri.
Теперь нужно записать фразу для активации сценария.
Фраза может быть абсолютно не связана с действием и его названием.
Вот так выглядит главное нововведение iOS 12, которое позволяет автоматизировать некоторые действия на iPhone или iPad.
Если тема автоматизации покажется вам интересной, я соберу самые годные сценарии из галереи приложения Команды и детально расскажу о создании собственных скриптов.
(35 голосов, общий рейтинг: 4.80 из 5)
В закладки![Favorite]()
Читайте также: